Nastavení ověřování pro rozšíření Databricks pro VS Code
Tento článek popisuje, jak nastavit ověřování mezi rozšířením Databricks pro Visual Studio Code a pracovním prostorem Azure Databricks. Podívejte se , co je rozšíření Databricks pro Visual Studio Code?
Rozšíření Databricks pro Visual Studio Code implementuje části standardu sjednoceného ověřování klienta Databricks, konsolidovaného a konzistentního architektonického a programového přístupu k ověřování. Tento přístup pomáhá zajistit centralizovanější a předvídatelnější nastavení a automatizaci ověřování pomocí Azure Databricks. Umožňuje nakonfigurovat ověřování Azure Databricks jednou a pak tuto konfiguraci použít napříč několika nástroji a sadami SDK Azure Databricks bez dalších změn konfigurace ověřování.
Následující informace předpokládají, že jste už nainstalovali rozšíření Databricks pro Visual Studio Code. Viz Instalace rozšíření Databricks pro Visual Studio Code.
Poznámka:
Pokud jste už dokončili kurz rozšíření VSCode pro Databricks: Spusťte Python v clusteru a jako úlohu a chcete dál používat ověřování osobního přístupového tokenu Azure Databricks, které jste v tomto kurzu nastavili, pokračujte výběrem clusteru pro rozšíření Databricks pro Visual Studio Code.
V závislosti na typu ověřování, které chcete použít, dokončete pokyny pro cílový typ ověřování Azure Databricks.
- U následujících typů ověřování přeskočte k nastavení ověřování pomocí konfiguračního profilu:
- V případě ověřování U2M (user-to-machine) OAuth přeskočte dopředu a nastavte ověřování OAuth U2M.
- V případě ověřování Azure CLI přeskočte dopředu a nastavte ověřování Azure CLI.
Poznámka:
Rozšíření Databricks pro Visual Studio Code zatím nepodporuje ověřování pomocí spravovaných identit Azure (dříve Identities spravované služby Azure (MSI).
Databricks Connect podporuje ověřování pomocí spravovaných identit Azure. Integraci Databricks Connect v rozšíření Databricks pro Visual Studio Code ale nemůžete použít k ověřování spravovaných identit Azure. Pokud chcete používat Databricks Connect se sadou Visual Studio Code samostatně, odděleně od rozšíření Databricks pro Visual Studio Code, přečtěte si téma Použití editoru Visual Studio Code s Databricks Connect pro Python.
Nastavení ověřování pomocí konfiguračního profilu
Následující pokyny předpokládají, že jste už nastavili konfigurační profil Azure Databricks s požadovanými poli pro váš typ ověřování Azure Databricks. Přehled najdete v konfiguračních profilech Azure Databricks a na kartě Profil nebo v části Typ ověřování v části Ověřování pro automatizaci Azure Databricks.
Pokud například chcete provést ověření pomocí ověřování osobního přístupového tokenu Azure Databricks, vytvořte osobní přístupový token následujícím způsobem:
- V pracovním prostoru Azure Databricks klikněte na své uživatelské jméno Azure Databricks v horním panelu a pak v rozevíracím seznamu vyberte Nastavení .
- Klikněte na Vývojář.
- Vedle přístupových tokenů klikněte na Spravovat.
- Klikněte na Vygenerovat nový token.
- (Volitelné) Zadejte komentář, který vám pomůže identifikovat tento token v budoucnu a změnit výchozí životnost tokenu na 90 dnů. Pokud chcete vytvořit token bez životnosti (nedoporučuje se), nechte pole Životnost (dny) prázdné (prázdné).
- Klikněte na Vygenerovat.
- Zkopírujte zobrazený token do zabezpečeného umístění a klikněte na tlačítko Hotovo.
Poznámka:
Nezapomeňte zkopírovaný token uložit do zabezpečeného umístění. Nesdílejte svůj zkopírovaný token s ostatními. Pokud ztratíte zkopírovaný token, nemůžete tento úplně stejný token znovu vygenerovat. Místo toho musíte tento postup zopakovat, abyste vytvořili nový token. Pokud ztratíte zkopírovaný token nebo se domníváte, že došlo k ohrožení zabezpečení tokenu, databricks důrazně doporučuje tento token okamžitě odstranit z pracovního prostoru kliknutím na ikonu koše (Odvolat) vedle tokenu na stránce Přístupové tokeny .
Pokud v pracovním prostoru nemůžete vytvářet nebo používat tokeny, může to být proto, že správce pracovního prostoru zakázal tokeny nebo vám neudělil oprávnění k vytváření nebo používání tokenů. Obraťte se na správce pracovního prostoru nebo následující:
Pokud například chcete vytvořit konfigurační profil pojmenovaný DEFAULT pro váš osobní přístupový token, postupujte takto:
Poznámka:
Následující postup používá rozhraní příkazového řádku Databricks k vytvoření konfiguračního profilu Azure Databricks s názvem DEFAULT. Pokud už máte DEFAULT konfigurační profil, tento postup přepíše stávající DEFAULT konfigurační profil.
Pokud chcete zkontrolovat, jestli už máte DEFAULT konfigurační profil, a pokud chcete zobrazit nastavení tohoto profilu, použijte k spuštění příkazu rozhraní databricks auth env --profile DEFAULTpříkazového řádku Databricks .
Chcete-li vytvořit konfigurační profil s jiným názvem než DEFAULT, nahraďte DEFAULT část --profile DEFAULT v následujícím databricks configure příkazu jiným názvem konfiguračního profilu.
Pomocí rozhraní příkazového řádku Databricks vytvořte konfigurační profil Azure Databricks s názvem
DEFAULT, který používá ověřování tokenů pat Azure Databricks. Provedete to spuštěním následujícího příkazu:databricks configure --profile DEFAULTPro výzvu Databricks Host zadejte adresu URL azure Databricks pro jednotlivé pracovní prostory, například
https://adb-1234567890123456.7.azuredatabricks.net.V případě výzvy osobního přístupového tokenu zadejte osobní přístupový token Azure Databricks pro váš pracovní prostor.
Jakmile budete mít připravený konfigurační profil Azure Databricks, s otevřeným projektem a rozšířením udělejte toto:
V podokně Konfigurace klikněte na Konfigurovat Databricks.
Poznámka:
Pokud konfigurace Databricks není viditelná, klikněte na ikonu ozubeného kola (Konfigurovat pracovní prostor) vedle položky Konfigurace .
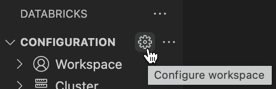
Do palety příkazů zadejte pro hostitele Databricks adresu URL pro jednotlivé pracovní prostory, například
https://adb-1234567890123456.7.azuredatabricks.net. Pak stiskněte klávesu Enter.V seznamu adresy URL vyberte svůj cílový konfigurační profil Azure Databricks.
Rozšíření vytvoří ve vašem projektu skrytou složku s názvem .databricks , pokud ještě neexistuje. Přípona také vytvoří v této složce soubor s názvem project.json , pokud ještě neexistuje. Tento soubor obsahuje zadaná adresa URL spolu s některými podrobnostmi o ověřování Azure Databricks, které rozšíření Databricks pro Visual Studio Code musí fungovat.
Přípona také přidá do projektu skrytý .gitignore soubor, pokud soubor neexistuje nebo pokud existující .gitignore nelze najít v nadřazených složkách. Pokud se vytvoří nový .gitignore soubor, přidá přípona .databricks/ do tohoto nového souboru položku. Pokud přípona najde existující .gitignore soubor, přidá .databricks/ do existujícího souboru položku.
Pokračujte výběrem clusteru pro rozšíření Databricks pro Visual Studio Code.
Nastavení ověřování OAuth U2M
Azure Databricks podporuje ověřování uživatele OAuth na počítači (U2M). To vám umožní generovat krátkodobé (jednu hodinu) přístupové tokeny OAuth, což eliminuje riziko náhodného vystavení delších tokenů, jako jsou osobní přístupové tokeny Azure Databricks, prostřednictvím kontrol správy verzí nebo jiných prostředků. To také umožňuje lepší zneplatnění relace na straně serveru a nastavení rozsahu.
Pokud chcete dokončit nastavení ověřování OAuth U2M, s otevřeným projektem a rozšířením postupujte takto:
V podokně Konfigurace klikněte na Konfigurovat Databricks.
Poznámka:
Pokud konfigurace Databricks není viditelná, klikněte na ikonu ozubeného kola (Konfigurovat pracovní prostor) vedle položky Konfigurace .
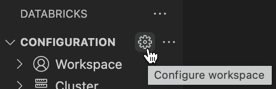
Do palety příkazů zadejte pro hostitele Databricks adresu URL pro jednotlivé pracovní prostory, například
https://adb-1234567890123456.7.azuredatabricks.net. Pak stiskněte klávesu Enter.Vyberte OAuth (uživatel do počítače).
Dokončete pokyny na obrazovce ve webovém prohlížeči a dokončete ověřování pomocí účtu Azure Databricks. Pokud se zobrazí výzva, povolte přístup all-apis .
Rozšíření vytvoří ve vašem projektu skrytou složku s názvem .databricks , pokud ještě neexistuje. Přípona také vytvoří v této složce soubor s názvem project.json , pokud ještě neexistuje. Tento soubor obsahuje zadaná adresa URL spolu s některými podrobnostmi o ověřování Azure Databricks, které rozšíření Databricks pro Visual Studio Code musí fungovat.
Přípona také přidá do projektu skrytý .gitignore soubor, pokud soubor neexistuje nebo pokud existující .gitignore nelze najít v nadřazených složkách. Pokud se vytvoří nový .gitignore soubor, přidá přípona .databricks/ do tohoto nového souboru položku. Pokud přípona najde existující .gitignore soubor, přidá .databricks/ do existujícího souboru položku.
Pokračujte výběrem clusteru pro rozšíření Databricks pro Visual Studio Code.
Nastavení ověřování Azure CLI
Azure Databricks podporuje ověřování pomocí Azure CLI nainstalovaného místně. To vám umožní generovat krátkodobé (jednu hodinu) tokenů Microsoft Entra ID (dříve Azure Active Directory), což eliminuje riziko náhodného vystavení delších tokenů, jako jsou osobní přístupové tokeny Azure Databricks prostřednictvím kontrolních kontrol verzí nebo jiných prostředků.
S otevřeným projektem a rozšířením a místně nainstalovaným Azure CLI postupujte takto:
V podokně Konfigurace klikněte na Konfigurovat Databricks.
Poznámka:
Pokud konfigurace Databricks není viditelná, klikněte na ikonu ozubeného kola (Konfigurovat pracovní prostor) vedle položky Konfigurace .
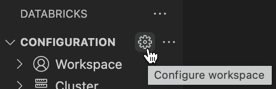
Do palety příkazů zadejte pro hostitele Databricks adresu URL pro jednotlivé pracovní prostory, například
https://adb-1234567890123456.7.azuredatabricks.net. Pak stiskněte klávesu Enter.Vyberte Azure CLI.
Rozšíření vytvoří ve vašem projektu skrytou složku s názvem .databricks , pokud ještě neexistuje. Přípona také vytvoří v této složce soubor s názvem project.json , pokud ještě neexistuje. Tento soubor obsahuje zadaná adresa URL spolu s některými podrobnostmi o ověřování Azure Databricks, které rozšíření Databricks pro Visual Studio Code musí fungovat.
Přípona také přidá do projektu skrytý .gitignore soubor, pokud soubor neexistuje nebo pokud existující .gitignore nelze najít v nadřazených složkách. Pokud se vytvoří nový .gitignore soubor, přidá přípona .databricks/ do tohoto nového souboru položku. Pokud přípona najde existující .gitignore soubor, přidá .databricks/ do existujícího souboru položku.
Pokračujte výběrem clusteru pro rozšíření Databricks pro Visual Studio Code.
Váš názor
Připravujeme: V průběhu roku 2024 budeme postupně vyřazovat problémy z GitHub coby mechanismus zpětné vazby pro obsah a nahrazovat ho novým systémem zpětné vazby. Další informace naleznete v tématu: https://aka.ms/ContentUserFeedback.
Odeslat a zobrazit názory pro