Rozhraní a ovládací prvky poznámkového bloku Databricks
Zjistěte, jak pomocí panelu nástrojů a nabídek poznámkového bloku Databricks řídit nastavení zobrazení poznámkového bloku a buňky.
Buňky poznámkového bloku
Poznámkové bloky obsahují kolekci dvou typů buněk: buňky kódu a buňky Markdownu. Buňky kódu obsahují spustitelný kód, zatímco buňky Markdownu obsahují kód Markdownu, který vykresluje text a grafiku. Markdown se dá použít k dokumentování nebo ilustraci kódu. Do poznámkového bloku můžete přidat nebo odebrat buňky, abyste mohli strukturovat práci.
Můžete spustit jednu buňku, skupinu buněk nebo celý poznámkový blok najednou. Buňka poznámkového bloku může obsahovat maximálně 10 MB a jeho výstup je omezený na 20 MB.
Ikony a tlačítka panelu nástrojů poznámkového bloku
Panel nástrojů obsahuje nabídky a ikony, které můžete použít ke správě a úpravám poznámkového bloku.

Vedle názvu poznámkového bloku jsou tlačítka, která umožňují změnit výchozí jazyk poznámkového bloku a pokud je poznámkový blok součástí složky Git Databricks, otevřete dialogové okno Git.
Pokud chcete zobrazit předchozí verze poznámkového bloku, klikněte na tlačítko Poslední úpravy... napravo od nabídek.
Ikony a tlačítka napravo od panelu nástrojů jsou popsány v následující tabulce:
| Ikona | Popis |
|---|---|
 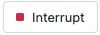 |
Spusťte všechny buňky nebo zastavte provádění. Název tohoto tlačítka se změní v závislosti na stavu poznámkového bloku. |
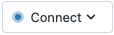 |
Otevřete selektor výpočetních prostředků. Když je poznámkový blok připojený ke clusteru nebo SQL Warehouse, zobrazí se na tomto tlačítku název výpočetního prostředku. |
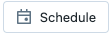 |
Otevřete plánovač úloh. |
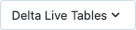 |
Otevřete dynamické tabulky Delta. Toto tlačítko se zobrazí jenom v případě, že je poznámkový blok součástí kanálu Delta Live Tables. |
 |
Otevření dialogového okna oprávnění |
Akce pravého bočního panelu
Na pravém bočním panelu poznámkového bloku je k dispozici několik akcí, jak je popsáno v následující tabulce:
| Ikona | Popis |
|---|---|
 |
Otevřete poznámkové bloky. |
 |
Otevřete experiment poznámkového bloku MLflow. |
 |
Otevřete historii verzí poznámkového bloku. |
| Otevřete Průzkumníka proměnných. (K dispozici pro proměnné Pythonu s modulem Databricks Runtime 12.2 LTS a novějším.) | |
| Otevřete panel prostředí Pythonu. Tento panel zobrazuje všechny knihovny Pythonu dostupné pro poznámkový blok, včetně knihoven vymezených poznámkovým blokem, knihoven clusteru a knihoven zahrnutých v modulu Databricks Runtime. K dispozici pouze v případech, kdy je poznámkový blok připojený ke clusteru. |
Vytvoření buněk
Poznámkové bloky mají dva typy buněk: kód a Markdown. Obsah buněk Markdownu se vykreslí do HTML. Tento fragment kódu například obsahuje značky pro nadpis úrovně 1:
%md ### Libraries
Import the necessary libraries.
Zobrazí se takto:
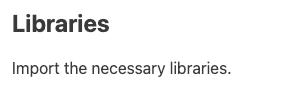
Pokud chcete vytvořit novou buňku, najeďte myší na buňku v horní nebo dolní části. Kliknutím na Kód nebo Text vytvořte kód nebo buňku Markdownu.
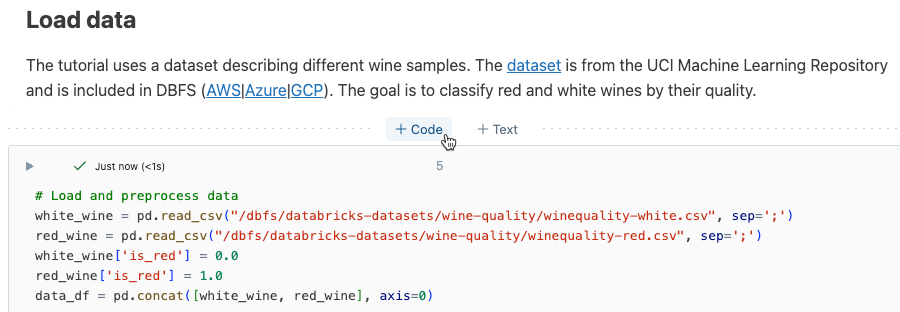
Akce buňky
Nabídka akcí buňky umožňuje spouštět, vyjmout a kopírovat buňky, přesouvat buňky v poznámkovém bloku a skrýt kód nebo výsledky.
Spuštění buňky
Pokud chcete spouštět buňky kódu, klikněte na šipku dolů v levém horním rohu buňky kódu.
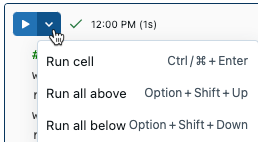
Po spuštění buňky se napravo od nabídky spuštění buňky zobrazí oznámení, které ukazuje čas posledního spuštění buňky a její dobu trvání. Další podrobnosti zobrazíte tak, že najedete myší na upozornění.
Pokud chcete ve výchozím nastavení zobrazit podrobné informace o spuštění, klikněte na svůj profilový obrázek v pravém horním rohu. Potom klikněte na Nastavení>Vývojář>zobrazit podrobné informace o spuštění příkazu.
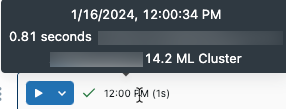
Pokud máte výstup tabulkového výsledku, můžete k informacím přistupovat také tak, že najedete myší na část Poslední aktualizace uživatelského rozhraní.
Ikony buněk
Následující snímek obrazovky popisuje ikony, které se zobrazí v pravém horním rohu buňky poznámkového bloku:
![]()
Selektor jazyka: Vyberte jazyk buňky.
Databricks Assistant: Povolí nebo zakáže Databricks Assistant pro návrhy kódu v buňce.
Fokus buňky: Zvětšením buňky usnadníte úpravy.
Zobrazit nabídku akcí buňky: Otevřete nabídku akcí buňky. Možnosti v této nabídce se u buněk kódu a Markdownu mírně liší.

Odstranění buňky
Pokud chcete buňku odstranit, klikněte na ikonu koše napravo od buňky. Tato ikona se zobrazí jenom v případě, že na buňku najedete myší.
![]()
Přesunutí buňky
Pokud chcete buňku přesunout nahoru nebo dolů, klikněte na ikonu ![]() úchytu a podržte ji vlevo od buňky.
úchytu a podržte ji vlevo od buňky.
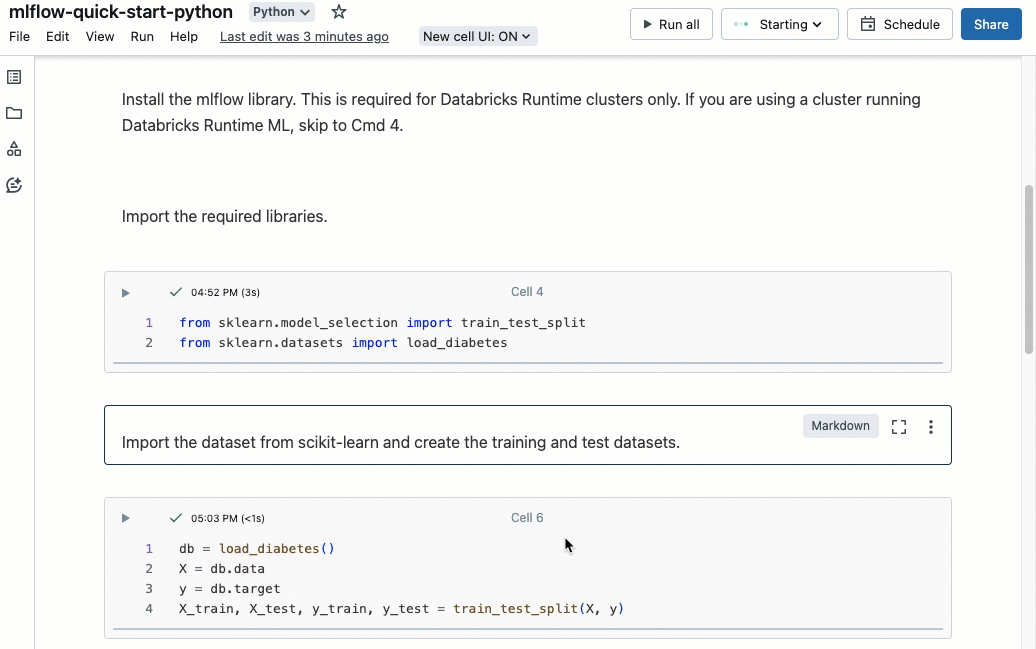
V nabídce akcí buňky můžete také vybrat Přesunout nahoru nebo Přesunout dolů .
Vyjmutí, kopírování a vložení buněk
Existuje několik možností pro vyjmutí a kopírování buněk. Pokud ale používáte prohlížeč Safari, jsou k dispozici pouze klávesové zkratky.
- V nabídce Akcí buňky vyberte Vyjmout buňku nebo Kopírovat buňku.
- Používejte klávesové zkratky:
Command-XneboCtrl-Xvyjmout neboCommand-CCtrl-Ckopírovat. - Použijte nabídku Upravit v horní části poznámkového bloku. Vyberte Vyjmout nebo zkopírovat.
Po vyjmutí nebo zkopírování buněk můžete tyto buňky vložit jinam v poznámkovém bloku, do jiného poznámkového bloku nebo poznámkového bloku na jinou kartu nebo okno prohlížeče. K vložení buněk použijte klávesovou zkratku Command-V nebo Ctrl-V. Buňky se vloží pod aktuální buňku.
Chcete-li vrátit zpět akce vyjmutí nebo vložení, můžete použít klávesovou zkratku Command-Z nebo Ctrl-Z možnosti nabídky Upravit > vyjmout buňky zpět nebo Upravit > zpět vložit buňky.
Pokud chcete vybrat sousední buňky, klikněte do buňky Markdownu a potom pomocí kláves Shift + Nahoru nebo Dolů vyberte buňky nad nebo pod ní. Pomocí nabídky pro úpravy můžete zkopírovat, vyjmout, vložit nebo odstranit vybrané buňky jako skupinu. Pokud chcete vybrat všechny buňky, vyberte Upravit > vybrat všechny buňky nebo použijte zástupce příkazového režimu Cmd+A.
Otevření Pomocníka pro Databricks
Pokud chcete otevřít textové pole Databricks Assistant v buňce, klikněte na ikonu ![]() Databricks Assistant v pravém horním rohu buňky.
Databricks Assistant v pravém horním rohu buňky.
Můžete ho použít v buňce kódu a získat nápovědu nebo návrhy kódu. Databricks Assistant musí být ve vašem pracovním prostoru povolený.
Přidání komentářů ke kódu
Pokud chcete přidat komentář ke kódu v buňce, zvýrazněte kód. Napravo od buňky se zobrazí ikona komentáře. Kliknutím na ikonu otevřete pole komentáře.
![]()
Přidání buňky na řídicí panel
Pokud chcete přidat buňku Markdownu nebo buňku s tabulkovými výsledky na řídicí panel, vyberte v nabídce akcí buňky možnost Přidat na řídicí panel . Další informace najdete v tématu Řídicí panely v poznámkových blocích.
Propojení s buňkou
Pokud chcete získat odkaz na adresu URL konkrétního příkazu v poznámkovém bloku, kliknutím ![]() otevřete detailní režim a zkopírujte adresu URL z adresního řádku prohlížeče. Chcete-li ukončit detailní režim, klikněte na
otevřete detailní režim a zkopírujte adresu URL z adresního řádku prohlížeče. Chcete-li ukončit detailní režim, klikněte na ![]() tlačítko .
tlačítko .
Obsah poznámkového bloku
Pokud chcete zobrazit automaticky vygenerovaný obsah, klikněte na ikonu v levém horním rohu poznámkového bloku (mezi levým bočním panelem a horní buňkou). Obsah se vygeneruje z nadpisů Markdownu použitých v poznámkovém bloku. Buňky s názvy se také zobrazují v obsahu.

Přidání názvu buňky
Pokud chcete do buňky přidat název, udělejte jednu z těchto věcí:
- Klikněte na číslo buňky uprostřed horní části buňky a zadejte název.
- V nabídce akcí buňky vyberte Přidat název.
Buňky s názvy se zobrazí v obsahu poznámkového bloku.

Nadpisy upřednostněných buněk
Aby byly názvy buněk v uživatelském rozhraní viditelné, můžou uživatelé povolit zobrazovat upřednostněné názvy buněk.
- V pravém horním rohu libovolné stránky klikněte na profilovou fotku a potom klikněte na Nastavení.
- Klikněte na Možnost Vývojář> povolit zobrazit upřednostněné názvy buněk.
Skrytí a zobrazení obsahu buňky
Obsah buňky se skládá z kódu buňky a výsledků spuštění buňky. Pokud chcete skrýt kód buňky nebo výsledky, klikněte na nabídku ![]() kebab v pravém horním rohu buňky a vyberte Skrýt kód nebo Skrýt výsledek.
kebab v pravém horním rohu buňky a vyberte Skrýt kód nebo Skrýt výsledek.
Pokud chcete zobrazit jenom první řádek buňky, můžete vybrat možnost Sbalit buňku . Pokud chcete rozbalit sbalenou buňku, vyberte Rozbalit buňku.
Pokud chcete zobrazit skryté buňky, klikněte na ikonu zobrazit: ![]() .
.
Sbalitelné nadpisy
Buňky, které se zobrazí po buňkách obsahujících nadpisy Markdownu, se dají sbalit do buňky nadpisu. Pokud chcete rozbalit nebo sbalit buňky po buňkách obsahujících nadpisy Markdownu v celém poznámkovém bloku, vyberte v nabídce Zobrazit sbalit všechna záhlaví. Zbytek této části popisuje, jak rozbalit nebo sbalit podmnožinu buněk.
Rozbalení a sbalení nadpisů
Obrázek znázorňuje nastavení MLflow se dvěma úrovněmi nadpisu s následujícími dvěma buňkami, které jsou do ní sbalené.
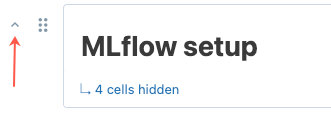
Pokud chcete rozbalit a sbalit nadpisy, najeďte kurzorem na buňku Markdownu. Klikněte na šipku, která se zobrazí vlevo od buňky.
Možnosti zobrazení buňky
Poznámkové bloky mají tři možnosti zobrazení. Pomocí nabídky Zobrazení můžete změnit možnost zobrazení.
- Standardní zobrazení: Výsledky se zobrazí hned po buňkách kódu.
- Pouze výsledky: Zobrazí se pouze výsledky.
- Vedle sebe: vedle sebe se zobrazují buňky s kódem a výsledky.
Akce jsou k dispozici z ikon v hřbetu buňky (oblast vpravo a vlevo od buňky). Pomocí úchytů můžete například přesunout buňku nahoru nebo dolů v levém hřbetu![]() . Pokud chcete odstranit buňku, použijte ikonu koše v pravém hřbetu.
. Pokud chcete odstranit buňku, použijte ikonu koše v pravém hřbetu.
Pokud chcete usnadnit úpravy, kliknutím na ikonu ![]() detailního režimu zobrazte buňku v plné šířce. Chcete-li ukončit detailní režim, klikněte na
detailního režimu zobrazte buňku v plné šířce. Chcete-li ukončit detailní režim, klikněte na ![]() tlačítko . Zobrazenou šířku buňky můžete také zvětšit vypnutím rozložení Na střed zobrazení>.
tlačítko . Zobrazenou šířku buňky můžete také zvětšit vypnutím rozložení Na střed zobrazení>.
Pokud chcete automaticky formátovat všechny buňky v poznámkovém bloku na standardní délky čar a mezery, vyberte Upravit > formát poznámkového bloku.
Odebrání okrajů buněk
Okraje můžete rozbalit nebo minimalizovat kliknutím na > zobrazit rozložení poznámkového bloku v nabídce poznámkového bloku.
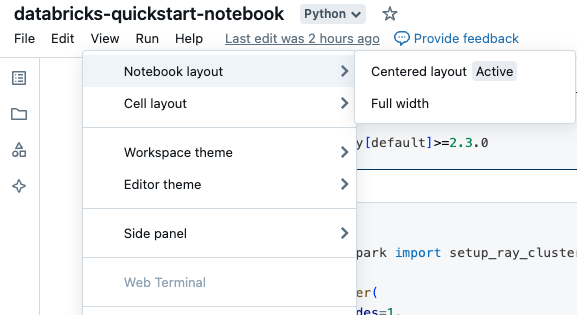
Řádková a příkazová čísla
Pokud chcete zobrazit nebo skrýt čísla řádků nebo čísla příkazů, vyberte čísla řádků nebo příkazová čísla z nabídky Zobrazit . Pro čísla řádků můžete také použít klávesovou zkratku Control+L. Pokud je buňka v chybovém stavu, zobrazí se čísla řádků bez ohledu na výběr.
Pokud povolíte řádek nebo čísla příkazů, Databricks uloží vaši předvolbu a zobrazí je ve všech ostatních poznámkových blocích pro daný prohlížeč.
Zalamování čar
Můžete povolit nebo zakázat obtékání řádků v buňkách poznámkového bloku, což umožňuje zalamování textu na více řádků nebo zůstat na jednom řádku s vodorovným posouváním.
- V pravém horním rohu libovolné stránky klikněte na profilovou fotku a potom klikněte na Nastavení.
- Klepněte na tlačítko Vývojář nastavení>Zalomit řádky.
Zobrazení poznámkových bloků v tmavém režimu
Poznámkové bloky můžete zobrazit v tmavém režimu. Pokud chcete tmavý režim zapnout nebo vypnout, vyberte Zobrazit > motiv a vyberte Světlý motiv nebo Tmavý motiv.
Databricks uloží svoji předvolbu a zobrazí je v dalších poznámkových blocích pro daný prohlížeč.
Procházet data
Důležité
Tato funkce je ve verzi Public Preview.
Pokud chcete prozkoumat tabulky a svazky dostupné pro použití v poznámkovém bloku, kliknutím ![]() na levou stranu poznámkového bloku otevřete prohlížeč schématu. Další podrobnosti najdete v tématu Procházet data .
na levou stranu poznámkového bloku otevřete prohlížeč schématu. Další podrobnosti najdete v tématu Procházet data .
Použití webového terminálu a rozhraní příkazového řádku Databricks
Pokud chcete otevřít webový terminál v poznámkovém bloku, klikněte  v dolní části pravého bočního panelu.
v dolní části pravého bočního panelu.
Použití Rozhraní příkazového řádku Databricks ve webovém terminálu
Od Databricks Runtime 15.0 můžete použít Rozhraní příkazového řádku Databricks z webového terminálu v poznámkovém bloku.
Požadavky
- Poznámkový blok musí být připojený ke clusteru v režimu sdíleného přístupu s jedním uživatelem nebo bez izolace.
- Rozhraní příkazového řádku není dostupné v pracovních prostorech povolených pro Službu Private Link.
Nainstalované rozhraní příkazového řádku je vždy nejnovější verzí. Ověřování je založeno na aktuálním uživateli.
Rozhraní příkazového řádku nemůžete použít z buňky poznámkového bloku. V poznámkovém bloku nefungují příkazy, jako %sh databricks ... je Databricks Runtime 15.0 nebo vyšší.