Povolení konfigurace přístupu k datům
Tento článek popisuje konfigurace přístupu k datům prováděné správci Azure Databricks pro všechny sklady SQL pomocí uživatelského rozhraní.
Poznámka
Pokud je pro katalog Unity povolený váš pracovní prostor, nemusíte provádět kroky v tomto článku. Unity Catalog ve výchozím nastavení podporuje sklady SQL.
Informace o konfiguraci všech skladů SQL pomocí rozhraní REST API najdete v tématu ROZHRANÍ SQL Warehouses API.
Důležité
Změna těchto nastavení restartuje všechny spuštěné služby SQL Warehouse.
Obecný přehled toho, jak povolit přístup k datům, najdete v tématu Přehled řízení přístupu.
Poznámka
Databricks doporučuje místo profilů instancí používat svazky katalogu Unity nebo externí umístění pro připojení ke cloudovému úložišti objektů. Katalog Unity zjednodušuje zabezpečení a zásady správného řízení vašich dat tím, že poskytuje centrální místo pro správu a auditování přístupu k datům ve více pracovních prostorech ve vašem účtu. Podívejte se na téma Co je katalog Unity? a doporučení pro použití externích umístění.
Než začnete
- Abyste mohli nakonfigurovat nastavení pro všechny služby SQL Warehouse, musíte být správcem pracovního prostoru Azure Databricks.
Konfigurace instančního objektu
Pokud chcete nakonfigurovat přístup pro vaše služby SQL Warehouse k účtu úložiště Azure Data Lake Storage Gen2 pomocí instančních objektů, postupujte takto:
Zaregistrujte aplikaci Microsoft Entra ID a poznamenejte si následující vlastnosti:
- ID aplikace (klienta): ID, které jednoznačně identifikuje aplikaci Microsoft Entra ID.
- ID adresáře (tenanta): ID, které jednoznačně identifikuje instanci Microsoft Entra ID (označovanou jako ID adresáře (tenanta) v Azure Databricks.
- Tajný klíč klienta: Hodnota tajného klíče klienta vytvořeného pro tuto registraci aplikace. Aplikace použije tento tajný řetězec k prokázání své identity.
V účtu úložiště přidejte přiřazení role pro aplikaci zaregistrovanou v předchozím kroku, aby získal přístup k účtu úložiště.
Vytvořte obor tajných kódů založený na službě Azure Key Vault nebo obor tajných kódů s vymezeným oborem Databricks a poznamenejte si hodnotu vlastnosti názvu oboru:
- Název oboru: Název vytvořeného oboru tajného kódu.
Pokud používáte Azure Key Vault, přejděte do části Tajné kódy a vytvořte nový tajný kód s názvem podle vašeho výběru. Pomocí "tajného klíče klienta", který jste získali v kroku 1, vyplňte pole "hodnota" tohoto tajného klíče. Poznamenejte si název tajného kódu, který jste právě zvolili.
- Název tajného kódu: Název vytvořeného tajného klíče služby Azure Key Vault.
Pokud používáte obor založený na Databricks, vytvořte nový tajný kód pomocí rozhraní příkazového řádku Databricks a použijte ho k uložení tajného klíče klienta, který jste získali v kroku 1. Poznamenejte si tajný klíč, který jste zadali v tomto kroku.
- Tajný klíč: Klíč vytvořeného tajného klíče založeného na Databricks.
Poznámka
Volitelně můžete vytvořit další tajný klíč pro uložení ID klienta, které jste získali v kroku 1.
Klikněte na své uživatelské jméno v horním panelu pracovního prostoru a v rozevíracím seznamu vyberte Správa Nastavení.
Klikněte na kartu nastavení SQL Warehouse.
V poli Konfigurace přístupu k datům klikněte na tlačítko Přidat instanční objekt .
Nakonfigurujte vlastnosti účtu úložiště Azure Data Lake Storage Gen2.
Klikněte na tlačítko Přidat.
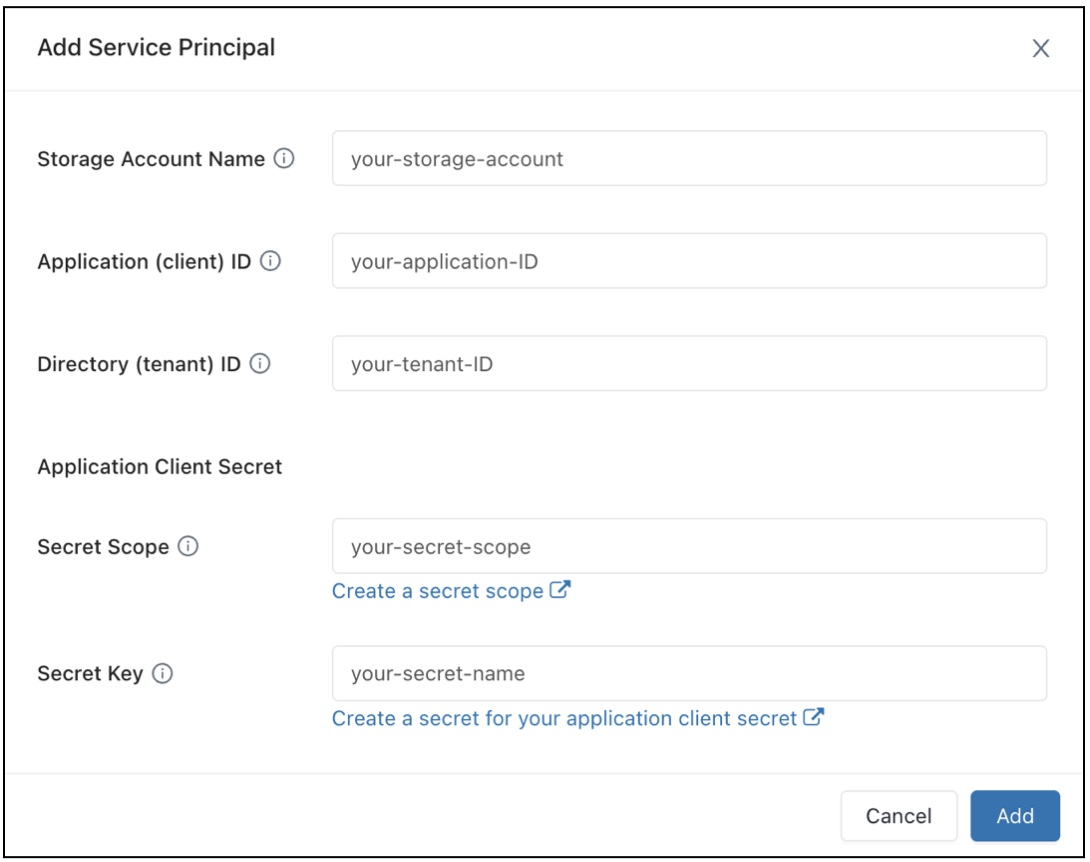
Uvidíte, že nové položky byly přidány do textového pole Konfigurace přístupu k datům.
Klikněte na možnost Uložit.
Poznámka
Položky textového pole Konfigurace přístupu k datům můžete také upravit přímo.
Důležité
Chcete-li nastavit vlastnost konfigurace na hodnotu tajného kódu bez vystavení hodnoty tajného kódu sparku, nastavte hodnotu na {{secrets/<secret-scope>/<secret-name>}}. Nahraďte <secret-scope> oborem tajného kódu a <secret-name> názvem tajného kódu. Hodnota musí začínat {{secrets/ a končit }}. Další informace o této syntaxi najdete v tématu Syntaxe pro odkazování na tajné kódy ve vlastnosti konfigurace Sparku nebo proměnné prostředí.
Konfigurace vlastností přístupu k datům pro sql warehouse
Konfigurace všech skladů s vlastnostmi přístupu k datům:
Klikněte na své uživatelské jméno v horním panelu pracovního prostoru a v rozevíracím seznamu vyberte Správa Nastavení.
Klikněte na kartu Nastavení SQL Warehouse.
Do textového pole Konfigurace přístupu k datům zadejte páry klíč-hodnota obsahující vlastnosti metastoru.
Důležité
Pokud chcete nastavit vlastnost konfigurace Sparku na hodnotu tajného kódu bez zveřejnění hodnoty tajného kódu do Sparku, nastavte hodnotu na
{{secrets/<secret-scope>/<secret-name>}}. Nahraďte<secret-scope>oborem tajného kódu a<secret-name>názvem tajného kódu. Hodnota musí začínat{{secrets/a končit .}}Další informace o této syntaxi najdete v tématu Syntaxe pro odkazování na tajné kódy ve vlastnosti konfigurace Sparku nebo proměnné prostředí.Klikněte na možnost Uložit.
Vlastnosti přístupu k datům můžete nakonfigurovat také pomocí zprostředkovatele Databricks Terraform a databricks_sql_global_config.
Podporované vlastnosti
Sql Warehouse podporují následující vlastnosti. U položky, která končí *, jsou podporovány všechny vlastnosti v rámci této předpony. Například spark.sql.hive.metastore.* označuje, že obě spark.sql.hive.metastore.jars a spark.sql.hive.metastore.version jsou podporovány, stejně jako všechny ostatní vlastnosti, které začínají spark.sql.hive.metastorena .
U vlastností, jejichž hodnoty obsahují citlivé informace, můžete citlivé informace uložit do tajného kódu a nastavit hodnotu vlastnosti na název tajného kódu pomocí následující syntaxe: secrets/<secret-scope>/<secret-name>
spark.sql.hive.metastore.*spark.sql.warehouse.dirspark.hadoop.datanucleus.*spark.hadoop.fs.*spark.hadoop.hive.*spark.hadoop.javax.jdo.option.*spark.hive.*
Další informace o nastavení těchto vlastností naleznete v tématu Externí metastore Hive.