Psaní dotazů a zkoumání dat v editoru SQL
Uživatelské rozhraní Azure Databricks obsahuje editor SQL, který můžete použít k vytváření dotazů, procházení dostupných dat a vytváření vizualizací. Uložené dotazy můžete také sdílet s ostatními členy týmu v pracovním prostoru.
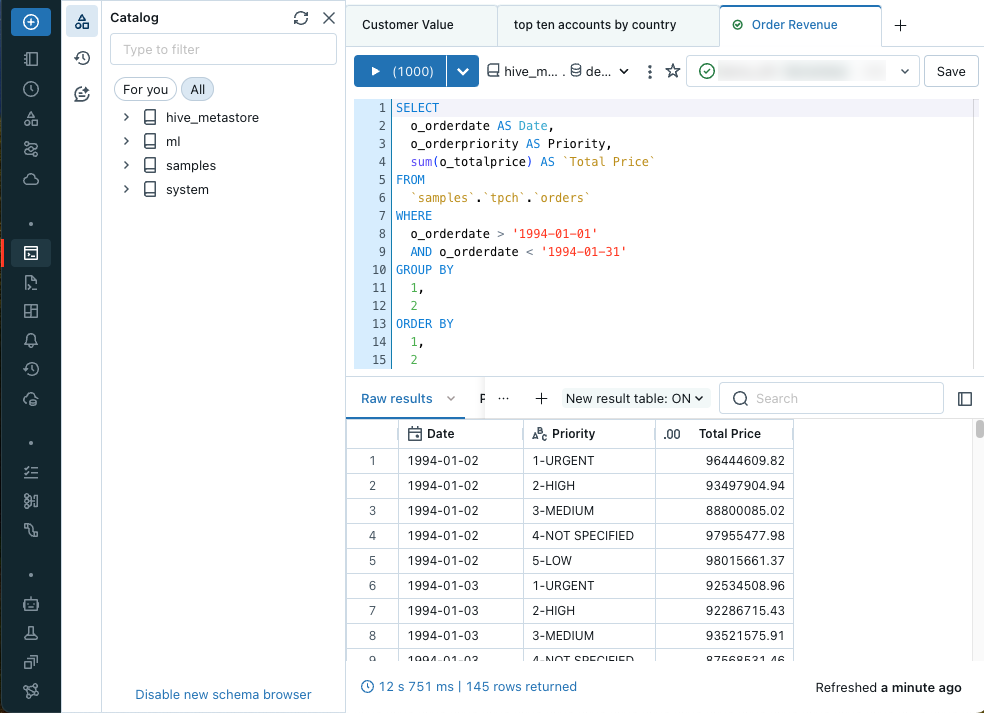
Po otevření editoru můžete vytvořit dotaz SQL nebo procházet dostupná data. Textový editor podporuje automatické dokončování, automatické formátování a různé další klávesové zkratky.
Pomocí karet dotazů v horní části textového editoru můžete otevřít více dotazů. Každá karta dotazu obsahuje ovládací prvky pro spuštění dotazu, označení dotazu jako oblíbené a připojení ke službě SQL Warehouse. Můžete také ukládat, plánovat nebo sdílet dotazy.
Připojení výpočetních prostředků
Ke spouštění dotazů musíte mít alespoň oprávnění CAN USE pro spuštěný SQL Warehouse. K zobrazení dostupných možností můžete použít rozevírací seznam v horní části editoru. Pokud chcete seznam filtrovat, zadejte do textového pole text.
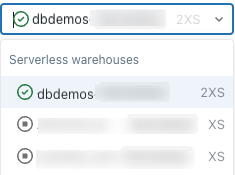
Při prvním vytvoření dotazu se seznam dostupných skladů SQL zobrazí abecedně. Při příštím vytvoření dotazu se vybere naposledy použitý SQL Warehouse.
Ikona vedle SQL Warehouse označuje stav:
- Spuštění

- Spuštění

- Zastavil

Poznámka:
Pokud v seznamu nejsou žádné sklady SQL, obraťte se na správce pracovního prostoru.
Vybraný SQL Warehouse se automaticky restartuje při spuštění dotazu. Další způsoby, jak spustit SQL Warehouse, najdete v tématu Spuštění SQL Warehouse .
Procházení datových objektů v editoru SQL
Pokud máte oprávnění ke čtení metadat, prohlížeč schématu v editoru SQL zobrazuje dostupné databáze a tabulky. Datové objekty můžete procházet také z Průzkumníka katalogu.
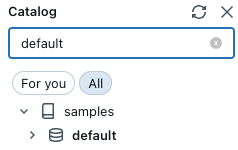
Databázové objekty řízené katalogem Unity můžete procházet v Průzkumníku katalogu bez aktivního výpočetního výkonu. Pokud chcete prozkoumat data v hive_metastore katalogu Unity a v jiných katalogech, musíte se připojit k výpočetním prostředkům s příslušnými oprávněními. Viz zásady správného řízení dat pomocí katalogu Unity.
Poznámka:
Pokud v prohlížeči schématu nebo v Průzkumníku katalogu neexistují žádné datové objekty, obraťte se na správce pracovního prostoru.
Kliknutím ![]() na začátek prohlížeče schémat aktualizujte schéma. Schéma můžete filtrovat zadáním řetězců filtru do vyhledávacího pole.
na začátek prohlížeče schémat aktualizujte schéma. Schéma můžete filtrovat zadáním řetězců filtru do vyhledávacího pole.
Kliknutím na název tabulky zobrazíte sloupce pro danou tabulku.
Vytvoření dotazu
Zadáním textu můžete vytvořit dotaz v editoru SQL. Prvky můžete vložit z prohlížeče schématu a odkazovat na katalogy a tabulky.
Zadejte dotaz do editoru SQL.
Editor SQL podporuje automatické dokončování. Při psaní navrhuje automatické dokončování dokončení. Pokud je například platným dokončením v umístění kurzoru sloupec, automatické dokončování navrhne název sloupce. Pokud zadáte
select * from table_name as t where t., automatické dokončování rozpozná, žetje alias protable_namea navrhne sloupce uvnitřtable_name.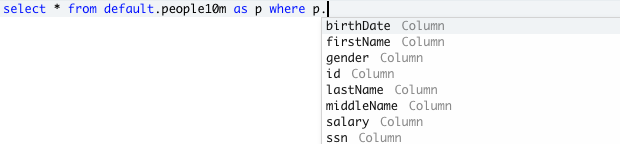
(Volitelné) Po dokončení úprav klikněte na Uložit.
Zapnutí a vypnutí automatického dokončování
Živé automatické dokončování může dokončit tokeny schématu, identifikátory syntaxe dotazů (například SELECTJOINa) a názvy fragmentů dotazů. Ve výchozím nastavení je povolená, pokud schéma databáze nepřekračuje pět tisíc tokenů (tabulek nebo sloupců).
Pomocí přepínače pod editorem SQL můžete zapnout nebo vypnout živé automatické dokončování.
- Pokud chcete vypnout živé automatické dokončování, stiskněte ctrl + mezerník nebo klikněte na
 tlačítko pod editorem SQL.
tlačítko pod editorem SQL.
Uložení dotazů
Tlačítko Uložit v pravém horním rohu editoru SQL váš dotaz uloží.
Důležité
Když upravíte dotaz, ale explicitně nekliknete na Uložit, tento stav se zachová jako koncept dotazu. Koncepty dotazů se uchovávají po dobu 30 dnů. Po 30 dnech se koncepty dotazů automaticky odstraní. Pokud chcete zachovat změny, musíte je explicitně uložit.
Úprava více dotazů
Editor SQL ve výchozím nastavení používá karty, takže můžete upravovat více dotazů současně. Pokud chcete otevřít novou kartu, klikněte na +možnost Vytvořit nový dotaz nebo Otevřete existující dotaz. Kliknutím na Otevřít existující dotaz zobrazíte seznam uložených dotazů. Kliknutím na Moje dotazy nebo Oblíbené vyfiltrujte seznam dotazů. V řádku obsahujícím dotaz, který chcete zobrazit, klikněte na Otevřít.
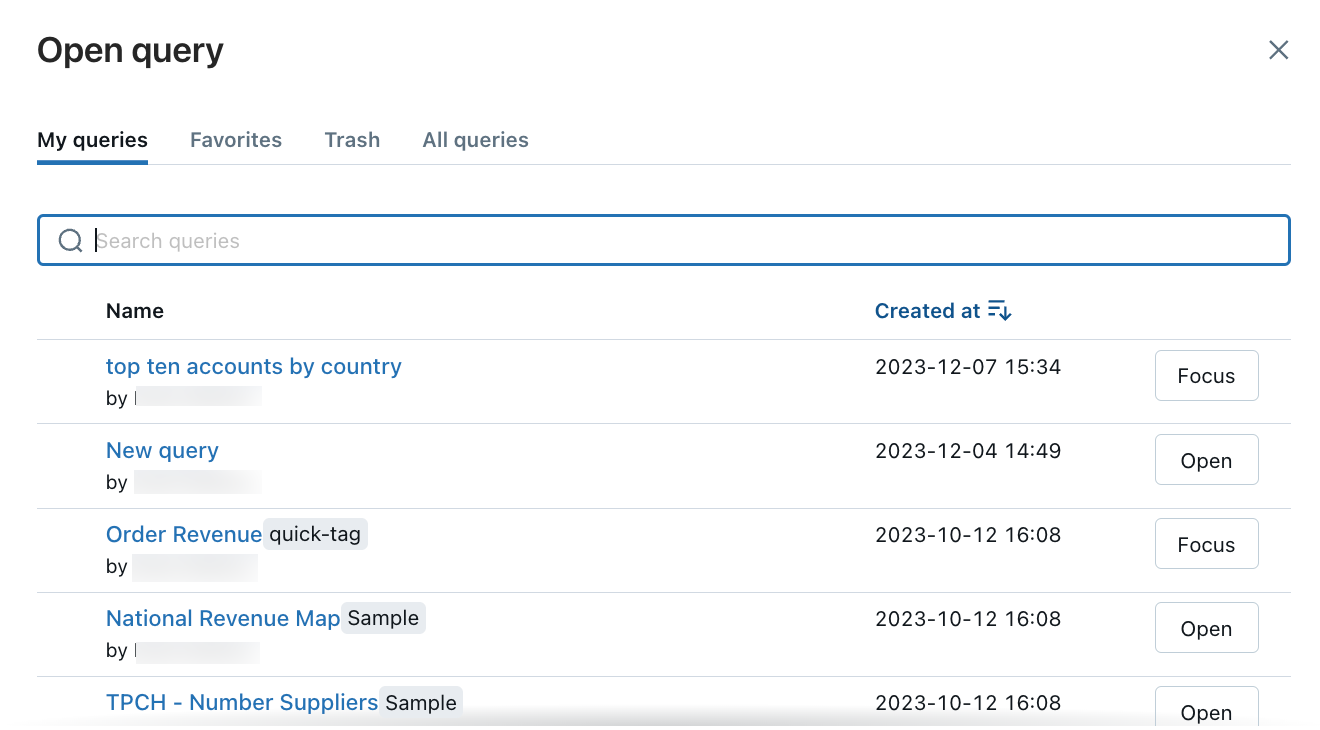
Spuštění jednoho dotazu nebo několika dotazů
Spuštění dotazu nebo všech dotazů:
Vyberte SQL Warehouse.
Zvýrazněte dotaz v editoru SQL (pokud je v podokně dotazu více dotazů).
Stiskněte Ctrl/Cmd + Enter nebo klikněte na Spustit (1000) a zobrazte výsledky jako tabulku v podokně výsledků.
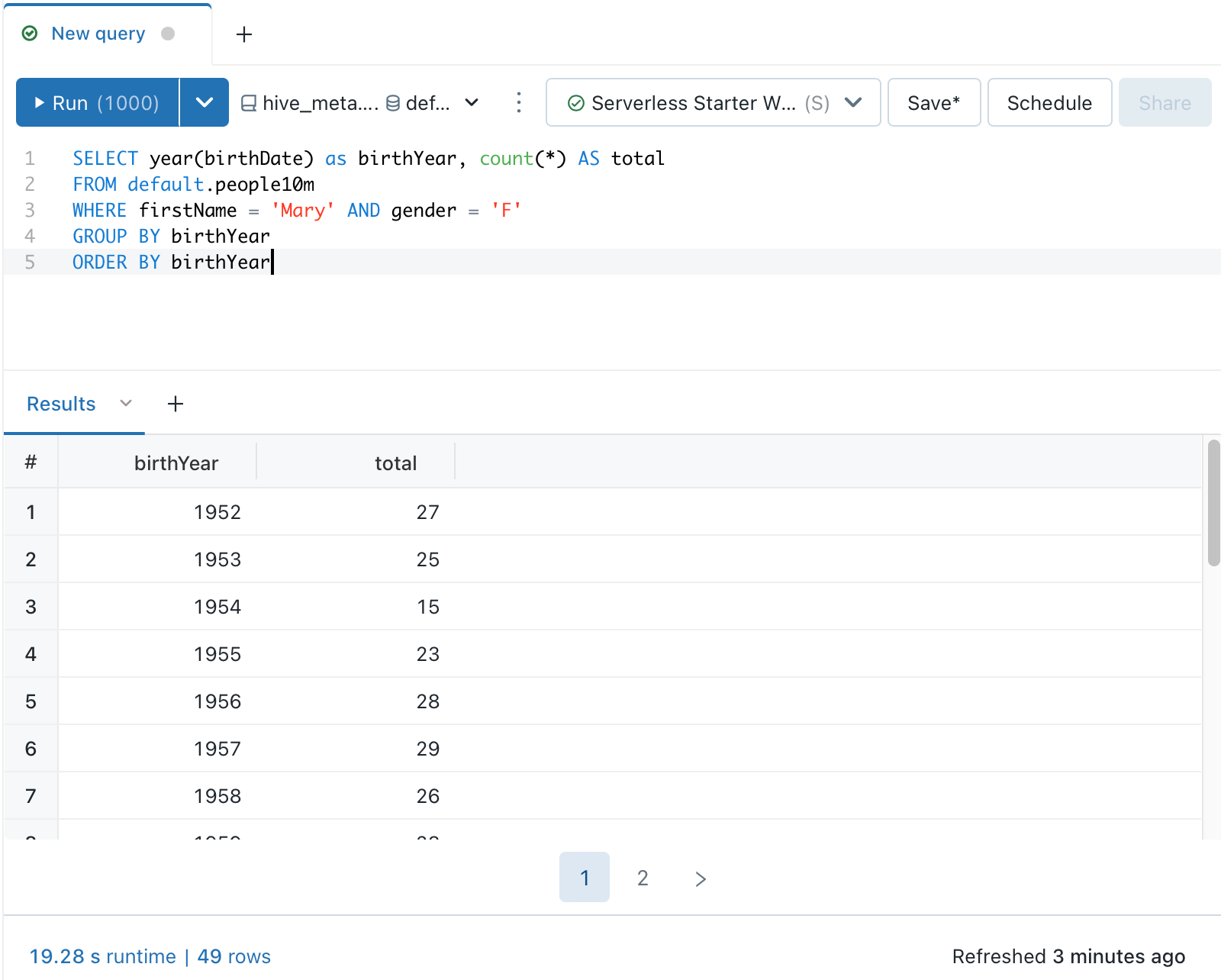
Poznámka:
Ve výchozím nastavení je pro všechny dotazy vybrán limit 1000 , aby se dotaz omezil na 1 000 řádků. Pokud je dotaz uložený s nastavením Limit 1000 , toto nastavení platí pro všechna spuštění dotazů (včetně řídicích panelů). Pokud chcete vrátit všechny řádky pro tento dotaz, můžete zrušit výběr limitu 1000 kliknutím na rozevírací seznam Spustit (1000). Pokud chcete zadat jiný limit počtu řádků, můžete do dotazu přidat LIMIT klauzuli s hodnotou podle vašeho výběru.
Ukončení dotazu
Chcete-li ukončit dotaz během provádění, klikněte na tlačítko Storno. Správce může zastavit provádění dotazu, který spustil jiný uživatel, zobrazením spuštěného dotazu Ukončit.
Možnosti proxy
Pomocí  místní nabídky kebabu v horní části editoru dotazů můžete získat přístup k možnostem nabídky klonování, vrácení, formátování a úpravám informací o dotazu.
místní nabídky kebabu v horní části editoru dotazů můžete získat přístup k možnostem nabídky klonování, vrácení, formátování a úpravám informací o dotazu.
Návrat k uloženému dotazu
Při úpravě dotazu se v místní nabídce dotazu zobrazí možnost Vrátit změny . Kliknutím na Tlačítko Zpět se můžete vrátit k uložené verzi.
Zahození a obnovení dotazů
Přesunutí dotazu do koše:
- Klikněte na místní nabídku
 kebabu vedle dotazu v editoru SQL a vyberte Přesunout do koše.
kebabu vedle dotazu v editoru SQL a vyberte Přesunout do koše. - Potvrďte akci kliknutím na Přesunout do koše .
Obnovení dotazu z koše:
- V seznamu Všechny dotazy klepněte na tlačítko
 .
. - Klikněte na dotaz.
- Klikněte na místní nabídku
 kebabu v pravém horním rohu editoru SQL a klikněte na Obnovit.
kebabu v pravém horním rohu editoru SQL a klikněte na Obnovit.
Nastavení popisu dotazu a zobrazení informací o dotazu
Nastavení popisu dotazu:
 Klikněte na místní nabídku kebabu vedle dotazu a klikněte na Upravit informace o dotazu.
Klikněte na místní nabídku kebabu vedle dotazu a klikněte na Upravit informace o dotazu.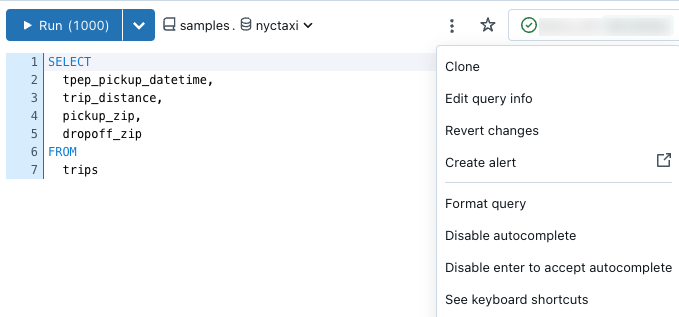
Do textového pole Popis zadejte svůj popis. Potom klikněte na Uložit. V tomto dialogovém okně můžete také zobrazit historii dotazu, včetně doby jeho vytvoření a aktualizace.
Oblíbené dotazy a dotazy značek
Pomocí oblíbených položek a značek můžete filtrovat seznamy dotazů a řídicích panelů zobrazených na cílové stránce pracovního prostoru a na každé stránce výpisu pro řídicí panely a dotazy.
Oblíbené položky: Pokud chcete dotaz přidat mezi oblíbené, klikněte na hvězdičku nalevo od jejího názvu v seznamu Dotazy. Hvězda se změní na žlutou.
Značky: Dotazy a řídicí panely můžete označit libovolným smysluplným řetězcem pro vaši organizaci.
Přidání značky
Přidejte značky v editoru dotazů.
 Klikněte na místní nabídku kebabu vedle dotazu a klikněte na Upravit informace o dotazu. Zobrazí se dialogové okno s informacemi o dotazu.
Klikněte na místní nabídku kebabu vedle dotazu a klikněte na Upravit informace o dotazu. Zobrazí se dialogové okno s informacemi o dotazu.Pokud dotaz nemá žádné značky, přidejte některé značky do textového pole, kde se značky zobrazí. Pokud chcete vytvořit novou značku, zadejte ji do pole. Pokud chcete zadat více značek, stiskněte mezi položkami tabulátor.
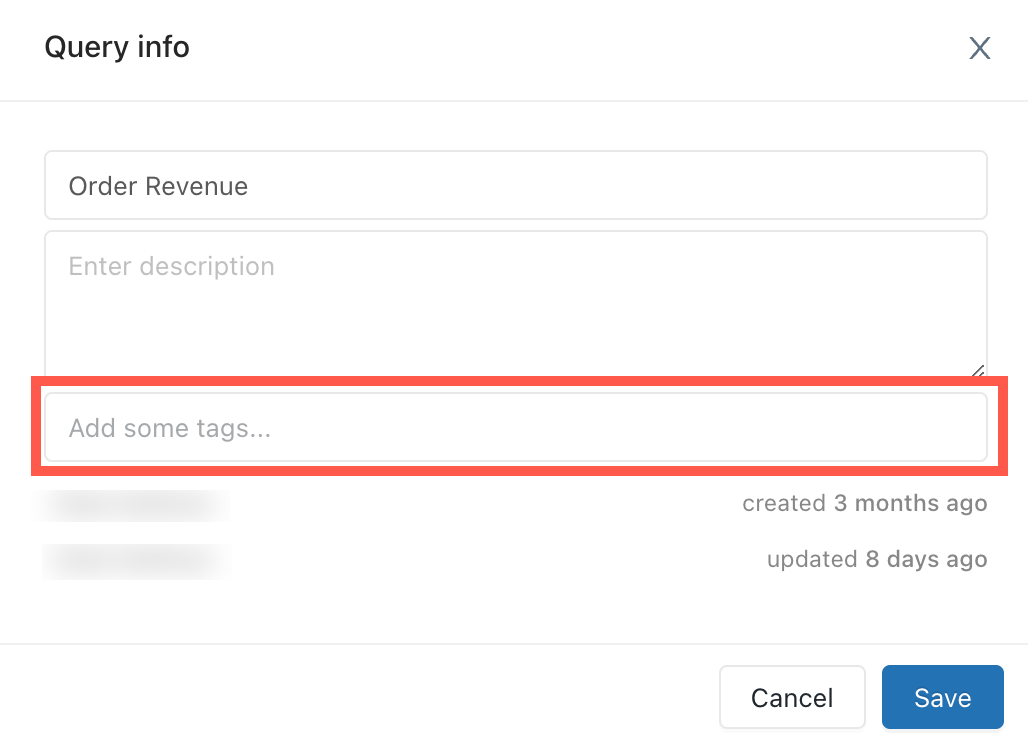
Kliknutím na uložit značky použijete značky a zavřete dialogové okno.
Odebrání značek
 Klikněte na místní nabídku kebabu vedle dotazu a klikněte na Upravit informace o dotazu.
Klikněte na místní nabídku kebabu vedle dotazu a klikněte na Upravit informace o dotazu.- Klikněte na X u libovolné značky, kterou chcete odebrat.
- Kliknutím na Uložit zavřete dialogové okno.
Zobrazení výsledků dotazu
Po spuštění dotazu se výsledky zobrazí v podokně pod ním. Nová výsledná tabulka je pro nové dotazy zapnutá . V případě potřeby ho kliknutím na rozevírací seznam vypnete. Obrázky v této části používají novou tabulku výsledků.
Výsledky dotazu můžete procházet a zkoumat pomocí podokna výsledků. Podokno výsledků obsahuje následující funkce pro zkoumání výsledků:
Vizualizace, filtry a parametry
Kliknutím na tlačítko ![]() přidáte vizualizaci, filtr nebo parametr. Zobrazí se následující možnosti:
přidáte vizualizaci, filtr nebo parametr. Zobrazí se následující možnosti:
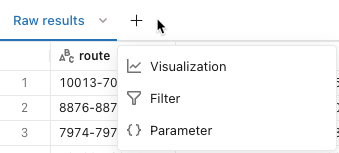
Vizualizace: Vizualizace vám můžou pomoct prozkoumat sadu výsledků. Úplný seznam dostupných typů vizualizací najdete v tématu Typy vizualizací .
Filtr: Filtry umožňují omezit sadu výsledků po spuštění dotazu. Filtry můžete použít k selektivnímu zobrazení různých podmnožina dat. V tématu Filtry dotazů se dozvíte, jak používat filtry.
Parametr: Parametry umožňují omezit sadu výsledků nahrazením hodnot do dotazu za běhu. Informace o použití parametrů najdete v tématu Parametry dotazu.
Úprava, stažení nebo přidání na řídicí panel
Kliknutím na ![]() kartu výsledků zobrazíte další možnosti.
kartu výsledků zobrazíte další možnosti.
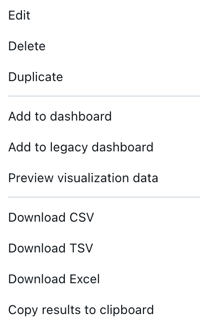
- Kliknutím na Upravit můžete přizpůsobit výsledky zobrazené ve vizualizaci.
- Kliknutím na Odstranit odstraníte kartu s výsledky.
- Kliknutím na Duplikovat naklonujete kartu výsledků.
- Kliknutím na Přidat na řídicí panel zkopírujete dotaz a vizualizaci do nového řídicího panelu.
- Tato akce vytvoří nový řídicí panel, který obsahuje všechny vizualizace přidružené k dotazu. Informace o úpravách řídicího panelu najdete v tématu Řídicí panely .
- Zobrazí se výzva k výběru názvu nového řídicího panelu. Nový řídicí panel se uloží do domovské složky.
- Výsledky nelze přidat do existujícího řídicího panelu.
- Kliknutím na Přidat na starší řídicí panel přidáte kartu výsledků do nového nebo existujícího řídicího panelu.
- Kliknutím na některou z možností stahování si stáhněte výsledky. Podrobnosti a limity najdete v následujícím popisu.
Výsledky stahování: Výsledky si můžete stáhnout jako SOUBOR CSV, TSV nebo Excel.
Data z Databricks SQL můžete stáhnout až o 1 GB ve formátu CSV a TSV a až 100 000 řádků do excelového souboru.
Konečná velikost stahování souborů může být o něco větší nebo menší než 1 GB, protože limit 1 GB se použije u dřívějšího kroku, než je konečný soubor ke stažení.
Poznámka:
Pokud nemůžete stáhnout dotaz, správce pracovního prostoru zakázal stahování pro váš pracovní prostor.
Předchozí spuštění
Můžete zobrazit předchozí spuštění dotazu, včetně úplné syntaxe dotazu. Předchozí spuštění se otevřou v režimu jen pro čtení a obsahují tlačítka pro klonování na nový dotaz nebo pokračovat v úpravách. Tato karta nezobrazuje naplánovaná spuštění.
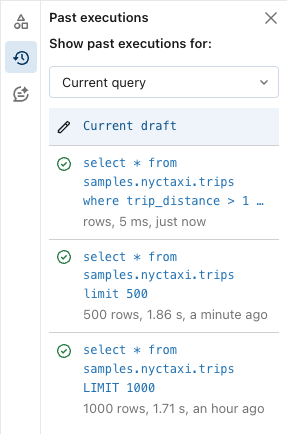
Prozkoumání výsledků
Výsledky vrácených dotazů se zobrazí pod dotazem. Karta Nezpracované výsledky naplní vrácenými řádky. Předdefinované filtry můžete použít k přeuspořádání výsledků vzestupnými nebo sestupnými hodnotami. Filtr můžete také použít k vyhledání řádků výsledků, které obsahují určitou hodnotu.
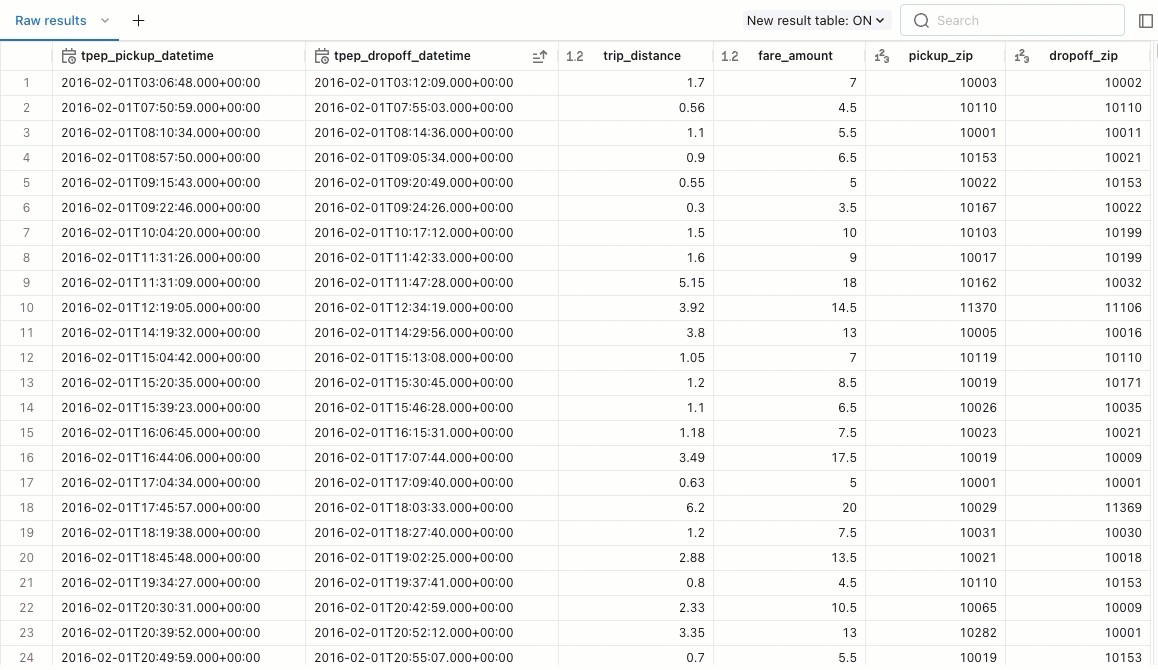
Pomocí karet v podokně výsledků můžete přidat vizualizace, filtry a parametry.
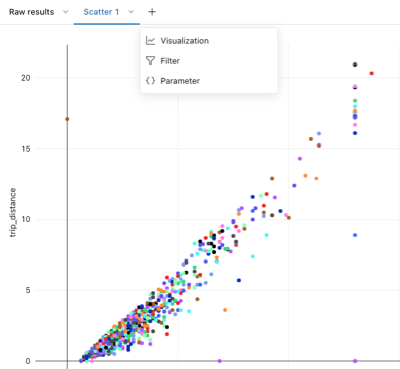
Filtrování seznamu uložených dotazů v okně dotazů
V okně dotazy můžete filtrovat seznam všech dotazů podle seznamu dotazů, které jste vytvořili (Moje dotazy), podle oblíbených položek a podle značek.
Automatické aktualizace
Pomocí tlačítka Plán můžete nastavit automatické tempo spouštění dotazů. Automatické aktualizace vám můžou pomoct udržovat řídicí panely a sestavy v aktualizovaném stavu s nejaktuálnějšími daty. Schedueled dotazy mohou také povolit výstrahy SQL Databricks, speciální typ naplánované úlohy, která odesílá oznámení, když hodnota dosáhne zadané prahové hodnoty.
Viz Plánování dotazu.
Podívejte se, co jsou upozornění SQL služby Databricks?
Sdílení dotazů
Tlačítko Sdílet umožňuje sdílet dotaz s ostatními uživateli ve vašem pracovním prostoru. Při sdílení zvolte mezi následujícími možnostmi:
- Spustit jako vlastník (přihlašovací údaje vlastníka): Toto nastavení znamená, že diváci uvidí stejné výsledky dotazu jako vlastník dotazu. To platí pro naplánovaná nebo ruční spuštění dotazů.
- Zobrazení Spustit jako (přihlašovací údaje prohlížeče): Toto nastavení omezuje výsledky na přiřazená oprávnění čtenáře.
Viz Konfigurace oprávnění k dotazům.
Další krok
Informace o práci s dotazy s uživatelským rozhraním Azure Databricks najdete v tématu Access a správa uložených dotazů.
Váš názor
Připravujeme: V průběhu roku 2024 budeme postupně vyřazovat problémy z GitHub coby mechanismus zpětné vazby pro obsah a nahrazovat ho novým systémem zpětné vazby. Další informace naleznete v tématu: https://aka.ms/ContentUserFeedback.
Odeslat a zobrazit názory pro