Vrácení se změnami do složky řízené bránou vrácení se změnami
Azure DevOps Services | Azure DevOps Server 2022 – Azure DevOps Server 2019
Visual Studio 2019 | Visual Studio 2022
Při vrácení souborů se změnami do složky správy verzí, která je řízena procesem vrácení se změnami, musíte provést další kroky k dokončení vrácení se změnami.
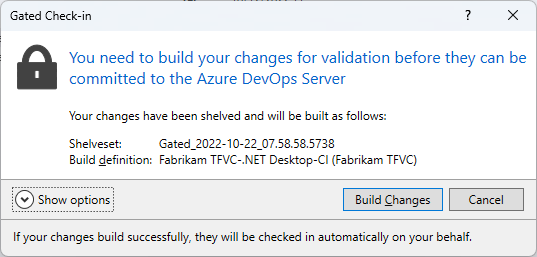
Požadavky
Pro svůj projekt musíte být přispěvatelem . Další informace naleznete v tématu Výchozí oprávnění TFVC.
Obor autorizace úlohy nemůžete omezit na aktuální projekt pro kanály , které nejsou vydané verze. Pokud se zobrazí chyba, jako je sada odložených _Build_95; Build\6bc8a077-3f27-4936-82e6-415fbd53ba07 se nepodařilo najít pro vrácení se změnami, zaškrtněte toto nastavení a ujistěte se, že není povolené.
Proces vrácení se změnami se změnami
Pokud se během vrácení se změnami zobrazí dialogové okno Gated Check-in, musí vaše změny před vrácením se změnami sestavit Služba Azure Pipelines.
Vrácení změn do složky řízené bránou vrácení se změnami
Pokud se zobrazí nabídka kanálu buildu a chcete spustit sestavení, zvolte kanál buildu, který chcete použít, v dialogovém okně Gated Check-in (Zamknuto vrácení se změnami).
Pokud se název kanálu buildu již zobrazuje v gated check-in nebo po výběru kanálu, vyberte jednu z následujících možností:
Pokud ještě nechcete vytvářet změny, vyberte Zrušit. Sadu odložených odložených řádků pak můžete sestavit ručně v privátním buildu, pokud zvolíte. Další informace najdete v tématu Začínáme s CI/CD.
Pokud nechcete vytvářet změny a máte přepsání ověřování vrácením se změnami podle oprávnění sestavení nastaveného na Povolit, můžete vynechat vrátný požadavek na vrácení se změnami a vrátit se se změnami.
Zvolte Zobrazit možnosti a pak zvolte Obejít sestavení ověření a vrátit změny se změnami přímo (vyžaduje oprávnění).
Pokud chcete pokračovat se zrušeným vrácením se změnami a zahodit změny místního pracovního prostoru, vyberte Zobrazit možnosti a zrušte zaškrtnutí políčka Zachovat nevyřízené změny místně . Vyberte Sestavit změny a po dokončení sestavení postupujte podle pokynů v části Odstranění nejnovějších změn v pracovním prostoru po zamknuté kontrole.
Pokud chcete vytvořit změny a pokračovat v vrácení se změnami, vyberte Sestavit změny.
Pokud chcete zachovat změny místního pracovního prostoru, po dokončení sestavení postupujte podle pokynů v části Odsouhlasení nejnovějších změn v pracovním prostoru po vrátné vrácení se změnami.
Během sestavení se na stránce Čekající změny v okně Team Exploreru zobrazí informační zpráva a zde můžete vybrat odkaz pro monitorování sestavení v okně výsledků sestavení. Buildy můžete monitorovat také na stránce Sestavení v Team Exploreru.
Odsouhlasení nejnovějších změn v pracovním prostoru po vrácení se změnami
Pokud budete pokračovat v práci v pracovním prostoru během zamknutého vrácení se změnami a chcete zachovat změny, měli byste odsouhlasit nejnovější změny se změnami, které jsou teď vráceny do správy verzí.
Po dokončení sestavení:
Pokud se v okně výsledků sestavení zobrazí úspěšné sestavení, odsouhlaste pracovní prostor následujícím způsobem:
- Pokud používáte aplikaci Upozornění sestavení, zobrazí se dialogové okno Gated Check-in (Vrácení se změnami). Zvolte Odsouhlasit.
- Nebo na stránce Sestavení v Team Exploreru klikněte pravým tlačítkem na dokončené sestavení a zvolte Sloučit pracovní prostor. K vyřešení konfliktů správy verzí použijte dialogové okno Sloučit pracovní prostor.
Pokud okno výsledků sestavení ukazuje, že sestavení selhalo, opravte problémy, které způsobily selhání. V Team Exploreru na stránce Sestavení poklikejte na sestavení, které selhalo v části Moje sestavení, nebo klikněte pravým tlačítkem na sestavení a vyberte Otevřít.
Otevře se okno s výsledky sestavení Azure Pipelines obsahující informace, které vám můžou pomoct vyřešit problém, který způsobil selhání sestavení. U některých typů problémů můžete zvolit chybu nebo problém a zobrazit soubor, který vyžaduje opravy.
Odstranění nejnovějšíchzměnch
Pokud nemáte v úmyslu pokračovat v práci se změnami po vrácení se změnami, můžete nejnovější změny v pracovním prostoru odstranit. Vaše změny se zachovají v sadě odložených změn. Pokud se sestavení dokončí, změny se zaškrtnou. Pokud sestavení selže, můžete sadu odložených odložených změn zrušit a vrátit změny zpět do pracovního prostoru.
Při vrácení se změnami zvolte v dialogovém okně Gated Check-in (Zamknuto vrácení se změnami) možnost Zobrazit možnosti. Zrušte zaškrtnutí políčka Zachovat nevyřízené změny místně a pak zvolte Sestavit změny.
Po dokončení sestavení:
Pokud se v okně s výsledky sestavení zobrazí úspěšné sestavení a vrácení se změnami, teď, když jsou změny vráceny se změnami, můžete chtít získat nejnovější verzi souborů, aby váš pracovní prostor tyto změny obsahoval. Další informace najdete v tématu Stažení (získání) souborů ze serveru.
Pokud se v okně výsledků sestavení zobrazí selhání sestavení, opravte problémy, které způsobily selhání. V Team Exploreru na stránce Sestavení poklikejte na sestavení, které selhalo v části Moje sestavení, nebo klikněte pravým tlačítkem na sestavení a vyberte Otevřít.
V okně výsledků sestavení Azure Pipelines vyhledejte informace, které vám můžou pomoct vyřešit problém, který způsobil selhání sestavení. U některých typů problémů můžete zvolit chybu nebo problém a zobrazit soubor, který vyžaduje opravy.
Načtěte změny ze sady odložených změn. Další informace najdete v tématu Pozastavení práce a správa sad odložených informací.
V souborech opravte problémy, které způsobily selhání sestavení.
Související články
Váš názor
Připravujeme: V průběhu roku 2024 budeme postupně vyřazovat problémy z GitHub coby mechanismus zpětné vazby pro obsah a nahrazovat ho novým systémem zpětné vazby. Další informace naleznete v tématu: https://aka.ms/ContentUserFeedback.
Odeslat a zobrazit názory pro