Rychlý start: Vytvoření Front Dooru pro vysoce dostupnou globální webovou aplikaci
Důležité
Služba Azure Front Door (Classic) bude vyřazena 31. března 2027. Abyste se vyhnuli přerušení služeb, je důležité do března 2027 migrovat profily služby Azure Front Door (Classic) na úroveň Azure Front Door Standard nebo Premium. Další informace najdete v části Vyřazení služby Azure Front Door (Classic).
V tomto rychlém startu se dozvíte, jak pomocí webu Azure Portal nastavit vysokou dostupnost pro webovou aplikaci pomocí služby Azure Front Door. Vytvoříte konfiguraci služby Front Door, která distribuuje provoz mezi dvě instance webové aplikace běžící v různých oblastech Azure. Konfigurace používá stejné vážené a stejné back-endy s prioritou, což znamená, že Azure Front Door směruje provoz na nejbližší dostupnou lokalitu, která je hostitelem aplikace. Azure Front Door také monitoruje stav webové aplikace a provádí automatické převzetí služeb při selhání na další nejbližší lokalitu, pokud je nejbližší web mimo provoz.
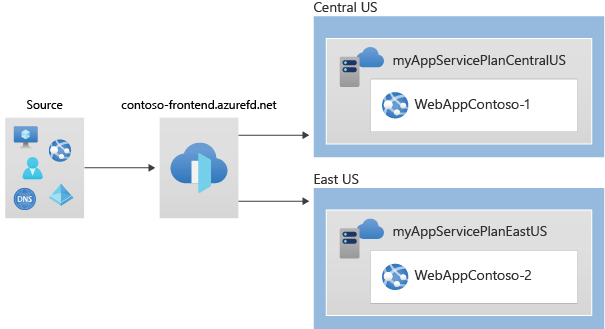
Požadavky
- Účet Azure s aktivním předplatným. Vytvoření účtu zdarma
Vytvoření dvou instancí webové aplikace
K dokončení tohoto rychlého startu potřebujete dvě instance webové aplikace spuštěné v různých oblastech Azure. Instance webových aplikací fungují v režimu Aktivní/Aktivní , což znamená, že oba můžou zpracovávat provoz současně. Toto nastavení se liší od režimu Active/Stand-By , kde jedna instance slouží jako záloha pro druhou.
Abyste mohli postupovat podle tohoto rychlého startu, potřebujete dvě webové aplikace, které běží v různých oblastech Azure. Pokud je ještě nemáte, můžete pomocí těchto kroků vytvořit ukázkové webové aplikace.
Přihlaste se k portálu Azure.
V levém horním rohu obrazovky vyberte + Vytvořit prostředek a vyhledejte webovou aplikaci.
Na kartě Základy na stránce Vytvořit webovou aplikaci zadejte nebo vyberte následující podrobnosti.
Nastavení Hodnota Předplatné Zvolte vaše předplatné. Skupina prostředků Vyberte Vytvořit nový a do textového pole zadejte FrontDoorQS_rg1 . Název Zadejte jedinečný název webové aplikace. Například WebAppContoso-1. Publikovat Vyberte Kód. Zásobník modulu runtime Vyberte .NET Core 3.1 (LTS). Operační systém Vyberte Windows. Oblast Vyberte USA – střed. Plán Windows Vyberte Vytvořit nový a do textového pole zadejte myAppServicePlanCentralUS . SKU a velikost Vyberte standardní S1 100 celkem ACU, 1,75 GB paměti. Vyberte Zkontrolovat a vytvořit a ověřte souhrnné podrobnosti. Pak výběrem možnosti Vytvořit zahájíte proces nasazení. Dokončení nasazení může trvat několik minut.
Po úspěšném nasazení první webové aplikace pokračujte vytvořením jiné webové aplikace. Postupujte podle stejných kroků a zadejte stejné hodnoty jako předtím, s výjimkou těch uvedených:
| Nastavení | Hodnota |
|---|---|
| Skupina prostředků | Vyberte Vytvořit nový a zadejte FrontDoorQS_rg2 |
| Název | Zadejte jedinečný název webové aplikace, například WebAppContoso-2. |
| Oblast | Vyberte jinou oblast, než je první webová aplikace, například USA – východ. |
| Plán služby App Service pro>Windows | Vyberte Nový a zadejte myAppServicePlanEastUS a pak vyberte OK. |
Vytvoření Front Dooru pro vaši aplikaci
Nastavte službu Azure Front Door tak, aby směrovat provoz uživatelů na základě nejnižší latence mezi dvěma servery webových aplikací. Začněte přidáním front-endového hostitele pro Azure Front Door.
Na domovské stránce nebo v nabídce Azure vyberte + Vytvořit prostředek. Vyberte síťové>profily služby Front Door a CDN.
Na stránce Porovnat nabídky vyberte Prozkoumat další nabídky. Pak vyberte Azure Front Door (Classic). Potom vyberte Pokračovat.
Na kartě Základy na stránce Vytvořit službu Front Door zadejte nebo vyberte následující informace a pak vyberte Další: Konfigurace.
Nastavení Hodnota Předplatné Vyberte své předplatné. Skupina prostředků Vyberte Vytvořit nový a do textového pole zadejte FrontDoorQS_rg0 . Umístění skupiny prostředků Vyberte USA – střed. V části Front-endy nebo domény vyberte + možnost Přidat front-endovou stránku hostitele .
Jako název hostitele zadejte globálně jedinečný název hostitele. Například contoso-frontend. Vyberte Přidat.
Dále nastavte back-endový fond, který zahrnuje vaše dvě webové aplikace.
V části Vytvořit front Door vyberte ve fondech back-endu + stránku Přidat back-endový fond.
Jako Název zadejte myBackendPool a pak vyberte Přidat back-end.
Zadejte nebo vyberte následující informace v podokně Přidat back-end a vyberte Přidat.
Nastavení Hodnota Typ hostitele back-endu Vyberte App Service. Předplatné Vyberte své předplatné. Název hostitele back-endu Vyberte první webovou aplikaci, kterou jste vytvořili. Například WebAppContoso-1. Ponechte všechna ostatní pole ve výchozím nastavení.
"Znovu vyberte Přidat back-end . Zadejte nebo vyberte následující informace a vyberte Přidat.
Nastavení Hodnota Typ hostitele back-endu Vyberte App Service. Předplatné Vyberte své předplatné. Název hostitele back-endu Vyberte druhou webovou aplikaci, kterou jste vytvořili. Například WebAppContoso-2. Ponechte všechna ostatní pole ve výchozím nastavení.
Výběrem možnosti Přidat na stránce Přidat back-endový fond dokončete konfiguraci back-endového fondu.
Nakonec vytvořte pravidlo směrování. Pravidlo směrování propojuje hostitele front-endu s back-endovým fondem. Pravidlo směruje požadavek na contoso-frontend.azurefd.netmyBackendPool.
V části Vytvořit front Door v pravidlech směrování vyberte+, že chcete nastavit pravidlo směrování.
Do pole Přidat pravidlo pro Název zadejte LocationRule. Ponechte všechny výchozí hodnoty a pak vyberte Přidat a vytvořte pravidlo směrování.
Upozorňující
Je nezbytné přidružit ke každému hostiteli front-endu ve službě Azure Front Door pravidlo směrování, které má výchozí cestu
/*. To znamená, že musíte mít alespoň jedno pravidlo směrování pro každého hostitele front-endu ve výchozí cestě/*mezi všemi pravidly směrování. Jinak nemusí být provoz koncových uživatelů správně směrován.Vyberte Zkontrolovat a vytvořit a ověřit podrobnosti. Pak vyberte Vytvořit a spusťte nasazení.
Zobrazení služby Azure Front Door v akci
Po vytvoření služby Front Door trvá několik minut, než se konfigurace nasadí globálně; po dokončení přejděte k hostiteli front-endu, který jste vytvořili. V prohlížeči přejděte na adresu hostitele front-endu. Vaše požadavky se automaticky přesměrují na nejbližší server ze zadaných serverů v back-endovém fondu.
Pokud jste postupovali podle tohoto rychlého startu a vytvořili tyto aplikace, zobrazí se stránka s informacemi.
Pokud chcete otestovat funkci okamžitého globálního převzetí služeb při selhání, vyzkoušejte následující kroky:
Přejděte do skupiny prostředků FrontDoorQS_rg0 a vyberte službu Front Door.
Na stránce Přehled zkopírujte adresu hostitele front-endu.
Otevřete prohlížeč, jak je popsáno výše, a přejděte na svou front-endovou adresu.
Na webu Azure Portal vyhledejte a vyberte App Services. Posuňte se dolů a vyhledejte jednu z vašich webových aplikací, například WebAppContoso-1.
Vyberte webovou aplikaci a pak ji potvrďte výběrem možnosti Zastavit a Ano .
Aktualizujte si stránku v prohlížeči. Měla by se zobrazit stejná informační stránka.
Tip
Tyto akce mohou nějakou dobu trvat, než se projeví. Možná budete muset prohlížeč znovu aktualizovat."
Vyhledejte jinou webovou aplikaci a zastavte ji také.
Aktualizujte si stránku v prohlížeči. Tentokrát by se měla zobrazit chybová zpráva.
Vyčištění prostředků
Po dokončení můžete odstranit všechny položky, které jste vytvořili. Odstraněním skupiny prostředků se odstraní také jeho obsah. Pokud nemáte v úmyslu používat tuto službu Front Door, měli byste odstranit prostředky, abyste se vyhnuli zbytečným poplatkům.
Na webu Azure Portal vyhledejte a vyberte skupiny prostředků nebo v nabídce webu Azure Portal zvolte Skupiny prostředků.
Vyfiltrujte nebo se posuňte dolů a najděte skupinu prostředků, například FrontDoorQS_rg0.
Zvolte skupinu prostředků a pak vyberte Odstranit skupinu prostředků.
Upozorňující
Tuto akci nelze vrátit zpět.
Zadejte název skupiny prostředků, kterou chcete odstranit, a pak vyberte Odstranit.
Opakujte tyto kroky pro zbývající dvě skupiny.
Další kroky
V dalším článku se dozvíte, jak nakonfigurovat vlastní doménu pro službu Front Door.










