Rychlý start: Definování a přiřazení podrobného plánu na portálu
Důležité
11. července 2026 se podrobné plány (Preview) přestanou používat. Migrujte existující definice a přiřazení podrobného plánu do šablonových specifikací a zásobníků nasazení. Artefakty podrobného plánu se mají převést na šablony JSON ARM nebo soubory Bicep používané k definování zásobníků nasazení. Informace o vytváření artefaktu jako prostředku ARM najdete tady:
V tomto kurzu se naučíte používat Azure Blueprints k provádění některých běžných úloh souvisejících s vytvářením, publikováním a přiřazením podrobného plánu v rámci vaší organizace. Tato dovednost vám pomůže definovat běžné vzory pro vývoj opakovaně použitelných a rychle nasaditelných konfigurací na základě šablon, zásad a zabezpečení Azure Resource Manageru (ARM).
Požadavky
- Pokud ještě nemáte předplatné Azure, vytvořte si napřed bezplatný účet.
- K vytvoření podrobných plánů váš účet potřebuje následující oprávnění:
- Microsoft.Blueprint/blueprints/write – Vytvoření definice podrobného plánu
- Microsoft.Blueprint/blueprints/artifacts/write – Vytvoření artefaktů v definici podrobného plánu
- Microsoft.Blueprint/blueprints/versions/write – Publikování podrobného plánu
Vytvoření podrobného plánu
Jako první krok při definování standardního vzoru pro dodržování předpisů je sestavení podrobného plánu z dostupných prostředků. Pojďme vytvořit podrobný plán s názvem MyBlueprint pro konfiguraci přiřazení rolí a zásad pro předplatné. Potom do skupiny prostředků přidáte skupinu prostředků, šablonu ARM a přiřazení role.
V levém podokně vyberte Všechny služby. Vyhledejte a vyberte Podrobné plány.
Vyberte definice podrobného plánu a pak vyberte + Vytvořit podrobný plán.
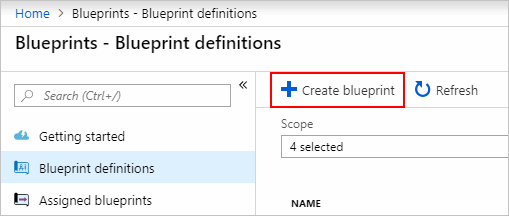
Nebo vyberte Začínáme>vytvořit a přejděte rovnou k vytvoření podrobného plánu.
Vyberte Začít s prázdným podrobným plánem z karty v horní části integrovaného seznamu podrobných plánů.
Zadejte název podrobného plánu, například MyBlueprint. (Můžete použít až 48 písmen a číslic, ale bez mezer nebo speciálních znaků.) Prozatím ponechte popis podrobného plánu prázdný.
V poli Umístění definice vyberte tři tečky vpravo. Pak vyberte skupinu pro správu nebo předplatné, do kterého chcete podrobný plán uložit, a zvolte Vybrat.
Ověřte správnost informací. Pole s názvem podrobného plánu a umístěním definice nelze později změnit. Pak vyberte Další: Artefakty v dolní části stránky nebo karta Artefakty v horní části stránky.
Přidejte přiřazení role na úrovni předplatného:
V části Předplatné vyberte + Přidat artefakt. Na pravé straně prohlížeče se otevře okno Přidat artefakt .
Jako typ artefaktu vyberte Přiřazení role.
Jako roli vyberte Přispěvatel. Nechte políčko Přidat uživatele, aplikaci nebo skupinu se zaškrtávacím políček, které označuje dynamický parametr.
Výběrem možnosti Přidat přidáte tento artefakt do podrobného plánu.
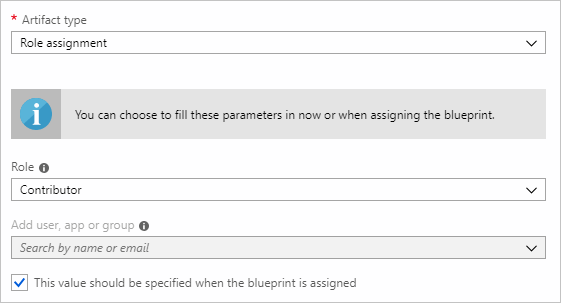
Poznámka:
Většina artefaktů podporuje parametry. Parametr, který má přiřazenou hodnotu během vytváření podrobného plánu, je statický parametr. Pokud je parametr přiřazený během přiřazení podrobného plánu, jedná se o dynamický parametr. Další informace najdete v parametry podrobného plánu.
Přidejte přiřazení zásad na úrovni předplatného:
Pod artefaktem přiřazení role vyberte + Přidat artefakt.
Jako typ artefaktu vyberte Přiřazení zásad.
Změňte typ na předdefinovaný. Do vyhledávacího pole zadejte značku.
Změňte fokus mimo hledání , aby filtrování probíhalo. Vyberte Připojit značku a její hodnotu ke skupinám prostředků.
Výběrem možnosti Přidat přidáte tento artefakt do podrobného plánu.
Vyberte řádek přiřazení zásady, připojte značku a její hodnotu ke skupinám prostředků.
Otevře se okno pro zadání parametrů artefaktu v rámci definice podrobného plánu. Na základě tohoto podrobného plánu můžete nastavit parametry pro všechna přiřazení (statické parametry) místo při přiřazení (dynamické parametry). Tento příklad používá dynamické parametry během přiřazení podrobného plánu, takže ponechte výchozí hodnoty a vyberte Storno.
Přidejte skupinu prostředků na úrovni předplatného:
V části Předplatné vyberte + Přidat artefakt.
Jako typ artefaktu vyberte skupinu prostředků.
Pole Zobrazovaný název artefaktu, Název skupiny prostředků a Umístění ponechte prázdná. Ujistěte se, že je políčko zaškrtnuté pro každou vlastnost parametru, aby byly dynamicky parametry.
Výběrem možnosti Přidat přidáte tento artefakt do podrobného plánu.
Přidejte šablonu do skupiny prostředků:
V části ResourceGroup vyberte + Přidat artefakt.
Jako typ artefaktu vyberte šablonu Azure Resource Manageru. Nastavte zobrazovaný název artefaktu na StorageAccount a ponechte popis prázdný.
Na kartě Šablona v okně editoru vložte následující šablonu ARM. Po vložení šablony vyberte kartu Parametry a všimněte si, že parametry
storageAccountTypešablony alocationbyly zjištěny. Každý parametr se automaticky detekoval a naplnil, ale nakonfiguroval se jako dynamický parametr.Důležité
Pokud šablonu importujete, ujistěte se, že soubor je jenom JSON a neobsahuje HTML. Při odkazování na adresu URL na GitHubu se ujistěte, že jste vybrali RAW , abyste získali čistý soubor JSON, a ne ten, který je zabalený ve formátu HTML pro zobrazení na GitHubu. Pokud importovaná šablona není čistě JSON, dojde k chybě.
{ "$schema": "https://schema.management.azure.com/schemas/2015-01-01/deploymentTemplate.json#", "contentVersion": "1.0.0.0", "parameters": { "storageAccountType": { "type": "string", "defaultValue": "Standard_LRS", "allowedValues": [ "Standard_LRS", "Standard_GRS", "Standard_ZRS", "Premium_LRS" ], "metadata": { "description": "Storage Account type" } }, "location": { "type": "string", "defaultValue": "[resourceGroup().location]", "metadata": { "description": "Location for all resources." } } }, "variables": { "storageAccountName": "[concat('store', uniquestring(resourceGroup().id))]" }, "resources": [{ "type": "Microsoft.Storage/storageAccounts", "name": "[variables('storageAccountName')]", "location": "[parameters('location')]", "apiVersion": "2018-07-01", "sku": { "name": "[parameters('storageAccountType')]" }, "kind": "StorageV2", "properties": {} }], "outputs": { "storageAccountName": { "type": "string", "value": "[variables('storageAccountName')]" } } }Zrušte zaškrtnutí políčka storageAccountType a všimněte si, že rozevírací seznam obsahuje pouze hodnoty zahrnuté v šabloně ARM v části
allowedValues. Výběrem pole ho nastavte zpět na dynamický parametr.Výběrem možnosti Přidat přidáte tento artefakt do podrobného plánu.
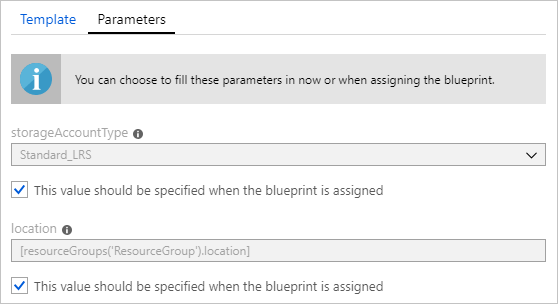
Váš konečný plán by měl vypadat podobně jako v následujícím příkladu. Ve sloupci Parametry si všimněte, že každý artefakt obsahuje vyplněné x z parametrů y. Dynamické parametry se nastavují při každém přiřazení podrobného plánu.
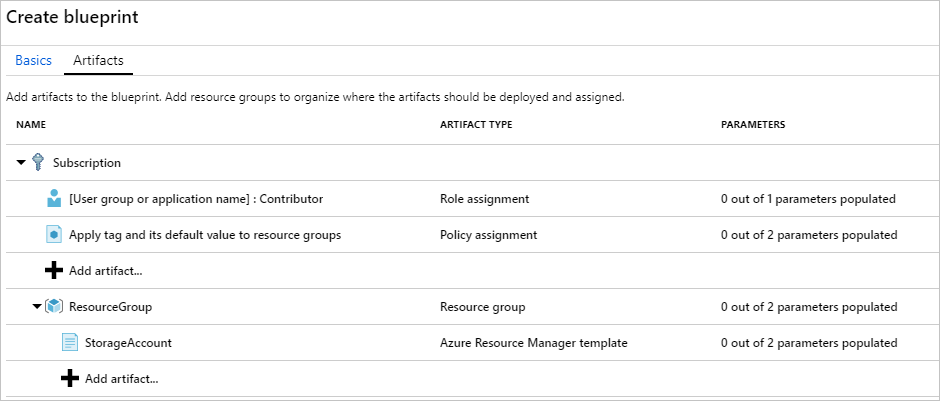
Teď, když jste přidali všechny plánované artefakty, vyberte Uložit koncept v dolní části stránky.
Upravit podrobný plán
V části Vytvoření podrobného plánu jste nezadali popis ani nepřidali přiřazení role k nové skupině prostředků. Obě tyto kroky můžete opravit:
Na levé straně vyberte definice podrobného plánu.
V seznamupodrobných Pak vyberte Upravit podrobný plán.
V popisu podrobného plánu zadejte informace o podrobném plánu a artefaktech, které ho tvoří. V tomto případě zadejte něco podobného: Tento podrobný plán nastaví zásady značek a přiřazení role v předplatném, vytvoří skupinu prostředků a nasadí do této skupiny prostředků šablonu prostředku a přiřazení role.
Vyberte Další: Artefakty v dolní části stránky nebo karta Artefakty v horní části stránky.
Přidejte přiřazení role do skupiny prostředků:
V části ResourceGroup vyberte + Přidat artefakt.
Jako typ artefaktu vyberte Přiřazení role.
V části Role vyberte Vlastník a zrušte zaškrtnutí políčka Přidat uživatele, aplikaci nebo skupinu.
Vyhledejte a vyberte uživatele, aplikaci nebo skupinu, které chcete přidat. Tento artefakt používá statickou sadu parametrů, která je stejná v každém přiřazení tohoto podrobného plánu.
Výběrem možnosti Přidat přidáte tento artefakt do podrobného plánu.
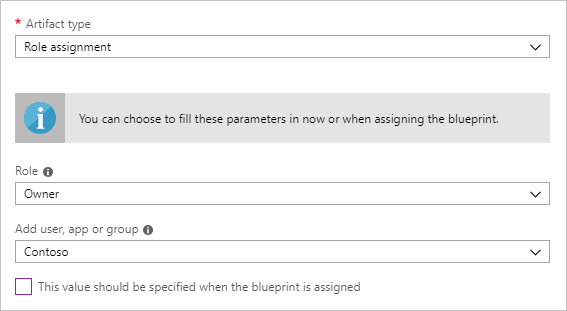
Váš konečný plán by měl vypadat podobně jako v následujícím příkladu. Všimněte si, že nově přidané přiřazení role zobrazuje 1 z 1 vyplněných parametrů. To znamená, že se jedná o statický parametr.
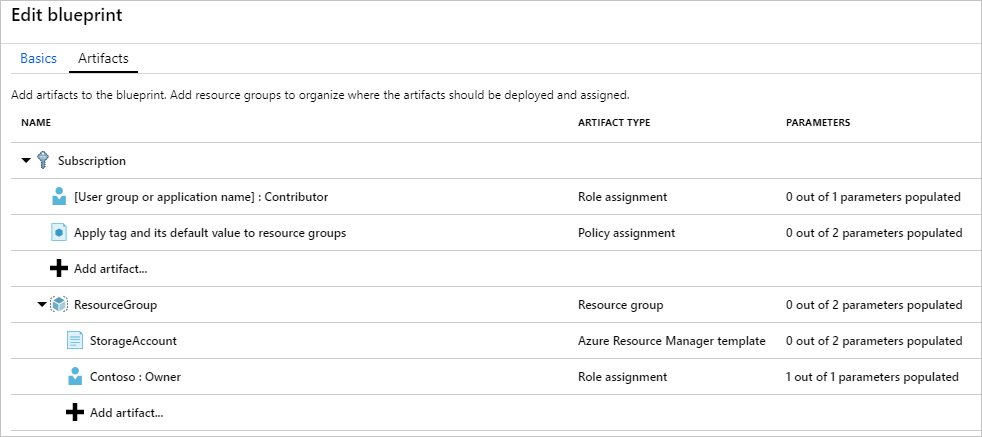
Vyberte Uložit koncept teď, když byl aktualizován.
Publikování podrobného plánu
Teď, když jste do podrobného plánu přidali všechny plánované artefakty, je čas ho publikovat. Publikování zpřístupní podrobný plán, který se má přiřadit k předplatnému.
Na levé straně vyberte definice podrobného plánu.
V seznamupodrobných Pak vyberte Publikovat podrobný plán.
V podokně, které se otevře, zadejte verzi (písmena, číslice a pomlčky s maximální délkou 20 znaků), například v1. Volitelně můžete do poznámek ke změnám zadat text, například první publikování.
Vyberte Publikovat v dolní části stránky.
Přiřazení podrobného plánu
Po publikování podrobného plánu ho můžete přiřadit k předplatnému. Přiřaďte podrobný plán, který jste vytvořili, k jednomu z předplatných v hierarchii skupin pro správu. Pokud se podrobný plán uloží do předplatného, můžete ho přiřadit jenom k ho.
Na levé straně vyberte definice podrobného plánu.
V seznamupodrobných Pak vyberte Přiřadit podrobný plán.
Na stránce Přiřadit podrobný plán v rozevíracím seznamu Předplatné vyberte předplatná, do kterých chcete tento podrobný plán nasadit.
Pokud jsou k dispozici podporované podnikové nabídky z fakturace Azure, aktivuje se pod polem Předplatné vytvořit nový odkaz. Postupujte následovně:
Výběrem odkazu Vytvořit nový odkaz vytvořte nové předplatné místo toho, abyste vybrali existující.
Jako zobrazovaný název zadejte název nového předplatného.
V části Nabídka vyberte v rozevíracím seznamu dostupnou nabídku.
V případě skupiny pro správu vyberte tři tečky a zvolte skupinu pro správu, ve které bude předplatné podřízené.
Vyberte Vytvořit v dolní části stránky.
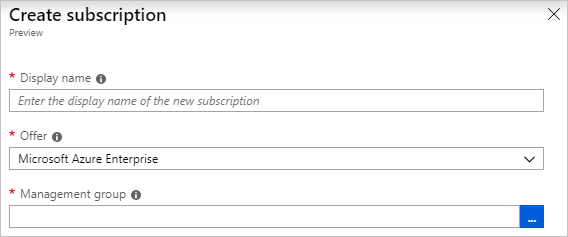
Důležité
Nové předplatné se vytvoří hned po výběru možnosti Vytvořit.
Poznámka:
Pro každé vybrané předplatné se vytvoří přiřazení. Změny jednoho přiřazení předplatného můžete provést později, aniž byste museli vynucovat změny ve zbývajících vybraných předplatných.
Jako název přiřazení zadejte jedinečný název tohoto přiřazení.
V umístění vyberte oblast pro objekt nasazení spravované identity a předplatného, ve které se má vytvořit. Azure Blueprints používá tuto spravovanou identitu k nasazení všech artefaktů v přiřazené podrobném plánu. Další informace najdete v tématu Spravované identity pro prostředky Azure.
U rozevíracího seznamu verze definice podrobného plánu vyberte publikované verze, nechejte položku verze 1 tak, jak je. (Výchozí hodnota je nejnovější publikovaná verze.)
Pro zámek přiřazení, ponechte výchozí hodnotu na bez zámku. Další informace najdete v tématu Zamykání prostředků Podrobné plány.
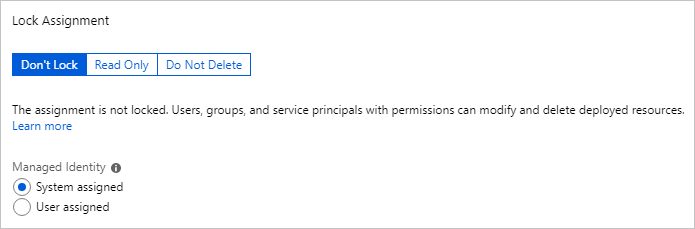
V části Spravovaná identita ponechte výchozí přiřazený systém.
Pro přiřazení role na úrovni předplatného [Název skupiny uživatelů nebo aplikace] : Přispěvatel vyhledejte a vyberte uživatele, aplikaci nebo skupinu.
Pro přiřazení zásad na úrovni předplatného nastavte název značky na CostCenter a nastavte hodnotu značky na ContosoIT.
Jako ResourceGroup zadejte název StorageAccount a umístění OBLASTI USA – východ 2 z rozevíracího seznamu.
Poznámka:
U každého artefaktu, který jste přidali do skupiny prostředků během definice podrobného plánu, se tento artefakt odsadí tak, aby odpovídal skupině prostředků nebo objektu, se kterou ho nasadíte. Artefakty, které buď nepřebírají parametry, nebo nemají žádné parametry, které by se měly definovat při přiřazení, jsou uvedeny pouze pro kontextové informace.
V šabloně ARM StorageAccount vyberte Standard_GRS pro parametr storageAccountType .
Přečtěte si informační pole v dolní části stránky a pak vyberte Přiřadit.
Sledování aplikace plánu
Když přiřadíte podrobný plán k jednomu nebo více předplatným, stane se dvě věci:
- Podrobný plán se přidá na stránku Přiřazené podrobné plány pro každé předplatné.
- Zahájí se proces nasazení všech artefaktů definovaných podrobným plánem.
Teď, když jste podrobný plán přiřadili k předplatnému, ověřte průběh nasazení:
Na stránce vlevo vyberte Přiřazené podrobné plány .
V seznamupodrobných Pak vyberte Zobrazit podrobnosti o zadání.
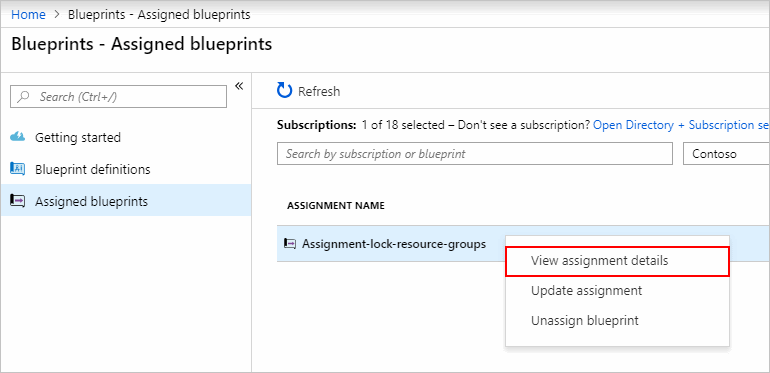
Na stránce přiřazení podrobného plánu ověřte, že byly všechny artefakty úspěšně nasazeny a že během nasazení nedošlo k žádným chybám. Pokud došlo k chybám, přečtěte si téma Řešení potíží s podrobnými plány a zjistěte, co se nepovedlo.
Vyčištění prostředků
Zrušení přiřazení podrobného plánu
Pokud už přiřazení podrobného plánu nepotřebujete, odeberte ho z předplatného. Podrobný plán mohl být nahrazen novějším podrobným plánem s aktualizovanými vzory, zásadami a návrhy. Po odebrání podrobného plánu zůstanou přiřazené artefakty, které byly jeho součástí. Pokud chcete odebrat přiřazení podrobného plánu, postupujte následovně:
Na stránce vlevo vyberte Přiřazené podrobné plány .
V seznamu podrobných plánů vyberte podrobný plán, který chcete zrušit přiřazení. Potom v horní části stránky vyberte Zrušit přiřazení podrobného plánu .
Přečtěte si potvrzovací zprávu a pak vyberte OK.
Odstranění podrobného plánu
Na levé straně vyberte definice podrobného plánu.
Klikněte pravým tlačítkem myši na podrobný plán, který chcete odstranit, a vyberte Odstranit podrobný plán. Potom v potvrzovací dialogovém okně vyberte Ano .
Poznámka:
Odstranění podrobného plánu v této metodě odstraní také všechny publikované verze vybraného podrobného plánu. Pokud chcete odstranit jednu verzi, otevřete podrobný plán a vyberte kartu Publikované verze . Potom vyberte verzi, kterou chcete odstranit, a pak vyberte Odstranit tuto verzi. Podrobný plán také nemůžete odstranit, dokud neodstraníte všechna přiřazení podrobného plánu této definice podrobného plánu.
Další kroky
V tomto rychlém startu jste vytvořili, přiřadili a odebrali podrobný plán pomocí webu Azure Portal. Další informace o Azure Blueprints najdete v článku o životním cyklu podrobného plánu.