Použití rozšíření Azure Policy pro Visual Studio Code
Platí pro rozšíření Azure Policy verze 0.1.2 a novější.
Zjistěte, jak pomocí rozšíření Azure Policy pro Visual Studio Code (VS Code) vyhledat aliasy, zkontrolovat prostředky a definice zásad, exportovat objekty a vyhodnotit definice zásad. Nejprve popíšeme, jak nainstalovat rozšíření Azure Policy v editoru Visual Studio Code. Pak si ukážeme, jak vyhledat aliasy.
Rozšíření Azure Policy pro Visual Studio Code je možné nainstalovat v Linuxu, macOS a Windows.
Předpoklady
K dokončení kroků v tomto článku jsou vyžadovány následující položky:
- Předplatné Azure. Pokud ještě nemáte předplatné Azure, vytvořte si napřed bezplatný účet.
- Visual Studio Code.
Instalace a konfigurace rozšíření Azure Policy
Po splnění požadavků můžete rozšíření Azure Policy pro Visual Studio Code nainstalovat pomocí následujícího postupu:
- Otevřete Visual Studio Code.
- V řádku nabídek přejděte na Zobrazit>rozšíření.
- Do vyhledávacího pole zadejte Azure Policy.
- Ve výsledcích hledání vyberte Azure Policy a pak vyberte Nainstalovat.
- V případě potřeby vyberte Znovu načíst .
Pro uživatele národního cloudu nejprve nastavte prostředí Azure následujícím postupem:
Vyberte Předvolby> souborů>Nastavení.
Vyhledejte následující řetězec: Azure: Cloud
Ze seznamu vyberte národní cloud:
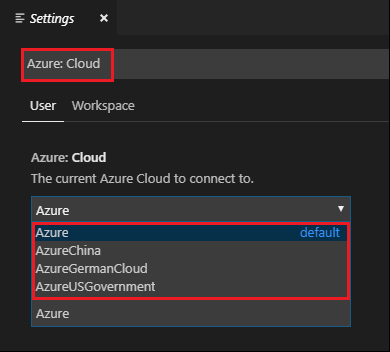
Použití rozšíření Zásad
Poznámka:
Změny provedené místně v definicích zásad zobrazených v rozšíření Azure Policy pro Visual Studio Code se do Azure nesynchronizují.
Připojení k účtu Azure
Pokud chcete vyhodnotit prostředky a vyhledávací aliasy, musíte se připojit ke svému účtu Azure. Pokud se chcete připojit k Azure z editoru Visual Studio Code, postupujte takto:
Přihlaste se k Azure z rozšíření Azure Policy nebo z palety příkazů.
Rozšíření Azure Policy
V rozšíření Azure Policy vyberte Přihlásit se k Azure.
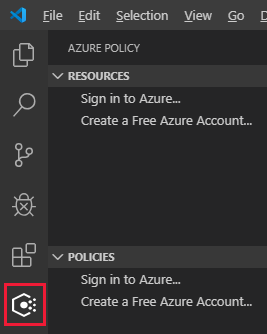
Paleta příkazů
Na řádku nabídek přejděte na Paletu příkazů Zobrazení>a zadejte Azure: Přihlásit se.
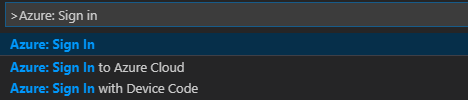
Podle pokynů pro přihlášení se přihlaste k Azure. Po připojení se název vašeho účtu Azure zobrazí na stavovém řádku v dolní části okna editoru Visual Studio Code.
Výběr předplatných
Při prvním přihlášení se do rozšíření Azure Policy načtou jenom výchozí prostředky předplatného a definice zásad. Pokud chcete přidat nebo odebrat předplatná ze zobrazení definic prostředků a zásad, postupujte takto:
Spusťte příkaz předplatného z palety příkazů nebo zápatí okna.
Paleta příkazů
Na řádku nabídek přejděte na Paletu příkazů Zobrazení>a zadejte Azure: Vybrat předplatná.
Zápatí okna
V zápatí okna v dolní části obrazovky vyberte segment, který odpovídá Azure: <vašemu účtu>.
Pomocí pole filtru můžete rychle najít předplatná podle názvu. Potom zkontrolujte nebo odeberte kontrolu z každého předplatného a nastavte předplatná zobrazená rozšířením Azure Policy. Po dokončení přidávání nebo odebírání předplatných, která se mají zobrazit, vyberte OK.
Hledání a zobrazení prostředků
Rozšíření Azure Policy uvádí prostředky ve vybraných předplatných podle poskytovatele prostředků a podle skupiny prostředků v podokně Prostředky . Stromové zobrazení zahrnuje následující seskupení prostředků v rámci vybraného předplatného nebo na úrovni předplatného:
- Poskytovatelé prostředků
- Každý zaregistrovaný poskytovatel prostředků s prostředky a související podřízené prostředky, které mají aliasy zásad
- Skupiny prostředků
- Všechny prostředky podle skupiny prostředků, ve které jsou
Ve výchozím nastavení rozšíření filtruje část Poskytovatel prostředků podle existujících prostředků a prostředků, které mají aliasy zásad. Změňte toto chování v Nastavení> Extensions>Azure Policy, abyste viděli všechny poskytovatele prostředků bez filtrování.
Zákazníci se stovkami nebo tisíci prostředků v jednom předplatném můžou preferovat prohledávatelný způsob, jak najít své prostředky. Rozšíření Azure Policy umožňuje vyhledat konkrétní prostředek pomocí následujících kroků:
Spusťte vyhledávací rozhraní z rozšíření Azure Policy nebo palety příkazů.
Rozšíření Azure Policy
V rozšíření Azure Policy najeďte myší na panel Prostředky a vyberte tři tečky a pak vyberte Hledat prostředky.
Paleta příkazů
Na řádku nabídek přejděte na Paletu příkazů Zobrazení>a zadejte Azure Policy: Hledat prostředky.
Pokud je pro zobrazení vybráno více než jedno předplatné, pomocí filtru vyberte, které předplatné chcete prohledávat.
Pomocí filtru vyberte, kterou skupinu prostředků chcete vyhledat, která je součástí dříve zvoleného předplatného.
Pomocí filtru vyberte, který prostředek se má zobrazit. Filtr funguje pro název prostředku i typ prostředku.
Zjišťování aliasů pro vlastnosti prostředku
Když je prostředek vybraný, ať už prostřednictvím vyhledávacího rozhraní, nebo jeho výběrem ve stromovém zobrazení, rozšíření Azure Policy otevře soubor JSON (JavaScript Object Notation), který představuje daný prostředek a všechny jeho hodnoty vlastností Azure Resource Manageru.
Po otevření prostředku se po najetí myší na název nebo hodnotu vlastnosti Resource Manageru zobrazí alias Služby Azure Policy, pokud nějaký existuje. V tomto příkladu je prostředek typem Microsoft.Compute/virtualMachines prostředku a vlastnost properties.storageProfile.imageReference.offer se najede myší. Při najetí myší se zobrazí odpovídající aliasy.
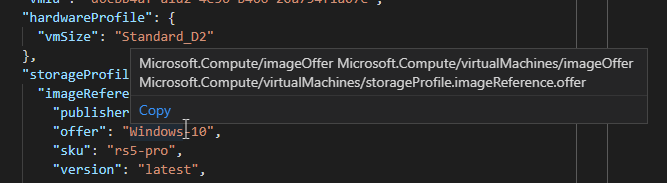
Poznámka:
Rozšíření VS Code podporuje pouze vyhodnocení vlastností režimu Resource Manageru. Další informace o režimech najdete v definicích režimu.
Hledání a zobrazení definic a přiřazení zásad
Rozšíření Azure Policy uvádí typy zásad a přiřazení zásad jako stromové zobrazení pro předplatná, která se mají zobrazit v podokně Zásady . Zákazníci, kteří mají stovky nebo tisíce definic zásad nebo přiřazení v jednom předplatném, můžou preferovat prohledávatelný způsob vyhledání definic nebo přiřazení zásad. Rozšíření Azure Policy umožňuje vyhledat konkrétní zásady nebo přiřazení pomocí následujících kroků:
Spusťte vyhledávací rozhraní z rozšíření Azure Policy nebo palety příkazů.
Rozšíření Azure Policy
V rozšíření Azure Policy najeďte myší na panel Zásady a vyberte tři tečky a pak vyberte Zásady hledání.
Paleta příkazů
Na řádku nabídek přejděte na Paletu příkazů Zobrazení>a zadejte Azure Policy: Zásady vyhledávání.
Pokud je pro zobrazení vybráno více než jedno předplatné, pomocí filtru vyberte, které předplatné chcete prohledávat.
Pomocí filtru vyberte, který typ zásady nebo přiřazení chcete vyhledat, který je součástí dříve zvoleného předplatného.
Pomocí filtru vyberte, které zásady nebo se mají zobrazit. Filtr funguje pro displayName pro definici zásady nebo přiřazení zásad.
Když vyberete zásadu nebo přiřazení, ať už prostřednictvím vyhledávacího rozhraní, nebo ho vyberete ve stromovém zobrazení, otevře rozšíření Azure Policy JSON, které představuje zásadu nebo přiřazení a všechny jeho hodnoty vlastností Resource Manageru. Rozšíření může ověřit otevřené schéma JSON služby Azure Policy.
Export objektů
Objekty z vašich předplatných je možné exportovat do místního souboru JSON. V podokně Prostředky nebo Zásady najeďte myší nebo vyberte exportovatelný objekt. Na konci zvýrazněného řádku vyberte ikonu pro uložení a vyberte složku, do které chcete prostředky JSON uložit.
Následující objekty je možné exportovat místně:
- Podokno Prostředky
- Skupiny prostředků
- Jednotlivé prostředky (buď ve skupině prostředků, nebo v rámci poskytovatele prostředků)
- Podokno Zásady
- Přiřazení zásad
- Předdefinované definice zásad
- Vlastní definice zásad
- Iniciativy
Prohledávání hodnocení na vyžádání
Kontrolu vyhodnocení můžete spustit s rozšířením Azure Policy pro Visual Studio Code. Pokud chcete zahájit vyhodnocení, vyberte a připněte každý z následujících objektů: prostředek, definici zásady a přiřazení zásady.
- Pokud chcete připnout jednotlivé objekty, najděte ho v podokně Prostředky nebo v podokně Zásady a vyberte připnutí na ikonu karty pro úpravy. Připnutí objektu ho přidá do podokna Vyhodnocení rozšíření.
- V podokně Vyhodnocení vyberte jeden z každého objektu a pomocí ikony pro vyhodnocení ho označte jako zahrnutý v vyhodnocení.
- V horní části podokna Vyhodnocení vyberte ikonu spuštění vyhodnocení. Otevře se nové podokno v editoru Visual Studio Code s výslednými podrobnostmi vyhodnocení ve formuláři JSON.
Poznámka:
Pro definice zásad AuditIfNotExists nebo DeployIfNotExists použijte ikonu plus v podokně vyhodnocení nebo v Azure Policy: Vyberte prostředek pro kontrolu existence (používá se pouze pro zásady if-not-exists) z palety příkazů a vyberte související prostředek pro kontrolu existence.
Výsledky vyhodnocení poskytují informace o definici zásady a přiřazení zásady spolu s policyEvaluations.evaluationResult vlastnost. Výstup vypadá podobně jako v následujícím příkladu:
{
"policyEvaluations": [
{
"policyInfo": {
...
},
"evaluationResult": "Compliant",
"effectDetails": {
"policyEffect": "Audit",
"existenceScope": "None"
}
}
]
}
Poznámka:
Rozšíření VS Code podporuje pouze vyhodnocení vlastností režimu Resource Manageru. Další informace o režimech najdete v definicích režimu.
Funkce vyhodnocení nefunguje v instalacích rozšíření s macOS a Linuxem.
Vytvoření definice zásad ze šablony omezení nebo šablony pro šablonu šablony šablony pro vytváření šablony pro vytváření šablony s omezeními
Rozšíření VS Code může vytvořit definici zásady z existující šablony omezení GateKeeperu v3 (Open Policy Agent) nebo existující šablony pro mlátování. Soubor YAML Ain't Markup Language (YAML) musí být otevřený ve VS Code, aby paleta příkazů byla možností.
Otevřete platný soubor YAML šablony omezení OPA GateKeeper v3.
Na řádku nabídek přejděte na Paletu příkazů Zobrazení>a zadejte Azure Policy pro Kubernetes: Vytvoření definice zásady ze šablony omezení nebo z důvodu změny změny.
Vyberte odpovídající hodnotu sourceType .
/* EDIT HERE */Vyplňte části JSON definice zásady.
Zatímco rozšíření generuje JSON definice zásady, nevytvoří definici v Azure. Jakmile vyplníte příslušná pole "upravit sem", pomocí kódu JSON definice dokončené zásady a webu Azure Portal nebo podporované sady SDK vytvořte definici zásad ve vašem prostředí Azure.
Odhlásit
Na řádku nabídek přejděte na Paletu příkazů Zobrazení>a zadejte Azure: Odhlásit se.
Další kroky
- Projděte si příklady v ukázkách azure Policy.
- Prostudujte si strukturu definic azure Policy.
- Přečtěte si principy efektů zásad.
- Seznamte se s programovým vytvářením definic zásad.
- Zjistěte, jak napravit nevyhovující prostředky.
- Pochopte, co je skupina pro správu pomocí uspořádání prostředků pomocí skupin pro správu Azure.