Rychlý start: Vytváření pracovních postupů automatizované integrace s více tenanty v Azure Logic Apps a sadě Visual Studio
Platí pro: Azure Logic Apps (Consumption)
V tomto rychlém startu se dozvíte, jak navrhovat, vyvíjet a nasazovat automatizované pracovní postupy, které integrují aplikace, data, systémy a služby napříč podniky a organizacemi pomocí víceklientských aplikací Azure Logic Apps a sady Visual Studio. I když tyto úlohy můžete provádět na webu Azure Portal, Visual Studio umožňuje přidat aplikace logiky do správy zdrojového kódu, publikovat různé verze a vytvářet šablony Azure Resource Manageru pro různá prostředí nasazení. Další informace o víceklientských a jednoklientských modelech najdete v tématu Jednoklient a prostředí integrační služby.
Pokud s Azure Logic Apps teprve začínáte a chcete jenom základní koncepty, vyzkoušejte rychlý start pro vytvoření ukázkového pracovního postupu aplikace logiky Consumption na webu Azure Portal. Návrhář pracovního postupu funguje podobně na webu Azure Portal i v sadě Visual Studio.
V tomto rychlém startu vytvoříte stejný pracovní postup aplikace logiky se sadou Visual Studio jako rychlý start na webu Azure Portal. Můžete se také naučit vytvořit ukázkový pracovní postup aplikace logiky v editoru Visual Studio Code a vytvářet a spravovat pracovní postupy aplikací logiky pomocí Azure CLI. Tento pracovní postup aplikace logiky monitoruje informační kanál RSS webu a odesílá e-maily pro každou novou položku v tomto informačním kanálu. Dokončený pracovní postup aplikace logiky vypadá jako následující pracovní postup vysoké úrovně:
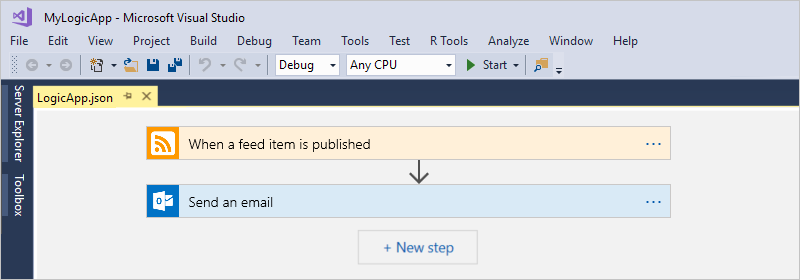
Požadavky
Účet a předplatné Azure. Pokud předplatné nemáte, zaregistrujte si bezplatný účet Azure. Pokud máte předplatné Azure Government, podle těchto dalších kroků nastavte Visual Studio pro cloud Azure Government.
Pokud je ještě nemáte, stáhněte a nainstalujte tyto nástroje:
Visual Studio 2019 – Community Edition, což je zdarma. V tomto rychlém startu se používá Visual Studio Community 2017.
Důležité
Pokud používáte Visual Studio 2019 nebo 2017, ujistěte se, že jste vybrali úlohu vývoje pro Azure.
Rozšíření Azure Logic Apps není pro Visual Studio 2022 k dispozici.
Microsoft Azure SDK pro .NET (2.9.1 nebo novější). Další informace o sadě Azure SDK pro .NET.
Odpovídající nástroje Azure Logic Apps pro rozšíření sady Visual Studio, které není k dispozici pro Visual Studio 2022:
Nástroje Azure Logic Apps si můžete stáhnout a nainstalovat přímo ze sady Visual Studio Marketplace nebo se dozvíte , jak toto rozšíření nainstalovat ze sady Visual Studio. Po dokončení instalace nezapomeňte sadu Visual Studio restartovat.
Přístup k webu při použití vloženého návrháře pracovních postupů
Návrhář potřebuje připojení k internetu k vytvoření prostředků v Azure a ke čtení vlastností a dat z konektorů v pracovním postupu aplikace logiky.
E-mailový účet podporovaný službou Azure Logic Apps, například Outlook pro Microsoft 365, Outlook.com nebo Gmail. Pokud máte jiného poskytovatele, tady se podívejte na seznam konektorů. Tento příklad používá Office 365 Outlook. Pokud použijete jiného poskytovatele, celkový postup bude stejný, ale vaše uživatelské rozhraní se může mírně lišit.
Důležité
Pokud chcete používat konektor Gmail, můžou tento konektor používat jenom obchodní účty G-Suite bez omezení v pracovních postupech aplikací logiky. Pokud máte uživatelský účet Gmail, můžete tento konektor použít pouze s konkrétními službami schválenými Googlem nebo můžete vytvořit klientskou aplikaci Google, která se použije k ověřování pomocí konektoru Gmail. Další informace najdete v tématu Zabezpečení dat a zásady ochrany osobních údajů pro konektory Google v Azure Logic Apps.
Pokud váš pracovní postup aplikace logiky potřebuje komunikovat přes bránu firewall, která omezuje provoz na konkrétní IP adresy, musí tato brána firewall povolit přístup pro příchozí i odchozí IP adresy používané službou Azure Logic Apps nebo modulem runtime v oblasti Azure, kde existuje váš prostředek aplikace logiky. Pokud pracovní postup aplikace logiky používá také spravované konektory, jako je konektor Office 365 Outlook nebo konektor SQL, nebo používá vlastní konektory, brána firewall také potřebuje povolit přístup pro všechny odchozí IP adresy spravovaného konektoru v oblasti Azure vaší aplikace logiky.
Nastavení sady Visual Studio pro Azure Government
Visual Studio 2019
Pokud chcete pracovat s předplatnými Azure Government v Azure Logic Apps, musíte do sady Visual Studio přidat koncový bod zjišťování pro cloud Azure Government. Před přihlášením k sadě Visual Studio pomocí účtu Azure Government ale musíte přejmenovat soubor JSON vygenerovaný po přidání koncového bodu zjišťování pomocí následujícího postupu:
Zavřete Visual Studio.
Vyhledejte vygenerovaný soubor JSON s názvem
Azure U.S. Government-A3EC617673C6C70CC6B9472656832A26.Configurationv tomto umístění:%localappdata%\.IdentityService\AadConfigurationsPřejmenujte soubor JSON na
AadProvider.Configuration.json.Restartujte Visual Studio.
Pokračujte postupem přihlášení pomocí účtu Azure Government.
Pokud se chcete vrátit k tomuto nastavení, odstraňte soubor JSON v následujícím umístění a restartujte Visual Studio:
%localappdata%\.IdentityService\AadConfigurations\AadProvider.Configuration.json
Visual Studio 2017
Můžete použít rozšíření Azure Environment Selector Visual Studio, které si můžete stáhnout a nainstalovat z webu Visual Studio Marketplace.
Vytvoření projektu skupiny prostředků Azure
Začněte vytvořením projektu skupiny prostředků Azure. Další informace o skupinách prostředků a prostředcích Azure.
Spusťte Visual Studio. Přihlaste se pomocí svého účtu Azure.
V nabídce Soubor vyberte Nový>Projekt. (Klávesnice: Ctrl + Shift + N)

V části Nainstalováno, vyberte Visual C# nebo Visual Basic. Vyberte Cloud>Skupina prostředků Azure. Pojmenujte svůj projekt, například:
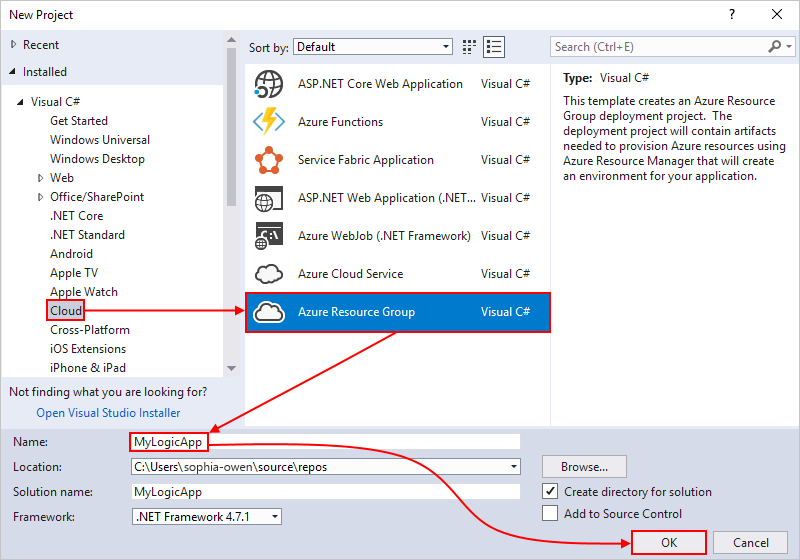
Poznámka:
Názvy skupin prostředků můžou obsahovat jenom písmena, číslice, tečky (
.), podtržítka (_), pomlčky (-) a závorky ((,)), ale nemůžou končit tečkami (.).Pokud se cloud nebo skupina prostředků Azure nezobrazí, ujistěte se, že nainstalujete sadu Azure SDK pro Visual Studio.
Pokud používáte Visual Studio 2019, postupujte takto:
V okně Vytvořit nový projekt vyberte projekt skupiny prostředků Azure pro Visual C# nebo Visual Basic. Vyberte Další.
Zadejte název skupiny prostředků Azure, kterou chcete použít, a další informace o projektu. Vyberte Vytvořit.
V seznamu šablon vyberte šablonu aplikace logiky. Vyberte OK.
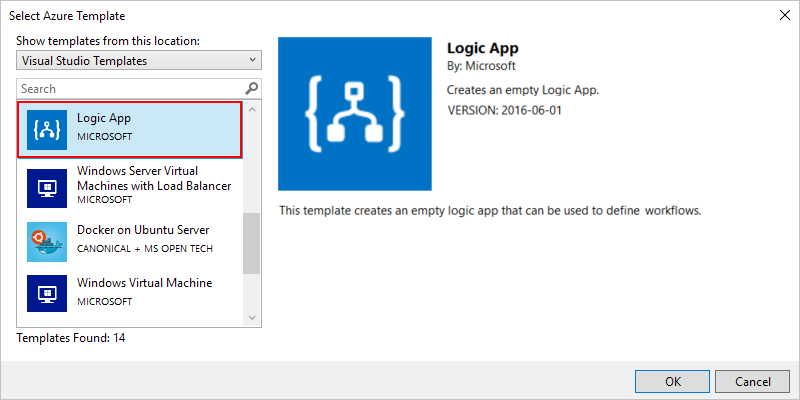
Jakmile sada Visual Studio vytvoří projekt, otevře se Průzkumník řešení, ve kterém se zobrazí vaše řešení. V řešení LogicApp.json soubor nejen ukládá definici aplikace logiky, ale také šablonu Azure Resource Manageru, kterou můžete použít k nasazení.
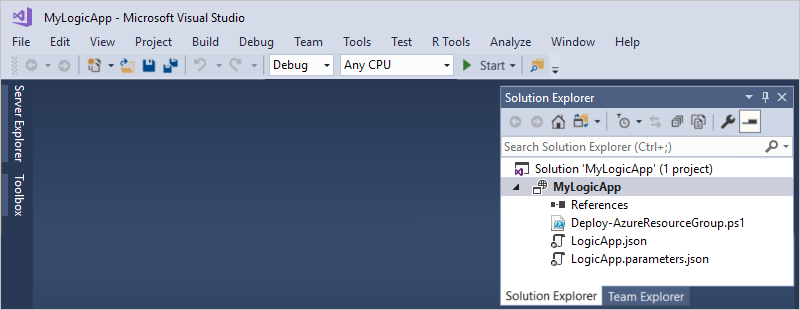
Vytvoření prázdného pracovního postupu aplikace logiky
Pokud máte projekt skupiny prostředků Azure, vytvořte aplikaci logiky pomocí šablony Prázdná aplikace logiky.
V Průzkumník řešení otevřete místní nabídku souboru LogicApp.json. Vyberte Otevřít pomocí Návrháře aplikace logiky. (Klávesnice: Ctrl + L)
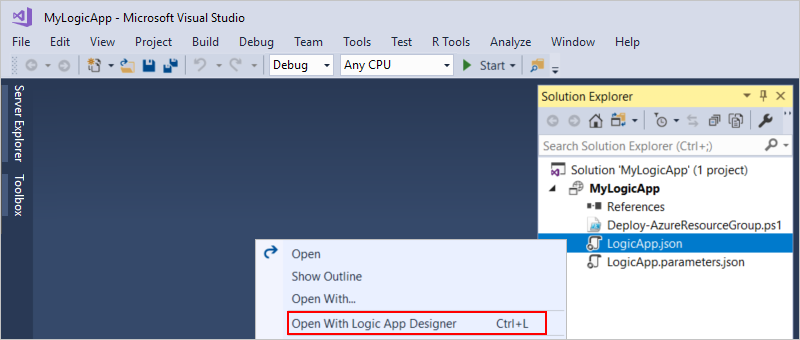
Tip
Pokud tento příkaz v sadě Visual Studio 2019 nemáte, zkontrolujte, jestli máte nejnovější aktualizace pro Visual Studio.
Visual Studio vás vyzve k zadání předplatného Azure a skupiny prostředků Azure k vytvoření a nasazení prostředků pro pracovní postup a připojení aplikace logiky.
Jako předplatné vyberte své předplatné Azure. V části Skupina prostředků vyberte Vytvořit nový a vytvořte jinou skupinu prostředků Azure.
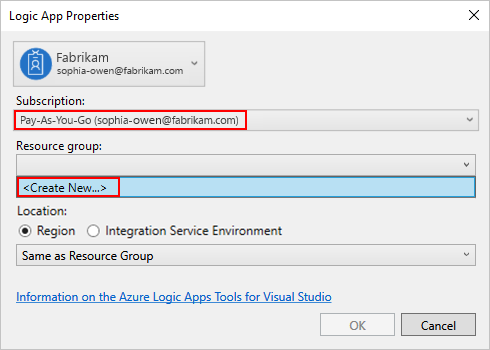
Nastavení Příklad hodnoty Popis Uživatelský účet Fabrikam
sophia-owen@fabrikam.comÚčet, který jste použili při přihlášení k sadě Visual Studio Předplatné Pay-as-you-go
(sophia-owen@fabrikam.com)Název vašeho předplatného Azure a přidruženého účtu Skupina prostředků MyLogicApp-RG
(USA – západ)Skupina prostředků a umístění Azure pro ukládání a nasazování prostředků aplikace logiky Místo Stejné jako skupina prostředků Typ umístění a konkrétní umístění pro nasazení prostředku aplikace logiky. Typ umístění je buď oblast Azure, nebo existující prostředí integrační služby (ISE). Pro účely tohoto rychlého startu ponechte typ umístění nastavený na Oblast a umístění nastavené na Stejné jako skupina prostředků.
Poznámka: Po vytvoření projektu skupiny prostředků můžete změnit typ umístění a umístění, ale jiný typ umístění ovlivňuje aplikaci logiky různými způsoby.
Návrhář pracovního postupu otevře stránku s úvodním videem a běžně používanými triggery. Posuňte se dolů za video a triggery na Šablony a vyberte Prázdnou aplikaci logiky.
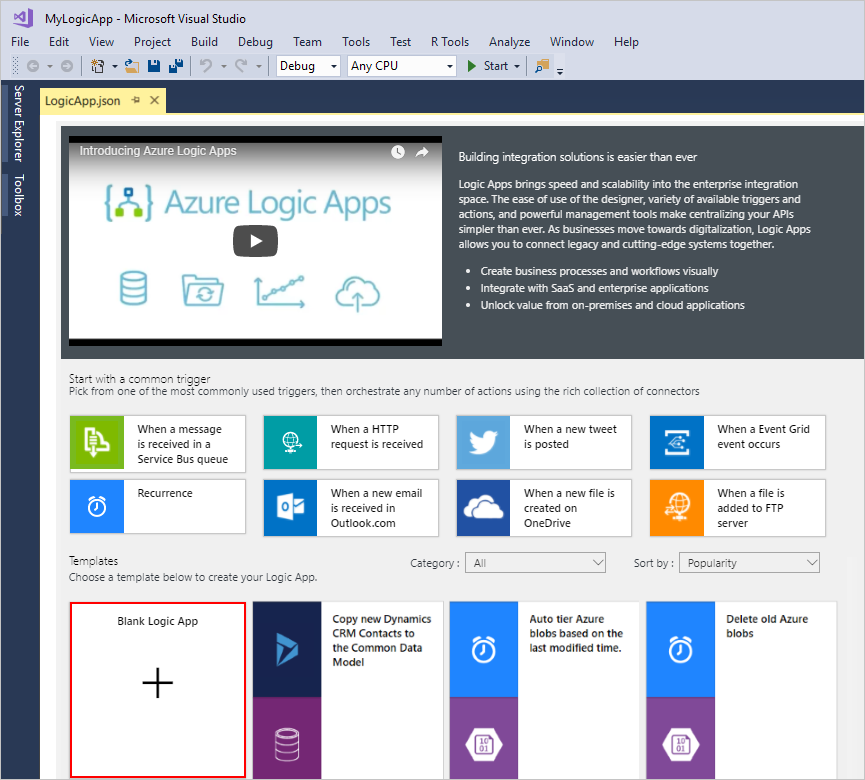
Vytvoření pracovního postupu
Dále přidejte trigger RSS, který se aktivuje, když se zobrazí nová položka informačního kanálu. Každý pracovní postup začíná triggerem, který se aktivuje při splnění konkrétních kritérií. Pokaždé, když se trigger aktivuje, vytvoří modul Azure Logic Apps instanci pracovního postupu aplikace logiky, která spouští váš pracovní postup.
V návrháři pracovního postupu přidejte pomocí těchto obecných kroků trigger RSS s názvem Při publikování položky informačního kanálu.
Dokončete vytváření pracovního postupu podle těchto obecných kroků a přidejte akci Office 365 Outlook s názvem Odeslat e-mail a vraťte se k tomuto článku.
Po dokončení bude váš pracovní postup vypadat jako v tomto příkladu:
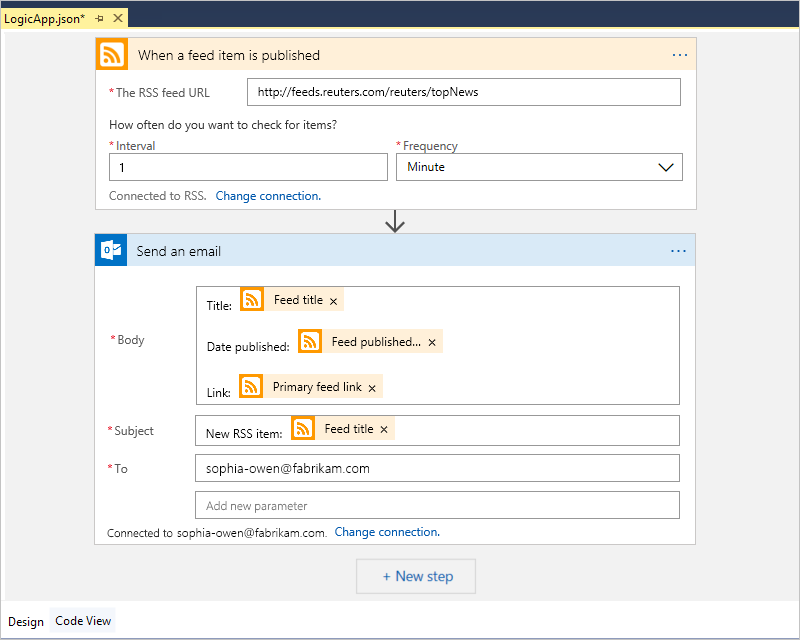
Uložte řešení sady Visual Studio. (Klávesová zkratka: Ctrl + S)
Nasazení aplikace logiky do Azure
Před spuštěním a testováním pracovního postupu nasaďte aplikaci do Azure ze sady Visual Studio.
V Průzkumníku řešení v místní nabídce vašeho projektu vyberte Nasadit>Nový. Pokud se zobrazí výzva, přihlaste se pomocí účtu Azure.
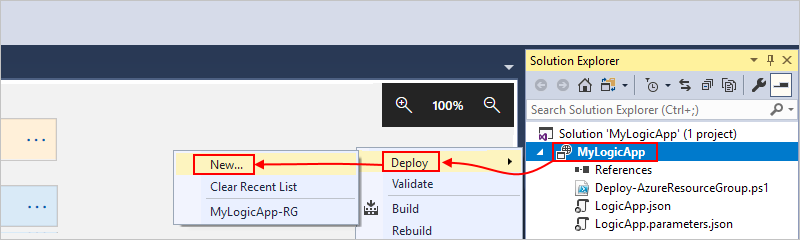
Pro toto nasazení ponechte výchozí předplatné Azure, skupinu prostředků a další nastavení. Vyberte Nasadit.
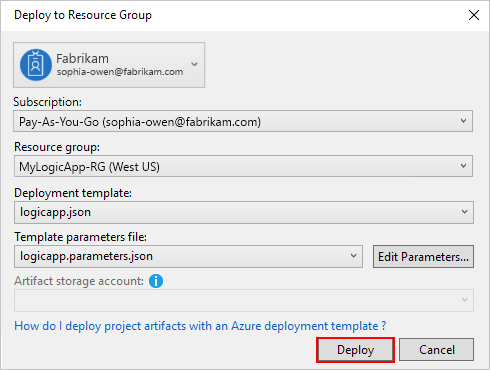
Pokud se zobrazí okno Upravit parametry, zadejte název prostředku pro vaši aplikaci logiky. Uložte svá nastavení.
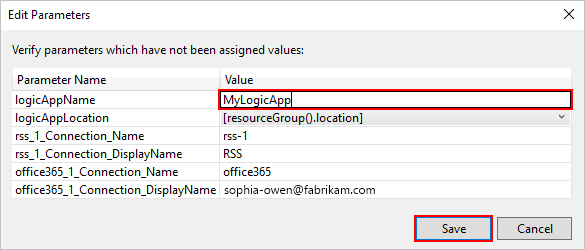
Po zahájení nasazování se v okně Výstup sady Visual Studio zobrazí stav nasazení vaší aplikace. Pokud se stav nezobrazí, otevřete seznam Zobrazit výstup z a vyberte svou skupinu prostředků Azure.
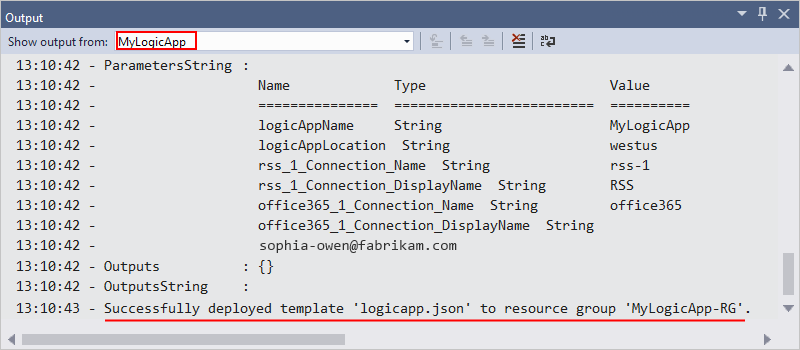
Pokud vybrané konektory vyžadují vstup od vás, otevře se na pozadí okno PowerShellu a zobrazí se výzva k zadání potřebných hesel nebo tajných klíčů. Po zadání těchto informací bude nasazení pokračovat.

Po dokončení nasazení se vaše aplikace logiky nachází na webu Azure Portal a běží podle zadaného plánu (každou minutu). Pokud trigger najde nové položky informačního kanálu, trigger se aktivuje a vytvoří instanci pracovního postupu, která spustí akce pracovního postupu. Váš pracovní postup odešle e-mail pro každou novou položku. V opačném případě, pokud trigger nenajde nové položky, trigger se neaktivuje a "přeskočí" vytvoření instance pracovního postupu. Pracovní postup čeká před kontrolou do dalšího intervalu.
Tady jsou ukázkové e-maily, které tento pracovní postup odesílá. Pokud neobdržíte žádné e-maily, zkontrolujte složku s nevyžádanými e-maily.
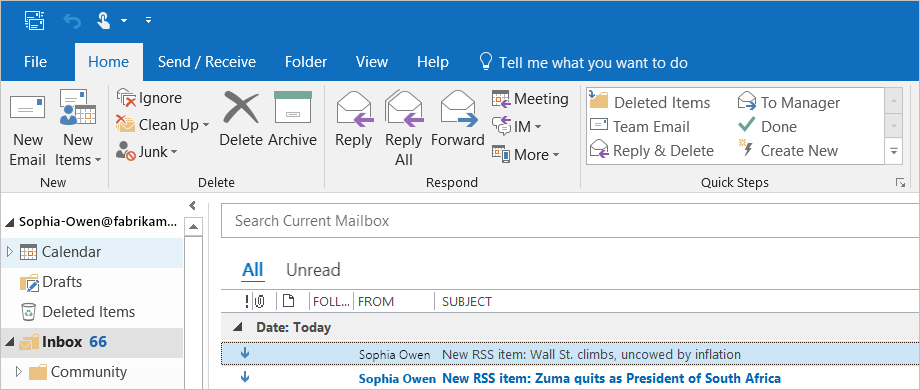
Blahopřejeme, úspěšně jste vytvořili a nasadili pracovní postup aplikace logiky pomocí sady Visual Studio. Pokud chcete spravovat pracovní postup aplikace logiky a zkontrolovat historii spuštění, přečtěte si téma Správa aplikací logiky pomocí sady Visual Studio.
Přidání nové aplikace logiky
Pokud máte existující projekt skupiny prostředků Azure, můžete do projektu přidat novou prázdnou aplikaci logiky pomocí okna Osnova JSON.
V Průzkumník řešení otevřete
<logic-app-name>.jsonsoubor.V nabídce Zobrazení vyberte Další osnova KÓDU JSON systému Windows>.
Pokud chcete přidat prostředek do souboru šablony, vyberte Přidat prostředek v horní části okna osnovy JSON. Nebo v okně Osnova JSON otevřete místní nabídku prostředků a vyberte Přidat nový prostředek.
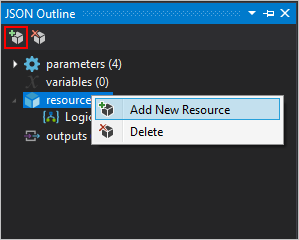
V dialogovém okně Přidat prostředek ve vyhledávacím poli vyhledejte aplikaci logiky a vyberte Aplikaci logiky. Pojmenujte prostředek aplikace logiky a vyberte Přidat.
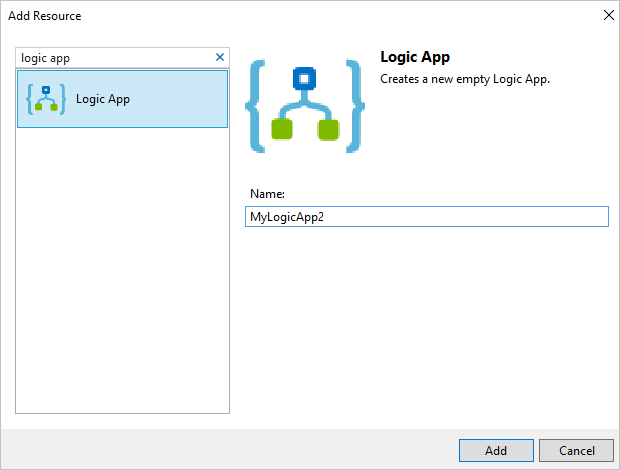
Vyčištění prostředků
Až budete s aplikací logiky hotovi, odstraňte skupinu prostředků, která obsahuje vaši aplikaci logiky a související prostředky.
Přihlaste se k webu Azure Portal pomocí stejného účtu, který jste použili k vytvoření své aplikace logiky.
V nabídce webu Azure Portal vyberte Skupiny prostředků nebo vyhledejte a vyberte Skupiny prostředků z libovolné stránky. Vyberte skupinu prostředků vaší aplikace logiky.
Na stránce Přehled vyberte Odstranit skupinu prostředků. Jako potvrzení zadejte název skupiny prostředků a vyberte Odstranit.
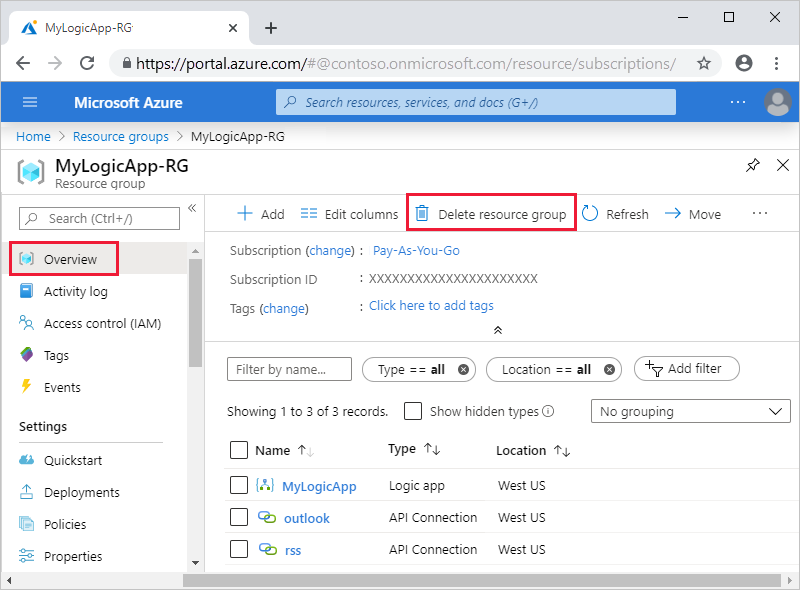
Odstraňte řešení sady Visual Studio ze svého místního počítače.
Další kroky
V tomto článku jste pomocí sady Visual Studio vytvořili, nasadili a spustili pracovní postup aplikace logiky. Další informace o správě a provádění pokročilého nasazení pro aplikace logiky pomocí sady Visual Studio najdete v následujícím článku: