Vytvoření řídicího panelu ve službě Azure Managed Grafana
V této příručce se dozvíte, jak vytvořit řídicí panel ve službě Azure Managed Grafana pro vizualizaci dat ze služeb Azure.
Řídicí panel Grafana obsahuje panely a řádky. Řídicí panel Grafana můžete importovat a přizpůsobit ho vlastnímu scénáři, vytvořit nový řídicí panel Grafana nebo duplikovat existující řídicí panel.
Poznámka:
Uživatelské rozhraní Grafana se může pravidelně měnit. Tento článek ukazuje rozhraní Grafana a tok uživatele v daném bodě. Při čtení tohoto dokumentu se vaše zkušenosti mohou mírně lišit od níže uvedených příkladů. Pokud se jedná o tento případ, projděte si dokumentaci k Grafana Labs.
Požadavky
- Účet Azure s aktivním předplatným. Vytvoření účtu zdarma
- Spravovaná instance Grafany v Azure. Pokud ho ještě nemáte, vytvořte instanci Azure Managed Grafana.
- Další existující instance služby Azure s daty monitorování
Import řídicího panelu Grafana
Pokud chcete rychle vytvořit řídicí panel, naimportujte existující řídicí panel a přidejte ho do spravované instance Grafany. Můžete to udělat importem šablony řídicího panelu z Grafana Labs, nahráním souboru JSON nebo vložením kódu JSON.
Import řídicího panelu z Grafana Labs
Naimportujte šablonu řídicího panelu z webu Grafana Labs.
Na webu Grafana Labs projděte si šablony řídicích panelů Grafana a vyberte řídicí panel, který chcete importovat.
Vyberte Kopírovat ID do schránky.
K dalším krokům použijte Azure Portal nebo Azure CLI.
Na webu Azure Portal otevřete pracovní prostor Azure Managed Grafana a vyberte adresu URL koncového bodu .
Na portálu Grafana přejděte na Import řídicích panelů>.
V části Importovat přes grafana.com vložte ID řídicího panelu Grafana zkopírované dříve a vyberte Načíst.
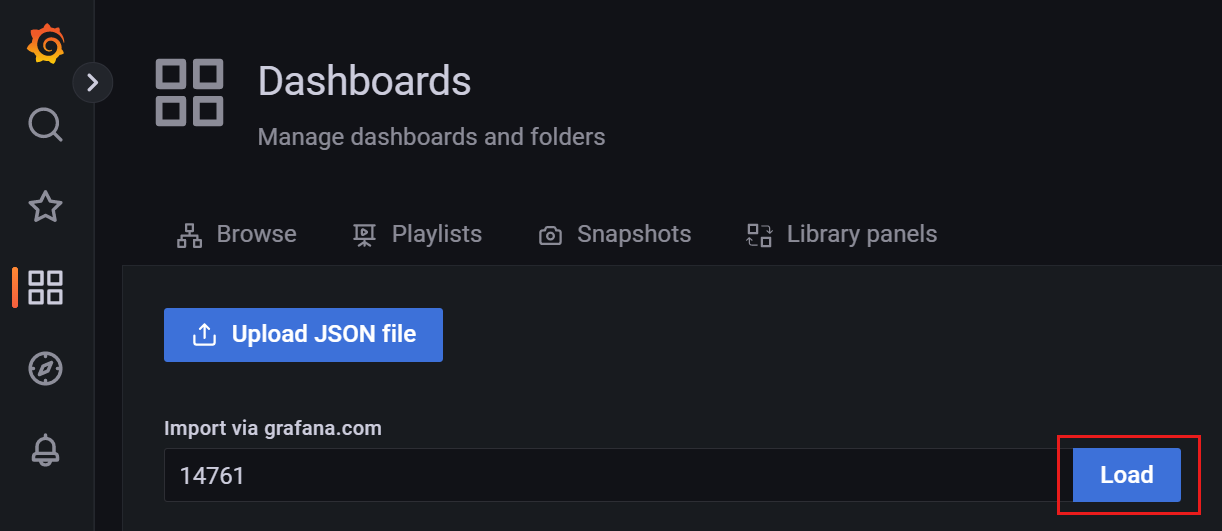
Volitelně můžete aktualizovat název řídicího panelu, složku, jedinečný identifikátor (UID) a další parametry.
Vyberte zdroj dat a vyberte Importovat.
Zobrazí se nový řídicí panel. V případě potřeby ho zkontrolujte a upravte.
Import řídicího panelu JSON
Při importu řídicího panelu JSON do Grafany postupujte takto:
- Na webu Azure Portal otevřete pracovní prostor Azure Managed Grafana a vyberte adresu URL koncového bodu .
- Přechod na Import řídicího panelu > používá upřednostňovanou možnost importu:
- Vyberte Nahrát soubor JSON a pak načtěte import ze souboru JSON.
- Vložte text JSON do pole Importovat prostřednictvím panelu JSON a vyberte Načíst , pokud chcete použít text ze schránky.
- Volitelně můžete aktualizovat název řídicího panelu, složku, jedinečný identifikátor (UID) a další parametry.
- Vyberte Importovat.
Vytvoření nového řídicího panelu Grafana
Pokud chcete vytvořit vlastní nový řídicí panel, postupujte takto.
Na webu Azure Portal otevřete pracovní prostor Azure Managed Grafana a vyberte adresu URL koncového bodu .
Na portálu Grafana přejděte na Řídicí panely > Nový řídicí panel.
Vyberte jednu z následujících možností:
- Přidejte nový panel: okamžitě vytvoří řídicí panel úplně od začátku s prvním výchozím panelem.
- Přidejte nový řádek: okamžitě vytvoří řídicí panel s novým prázdným řádkem.
- Přidejte panel z knihovny panelů: okamžitě vytvoří řídicí panel s existujícím opakovaně použitelným panelem z jiné instance, ke které máte přístup.
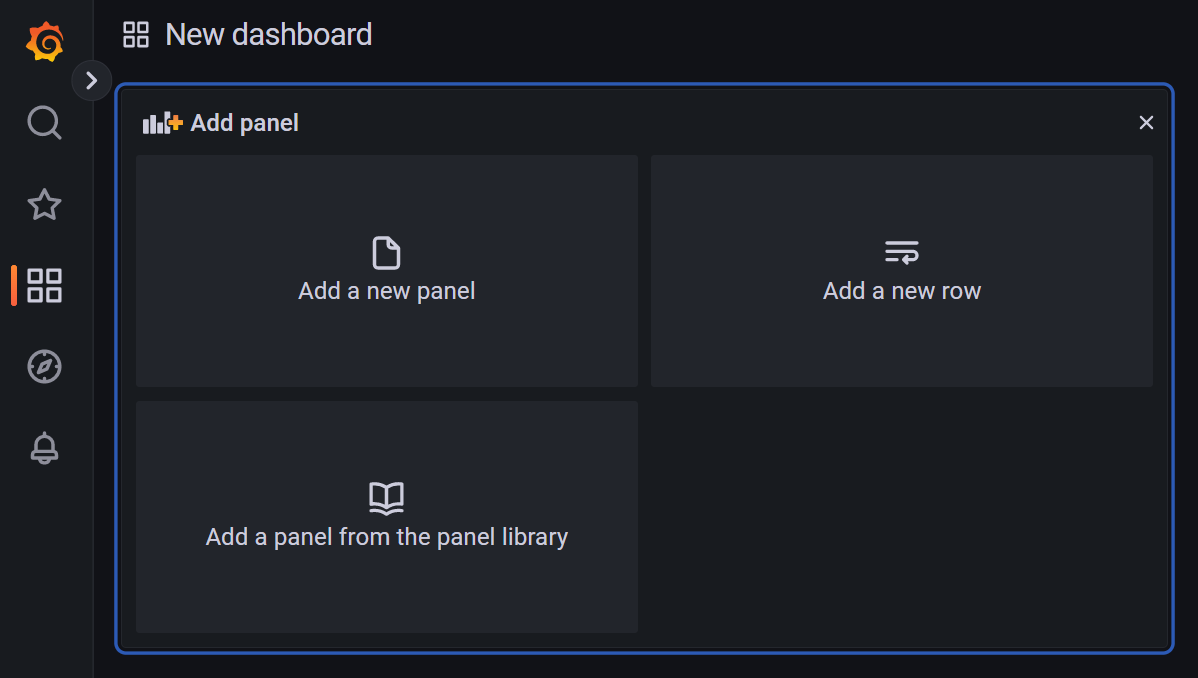
Duplikování řídicího panelu Grafana
Duplikujte řídicí panel Grafana pomocí preferované metody.
Postup kopírování řídicího panelu Grafana:
Otevřete existující řídicí panel v instanci Grafany.
Vyberte nastavení řídicího panelu.
Vyberte Uložit jako.
Zadejte nový název nebo novou složku a vyberte Uložit.
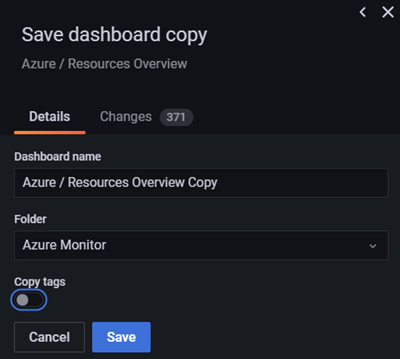
Úprava panelu řídicího panelu
Pomocí preferované metody upravte panel řídicího panelu Grafana.
Pokud chcete aktualizovat panel Grafana, postupujte podle následujících kroků.
Zkontrolujte panel a zkontrolujte, jestli jste s ním spokojení nebo jestli chcete udělat nějaké úpravy.
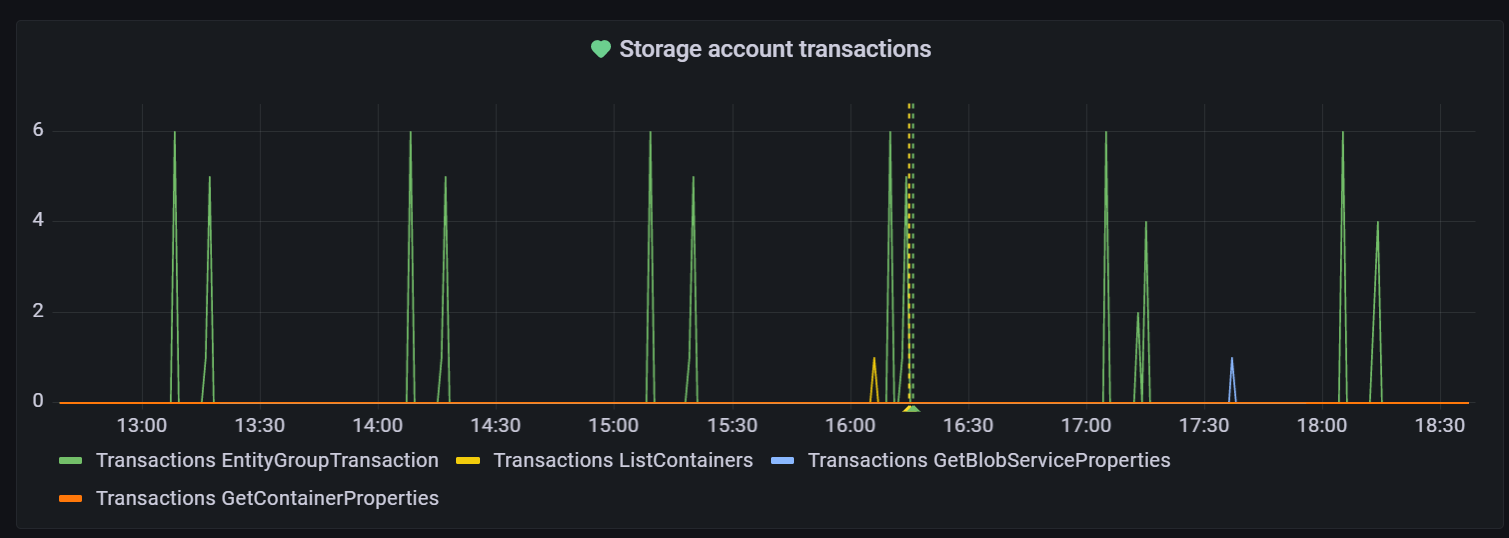
V dolní části stránky:
- Karta Dotaz :
- Zkontrolujte vybraný zdroj dat. V případě potřeby vyberte rozevírací seznam a použijte jiný zdroj dat.
- Aktualizujte dotaz. Každý zdroj dat má konkrétní editor dotazů, který poskytuje různé funkce a možnosti pro daný typ zdroje dat.
- Pokud chcete přidat nový dotaz nebo výraz, vyberte + Dotaz nebo výraz .
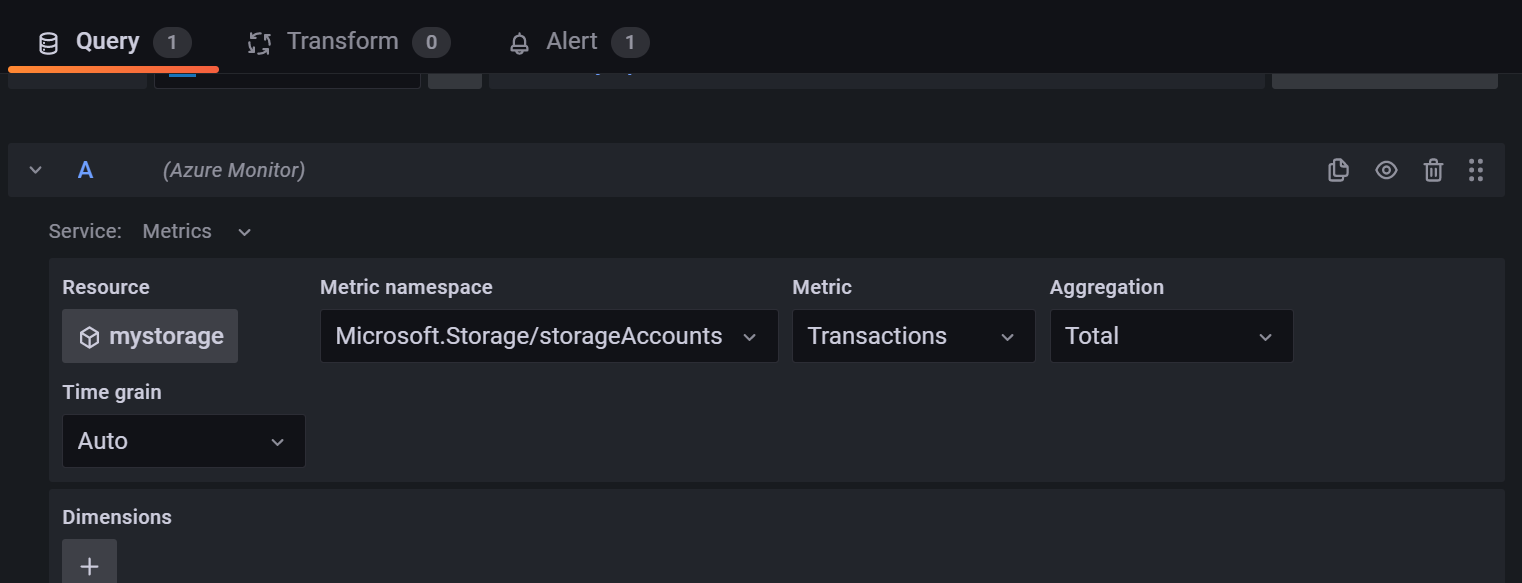
- Karta Transformace : Filtrování dat nebo dotazů a uspořádání nebo kombinování dat před vizualizací dat
- Karta Upozornění : Nastavte pravidla upozornění a oznámení.
- Karta Dotaz :
V horní části stránky:
- Přepnutím zobrazení tabulky zobrazíte data jako tabulku.
- Přepněte mezi výplňí a skutečnými hodnotami a upravte velikost panelu.
- Výběrem ikony času aktualizujte časový rozsah.
- Vyberte rozevírací nabídku vizualizace a zvolte typ vizualizace, který nejlépe podporuje váš případ použití. Další informace najdete ve vizualizaci .

Na pravé straně vyberte ikonu Možnosti panelu a zkontrolujte a aktualizujte různé možnosti panelu.
Další kroky
V tomto návodu jste se naučili vytvořit řídicí panel Grafana. Informace o sdílení tohoto řídicího panelu s interními a externími účastníky najdete tady: