Kurz: Nastavení aplikace pro iOS pro práci se službou Azure Notification Hubs
V tomto kurzu se dozvíte, jak nastavit Azure Notification Hubs a nakonfigurovat přihlašovací údaje pro nabízená oznámení do zařízení s iOSem prostřednictvím služby Apple Push Notification Service (APNS).
Spuštění tohoto kurzu je předpokladem pro následující kurzy Objective C a Swift pro iOS a popisuje následující kroky:
- Vygenerujte soubor žádosti o podepsání certifikátu.
- Požádejte svou aplikaci o nabízená oznámení.
- Vytvořte pro aplikaci zřizovací profil.
- Vytvoříte centrum oznámení.
- Nakonfigurujte centrum oznámení s informacemi o službě APNS.
Požadavky
K dokončení tohoto kurzu potřebujete mít aktivní účet Azure. Během několika minut si můžete vytvořit bezplatný zkušební účet, pokud ho ještě nemáte. Podrobnosti najdete v článku Bezplatná zkušební verze Azure.
Budete také potřebovat následující:
- Aktivní účet Apple Developer .
- Mac se systémem Xcode spolu s platným certifikátem vývojáře nainstalovaným do klíčenky.
- I Telefon nebo iPad se systémem iOS verze 10 nebo novější.
- Vaše fyzické zařízení zaregistrované na portálu Apple Portal a přidružené k vašemu certifikátu.
Pokud službu neznáte, nezapomeňte si přečíst přehled služby Azure Notification Hubs.
Poznámka:
Centrum oznámení bude nakonfigurováno tak, aby používalo pouze režim ověřování sandboxu. Tento režim ověřování byste neměli používat pro produkční úlohy.
Vygenerování souboru žádosti o podepsání certifikátu
Služba Apple Push Notification Service (APNS) používá k ověřování nabízených oznámení certifikáty. Pokud chcete vytvořit nabízený certifikát pro odesílání a přijímání oznámení, postupujte podle těchto pokynů. Další informace o těchto konceptech najdete v oficiální dokumentaci ke službě Apple Push Notification Service.
Vygenerujte soubor žádosti o podepsání certifikátu (CSR), který Apple používá k vygenerování podepsaného nabízeného certifikátu:
Na Macu spusťte nástroj Keychain Access. Dá se otevřít ze složky Nástroje nebo z jiné složky na Launchpadu.
Vyberte Přístup ke klíčence, rozbalte Položku Pomocníka s certifikátem a pak vyberte Požádat o certifikát od certifikační autority.
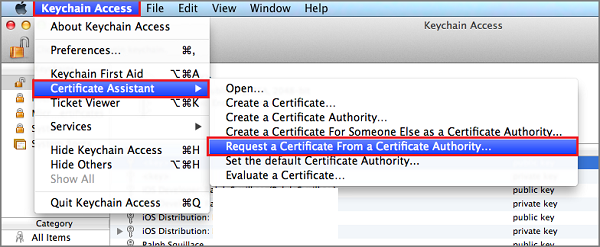
Poznámka:
Ve výchozím nastavení access řetězce klíčů vybere první položku v seznamu. Může se jednat o problém, pokud jste v kategorii Certifikáty a certifikační autorita Apple Worldwide Developer Relations Není první položkou v seznamu. Před vygenerováním žádosti o podepsání certifikátu se ujistěte, že máte položku, která není klíčem, nebo je vybraný klíč certifikační autority Apple Worldwide Developer Relations.
Vyberte svoji e-mailovou adresu uživatele, zadejte hodnotu Společného názvu , ujistěte se, že jste zadali Uložené na disk, a pak vyberte Pokračovat. E-mailová adresa certifikační autority ponechte prázdnou, protože není nutná.
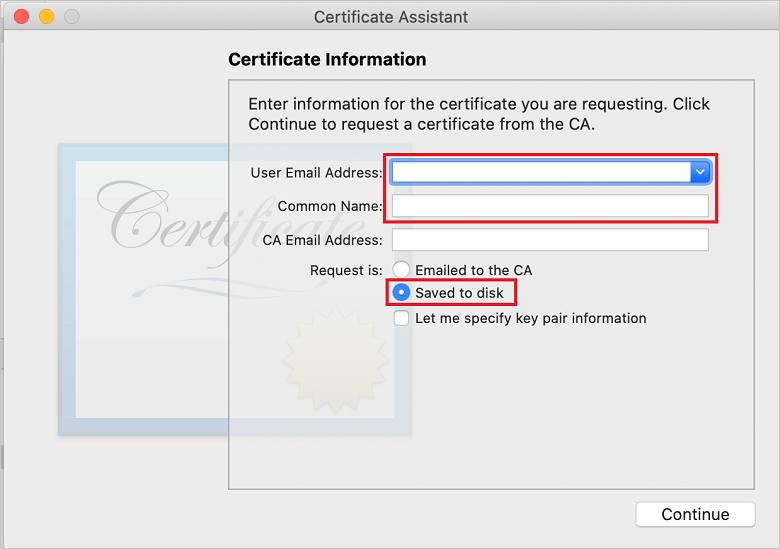
Do příkazu Uložit jako zadejte název souboru CSR, vyberte umístění v umístění Kde a pak vyberte Uložit.
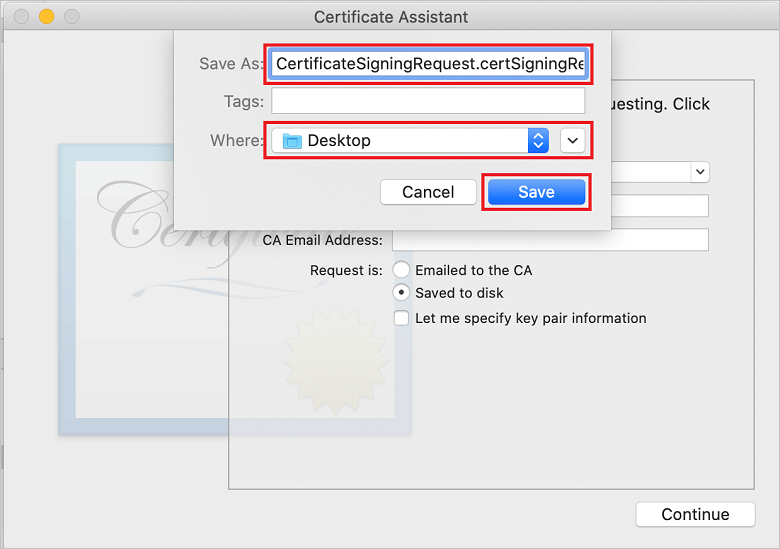
Tato akce uloží soubor CSR do vybraného umístění. Výchozí umístění je Desktop. Zapamatujte si umístění tohoto souboru.
Dále zaregistrujte aplikaci v Apple, povolte nabízená oznámení a nahrajte exportovanou CSR a vytvořte certifikát push.
Registrace aplikace pro nabízená oznámení
Pokud chcete odesílat nabízená oznámení do aplikace pro iOS, zaregistrujte aplikaci v Apple a zaregistrujte si také nabízená oznámení.
Pokud jste aplikaci ještě nezaregistrovali, přejděte na portál pro zřizování pro iOS v Centru pro vývojáře Apple. Přihlaste se k portálu pomocí Apple ID a vyberte Identifikátory. Pak vyberte + , pokud chcete zaregistrovat novou aplikaci.
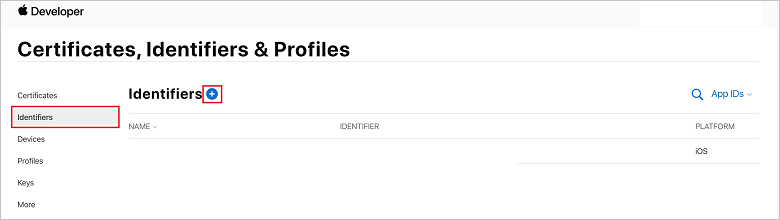
Na obrazovce Zaregistrovat nový identifikátor vyberte přepínač ID aplikací. Potom vyberte Pokračovat.
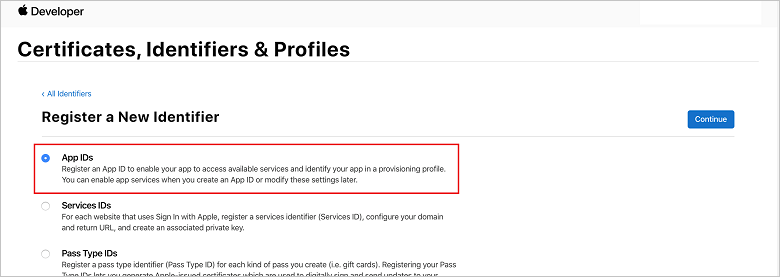
Aktualizujte následující tři hodnoty nové aplikace a pak vyberte Pokračovat:
Popis: Zadejte popisný název aplikace.
ID sady: Zadejte ID sady prostředků formuláře Organization Identifier.Product Name, jak je uvedeno v Průvodci distribucí aplikací. Hodnoty identifikátoru organizace a názvu produktu musí odpovídat identifikátoru organizace a názvu produktu, který použijete při vytváření projektu Xcode. Na následujícím snímku obrazovky se hodnota NotificationHubs používá jako identifikátor organizace a jako název produktu se použije hodnota GetStarted . Ujistěte se, že hodnota identifikátoru svazku odpovídá hodnotě v projektu Xcode, aby Xcode používal správný profil publikování.
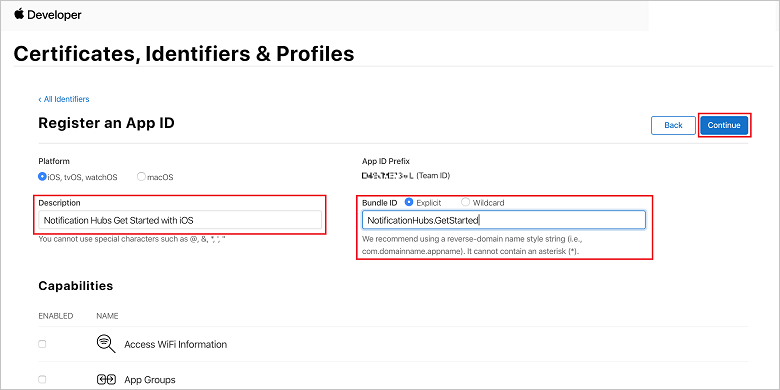
Nabízená oznámení: V části Možnosti zkontrolujte možnost Nabízená oznámení.
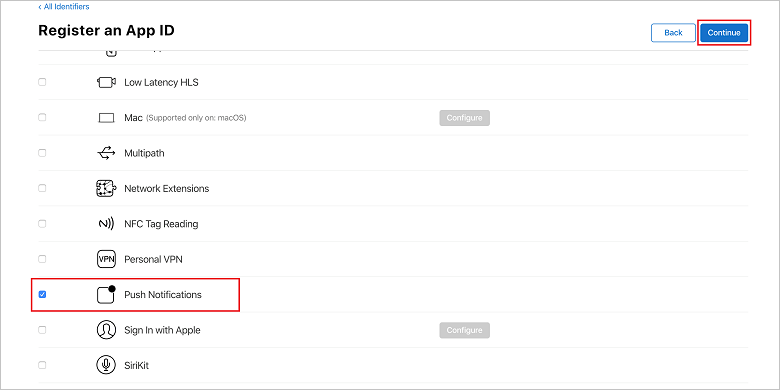
Tato akce vygeneruje ID aplikace a požadavky, které potvrdíte. Vyberte Pokračovat a pak výběrem možnosti Zaregistrovat potvrďte nové ID aplikace.
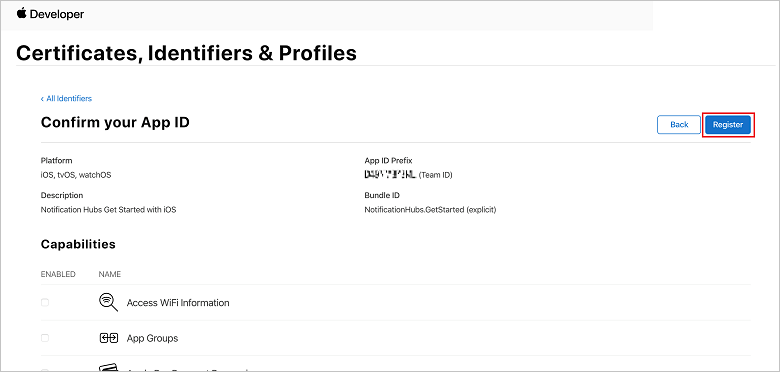
Po výběru možnosti Zaregistrovat se nové ID aplikace zobrazí jako řádek na stránce Certifikáty, Identifikátory a Profily .
Na stránce Certifikáty, Identifikátory a profily v části Identifikátory vyhledejte položku řádku ID aplikace, kterou jste právě vytvořili, a vyberte její řádek, aby se zobrazila obrazovka Upravit konfiguraci ID aplikace.
Vytvoření certifikátu pro Notification Hubs
Poznámka:
S vydáním iOS 13 můžete přijímat jenom tichá oznámení pomocí ověřování na základě tokenu. Pokud pro své přihlašovací údaje APNS používáte ověřování založené na certifikátech, musíte přepnout na ověřování na základě tokenu.
Aby centrum oznámení fungovalo s APNS, vyžaduje se certifikát. Můžete to provést jedním ze dvou způsobů:
Vytvořte soubor .p12 , který lze nahrát přímo do Notification Hubs.
Vytvořte soubor .p8 , který lze použít pro ověřování na základě tokenu (novější přístup).
Druhá možnost má v porovnání s používáním certifikátů řadu výhod, jak je uvedeno v ověřování založeném na tokenech (HTTP/2) pro APNS. Pro oba přístupy jsou ale k dispozici kroky.
Možnost 1: Vytvoření nabízeného certifikátu .p12, který lze nahrát přímo do Notification Hubs
Posuňte se dolů na zaškrtnutou možnost Nabízená oznámení a pak vyberte Konfigurovat pro vytvoření certifikátu.
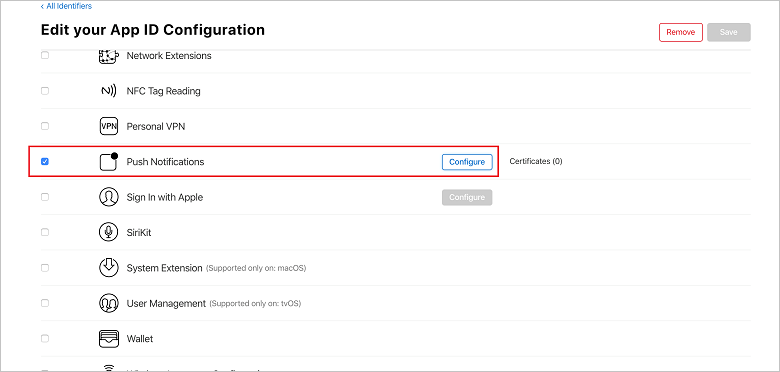
Zobrazí se okno Certifikáty SSL služby Apple Push Notification. V části Vývojový certifikát SSL vyberte tlačítko Vytvořit certifikát.
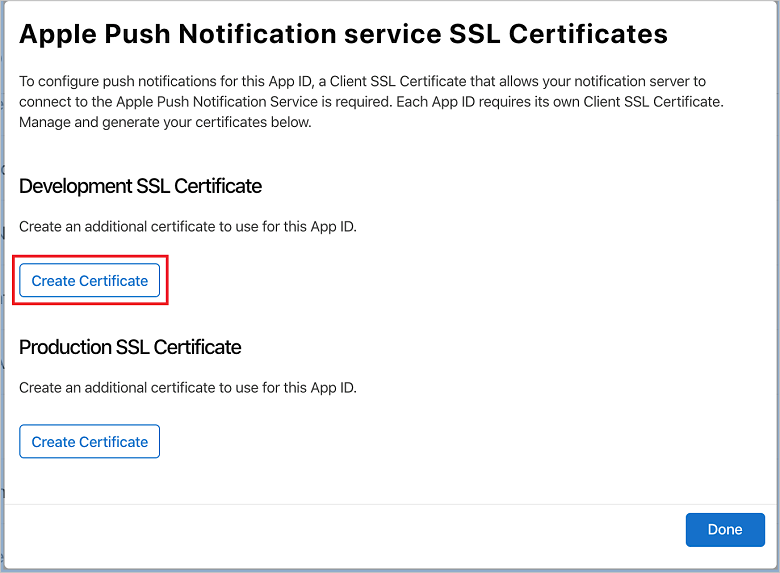
Zobrazí se obrazovka Vytvořit nový certifikát .
Poznámka:
Tento kurz používá vývojový certifikát. Stejný postup se používá při registraci produkčního certifikátu. Při odesílání oznámení se ujistěte, že používáte stejný typ certifikátu.
Vyberte Zvolit soubor, přejděte do umístění, do kterého jste soubor CSR uložili z první úlohy, a potom poklikáním na název certifikátu ho načtěte. Potom vyberte Pokračovat.
Jakmile portál vytvoří certifikát, vyberte tlačítko Stáhnout . Uložte certifikát a zapamatujte si umístění, do kterého se uloží.
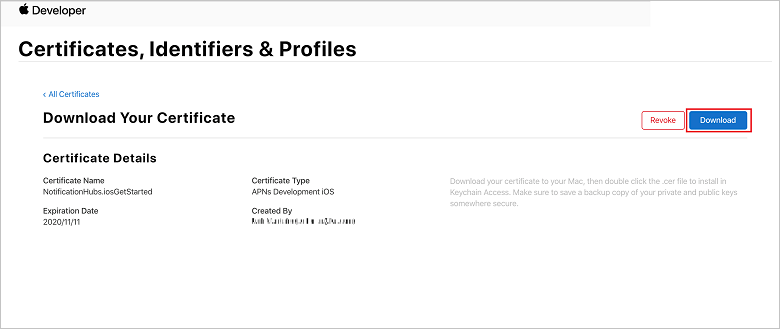
Certifikát se stáhne a uloží do složky Stažené soubory .
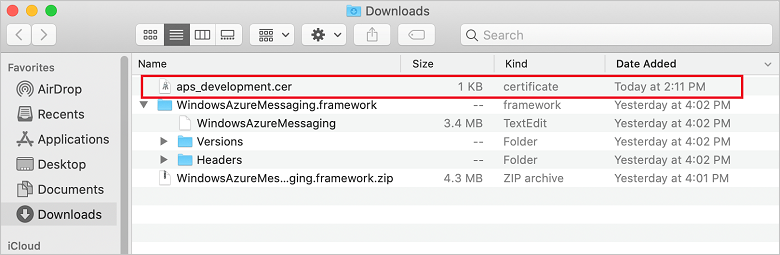
Ve výchozím nastavení se stažený vývojový certifikát jmenuje aps_development.cer.
Poklikejte na stažený nabízený certifikát aps_development.cer. Tato akce nainstaluje nový certifikát do Klíčenky, jak je znázorněno na následujícím obrázku:
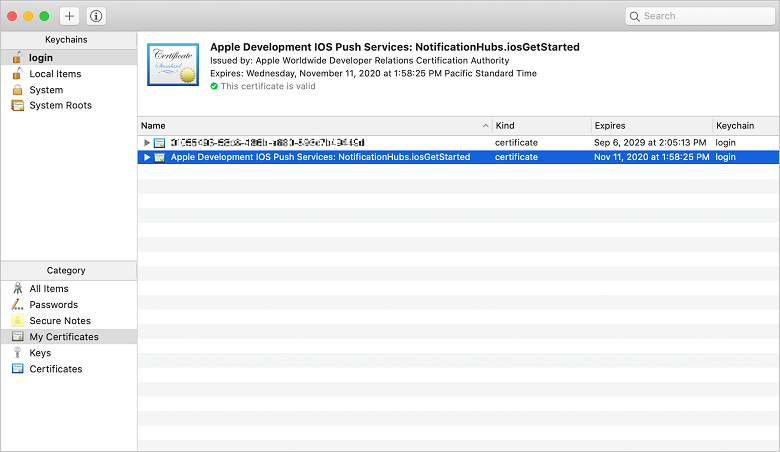
I když se název v certifikátu může lišit, bude mít předponu Apple Development iOS Push Services.
V nástroji Keychain Access, klikněte pravým tlačítkem na nový nabízený certifikát, který jste vytvořili v kategorii Certifikáty. Vyberte Exportovat, pojmenujte soubor, vyberte formát .p12 a pak vyberte Uložit.
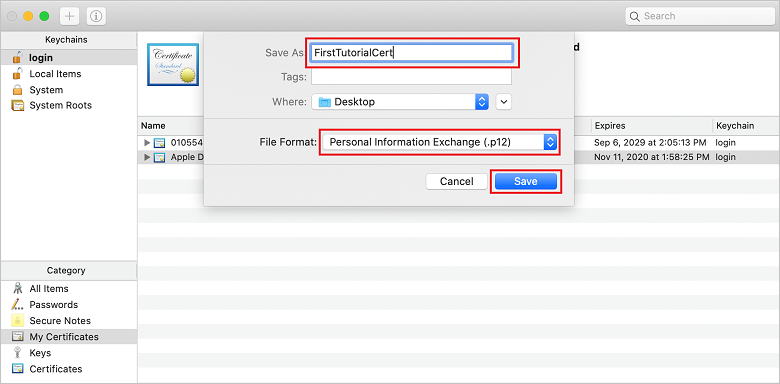
Certifikát můžete chránit heslem, ale je to volitelné. Chcete-li obejít vytváření hesla, klikněte na tlačítko OK . Poznamenejte si název souboru a umístění exportovaného certifikátu .p12. Používají se k povolení ověřování pomocí služby APNS.
Poznámka:
Název a umístění vašeho souboru .p12 se může lišit od toho, co je znázorněno v tomto kurzu.
Možnost 2: Vytvoření certifikátu .p8, který lze použít pro ověřování na základě tokenu
Poznamenejte si následující podrobnosti:
- Předpona ID aplikace (toto je ID týmu)
- ID sady prostředků
Zpět v certifikátech, identifikátory a profily klikněte na Klíče. Pokud už máte klíč nakonfigurovaný pro APNS, můžete znovu použít certifikát .p8, který jste stáhli hned po jeho vytvoření. Pokud ano, můžete ignorovat kroky 3 až 5.
Kliknutím na + tlačítko (nebo na tlačítko Vytvořit klíč ) vytvořte nový klíč.
Zadejte vhodnou hodnotu názvu klíče, zkontrolujte možnost APNS (Apple Push Notifications Service) a potom klikněte na Pokračovat a potom na další obrazovce zaregistrujte.
Klepněte na tlačítko Stáhnout a potom přesuňte soubor .p8 (s předponou
AuthKey_) do zabezpečeného místního adresáře a klikněte na tlačítko Hotovo.Důležité
Nezapomeňte mít soubor .p8 na bezpečném místě (a uložit zálohu). Po stažení klíče jej nelze znovu stáhnout; serverová kopie se odebere.
V části Klíče klikněte na klíč, který jste právě vytvořili (nebo existující klíč, pokud jste se rozhodli použít tento klíč).
Poznamenejte si hodnotu ID klíče.
Otevřete certifikát .p8 v vhodné aplikaci podle vašeho výběru, například v editoru Visual Studio Code, a poznamenejte si hodnotu klíče. Toto je hodnota mezi -----BEGIN PRIVATE KEY----- a -----END PRIVATE KEY----- .
-----BEGIN PRIVATE KEY----- <key_value> -----END PRIVATE KEY-----Toto je hodnota tokenu, která se použije později ke konfiguraci Notification Hubs.
Na konci těchto kroků byste měli mít následující informace pro pozdější použití v centru oznámení s informacemi APNS:
- ID týmu (viz krok 1)
- ID sady prostředků (viz krok 1)
- ID klíče (viz krok 7)
- Hodnota tokenu (hodnota klíče .p8, viz krok 8)
Vytvoření zřizovacího profilu
Vraťte se na portál pro zřizování iOS, vyberte Certifikáty, Identifikátory a profily, v nabídce vlevo vyberte Profily a pak vyberte + vytvořit nový profil. Zobrazí se obrazovka Registrace nového zřizovacího profilu .
Jako typ zřizovacího profilu vyberte Vývoj aplikací pro iOS v části Vývoj a pak vyberte Pokračovat.
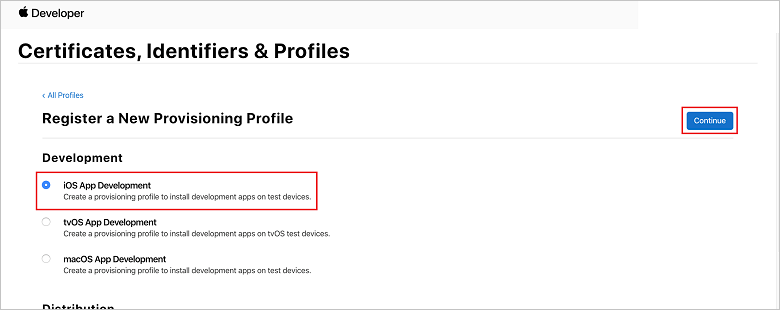
Dále vyberte ID aplikace, které jste vytvořili, z rozevíracího seznamu ID aplikace a pak vyberte Pokračovat.
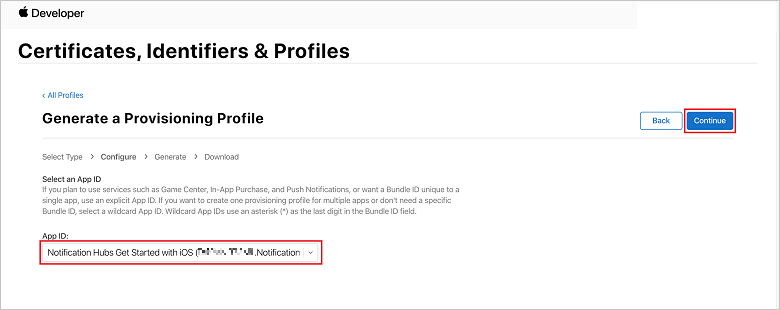
V okně Vybrat certifikáty vyberte vývojový certifikát, který používáte pro podepisování kódu, a vyberte Pokračovat. Tento certifikát není certifikát nabízených oznámení, který jste vytvořili. Pokud neexistuje, musíte ho vytvořit. Pokud certifikát existuje, přejděte k dalšímu kroku. Vytvoření vývojového certifikátu, pokud neexistuje:
- Pokud vidíte, že nejsou k dispozici žádné certifikáty, vyberte Vytvořit certifikát.
- V části Software vyberte Vývoj apple. Potom vyberte Pokračovat.
- Na obrazovce Vytvořit nový certifikát vyberte Zvolit soubor.
- Přejděte na certifikát žádosti o podepsání certifikátu, který jste vytvořili dříve, vyberte ho a pak vyberte Otevřít.
- Zvolte Pokračovat.
- Stáhněte si vývojový certifikát a zapamatujte si umístění, ve kterém je uložený.
Vraťte se na stránku Certifikáty, Identifikátory a Profily , v nabídce vlevo vyberte Profily a pak vyberte + vytvořit nový profil. Zobrazí se obrazovka Registrace nového zřizovacího profilu .
V okně Vybrat certifikáty vyberte právě vytvořený vývojový certifikát. Potom vyberte Pokračovat.
Dále vyberte zařízení, která chcete použít k testování, a vyberte Pokračovat.
Nakonec v části Název zřizovacího profilu zvolte název profilu a pak vyberte Generovat.
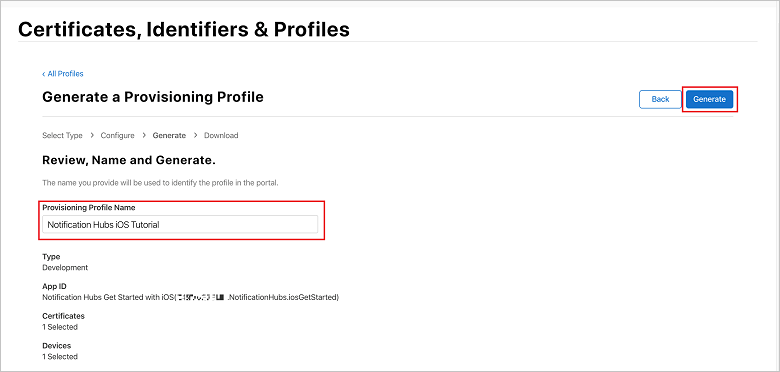
Po vytvoření nového zřizovacího profilu vyberte Stáhnout. Zapamatujte si umístění, ve kterém je uloženo.
Přejděte do umístění zřizovacího profilu a poklikáním na něj nainstalujte na vývojový počítač Xcode.
Vytvořit centrum oznámení
V této části vytvoříte centrum oznámení a nakonfigurujete ověřování pomocí služby APNS pomocí certifikátu push .p12 nebo ověřování založeného na tokenu. Pokud chcete použít centrum oznámení, které jste už vytvořili, můžete přeskočit ke kroku 5.
Přihlaste se k portálu Azure.
V nabídce vlevo vyberte Všechny služby a pak v části Mobilní služba vyberte Notification Hubs. Výběrem ikony hvězdičky vedle názvu služby přidejte službu do oddílu OBLÍBENÉ V levé nabídce. Po přidání Notification Hubs do oblíbených položek ho vyberte.

Na stránce Notification Hubs vyberte Přidat na panelu nástrojů.
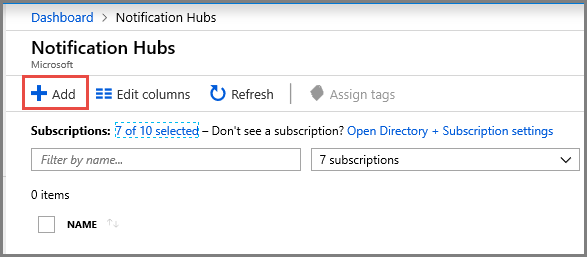
Na stránce Notification Hubs proveďte následující kroky:
- Zadejte název v Centru oznámení.
- Do pole Vytvořit nový obor názvů zadejte název. Obor názvů obsahuje jedno nebo více center oznámení.
- V rozevíracím seznamu Umístění vyberte hodnotu. Tato hodnota určuje umístění, ve kterém chcete centrum oznámení vytvořit.
- Vyberte existující skupinu prostředků ve skupině prostředků nebo vytvořte novou skupinu prostředků.
- Vyberte Vytvořit.
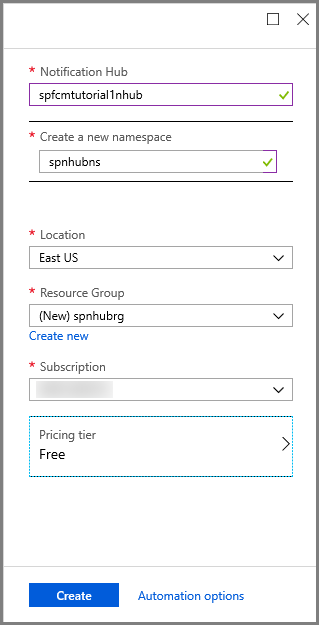
Vyberte Oznámení (ikona zvonku) a pak vyberte Přejít k prostředku. Seznam můžete aktualizovat také na stránce Notification Hubs a vybrat centrum.
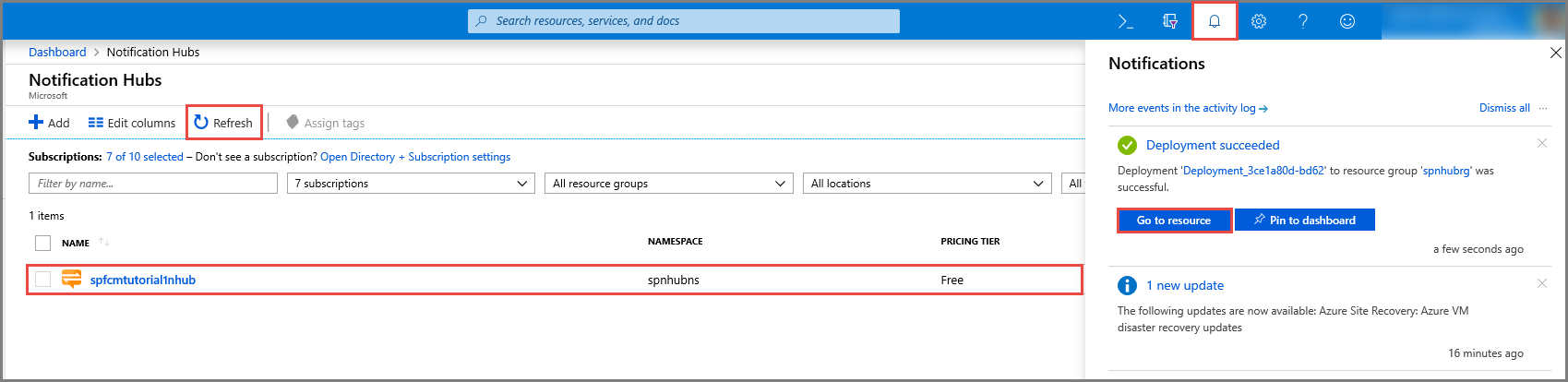
Vyberte ze seznamu Zásady přístupu. Všimněte si, že jsou vám k dispozici dvě připojovací řetězec. Později je budete potřebovat ke zpracování nabízených oznámení.
Důležité
Nepoužívejte ve své aplikaci zásadu DefaultFullSharedAccessSignature . To je určené jenom pro použití v back-endu.
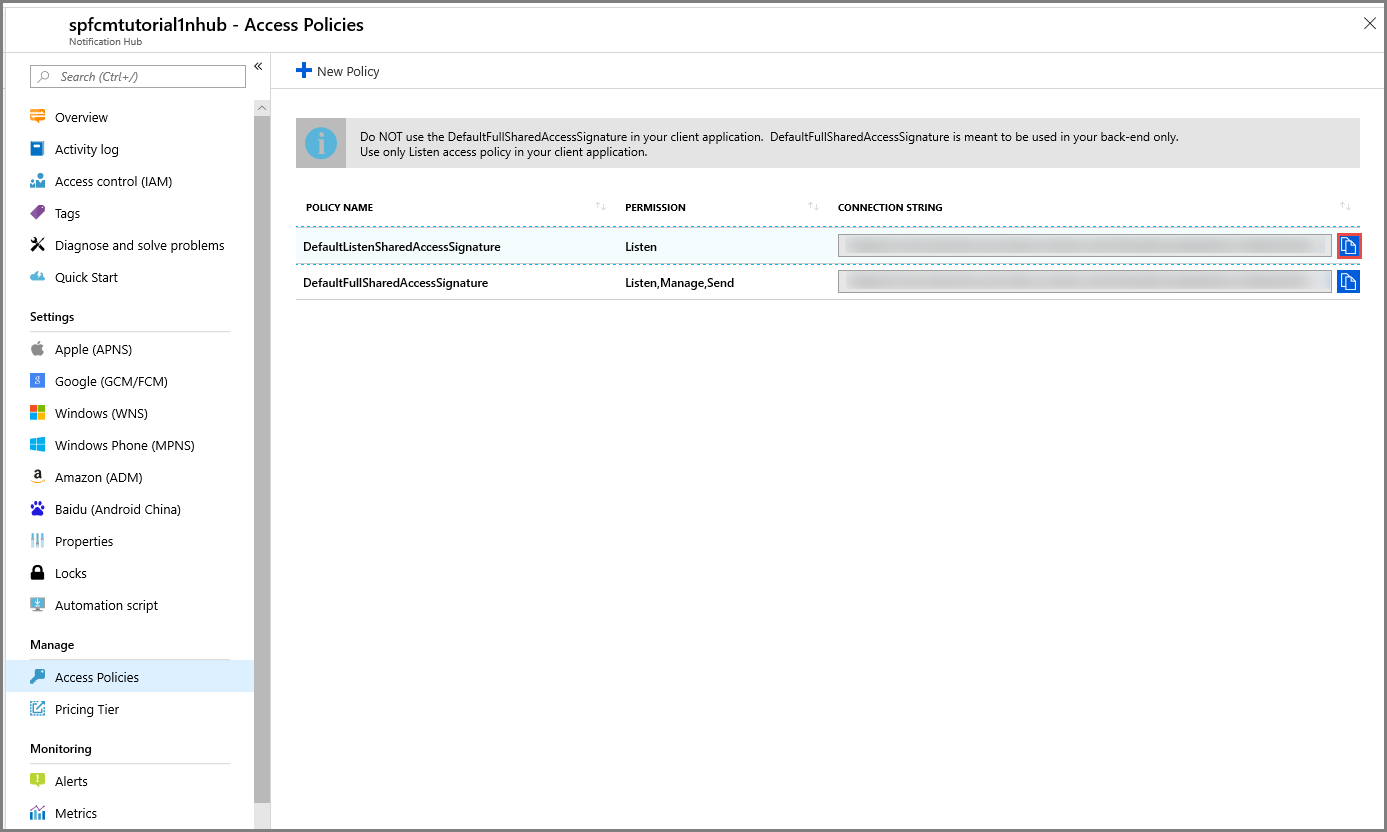
Konfigurace centra oznámení s informacemi o službě APNS
V části Notification Services vyberte Apple (APNS) a pak postupujte podle příslušných kroků na základě přístupu, který jste zvolili dříve v části Vytvoření certifikátu pro Notification Hubs .
Poznámka:
Produkční režim pro režim aplikace používejte jenom v případě, že chcete odesílat nabízená oznámení uživatelům, kteří si aplikaci koupili ve Storu.
Možnost 1: Použití certifikátu push .p12
Vyberte Certifikát.
Vyberte ikonu souboru.
Vyberte soubor .p12, který jste vyexportovali dříve, a pak vyberte Otevřít.
V případě potřeby zadejte správné heslo.
Vyberte režim Sandbox.
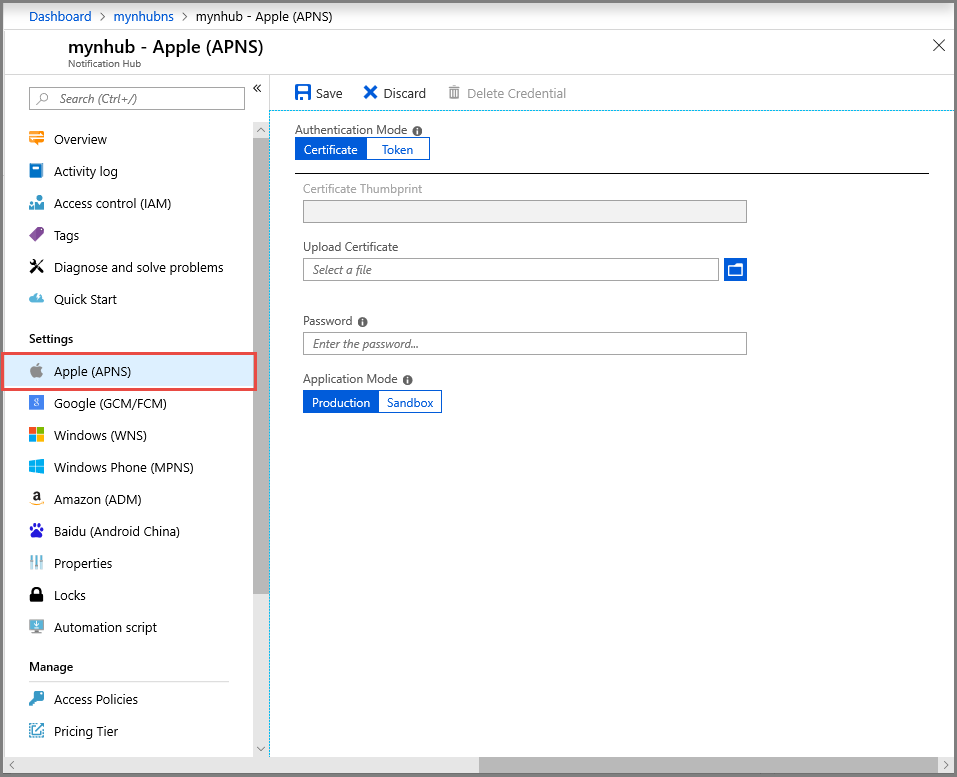
Zvolte Uložit.
Možnost 2: Použití ověřování na základě tokenu
Vyberte Token.
Zadejte následující hodnoty, které jste získali dříve:
- ID klíče
- ID sady prostředků
- ID týmu
- Token
Volba sandboxu
Zvolte Uložit.
Teď jste centrum oznámení nakonfigurovali pomocí služby APNS. Máte také připojovací řetězec potřebné k registraci aplikace a odesílání nabízených oznámení.
Další kroky
V tomto kurzu jste vytvořili a nakonfigurovali centrum oznámení v Azure a nakonfigurovali ho tak, aby se oznámení odesílala do vaší aplikace prostřednictvím služby Apple Push Notification Service (APNS). Dále vytvoříme ukázkovou aplikaci pro iOS a integrujeme sadu SDK služby Azure Notifications Hubs, aby mohl přijímat nabízená oznámení odeslaná prostřednictvím webu Azure Portal. Přejděte k následujícímu kurzu na základě zvoleného jazyka: