Migrace serverů s Windows Serverem 2008 do Azure
V tomto kurzu se dozvíte, jak migrovat místní servery se systémem Windows Server 2008 nebo 2008 R2 do Azure pomocí Azure Site Recovery.
V tomto kurzu se naučíte:
- Migrace místních počítačů s Windows Serverem 2008 do Azure
- Spusťte testovací migraci, abyste měli jistotu, že všechno funguje podle očekávání.
- Převzetí služeb při selhání do Azure a dokončení migrace
Migrace s využitím služby Azure Migrate
Doporučujeme migrovat počítače do Azure pomocí služby Azure Migrate .
- Azure Migrate je určený pro migraci serverů.
- Azure Migrate poskytuje centralizované centrum pro zjišťování, hodnocení a migraci místních počítačů do Azure. Azure Site Recovery by se měl používat pouze pro zotavení po havárii, a ne pro migraci.
- Azure Migrate podporuje migraci serverů se systémem Windows Server 2008.
Migrace s využitím Site Recovery
Podporované operační systémy
| Operační systém | Prostředí |
|---|---|
| Windows Server 2008 SP2 – 32bitová a 64bitová verze (IA-32 a x86-64) – Standard – Enterprise – Datacenter |
Virtuální počítače VMware, virtuální počítače Hyper-V a fyzické servery |
| Windows Server 2008 R2 SP1 – 64 bitů – Standard – Enterprise – Datacenter |
Virtuální počítače VMware, virtuální počítače Hyper-V a fyzické servery |
Upozornění
- Migrace serverů se Server Core se nepodporuje.
- Před migrací se ujistěte, že máte nainstalovanou nejnovější aktualizaci Service Pack a aktualizace Windows.
Požadavky
Než začnete, je vhodné si projít architekturu Azure Site Recovery pro migraci VMware a fyzických serverů nebo migraci virtuálních počítačů Hyper-V.
Pokud chcete migrovat virtuální počítače Hyper-V s Windows Serverem 2008 nebo Windows Serverem 2008 R2, postupujte podle kroků v kurzu migrace místních počítačů do Azure.
Ve zbývající části tohoto kurzu se dozvíte, jak migrovat místní virtuální počítače VMware a fyzické servery s Windows Serverem 2008 nebo 2008 R2.
Tip
Hledáte způsob migrace virtuálních počítačů VMware do Azure bez agentů? Klikněte sem.
Omezení a známé problémy
Na konfiguračním serveru, dalších procesových serverech a ve službě Mobility, které použijete k migraci serverů s Windows Serverem 2008 R2, musí běžet software Azure Site Recovery verze 9.19.0.0 nebo novější.
Body obnovení konzistentní vzhledem k aplikacím a funkce zajištění konzistence napříč několika virtuálními počítači se nepodporují u replikace serverů s Windows Serverem 2008 SP2. Servery s Windows Serverem 2008 SP2 se musí migrovat do bodu obnovení konzistentního vzhledem k selháním. Body obnovení konzistentní vzhledem k selháním se ve výchozím nastavení generují každých 5 minut. Použití zásady replikace s nakonfigurovanou frekvencí pořizování snímků konzistentních vzhledem k aplikacím způsobí kritický stav replikace kvůli chybějícím bodům obnovení konzistentním vzhledem k aplikacím. Pokud se chcete vyhnout falešně pozitivním výsledkům, nastavte frekvenci pořizování snímků konzistentních vzhledem k aplikacím v zásadě replikace na Vypnuto.
Migrované servery musí obsahovat .NET Framework 3.5 s aktualizací Service Pack 1, aby služba Mobility fungovala.
Pokud váš server obsahuje dynamické disky, možná si všimnete, že v určitých konfiguracích se tyto disky na serveru, u kterého došlo k převzetí služeb při selhání, označí jako offline nebo se zobrazí jako cizí disky. Také si můžete všimnout, že se stav zrcadlené sady u zrcadlených svazků napříč dynamickými disky označí jako Selhání redundance. Tento problém můžete vyřešit v nástroji diskmgmt.msc tím, že tyto disky ručně importujete a znovu je aktivujete.
Migrované servery musí obsahovat ovladač vmstorfl.sys. Pokud na migrovaném serveru tento ovladač není, převzetí služeb při selhání může selhat.
Tip
Zkontrolujte, že se tento ovladač nachází v umístění C:\Windows\system32\drivers\vmstorfl.sys. Pokud se ovladač nenajde, můžete tento problém obejít tím, že ve stejném umístění vytvoříte fiktivní soubor.
Otevřete příkazový řádek (spusťte > cmd) a spusťte následující příkaz: "copy nul c:\Windows\system32\drivers\vmstorfl.sys".
K serverům s 32bitovým operačním systémem Windows Server 2008 R2 se možná nebudete moct připojit pomocí protokolu RDP ihned poté, co u nich dojde k převzetí služeb při selhání nebo testovacímu převzetí služeb při selhání do Azure. Na webu Azure Portal restartujte virtuální počítač, u kterého došlo k převzetí služeb při selhání, a zkuste se připojit znovu. Pokud se pořád nemůžete připojit, zkontrolujte, jestli je server nakonfigurovaný tak, aby povoloval připojení ke vzdálené ploše, a ujistěte se, že připojení neblokují žádná pravidla brány firewall ani skupiny zabezpečení sítě.
Tip
Před migrací serverů se důrazně doporučuje provést testovací převzetí služeb při selhání. Ujistěte se, že jste na každém serveru, který migrujete, provedli alespoň jedno úspěšné testovací převzetí služeb při selhání. V rámci testovacího převzetí služeb při selhání se připojte k testovacímu počítači, u které došlo k převzetí služeb při selhání, a ujistěte se, že vše funguje podle očekávání.
Operace testovacího převzetí služeb při selhání není rušivá a pomáhá testovat migrace vytvořením virtuálních počítačů v izolované síti podle vašeho výběru. Na rozdíl od operace převzetí služeb při selhání během testovací operace převzetí služeb při selhání replikace dat pokračuje. Než budete připraveni k migraci, můžete provést libovolný počet testovacích převzetí služeb při selhání.
Začínáme
Provedením následujících úloh připravte předplatné Azure a VMware v místním prostředí nebo fyzické prostředí:
- Příprava Azure
- Příprava místního VMware
Vytvoření trezoru Služeb zotavení
Přihlaste se k Azure Portal>Recovery Services.
Klikněte na Vytvořitnástroje pro> správu prostředků>Zálohování a Site Recovery.
Do pole Název zadejte popisný název W2K8-migration. Pokud máte více předplatných, vyberte příslušné předplatné.
Vytvořte skupinu prostředků w2k8migrate.
Zadejte oblast Azure. Pokud chcete zkontrolovat podporované oblasti, projděte si informace o geografické dostupnosti v tématu Podrobnosti o cenách azure Site Recovery.
Pokud chcete mít možnost rychle se dostat k trezoru z řídicího panelu, klikněte na Připnout na řídicí panel a potom klikněte na Vytvořit.
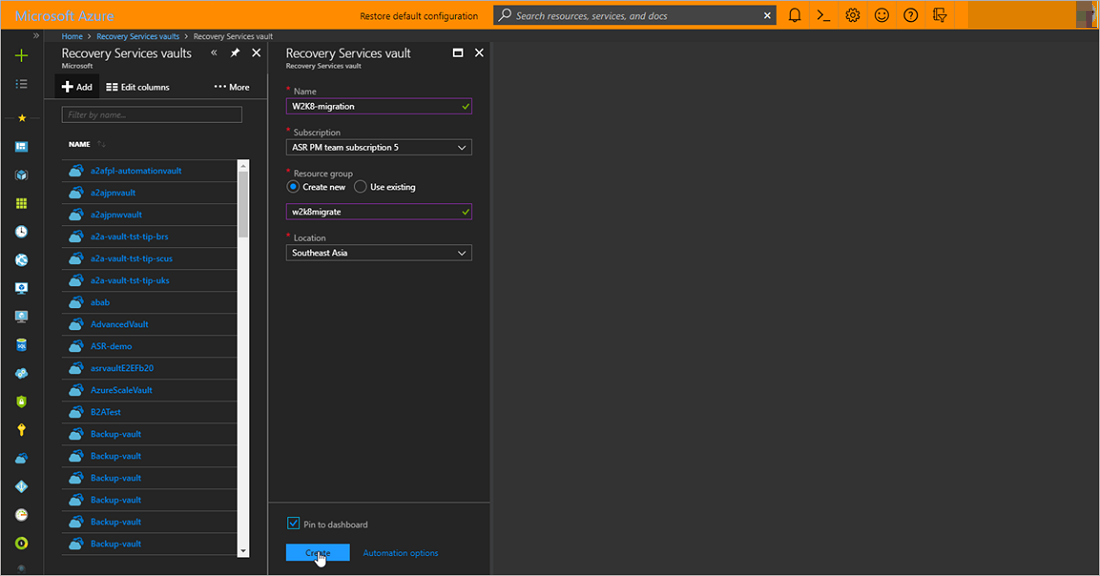
Nový trezor se přidá do oblasti Řídicí panel v části Všechny prostředky a na hlavní stránku Trezory Recovery Services.
Příprava místního prostředí na migraci
- Pokud chcete migrovat virtuální počítače s Windows Serverem 2008 spuštěnými ve VMware, nastavte místní konfigurační server ve VMware.
- Pokud konfigurační server nelze nastavit jako virtuální počítač VMware, nastavte konfigurační server na místním fyzickém serveru nebo virtuálním počítači.
Nastavení cílového prostředí
Vyberte a zkontrolujte cílové prostředky.
- Klikněte na Připravitcílinfrastruktury> a vyberte předplatné Azure, které chcete použít.
- Zadejte model nasazení Resource Manager.
- Site Recovery zkontroluje, že máte minimálně jednu kompatibilní síť a účet úložiště Azure.
Nastavení zásady replikace
- Pokud chcete vytvořit novou zásadu replikace, klikněte na Site Recovery infrastruktury>Zásady>replikace+ Zásady replikace.
- V části Vytvoření zásad replikace zadejte název zásady.
- V části Prahová hodnota cíle bodu obnovení (RPO) zadejte omezení cíle bodu obnovení. Když cíl bodu obnovení replikace překročí tento limit, vygeneruje se upozornění.
- V části Uchování bodu obnovení zadejte (v hodinách), jak dlouhý je interval uchovávání dat pro jednotlivé body obnovení. Replikované servery je možné obnovit do libovolného bodu v tomto okně. Pro počítače replikované do úložiště úrovně Premium se podporuje uchování po dobu až 24 hodin. V případě úložiště úrovně Standard je to 72 hodin.
- V části Frekvence pořizování snímků konzistentních vzhledem k aplikacím zadejte Vypnuto. Kliknutím na tlačítko OK vytvořte zásadu.
Tato zásada se automaticky přidruží ke konfiguračnímu serveru.
Upozornění
Ujistěte se, že v nastavení Frekvence pořizování snímků konzistentních vzhledem k aplikacím v zásadě replikace zadáte VYPNUTO. Při replikaci serverů s Windows Serverem 2008 se podporují pouze body obnovení konzistentní vzhledem k selháním. Zadání jakékoli jiné hodnoty pro frekvenci snímků konzistentní vzhledem k aplikacím způsobí falešná upozornění tím, že se stav replikace serveru změní na kritický kvůli chybějícím bodům obnovení konzistentním vzhledem k aplikacím.
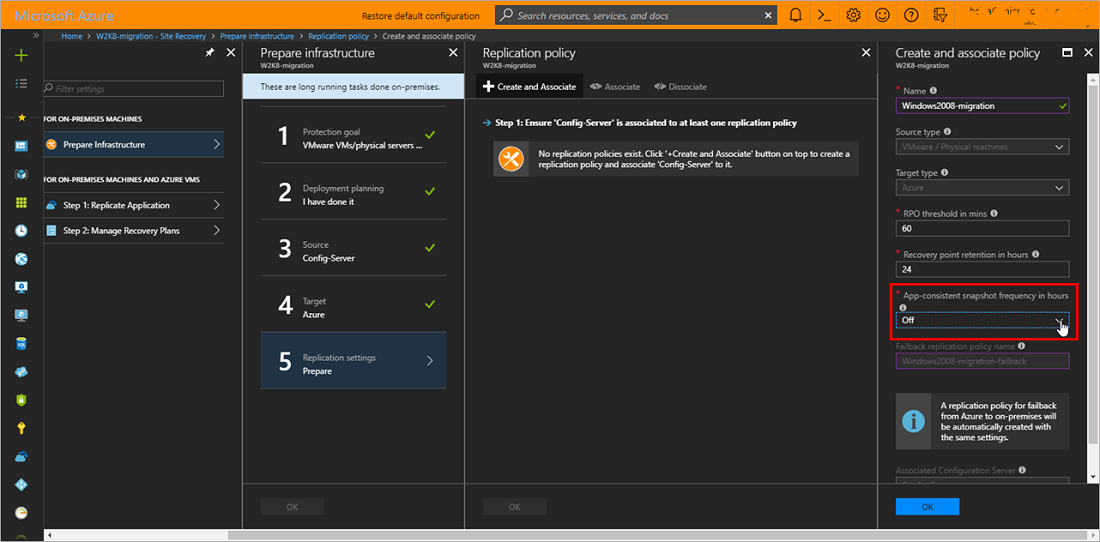
Povolení replikace
Povolte replikaci pro server s Windows Serverem 2008 SP2 nebo Windows Serverem 2008 R2 SP1, který se má migrovat.
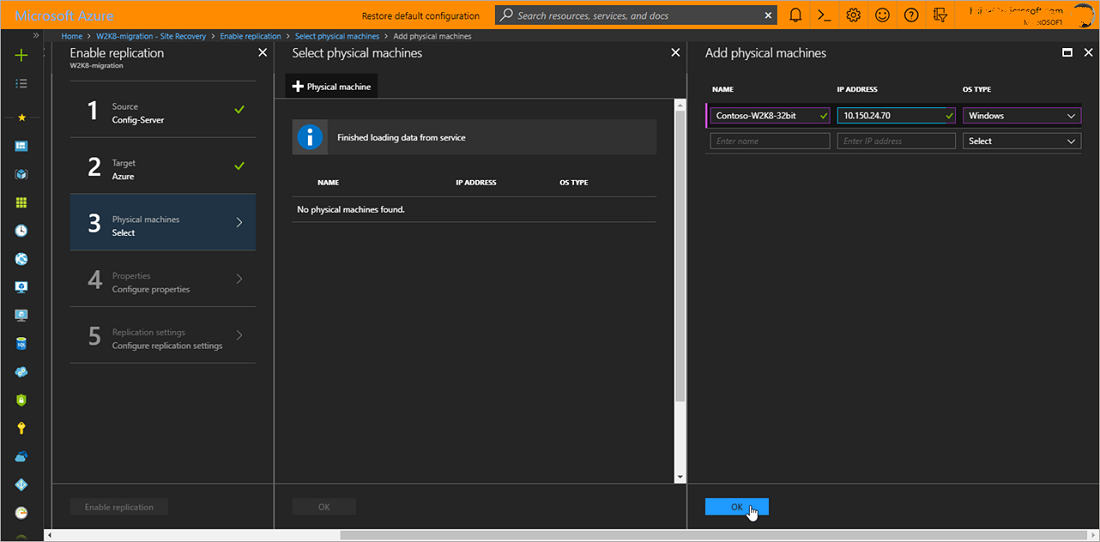
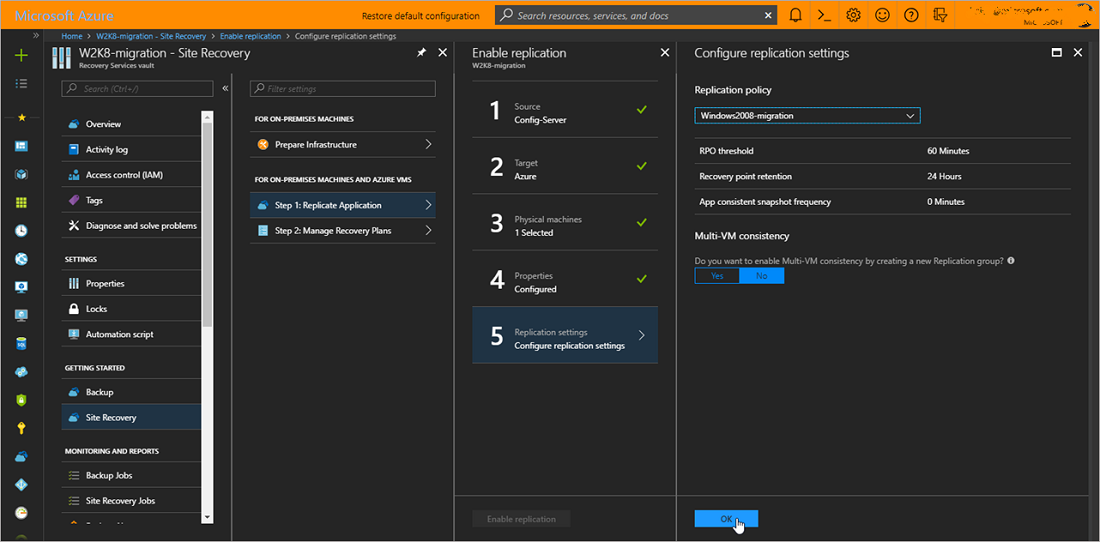
Spuštění testu migrace
Po dokončení počáteční replikace a změně stavu serveru na Chráněno můžete provést testovací převzetí služeb při selhání replikovaných serverů.
Spusťte testovací převzetí služeb při selhání do Azure a ujistěte se, že vše funguje podle očekávání.
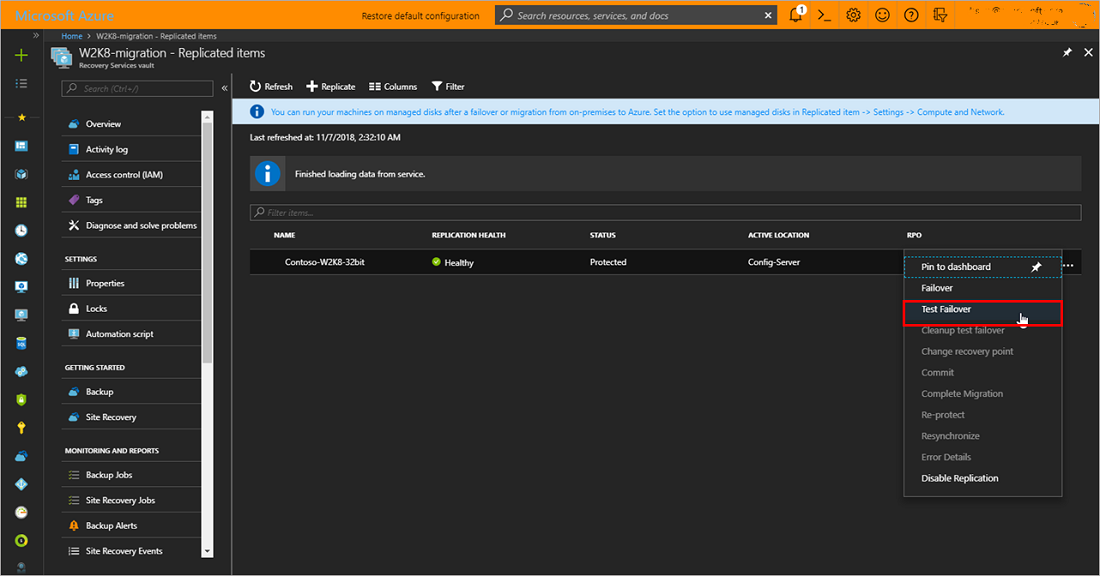
Migrace do Azure
Spusťte převzetí služeb při selhání pro počítače, které chcete migrovat.
V části Nastavení>Replikované položky klikněte na převzetí služeb při selhání počítače>.
V části Převzetí služeb při selhání vyberte Bod obnovení, ke kterému se mají převzít služby při selhání. Vyberte nejnovější bod obnovení.
Vyberte Před spuštěním převzetí služeb při selhání vypnout počítač. Služba Site Recovery se před aktivací převzetí služeb při selhání pokusí server vypnout. Převzetí služeb při selhání bude pokračovat i v případě, že se vypnutí nepovede. Průběh převzetí služeb při selhání můžete sledovat na stránce Úlohy .
Zkontrolujte, že se virtuální počítač Azure zobrazuje v Azure podle očekávání.
V části Replikované položky klikněte pravým tlačítkem na server >Dokončit migraci. Provede se toto:
- Dokončí proces migrace, zastaví replikaci serveru a zastaví Site Recovery fakturaci služby.
- Tento krok vyčistí data replikace. Migrované virtuální počítače se tím neodstraní.
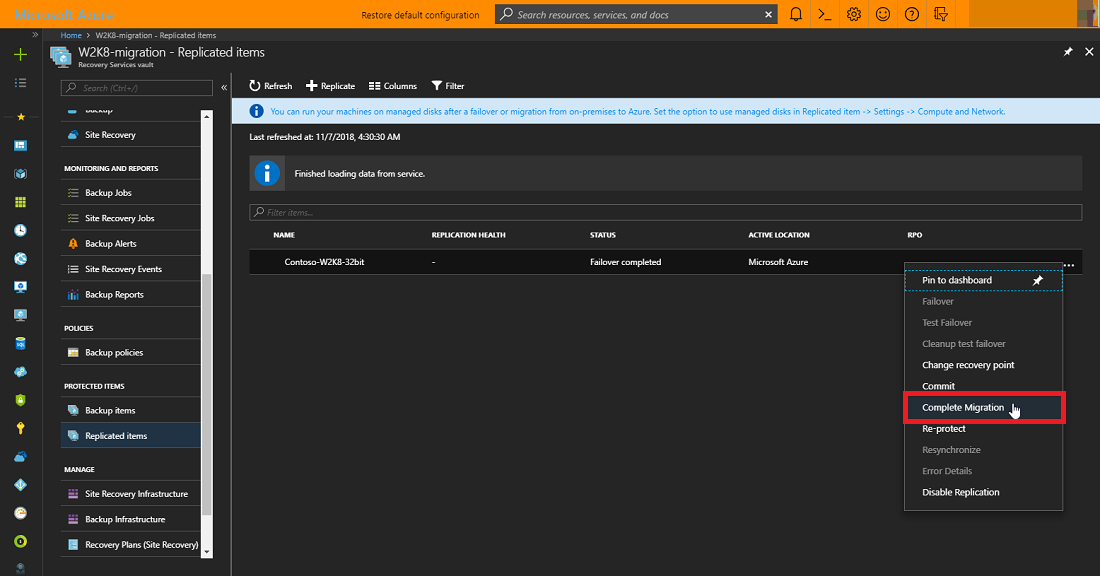
Upozornění
Nerušte probíhající převzetí služeb při selhání: Před spuštěním převzetí služeb při selhání se zastaví replikace serveru. Pokud zrušíte probíhající převzetí služeb při selhání, převzetí služeb při selhání se zastaví, ale server nebude pokračovat v replikaci.
Další kroky
Projděte si běžné dotazy ke službě Azure Migrate.