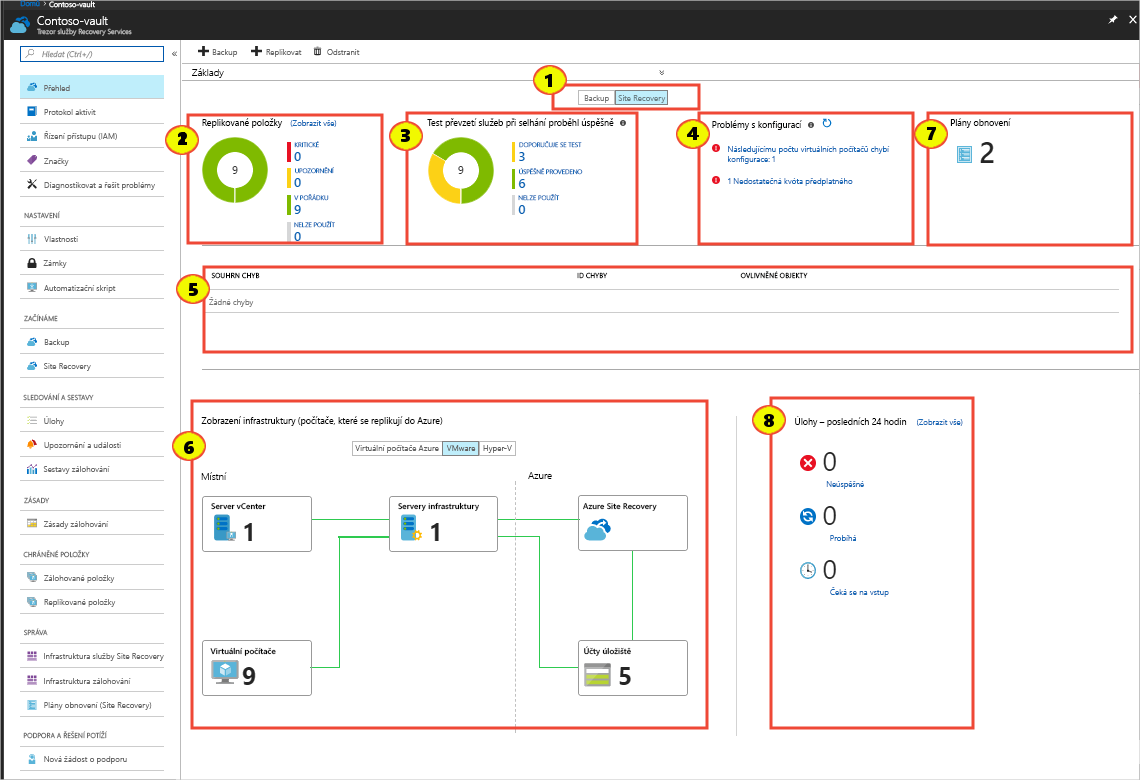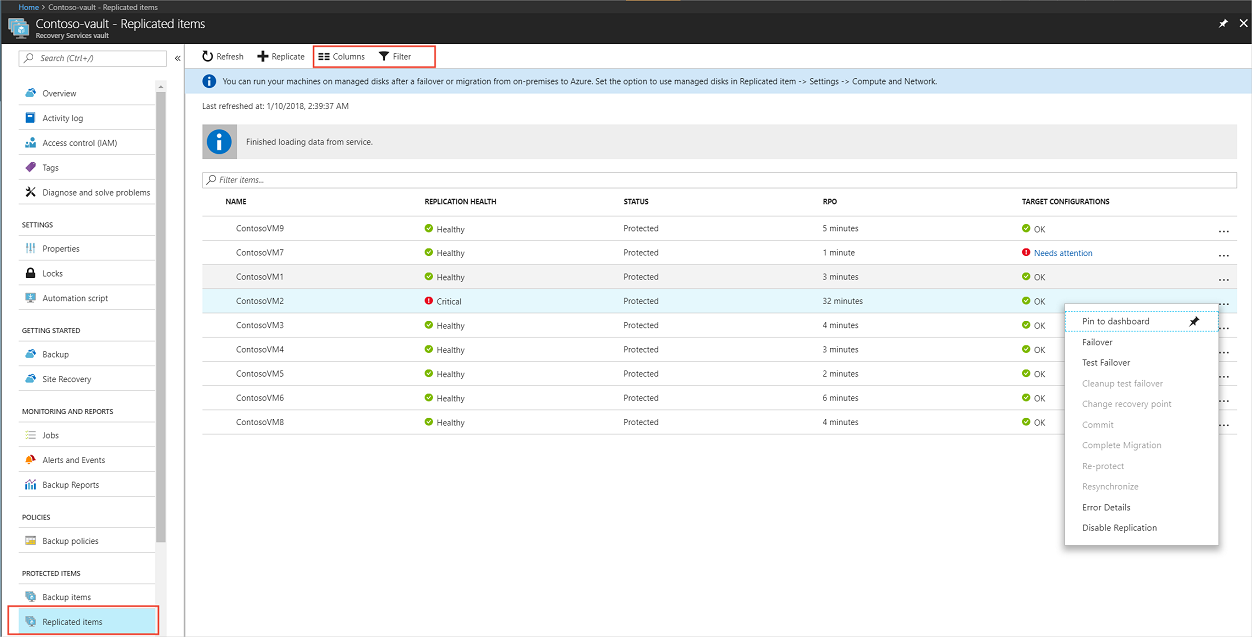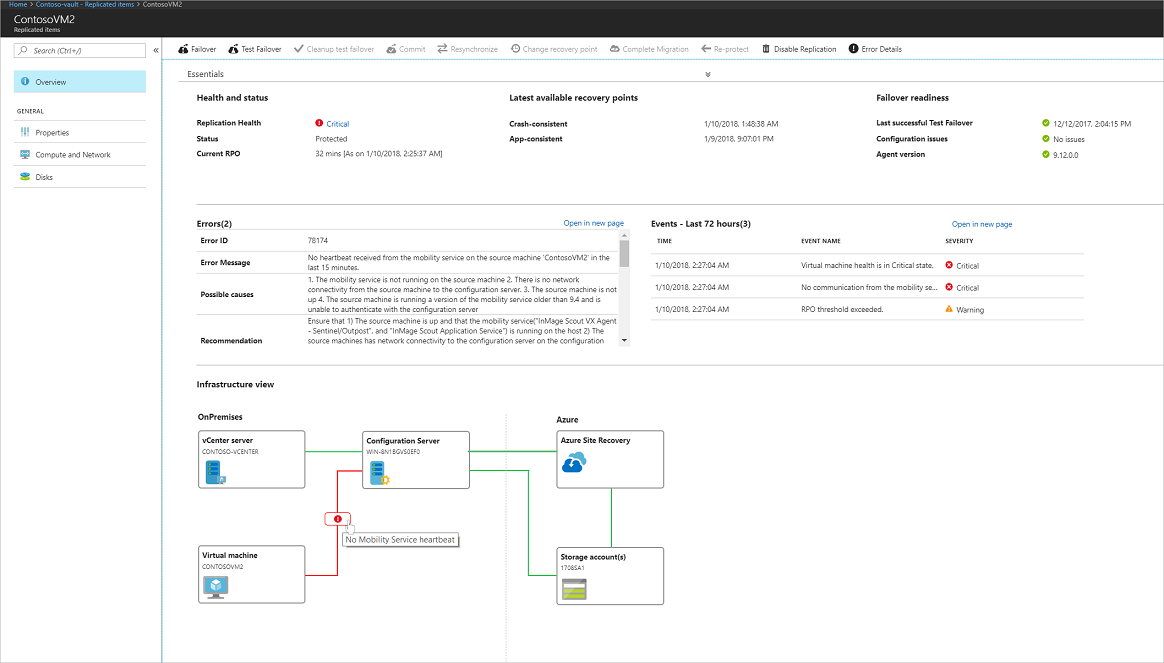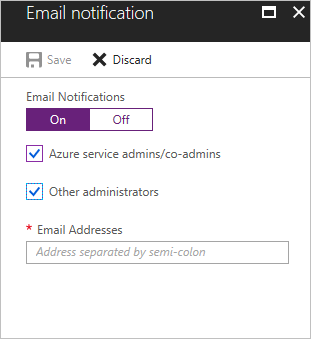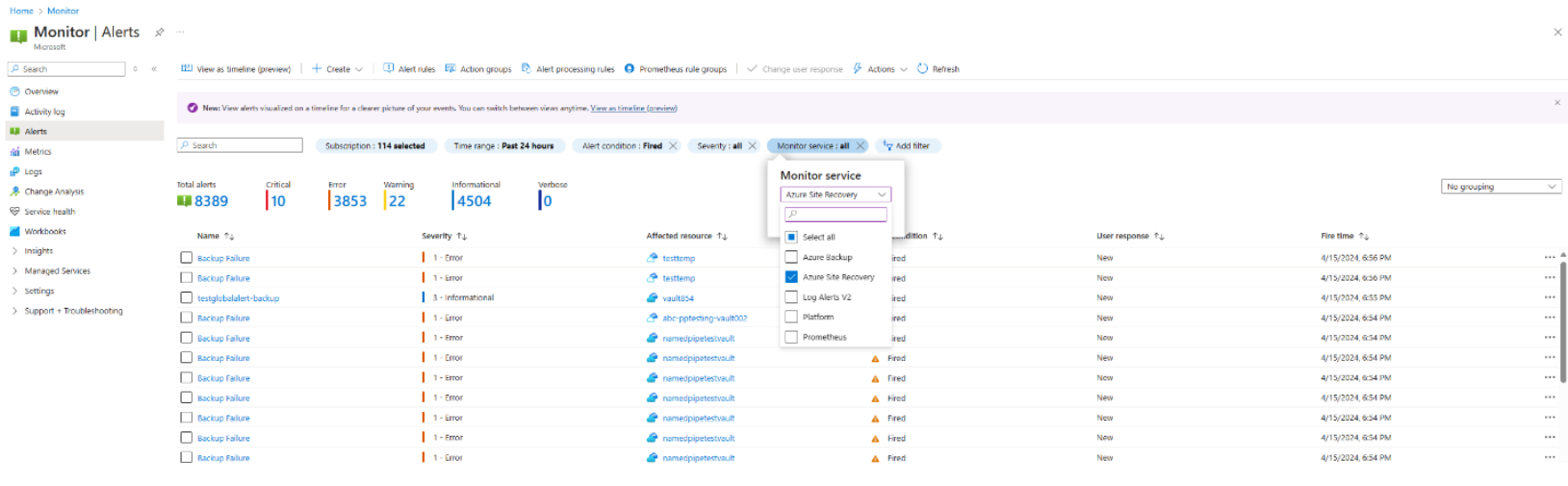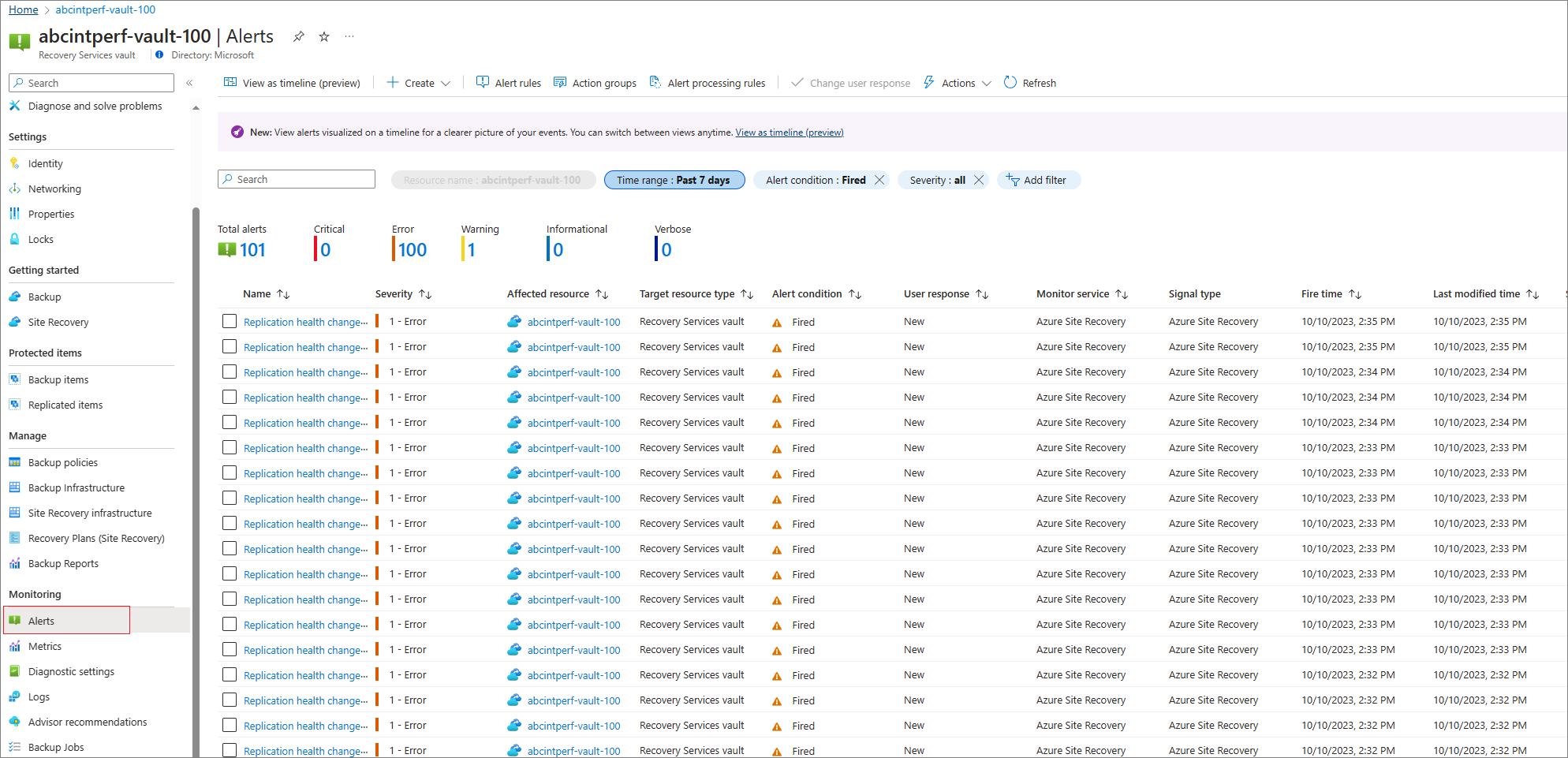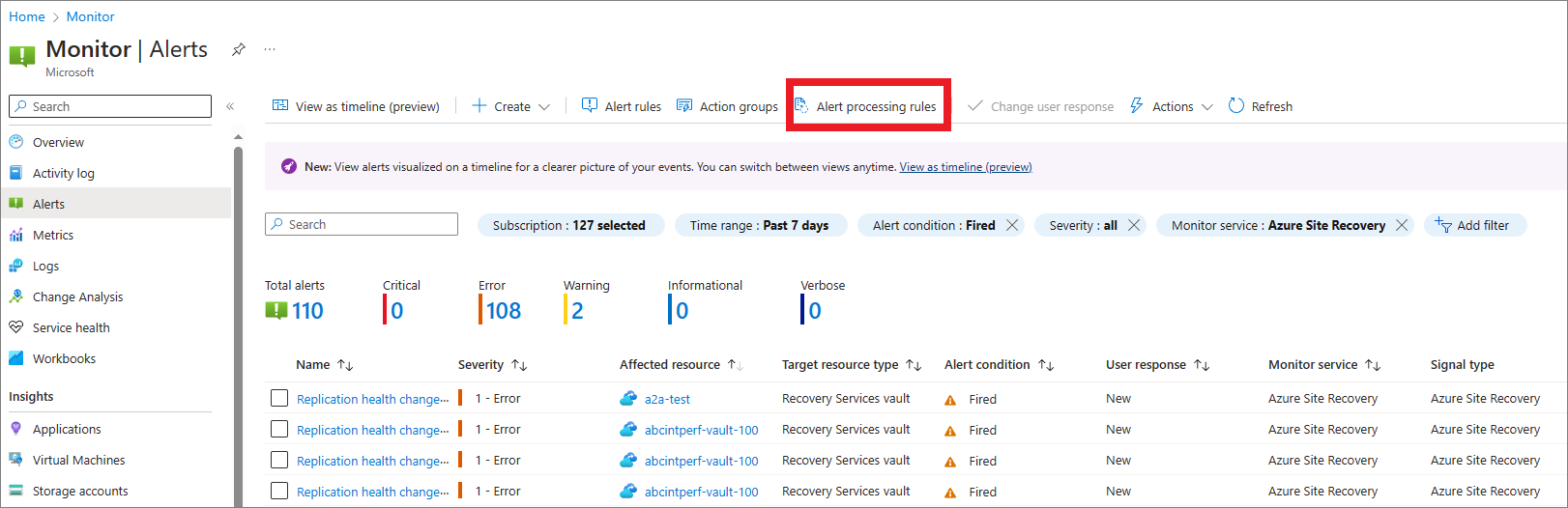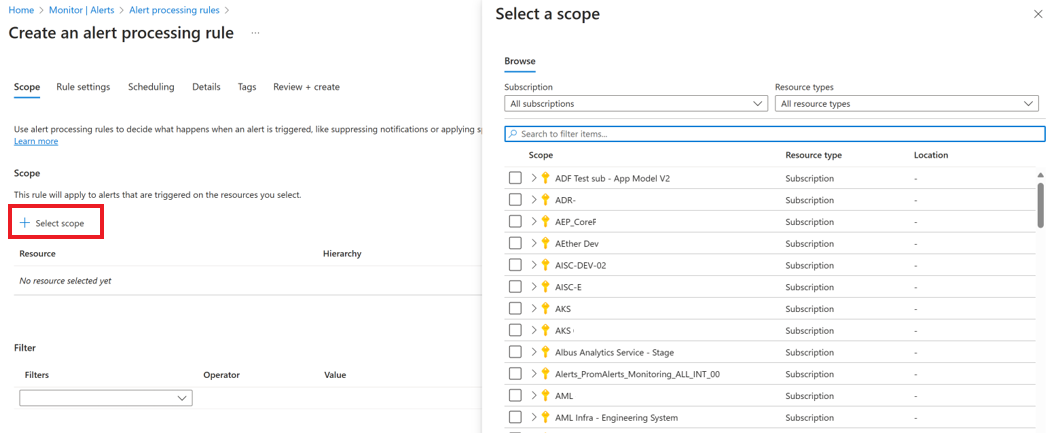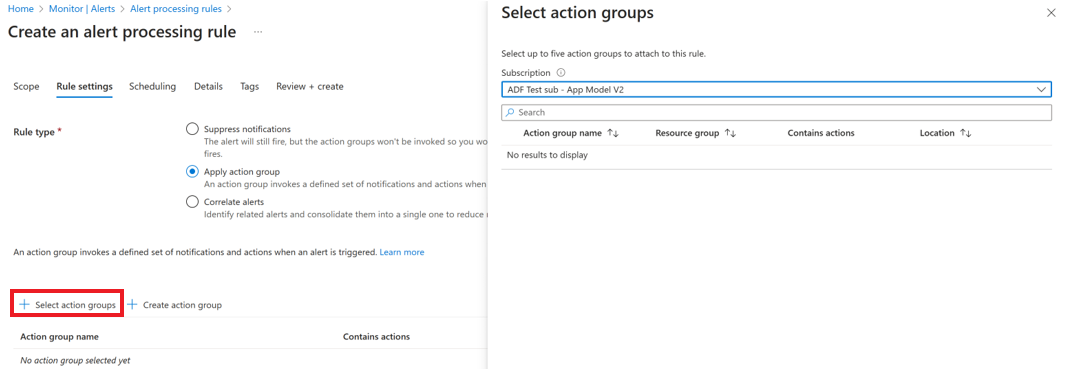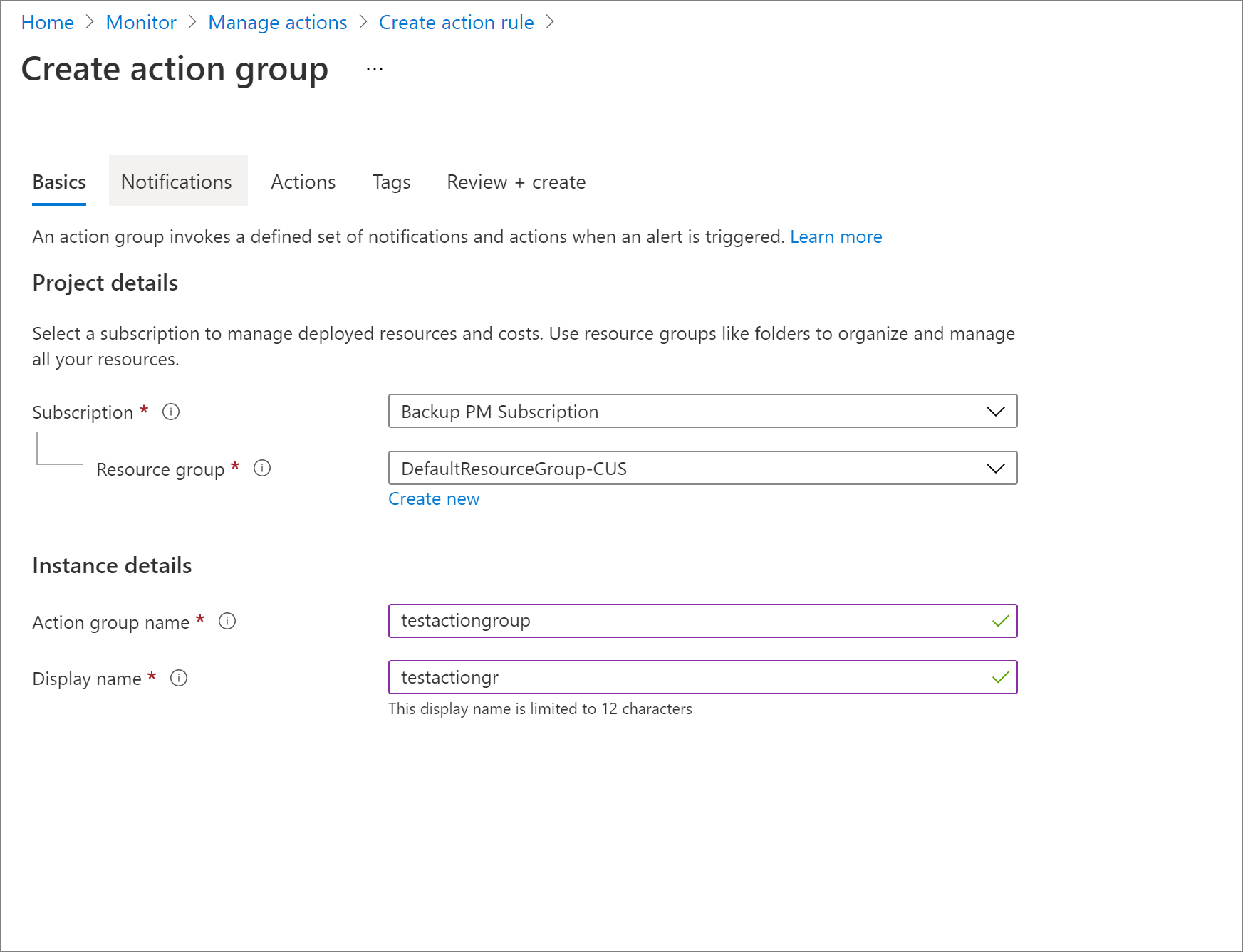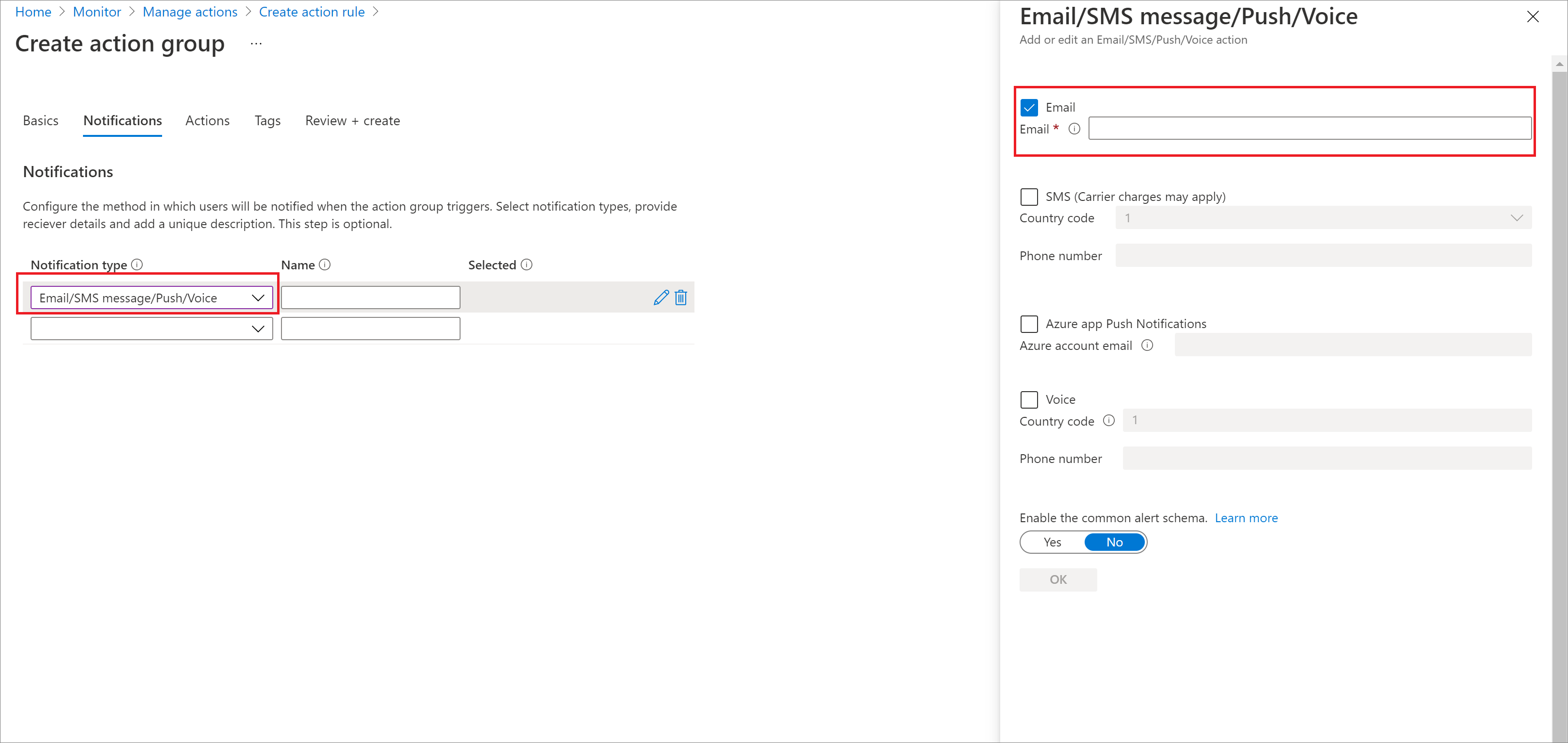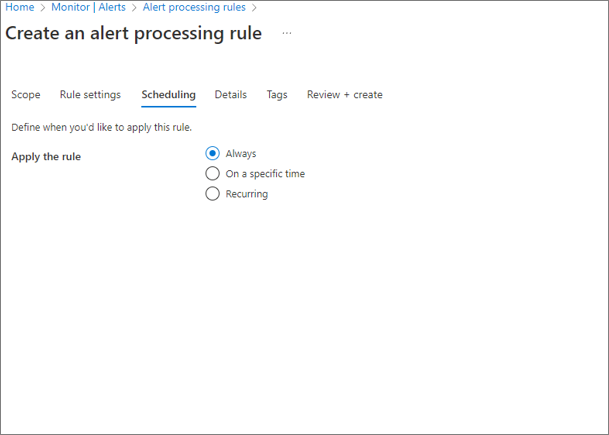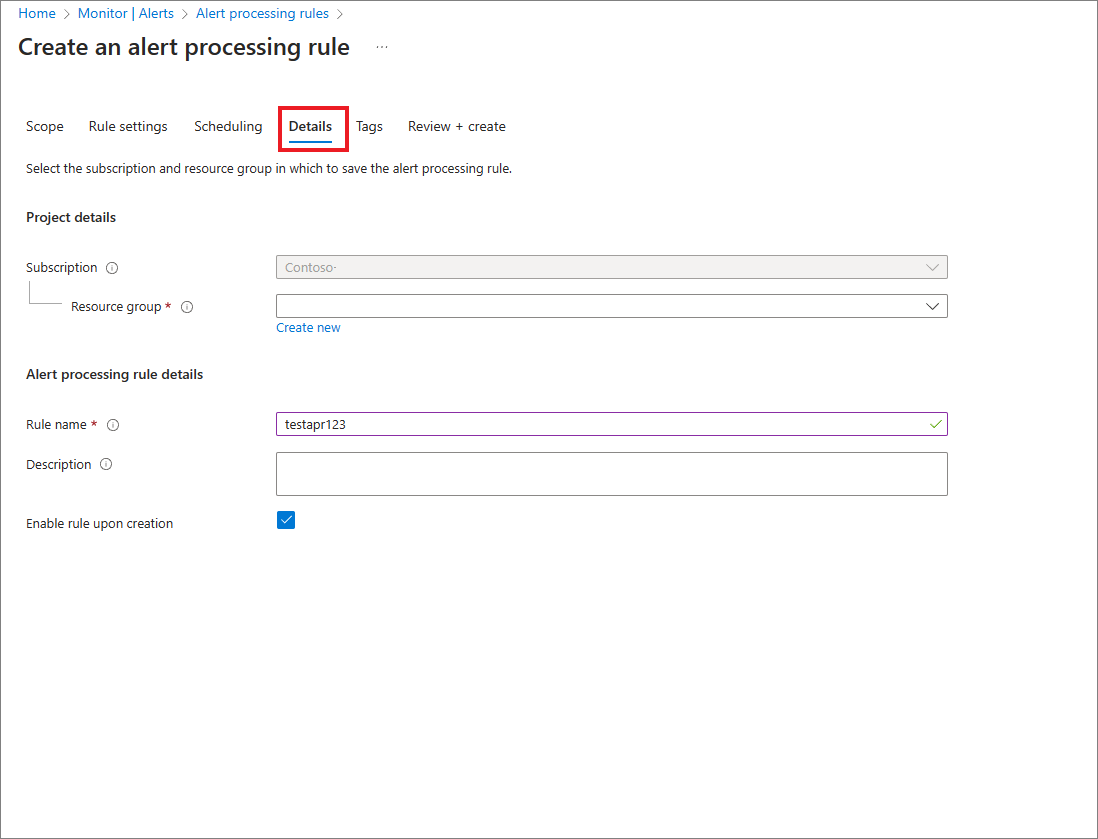Monitorování Site Recovery
V tomto článku se dozvíte, jak monitorovat Azure Site Recovery s využitím předem připraveného monitorování Site Recovery. Můžete monitorovat:
- Stav a stav počítačů replikovaných službou Site Recovery
- Otestujte stav převzetí služeb při selhání počítačů.
- Problémy a chyby ovlivňující konfiguraci a replikaci
- Komponenty infrastruktury, jako jsou místní servery.
Než začnete
Než začnete, možná budete chtít zkontrolovat běžné dotazy k monitorování.
Monitorování na řídicím panelu
V trezoru vyberte Přehled. Řídicí panel Recovery Services konsoliduje všechny informace o monitorování trezoru v jednom umístění. Existují stránky pro Site Recovery i službu Azure Backup a můžete mezi nimi přepínat.
Na řídicím panelu přejděte k podrobnostem o různých oblastech.
V části Replikované položky vyberte Zobrazit vše a zobrazte všechny servery v trezoru.
Výběrem podrobností o stavu v jednotlivých částech přejdete k podrobnostem.
V zobrazení Infrastruktura seřadí informace o monitorování podle typu počítačů, které replikujete.
Monitorování replikovaných položek
V replikovaných položkách monitorujte stav všech počítačů v trezoru, které mají povolenou replikaci.
| Kraj | Podrobnosti |
|---|---|
| V pořádku | Replikace probíhá normálně. Nebyly zjištěny žádné příznaky chyb nebo upozornění. |
| Upozorňující | Zjistí se jeden nebo více příznaků upozornění, které můžou mít vliv na replikaci. |
| Kritické | Byl zjištěn jeden nebo více kritických příznaků chyby replikace. Tyto příznaky chyb jsou obvykle indikátory, které replikace zablokovala nebo nepostupuje tak rychle, jako je rychlost změny dat. |
| Nelze použít | Servery, u které se aktuálně neočekává replikace. To může zahrnovat počítače, u kterých došlo k převzetí služeb při selhání. |
Monitorování testovacích převzetí služeb při selhání
V úspěšném testu převzetí služeb při selhání monitorujte stav převzetí služeb při selhání pro počítače v trezoru.
- Doporučujeme spustit testovací převzetí služeb při selhání na replikovaných počítačích alespoň jednou za šest měsíců. Je to způsob, jak zkontrolovat, jestli převzetí služeb při selhání funguje podle očekávání, aniž by došlo k narušení produkčního prostředí.
- Testovací převzetí služeb při selhání se považuje za úspěšné až po úspěšném dokončení vyčištění převzetí služeb při selhání.
| Kraj | Podrobnosti |
|---|---|
| Doporučuje se test | Počítače, které od povolení ochrany neměly testovací převzetí služeb při selhání |
| Úspěšně provedeno | Počítače s nebo úspěšnějším testovacím převzetím služeb při selhání |
| Nelze použít | Počítače, které momentálně nemají nárok na testovací převzetí služeb při selhání. Například počítače, u kterých došlo k převzetí služeb při selhání, probíhá počáteční replikace, testovací převzetí služeb při selhání nebo převzetí služeb při selhání. |
Monitorování problémů s konfigurací
V případě problémů s konfigurací monitorujte všechny problémy, které by mohly mít vliv na vaši schopnost úspěšně převzít služby při selhání.
- Problémy s konfigurací (s výjimkou dostupnosti aktualizací softwaru) jsou zjištěny pravidelnou operací validátoru, která ve výchozím nastavení běží každých 12 hodin. Operaci validátoru můžete vynutit okamžitě tak, že vyberete ikonu aktualizace vedle záhlaví oddílu Problémy s konfigurací.
- Výběrem odkazů zobrazíte další podrobnosti. V případě problémů, které mají vliv na konkrétní počítače, je potřeba věnovat pozornost ve sloupci Konfigurace cíle . Podrobnosti zahrnují doporučení k nápravě.
| Kraj | Podrobnosti |
|---|---|
| Chybějící konfigurace | Chybí nezbytné nastavení, například síť pro obnovení nebo skupinu prostředků. |
| Chybějící prostředky | Zadaný prostředek nelze najít nebo není v předplatném dostupný. Prostředek byl například odstraněn nebo migrován. Monitorované prostředky zahrnovaly cílovou skupinu prostředků, cílovou virtuální síť nebo podsíť, účet úložiště protokolu/cíle, cílovou skupinu dostupnosti, cílovou IP adresu. |
| Kvóta předplatného | Dostupný zůstatek kvóty prostředků předplatného se porovná s zůstatkem potřebným k převzetí služeb při selhání všech počítačů v trezoru. Pokud není dostatek prostředků, zobrazí se nedostatečný zůstatek kvóty. Kvóty monitorují počet jader virtuálních počítačů, počet jader rodiny virtuálních počítačů, počet síťových karet (NIC). |
| Aktualizace softwaru | Dostupnost nových aktualizací softwaru a informace o vypršení platnosti verzí softwaru. |
Monitorování chyb
V souhrnu chyb monitorujte aktuálně aktivní příznaky chyb, které můžou mít vliv na replikaci serverů v trezoru, a monitorujte počet ovlivněných počítačů.
- Chyby, které mají vliv na místní komponenty infrastruktury, se zobrazují na začátku oddílu. Například bez přijetí prezenčního signálu od zprostředkovatele Azure Site Recovery na místním konfiguračním serveru nebo hostiteli Hyper-V.
- Dále se zobrazí příznaky chyb replikace, které mají vliv na replikované servery.
- Položky tabulky jsou seřazeny snížením pořadí závažnosti chyby a následným snížením pořadí počtu ovlivněných počítačů.
- Ovlivněný počet serverů je užitečný způsob, jak zjistit, jestli jeden základní problém může mít vliv na více počítačů. Například chyby sítě můžou potenciálně ovlivnit všechny počítače, které se replikují do Azure.
- Na jednom serveru může dojít k více chybám replikace. V tomto případě se každý příznak chyby počítá, že server v seznamu ovlivněných serverů. Po vyřešení problému se parametry replikace vylepší a chyba se z počítače vymaže.
Monitorujte infrastrukturu.
V zobrazení Infrastruktura monitorujte komponenty infrastruktury, které jsou součástí replikace, a stav připojení mezi servery a službami Azure.
Zelená čára označuje, že připojení je v pořádku.
Červená čára s ikonou překryvné chyby označuje existenci jednoho nebo více příznaků chyb, které mají vliv na připojení.
Najeďte myší na ikonu chyby, aby se zobrazila chyba a počet ovlivněných entit, a vyberte ikonu pro filtrovaný seznam ovlivněných entit.
Tipy pro monitorování infrastruktury
Ujistěte se, že součásti místní infrastruktury (konfigurační server, procesové servery, servery VMM, hostitelé Hyper-V, počítače VMware) používají nejnovější verze zprostředkovatele Site Recovery nebo agentů.
Pokud chcete použít všechny funkce v zobrazení infrastruktury, měli byste pro tyto komponenty spustit kumulativní aktualizaci 22 .
Pokud chcete použít zobrazení infrastruktury, vyberte ve svém prostředí vhodný scénář replikace. V zobrazení můžete přejít k podrobnostem a zobrazit další podrobnosti. Následující tabulka ukazuje, které scénáře jsou reprezentovány.
Scénář Kraj Zobrazit je k dispozici? Replikace mezi místními lokalitami Všechny stavy No Replikace virtuálních počítačů Azure mezi oblastmi Azure Probíhá replikace s povolenou nebo počáteční replikací Ano Replikace virtuálních počítačů Azure mezi oblastmi Azure Převzetí služeb při selhání nebo navrácení služeb po obnovení No Replikace VMware do Azure Probíhá replikace s povolenou nebo počáteční replikací Ano Replikace VMware do Azure Převzetí služeb při selhání nebo navrácení služeb po obnovení No Replikace Hyper-V do Azure Převzetí služeb při selhání nebo navrácení služeb po obnovení No Pokud chcete zobrazit zobrazení infrastruktury pro jeden replikující počítač, vyberte v nabídce trezoru replikované položky a vyberte server.
Monitorování plánů obnovení
V plánech obnovení monitorujte počet plánů, vytvořte nové plány a upravte existující plány.
Monitorování úloh
V úlohách monitorujte stav operací Site Recovery.
- Většina operací ve službě Azure Site Recovery se provádí asynchronně s úlohou sledování, která se vytváří a používá ke sledování průběhu operace.
- Objekt úlohy obsahuje všechny informace, které potřebujete ke sledování stavu a průběhu operace.
Úlohy monitorujte následujícím způsobem:
V části Úlohy řídicího panelu >můžete zobrazit souhrn dokončených úloh, probíhajících nebo čekajících na vstup za posledních 24 hodin. Pokud chcete získat další informace o relevantních úlohách, můžete vybrat libovolný stav.
Výběrem možnosti Zobrazit vše zobrazíte všechny úlohy za posledních 24 hodin.
Poznámka:
K informacím o úloze se dostanete také z nabídky >site recovery úloh.
V seznamu úloh Site Recovery se zobrazí seznam úloh. V horní nabídce můžete zobrazit podrobnosti o chybě pro konkrétní úlohu, filtrovat seznam úloh na základě konkrétních kritérií a exportovat vybrané podrobnosti úlohy do Excelu.
Výběrem úlohy můžete přejít k podrobnostem.
Monitorování virtuálních počítačů
V replikovaných položkách získejte seznam replikovaných počítačů.
Můžete zobrazit a filtrovat informace. V nabídce akcí v horní části můžete provádět akce pro konkrétní počítač, včetně spuštění testovacího převzetí služeb při selhání nebo zobrazení konkrétních chyb.
Výběrem sloupců zobrazíte další sloupce, například zobrazení cíle bodu obnovení, problémů s konfigurací cíle a chyb replikace.
Výběrem možnosti Filtr zobrazíte informace na základě konkrétních parametrů, jako je stav replikace nebo konkrétní zásady replikace.
Vyberte počítač, který zahájí operace, jako je testovací převzetí služeb při selhání nebo zobrazení konkrétních podrobností o chybě, které jsou k němu přidružené.
Vyberte počítač, abyste mohli přejít k podrobnostem. Mezi podrobnosti patří:
- Informace o replikaci: Aktuální stav a stav počítače.
- RPO (cíl bodu obnovení): Aktuální cíl bodu obnovení pro virtuální počítač a čas posledního výpočtu cíle bodu obnovení.
- Body obnovení: Nejnovější dostupné body obnovení pro počítač.
- Připravenost na převzetí služeb při selhání: Označuje, jestli se pro počítač spustilo testovací převzetí služeb při selhání, verze agenta spuštěná na počítači (pro počítače, na kterých běží Mobility) a případné problémy s konfigurací.
- Chyby: Seznam příznaků chyb replikace, které jsou aktuálně pozorovány na počítači, a možné příčiny/akce.
- Události: Chronologický seznam nedávných událostí, které ovlivňují počítač. Podrobnosti o chybě zobrazují aktuálně pozorovatelné příznaky chyb, zatímco události jsou historickým záznamem problémů, které ovlivnily počítač.
- Zobrazení infrastruktury: Zobrazuje stav infrastruktury pro scénář při replikaci počítačů do Azure.
Přihlášení k odběru e-mailových oznámení
Můžete se přihlásit k odběru e-mailových oznámení pro tyto důležité události:
- Kritický stav pro replikovaný počítač
- Mezi místními komponentami infrastruktury a službou Site Recovery není žádné připojení. Připojení ivity mezi Site Recovery a místními servery zaregistrovanými v trezoru se detekuje pomocí mechanismu prezenčních signálů.
- Selhání převzetí služeb při selhání
Přihlásit se k odběru následujícím způsobem:
V části Monitorování trezoru> vyberte Události Site Recovery.
Vyberte E-mailová oznámení.
V e-mailovém oznámení zapněte oznámení a určete, komu se má odeslat. Můžete posílat oznámení všem správcům předplatného a volitelně i konkrétním e-mailovým adresám.
Integrovaná upozornění služby Azure Monitor pro Azure Site Recovery (Preview)
Azure Site Recovery také poskytuje výchozí výstrahy prostřednictvím služby Azure Monitor, což umožňuje konzistentní prostředí pro správu výstrah napříč různými službami Azure. Pomocí upozornění založených na Azure Monitoru můžete směrovat výstrahy do libovolného kanálu oznámení podporovaného službou Azure Monitor, jako je e-mail, Webhook, aplikace logiky a další. Můžete také použít další možnosti správy výstrah, které nabízí Azure Monitor, například potlačení oznámení během časového období plánované údržby.
Povolení integrovaných upozornění služby Azure Monitor
Pokud chcete povolit integrovaná upozornění služby Azure Monitor pro Azure Site Recovery, přejděte u konkrétního předplatného na webu Azure Portal k funkcím ve verzi Preview a zaregistrujte příznak funkce EnableAzureSiteRecoveryAlertsToAzureMonitor pro vybrané předplatné.
Poznámka:
- Doporučujeme počkat 24 hodin, než se registrace projeví, než funkci otestujete.
- Pokud se trezor služby Recovery Services vytvoří před tím, než se předplatné zaregistruje, mělo by se předplatné znovu zaregistrovat.
Scénáře upozornění
Jakmile tuto funkci zaregistrujete, Azure Site Recovery odešle výchozí upozornění (zobrazí se prostřednictvím služby Azure Monitor), kdykoli dojde k některé z následujících kritických událostí:
- Povolte upozornění na selhání zotavení po havárii pro replikaci virtuálního počítače Azure, Hyper-V a VMware.
- Kritické výstrahy stavu replikace pro replikaci virtuálního počítače Azure, Hyper-V a VMware.
- Upozornění na vypršení platnosti verze agenta Azure Site Recovery pro replikaci virtuálního počítače Azure a Hyper-V.
- Agent Azure Site Recovery nemá dostupná upozornění pro replikaci Hyper-V.
- Upozornění na selhání převzetí služeb při selhání pro replikaci virtuálního počítače Azure, Hyper-V a VMware.
- Automatická upozornění na vypršení platnosti certifikátu pro replikaci virtuálních počítačů Azure.
Pokud chcete otestovat práci s upozorněními pro testovací virtuální počítač pomocí Azure Site Recovery, můžete zakázat přístup k veřejné síti pro účet úložiště mezipaměti, aby se vygeneroval stav replikace na kritickou výstrahu. Upozornění se ve výchozím nastavení generují bez nutnosti konfigurace pravidla. Pokud ale chcete povolit oznámení (například e-mailová oznámení ) pro tyto vygenerované výstrahy, musíte vytvořit pravidlo zpracování výstrah, jak je popsáno v následujících částech.
Zobrazení vygenerovaných upozornění Azure Site Recovery ve službě Azure Monitor
Jakmile se vygenerují upozornění, můžete je zobrazit a spravovat na portálu Azure Monitor. Postupujte následovně:
- Na webu Azure Portal přejděte na upozornění služby Azure Monitor>.
- Nastavte filtr pro Monitorování služby = Azure Site Recovery , aby se zobrazila konkrétní upozornění služby Azure Site Recovery. Můžete také přizpůsobit hodnoty jiných filtrů, abyste viděli upozornění určitého časového rozsahu až 30 dnů nebo pro trezory, předplatná, závažnost a stav upozornění (odpověď uživatele).
- Pokud chcete zobrazit další podrobnosti, vyberte všechna upozornění, která vás zajímají. Například ovlivněný virtuální počítač, možné příčiny, doporučená akce atd.
- Jakmile se událost zmírní, můžete změnit její stav na Uzavřeno nebo Potvrzeno.
Zobrazení vygenerovaných upozornění Azure Site Recovery v trezoru služby Recovery Services
Pomocí těchto kroků zobrazíte upozornění vygenerovaná pro konkrétní trezor prostřednictvím prostředí trezoru:
- Na webu Azure Portal přejděte do trezoru služby Recovery Services, který používáte.
- Vyberte oddíl Výstrahy a vyfiltrujte službu Monitor Service = Azure Site Recovery a zobrazte konkrétní výstrahy azure Site Recovery. Můžete přizpůsobit hodnoty jiných filtrů, abyste viděli upozornění určitého časového rozsahu až 30 dnů pro trezory, předplatná, závažnost a stav upozornění (odpověď uživatele).
- Pokud chcete zobrazit další podrobnosti, jako je ovlivněný virtuální počítač, možné příčiny, doporučená akce atd., vyberte jakékoli upozornění, které vás zajímá.
- Jakmile se událost zmírní, můžete změnit její stav na Uzavřeno nebo Potvrzeno.
Konfigurace e-mailových oznámení pro výstrahy
Pokud chcete nakonfigurovat e-mailová oznámení pro předdefinovaná upozornění služby Azure Monitor pro Azure Site Recovery, musíte ve službě Azure Monitor vytvořit pravidlo zpracování upozornění. Pravidlo zpracování výstrah určí, které výstrahy se mají odesílat do konkrétního kanálu oznámení (skupina akcí).
Pokud chcete vytvořit pravidlo zpracování upozornění, postupujte takto:
Přejděte do upozornění služby Azure Monitor>a v horním podokně vyberte Pravidla zpracování výstrah.
Vyberte Vytvořit.
V části Rozsah>Vyberte rozsah pravidla pro zpracování výstrah můžete použít pravidlo pro všechny prostředky v rámci předplatného. Další vlastní nastavení je možné provést v oboru použitím filtrů. Například generování oznámení pro výstrahu určité závažnosti.
V nastavení pravidla vyberte Použít skupinu akcí a Vytvořit skupinu akcí (nebo použijte existující skupinu akcí). Jedná se o cíl, do kterého se má odeslat oznámení o upozornění. Například e-mailová adresa.
Pro vytvoření skupiny akcí vyberte na kartě Základy název skupiny akcí, předplatné a skupinu prostředků, ve které se musí vytvořit.
Na kartě Oznámení vyberte cíl oznámení E-mail/ SMS zpráva/ Nabízené oznámení/ Hlas a podle potřeby zadejte ID e-mailu příjemce a další podrobnosti.
Vyberte Zkontrolovat a vytvořit>vytvořit a nasaďte skupinu akcí. Vytvoření skupiny akcí vás navrátí zpět na vytvoření pravidla zpracování upozornění.
Poznámka:
Vytvořená skupina akcí se zobrazí na stránce Nastavení pravidla.
Na kartě Plánování vyberte Vždy.
Na kartě Podrobnosti zadejte předplatné, skupinu prostředků a název vytvářeného pravidla zpracování upozornění.
V případě potřeby přidejte značky a vyberte Zkontrolovat a vytvořit.> Pravidlo zpracování upozornění bude aktivní během několika minut.
Konfigurace oznámení pro e-mailové kanály
Pomocí skupin akcí Azure Monitoru můžete směrovat upozornění do jiných kanálů oznámení, jako jsou webhooky, aplikace logiky, funkce atd. Přečtěte si další informace o podporovaných skupinách akcí ve službě Azure Monitor.
Konfigurace oznámení prostřednictvím programových rozhraní
Ke správě skupin akcí a pravidel zpracování výstrah můžete použít následující rozhraní podporovaná službou Azure Monitor:
- Referenční informace k rozhraní REST API služby Azure Monitor
- Referenční informace k Prostředí PowerShell pro Azure Monitor
- Referenční informace k rozhraní příkazového řádku služby Azure Monitor
Potlačení oznámení během časového období plánované údržby
Můžou se zde vyskytovat scénáře, jako jsou časové intervaly údržby, během kterých se očekává selhání operací Azure Site Recovery. Pokud máte požadavek na potlačení oznámení během těchto období, můžete nastavit pravidlo zpracování upozornění potlačení, které se má spustit po určitou dobu.
Pokud chcete vytvořit pravidlo zpracování upozornění potlačení, použijte stejný proces, který následuje při vytváření pravidla zpracování upozornění na základě oznámení popsaného v předchozí části s následujícími rozdíly:
V části Nastavení pravidla vyberte Potlačit oznámení. Pokud existuje pravidlo zpracování upozornění potlačení i pravidlo zpracování upozornění skupiny akcí použité ve stejném oboru, má pravidlo potlačení přednost.
V části Plánování zadejte časový interval, pro který chcete potlačit upozornění.
Ceny
Díky integrovaným upozorněním služby Azure Monitor se ve výchozím nastavení generují výstrahy pro kritické operace nebo selhání. Tato upozornění můžete zobrazit na portálu nebo prostřednictvím neportálových rozhraní bez dalších poplatků. Pokud ale chcete tyto výstrahy směrovat do kanálu oznámení (například e-mailu), účtují se vám menší náklady na oznámení nad rámec úrovně Free (1 000 e-mailů za měsíc). Přečtěte si další informace o cenách služby Azure Monitor.
Další kroky
Seznamte se s monitorováním Site Recovery pomocí služby Azure Monitor.