Začínáme s Azure Synapse Linkem pro Azure SQL Database
Tento článek je podrobný průvodce pro zahájení práce se službou Azure Synapse Link pro Azure SQL Database. Přehled této funkce najdete v tématu Azure Synapse Link pro Azure SQL Database.
Předpoklady
Pokud chcete získat Azure Synapse Link pro SQL, přečtěte si téma Vytvoření nového pracovního prostoru Azure Synapse. Aktuálním kurzem je vytvoření Azure Synapse Linku pro SQL ve veřejné síti. Tento článek předpokládá, že jste při vytváření pracovního prostoru Azure Synapse vybrali možnost Zakázat spravovanou virtuální síť a Povolit připojení ze všech IP adres . Pokud chcete nakonfigurovat Azure Synapse Link pro Azure SQL Database se zabezpečením sítě, přečtěte si také téma Konfigurace Azure Synapse Linku pro Azure SQL Database se zabezpečením sítě.
U zřizování jednotek databázových transakcí (DTU) se ujistěte, že je vaše služba Azure SQL Database minimálně s 100 DTU úrovně Standard. Úrovně Free, Basic nebo Standard s méně než 100 zřízenými DTU se nepodporují.
Konfigurace zdrojové databáze Azure SQL
Přihlaste se k portálu Azure.
Přejděte na logický server Azure SQL, vyberte Možnost Identita a pak nastavte spravovanou identitu přiřazenou systémem na Zapnuto.
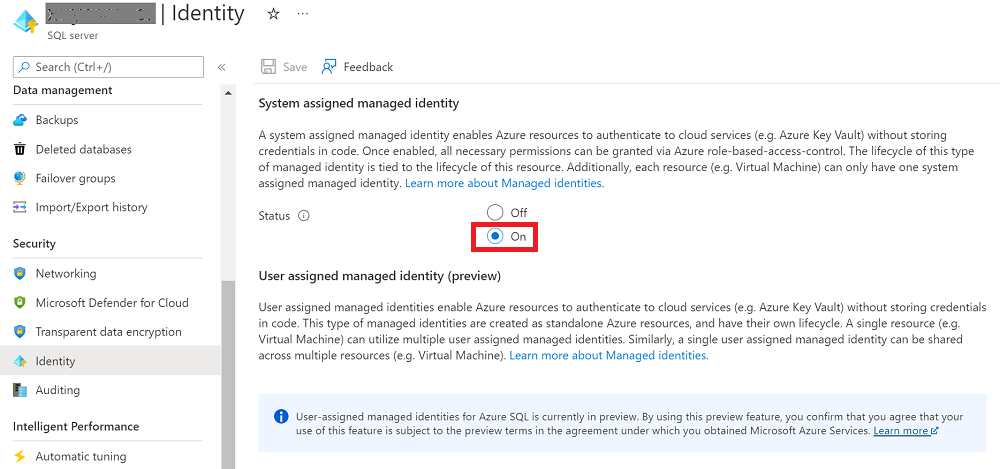
Přejděte na Sítě a zaškrtněte políčko Povolit službám a prostředkům Azure přístup k tomuto serveru .
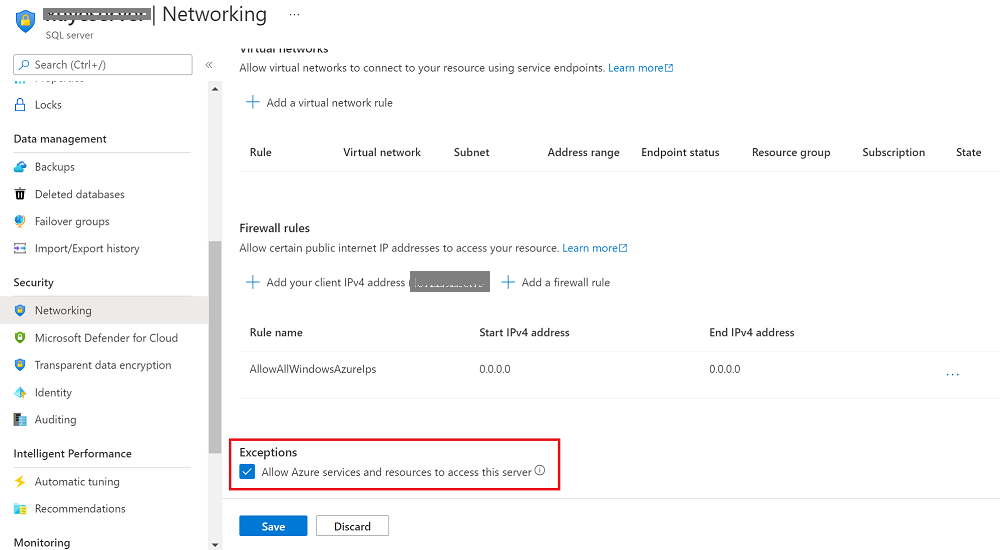
Pomocí aplikace Microsoft SQL Server Management Studio (SSMS) nebo Azure Data Studio se připojte k logickému serveru. Pokud chcete, aby se váš pracovní prostor Azure Synapse připojil k vaší databázi Azure SQL pomocí spravované identity, nastavte oprávnění správce Microsoft Entra na logickém serveru. Pokud chcete použít oprávnění v kroku 6, použijte stejný název správce pro připojení k logickému serveru s oprávněními správce.
Rozbalte databáze, klikněte pravým tlačítkem myši na databázi, kterou jste vytvořili, a pak vyberte Nový dotaz.
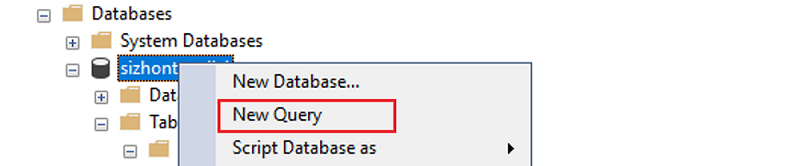
Pokud chcete, aby se váš pracovní prostor Azure Synapse připojil ke zdrojové databázi Azure SQL pomocí spravované identity, spuštěním následujícího skriptu poskytněte spravované identitě oprávnění ke zdrojové databázi.
Tento krok můžete přeskočit, pokud místo toho chcete, aby se váš pracovní prostor Azure Synapse připojil ke zdrojové databázi Azure SQL prostřednictvím ověřování SQL.
CREATE USER <workspace name> FROM EXTERNAL PROVIDER; ALTER ROLE [db_owner] ADD MEMBER <workspace name>;Tabulku můžete vytvořit s vlastním schématem. Následující kód je jen příkladem
CREATE TABLEdotazu. Do této tabulky můžete také vložit několik řádků, abyste měli jistotu, že se mají replikovat data.CREATE TABLE myTestTable1 (c1 int primary key, c2 int, c3 nvarchar(50))
Vytvoření cílového fondu Azure Synapse SQL
Otevřete Synapse Studio.
Přejděte do centra Správa , vyberte fondy SQL a pak vyberte Nový.
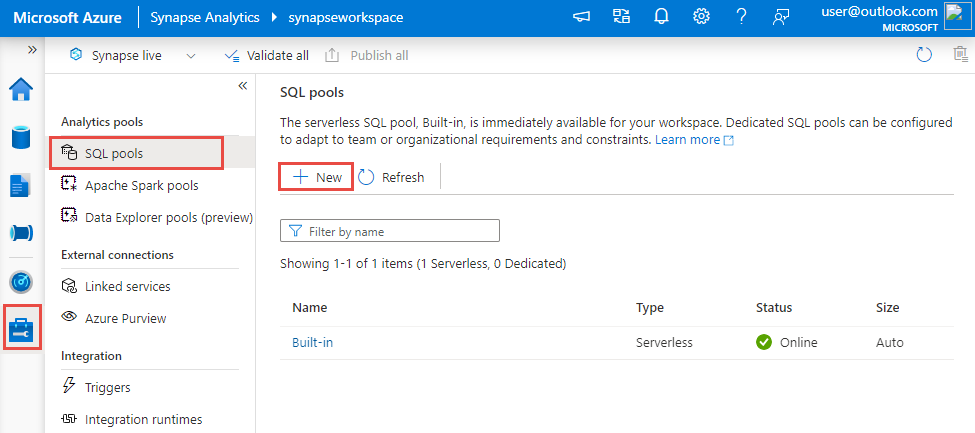
Zadejte jedinečný název fondu, použijte výchozí nastavení a vytvořte vyhrazený fond.
Pokud v cílové databázi Azure Synapse SQL není k dispozici očekávané schéma, musíte vytvořit schéma. Pokud je vaším schématem vlastník databáze (dbo), můžete tento krok přeskočit.
Vytvoření připojení Azure Synapse Linku
V levém podokně webu Azure Portal vyberte Integrovat.
V podokně Integrace vyberte znaménko plus (+) a pak vyberte Propojit připojení.
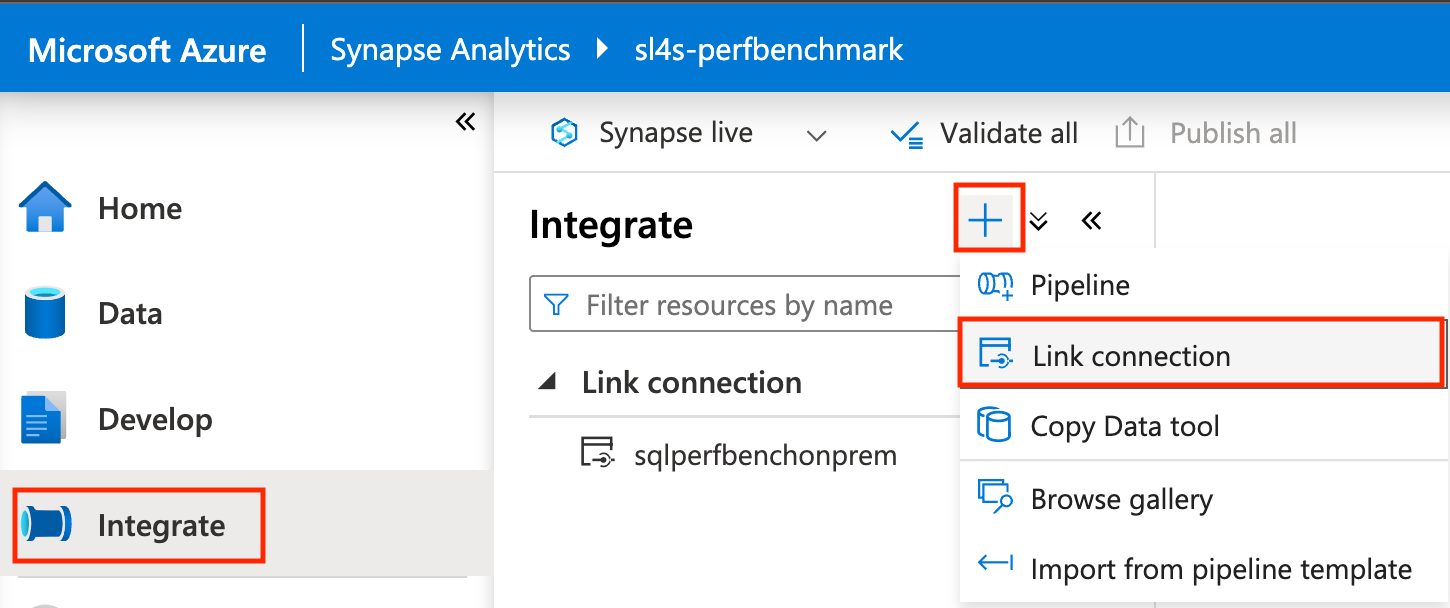
V části Zdrojová propojená služba vyberte Nový.
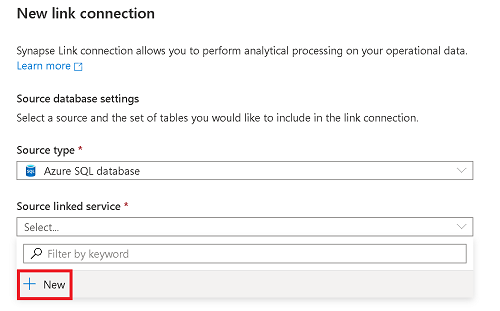
Zadejte informace o zdrojové databázi Azure SQL.
- Vyberte předplatné, server a databázi odpovídající vaší databázi Azure SQL.
- Udělejte jednu z těchto věcí:
- Pokud chcete pracovní prostor Azure Synapse připojit ke zdrojové databázi pomocí spravované identity pracovního prostoru, nastavte typ ověřování na Spravovanou identitu.
- Pokud místo toho chcete použít ověřování SQL, pokud znáte uživatelské jméno a heslo, které chcete použít, vyberte ověřování SQL.
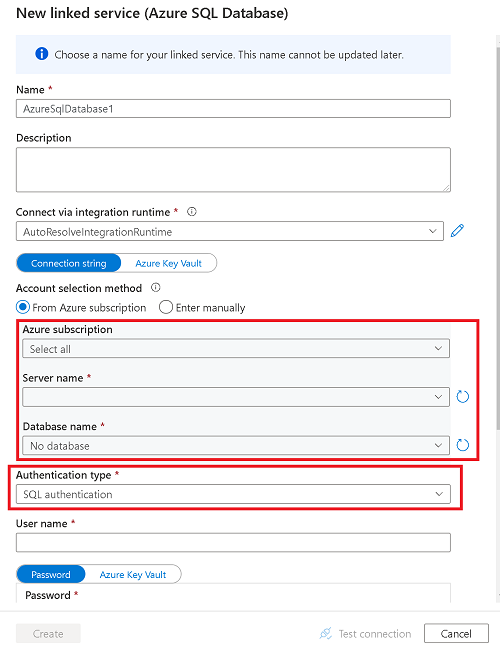
Výběrem možnosti Test připojení ověřte, že jsou pravidla brány firewall správně nakonfigurovaná a pracovní prostor se může úspěšně připojit ke zdrojové databázi Azure SQL.
Vyberte Vytvořit.
Poznámka:
Propojená služba, kterou tady vytvoříte, není vyhrazená pro Azure Synapse Link pro SQL. Může ho používat libovolný uživatel pracovního prostoru, který má příslušná oprávnění. Než pochopíte rozsah uživatelů, kteří můžou mít přístup k této propojené službě a jeho přihlašovacím údajům, udělejte si čas. Další informace o oprávněních v pracovních prostorech Azure Synapse najdete v přehledu řízení přístupu k pracovnímu prostoru Azure Synapse – Azure Synapse Analytics.
Vyberte jednu nebo více zdrojových tabulek, které chcete replikovat do pracovního prostoru Azure Synapse, a pak vyberte Pokračovat.
Poznámka:
Zadanou zdrojovou tabulku je možné povolit pouze v jednom připojení k propojení.
Vyberte cílovou databázi a fond Azure Synapse SQL.
Zadejte název připojení Azure Synapse Link a vyberte počet jader pro výpočetní prostředky připojení propojení. Tato jádra se použijí k přesunu dat ze zdroje do cíle.
Poznámka:
- Počet jader, která zde vyberete, se přidělí službě příjmu dat pro zpracování načítání a změn dat. Nemají vliv na konfiguraci zdrojové služby Azure SQL Database ani na konfiruci cílového vyhrazeného fondu SQL.
- Doporučujeme podle potřeby začít s nízkou úrovní a zvýšit počet jader.
Vyberte OK.
Po otevření nového připojení Azure Synapse Link můžete aktualizovat název cílové tabulky, typ distribuce a typ struktury.
Poznámka:
- Zvažte použití tabulky haldy pro typ struktury, pokud vaše data obsahují varchar(max), nvarchar(max) a varbinary(max).
- Před zahájením připojení k propojení se ujistěte, že schéma ve vyhrazeném fondu Azure Synapse SQL již bylo vytvořeno. Azure Synapse Link pro SQL automaticky vytvoří tabulky ve vašem schématu ve vyhrazeném fondu Azure Synapse SQL.
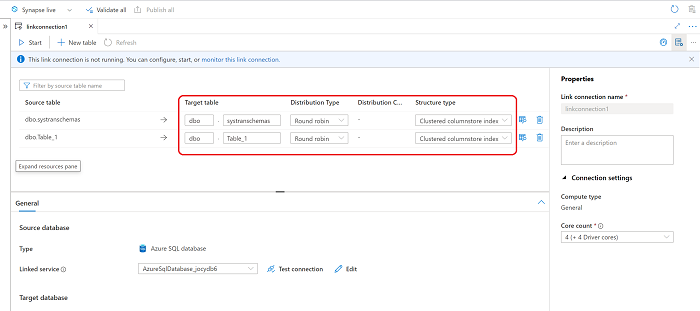
Výběrem možnosti Publikovat vše uložte nové připojení odkazu ke službě.
Spuštění připojení Azure Synapse Linku
Vyberte Start a počkejte několik minut, než se data replikují.
Poznámka:
Připojení k propojení začne od úplného počátečního načtení ze zdrojové databáze, po kterém následují kanály přírůstkových změn prostřednictvím funkce kanálu změn ve službě Azure SQL Database. Další informace najdete v tématu Azure Synapse Link pro kanál změn SQL.
Monitorování stavu připojení Azure Synapse Linku
Můžete monitorovat stav připojení Azure Synapse Linku, zjistit, které tabulky se zpočátku kopírují (vytváření snímků) a zjistit, které tabulky jsou v režimu průběžné replikace (replikace).
Přejděte do centra monitorování a pak vyberte Propojit připojení.
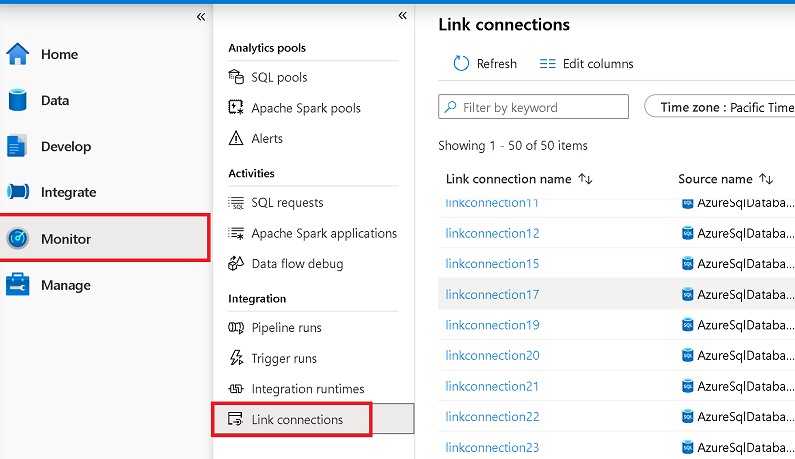
Otevřete připojení Azure Synapse Link, které jste spustili, a zobrazte stav každé tabulky.
Pokud chcete sledovat všechny aktualizace stavu, vyberte Aktualizovat v zobrazení monitorování pro vaše připojení.
Dotazování na replikovaná data
Počkejte několik minut a pak zkontrolujte, jestli má cílová databáze očekávanou tabulku a data. Teď můžete také prozkoumat replikované tabulky ve vašem cílovém vyhrazeném fondu Azure Synapse SQL.
V datovém centru v části Pracovní prostor otevřete cílovou databázi.
V části Tabulky klikněte pravým tlačítkem na jednu z cílových tabulek.
Vyberte Nový skript SQL a pak vyberte Prvních 100 řádků.
Spuštěním tohoto dotazu zobrazíte replikovaná data ve vašem cílovém vyhrazeném fondu Azure Synapse SQL.
Cílovou databázi můžete také dotazovat pomocí aplikace SSMS nebo jiných nástrojů. Jako název serveru použijte vyhrazený koncový bod SQL pro váš pracovní prostor. Tento název je obvykle
<workspacename>.sql.azuresynapse.net. PřidáníDatabase=databasename@poolnamedalšího parametru připojovací řetězec při připojování přes SSMS nebo jiné nástroje
Přidání nebo odebrání tabulky v existujícím připojení Azure Synapse Linku
Pokud chcete přidat nebo odebrat tabulky v nástroji Synapse Studio, postupujte takto:
Otevřete centrum integrace.
Vyberte připojení odkazu, které chcete upravit, a otevřete ho.
Proveďte jednu z následujících akcí:
- Pokud chcete přidat tabulku, vyberte Nová tabulka.
- Pokud chcete tabulku odebrat, vyberte ikonu koše vedle ní.
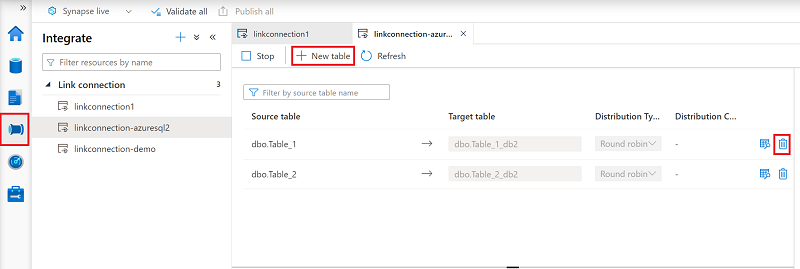
Poznámka:
Tabulky můžete přidávat nebo odebírat přímo, když je připojení propojení spuštěné.
Zastavení připojení Azure Synapse Linku
Pokud chcete zastavit připojení Azure Synapse Linku ve službě Synapse Studio, postupujte takto:
V pracovním prostoru Azure Synapse otevřete centrum Integrace .
Vyberte připojení odkazu, které chcete upravit, a otevřete ho.
Výběrem možnosti Zastavit zastavíte připojení propojení a přestane replikovat vaše data.
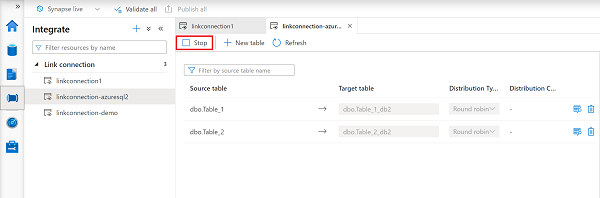
Poznámka:
Pokud po zastavení připojení k propojení restartujete, spustí se od úplného počátečního načtení ze zdrojové databáze a budou následovat kanály přírůstkových změn.
Další kroky
Pokud používáte jinou databázi než databázi Azure SQL, přečtěte si téma: