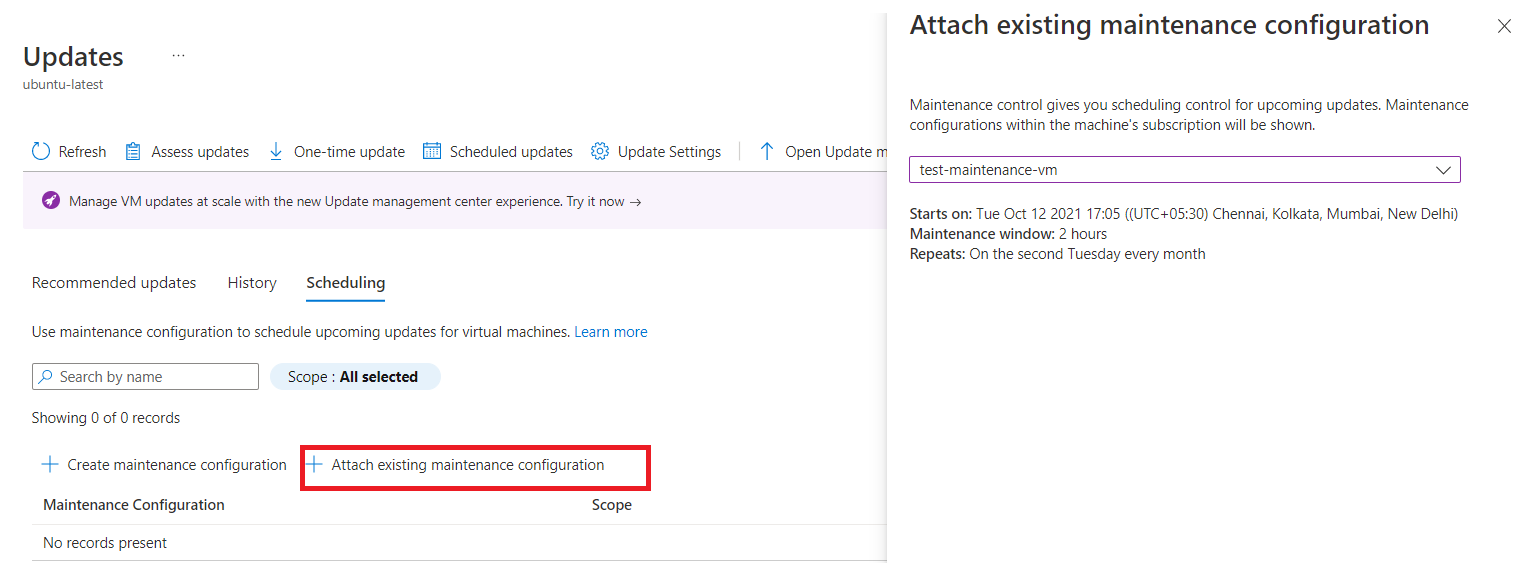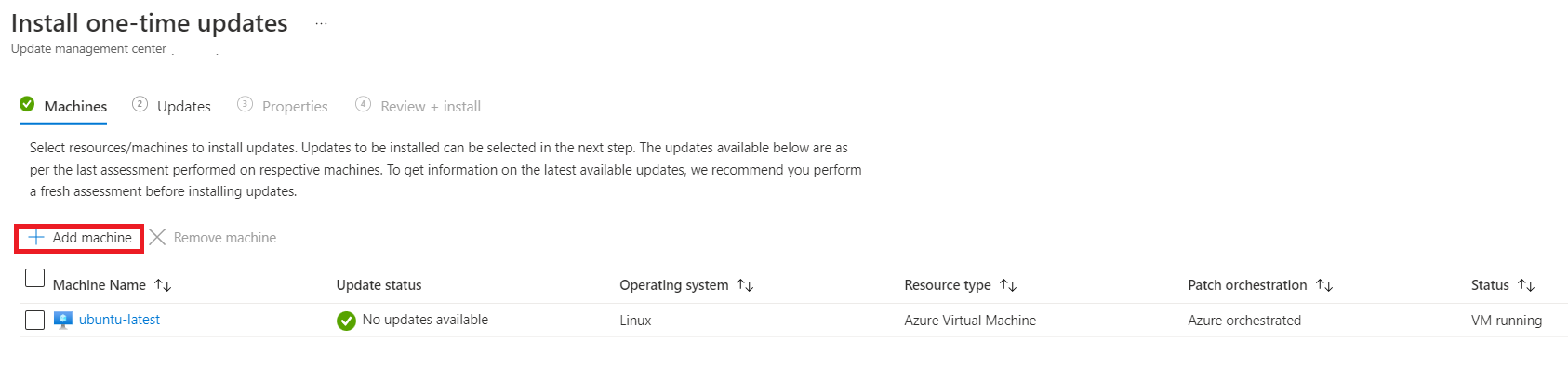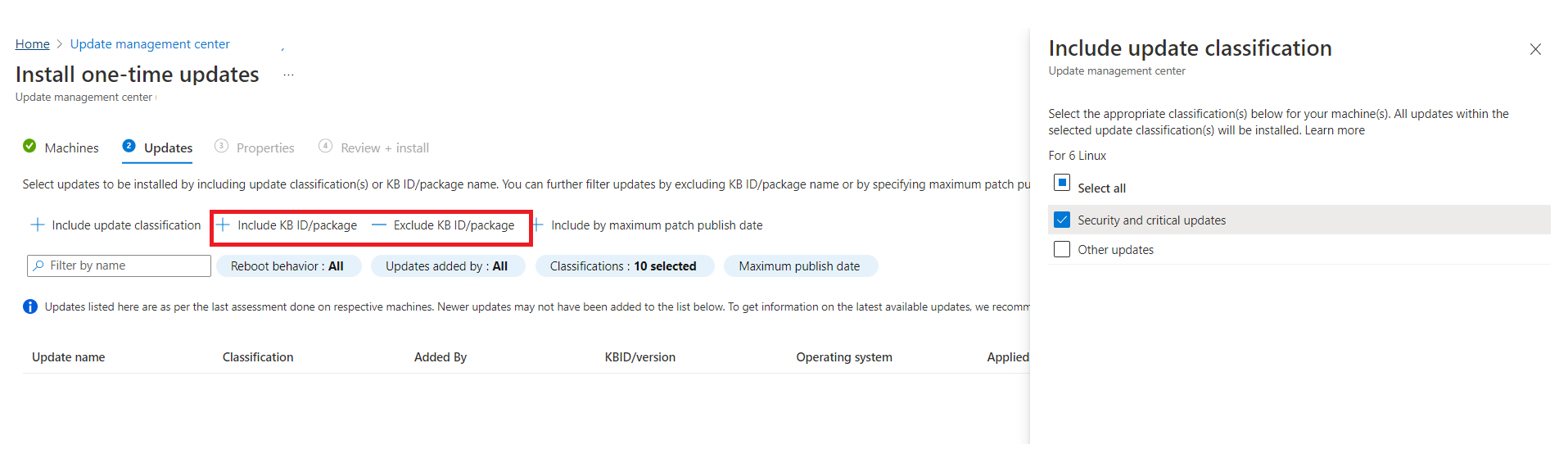Naplánování opakovaných aktualizací pro počítače pomocí webu Azure Portal a Azure Policy
Platí pro: Servery s podporou Azure Arc virtuální počítače s Linuxem na virtuálních počítačích s Windows ✔️ ✔️. ✔️ ✔️
Důležité
- Pro bezproblémové plánované opravy doporučujeme, abyste pro všechny virtuální počítače Azure aktualizovali orchestraci oprav na plány spravované zákazníkem do 30. června 2023. Pokud orchestraci oprav neaktualizujete do 30. června 2023, můžete zaznamenat přerušení provozní kontinuity, protože plány nebudou opravovat virtuální počítače. Další informace.
- Plánování opakovaných aktualizací prostřednictvím Azure Policy není dostupné ve službě Azure US Government a Azure China provozované společností 21 Vianet.
Pomocí Azure Update Manageru můžete vytvářet a ukládat plány opakovaného nasazení. Plán můžete vytvořit podle denního, týdenního nebo hodinového tempa. Můžete zadat počítače, které se musí aktualizovat jako součást plánu, a aktualizace, které se mají nainstalovat.
Tento plán pak automaticky nainstaluje aktualizace podle vytvořeného plánu pro jeden virtuální počítač a ve velkém měřítku.
Správce aktualizací místo vytváření vlastních plánů používá plán řízení údržby. Řízení údržby umožňuje zákazníkům spravovat aktualizace platforem. Další informace najdete v dokumentaci k řízení údržby.
Předpoklady pro plánované opravy
Orchestrace oprav počítačůAzurech Další informace najdete v tématu Povolení plánování oprav u stávajících virtuálních počítačů. U počítačů s podporou Azure Arc to není podmínkou.
Poznámka:
Pokud nastavíte režim oprav na Orchestrovaný (
AutomaticByPlatform), ale nepovolíte příznak BypassPlatform Sejf tyChecksOnUserSchedule a nepřipojíte konfiguraci údržby k počítači Azure, považuje se za počítač s automatickými opravami hosta. Platforma Azure automaticky instaluje aktualizace podle vlastního plánu. Další informace.
Naplánování oprav ve skupině dostupnosti
Všechny virtuální počítače ve společné skupině dostupnosti se neaktualizují souběžně.
Virtuální počítače v rámci společné skupiny dostupnosti se aktualizují v rámci aktualizačních domén. Virtuální počítače napříč více aktualizačními doménami se neaktualizují souběžně.
Ve scénářích, kdy se počítače ze stejné skupiny dostupnosti opravují ve stejnou dobu v různých plánech, je pravděpodobné, že se nebudou opravovat nebo můžou selhat, pokud časové období údržby překročí. Abyste tomu předešli, doporučujeme buď zvýšit časové období údržby, nebo rozdělit počítače patřící do stejné skupiny dostupnosti v různých časových obdobích.
Konfigurace nastavení restartování
Klíče registru uvedené v části Konfigurovat automatické Aktualizace úpravou registru a klíčů registru používaných ke správě restartování můžou způsobit restartování počítačů. K restartování může dojít i v případě, že v nastavení plánu zadáte možnost Nikdy restartovat. Nakonfigurujte tyto klíče registru tak, aby co nejlépe vyhovovaly vašemu prostředí.
Omezení služby
Pro indikátory doporučujeme následující omezení.
| Indikátor | Limit |
|---|---|
| Počet plánů na předplatné na oblast | 250 |
| Celkový početpřidruženích | 3 000 |
| Přidružení prostředků v každém dynamickém oboru | 1000 |
| Počet dynamických oborů na skupinu prostředků nebo předplatné na oblast | 250 |
| Počet dynamických oborů podle plánu | 30 |
| Celkový počet předplatných připojených ke všem dynamickým oborům podle plánu | 30 |
Další informace najdete v omezeních služby pro dynamický obor.
Naplánování opakovaných aktualizací na jednom virtuálním počítači
Aktualizace můžete naplánovat z podokna Přehled nebo Počítače na stránce Správce aktualizací nebo z vybraného virtuálního počítače.
Naplánování opakovaných aktualizací na jednom virtuálním počítači:
Přihlaste se k portálu Azure.
Na stránce Přehled Azure Update Manageru | vyberte své předplatné a pak vyberte Naplánovat aktualizace.
Na stránce Vytvořit novou konfiguraci údržby můžete vytvořit plán pro jeden virtuální počítač.
V současné době se podporují virtuální počítače a konfigurace údržby ve stejném předplatném.
Na stránce Základy vyberte v podrobnostech instance možnost Předplatné, Skupina prostředků a všechny možnosti.
Vyberte obor údržby jako host (virtuální počítač Azure, virtuální počítače a servery s podporou Azure Arc).
Vyberte Přidat plán. V části Přidat nebo upravit plán zadejte podrobnosti plánu, například:
- Zahájení
- Časové období údržby (v hodinách). Horní časové období údržby je 3 hodiny 55 minut.
- Opakuje se (měsíčně, denně nebo týdně)
- Přidání koncového data
- Souhrn plánu
Hodinová možnost není na portálu podporovaná, ale dá se použít prostřednictvím rozhraní API.
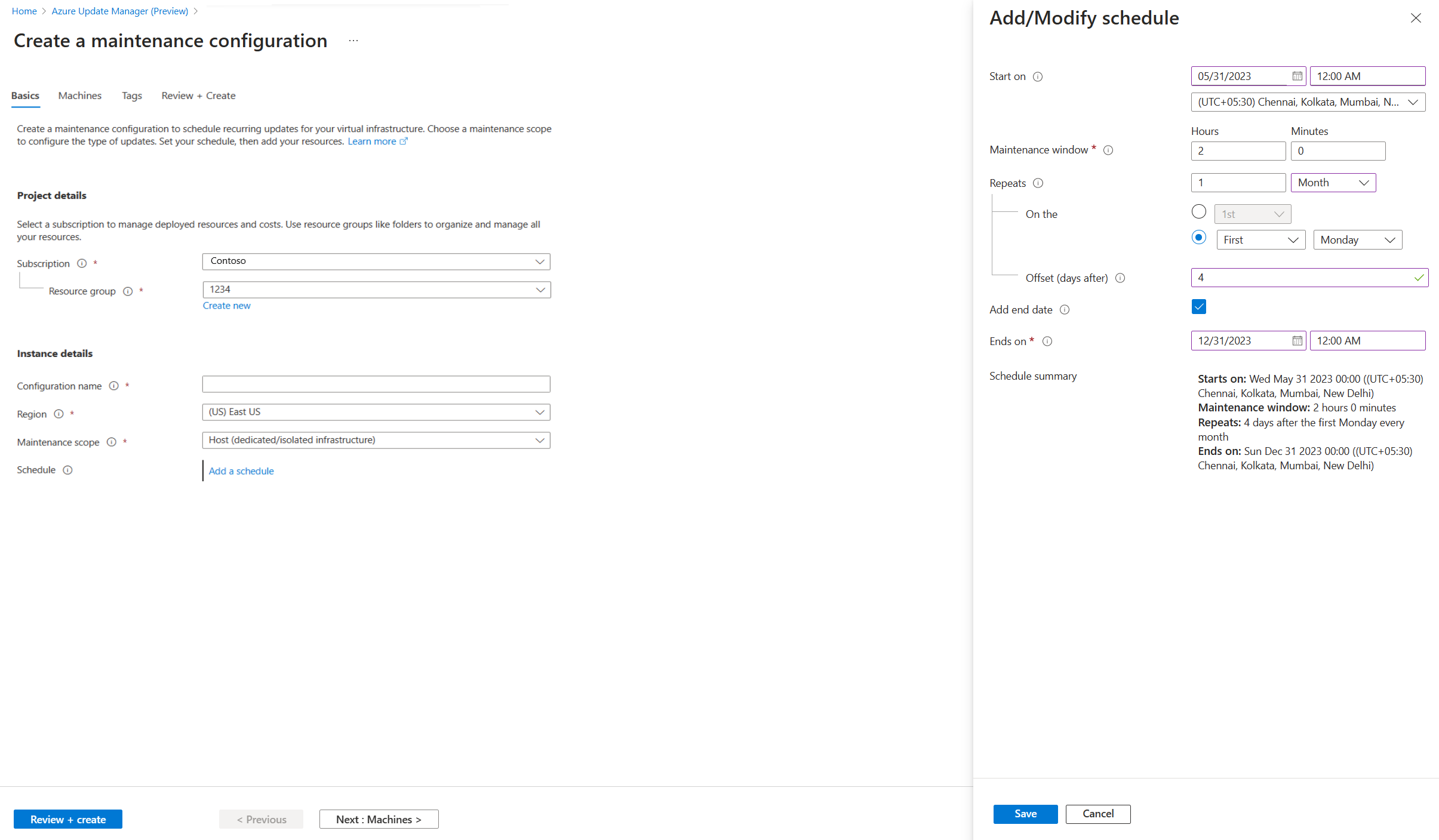
Pro opakování měsíčně existují dvě možnosti:
- Opakujte datum kalendáře (volitelně se spustí k poslednímu datu v měsíci).
- Opakujte den nth (první, druhý atd.) x (například pondělí, úterý) v měsíci. Můžete také zadat posun ze sady dnů. Může to být +6/-6. Pokud například chcete opravit první sobotu po opravě v úterý, nastavte opakování jako druhé úterý v měsíci s posunem +4 dny. Volitelně můžete také zadat koncové datum, kdy má plán vypršet.
Na kartě Počítače vyberte počítač a pak vyberte Další.
Správce aktualizací nepodporuje aktualizace ovladačů.
Na kartě Značky přiřaďte značky ke konfiguracím údržby.
Na kartě Zkontrolovat a vytvořit ověřte možnosti nasazení aktualizací a pak vyberte Vytvořit.
Přihlaste se k portálu Azure.
Na stránce Počítače Azure Update Manageru | vyberte své předplatné, vyberte počítač a pak vyberte Naplánovat aktualizace.
V části Vytvořit novou konfiguraci údržby můžete vytvořit plán pro jeden virtuální počítač a přiřadit počítač a značky. Podle postupu z kroku 3 uvedeného v podokně Přehled v částiNaplánovat opakované aktualizace na jednom virtuálním počítači vytvořte konfiguraci údržby a přiřaďte plán.
Oznámení potvrzuje, že se nasazení vytvořilo.
Naplánování opakovaných aktualizací ve velkém měřítku
Pokud chcete naplánovat opakované aktualizace ve velkém měřítku, postupujte takto.
Aktualizace můžete naplánovat v podokně Přehled nebo Počítače .
Přihlaste se k portálu Azure.
Na stránce Přehled Azure Update Manageru | vyberte své předplatné a pak vyberte Naplánovat aktualizace.
Na stránce Vytvořit novou konfiguraci údržby můžete vytvořit plán pro více počítačů.
V současné době se podporují virtuální počítače a konfigurace údržby ve stejném předplatném.
Na kartě Základy vyberte předplatné, skupinu prostředků a všechny možnosti v podrobnostech instance.
Vyberte Přidat plán. V části Přidat nebo upravit plán zadejte podrobnosti plánu, například:
- Zahájení
- Časové období údržby (v hodinách)
- Opakuje se (měsíčně, denně nebo týdně)
- Přidání koncového data
- Souhrn plánu
Hodinová možnost není na portálu podporovaná, ale dá se použít prostřednictvím rozhraní API.
Na kartě Počítače ověřte, jestli jsou vybrané počítače uvedené. Počítače můžete přidat nebo odebrat ze seznamu. Vyberte Další.
Na kartě Aktualizace zadejte aktualizace, které se mají zahrnout do nasazení, jako jsou klasifikace aktualizací nebo ID a balíčky ZNALOSTNÍ BÁZE, které se musí nainstalovat při aktivaci plánu.
Správce aktualizací nepodporuje aktualizace ovladačů.
Na kartě Značky přiřaďte značky ke konfiguracím údržby.
Na kartě Zkontrolovat a vytvořit ověřte možnosti nasazení aktualizací a pak vyberte Vytvořit.
Oznámení potvrzuje, že se nasazení vytvořilo.
Připojení konfigurace údržby
Konfiguraci údržby je možné připojit k více počítačům. Může být připojen k počítačům v době vytvoření nové konfigurace údržby nebo i po jeho vytvoření.
Na stránce Azure Update Manageru vyberte Počítače a pak vyberte své předplatné.
Vyberte počítač a v podokně Aktualizace vyberte Plánované aktualizace a vytvořte konfiguraci údržby nebo připojte existující konfiguraci údržby k plánovaným opakovaným aktualizacím.
Na kartě Plánování vyberte Připojit konfiguraci údržby.
Vyberte konfiguraci údržby, kterou chcete připojit, a pak vyberte Připojit.
V podokně Aktualizace vyberte Konfigurace údržby Plánování>připojení.
Na stránce Připojit existující konfiguraci údržby vyberte konfiguraci údržby, kterou chcete připojit, a pak vyberte Připojit.
Naplánování opakovaných aktualizací z konfigurace údržby
Všechny konfigurace údržby můžete procházet a spravovat z jednoho místa.
Konfigurace údržby vyhledávání na webu Azure Portal Zobrazuje seznam všech konfigurací údržby spolu s rozsahem údržby, skupinou prostředků, umístěním a předplatným, do kterého patří.
Konfigurace údržby můžete filtrovat pomocí filtrů v horní části. Konfigurace údržby související s aktualizacemi hostovaného operačního systému jsou ty, které mají obor údržby jako InGuestPatch.
Můžete vytvořit novou konfiguraci údržby aktualizací hostovaného operačního systému nebo upravit existující konfiguraci.
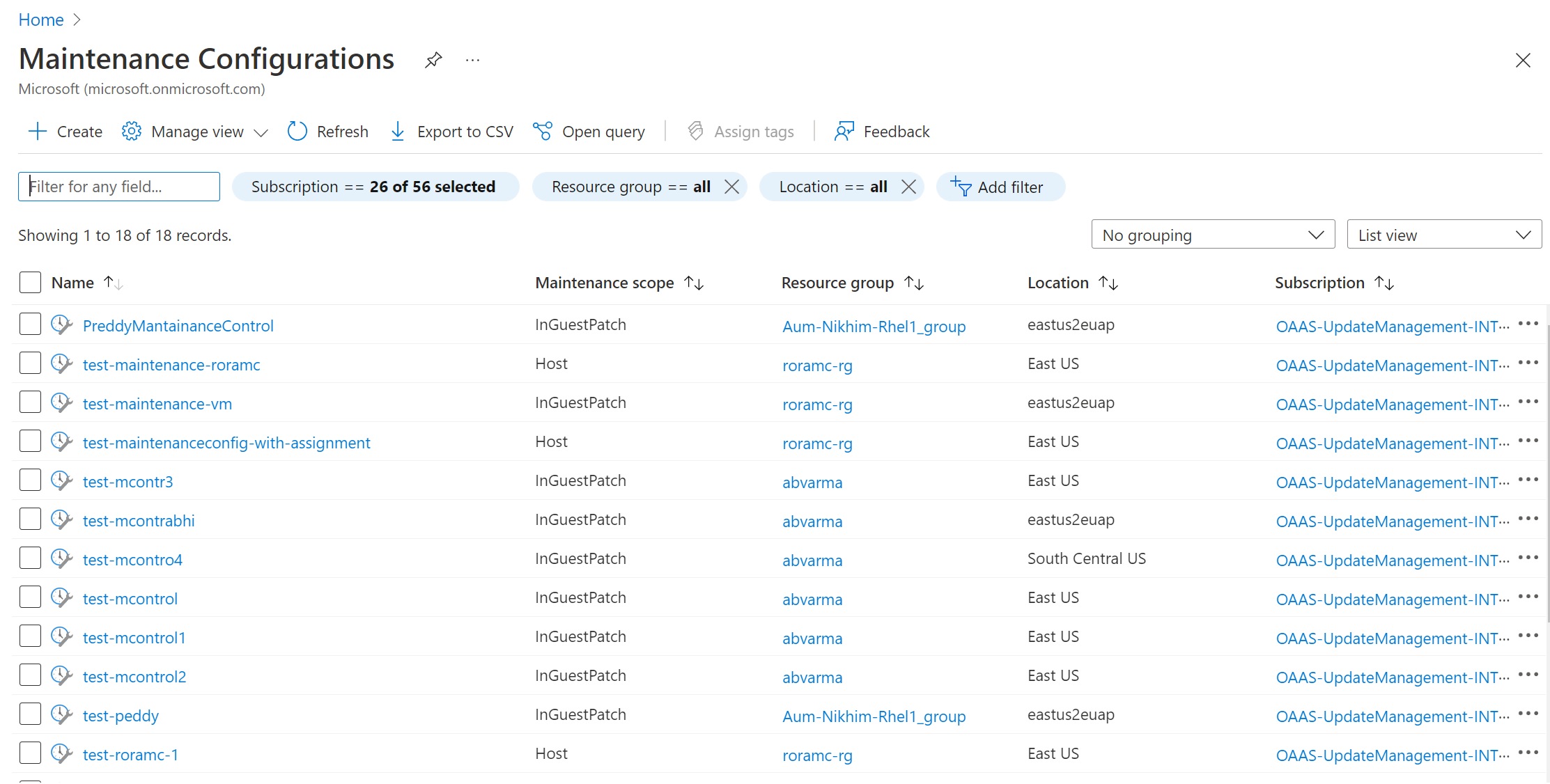
Vytvoření nové konfigurace údržby
Přejděte na Počítače a ze seznamu vyberte počítače.
V podokně Aktualizace vyberte Plánované aktualizace.
V podokně Vytvořit konfiguraci údržby postupujte podle kroku 3 v tomto postupu a vytvořte konfiguraci údržby.
Na kartě Základy vyberte obor Údržby jako host (virtuální počítač Azure, virtuální počítače s podporou arc nebo servery).
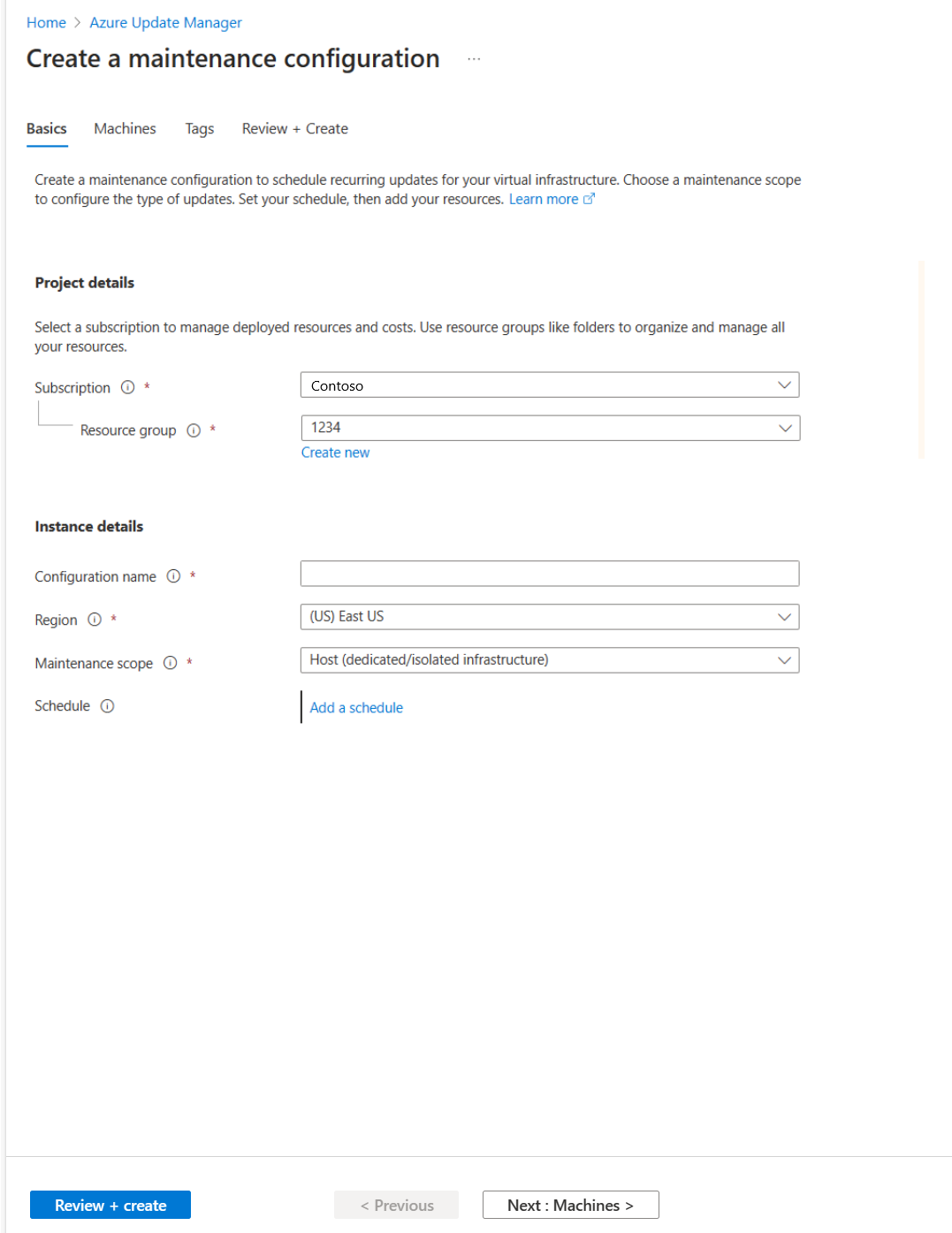
Přidání nebo odebrání počítačů z konfigurace údržby
Přejděte na Počítače a vyberte počítače ze seznamu.
Na stránce Aktualizace vyberte jednorázové aktualizace.
V podokně Instalovat jednorázové aktualizace vyberte Počítače>přidat počítač.
Změnit kritéria výběru aktualizace
V podokně Instalovat jednorázové aktualizace vyberte prostředky a počítače, které chcete nainstalovat.
Na kartě Počítače vyberte Přidat počítač a přidejte počítače, které nebyly dříve vybrány, a pak vyberte Přidat.
Na kartě Aktualizace zadejte aktualizace, které se mají zahrnout do nasazení.
Pokud chcete vybrat aktualizace, jako jsou Důležité, Zabezpečení a Aktualizace funkcí, vyberte Možnost Zahrnout ID nebo balíčekZNALOSTNÍ BÁZE a Vyloučit ID nebo balíček ZNALOSTNÍ BÁZE.
Onboarding pro plánování pomocí Azure Policy
Update Manager umožňuje cílit na skupinu virtuálních počítačů Azure nebo jiných než Azure pro nasazení aktualizací prostřednictvím Azure Policy. Seskupování pomocí zásad vám umožní upravit nasazení a aktualizovat počítače. K definování oboru můžete použít předplatné, skupinu prostředků, značky nebo oblasti. Tuto funkci můžete použít pro předdefinované zásady, které si můžete přizpůsobit podle svého případu použití.
Poznámka:
Tato zásada také zajišťuje, že vlastnost orchestrace oprav pro počítače Azure je nastavená na plány spravované zákazníkem , protože se jedná o předpoklad pro plánované opravy.
Přiřazení zásady
Azure Policy umožňuje přiřazovat standardy a vyhodnocovat dodržování předpisů ve velkém měřítku. Další informace najdete v tématu Přehled služby Azure Policy. Přiřazení zásady k rozsahu:
Přihlaste se k webu Azure Portal a vyberte Zásady.
V části Přiřazení vyberte Přiřadit zásadu.
Na stránce Přiřadit zásaduna kartě Základy:
V části Obor zvolte předplatné a skupinu prostředků a zvolte Vybrat.
Výběrem definice zásady zobrazíte seznam zásad.
V podokně Dostupné definice vyberte Možnost Předdefinované pro typ. Ve službě Search zadejte pomocí Azure Update Manageru opakované aktualizace a klikněte na Vybrat.
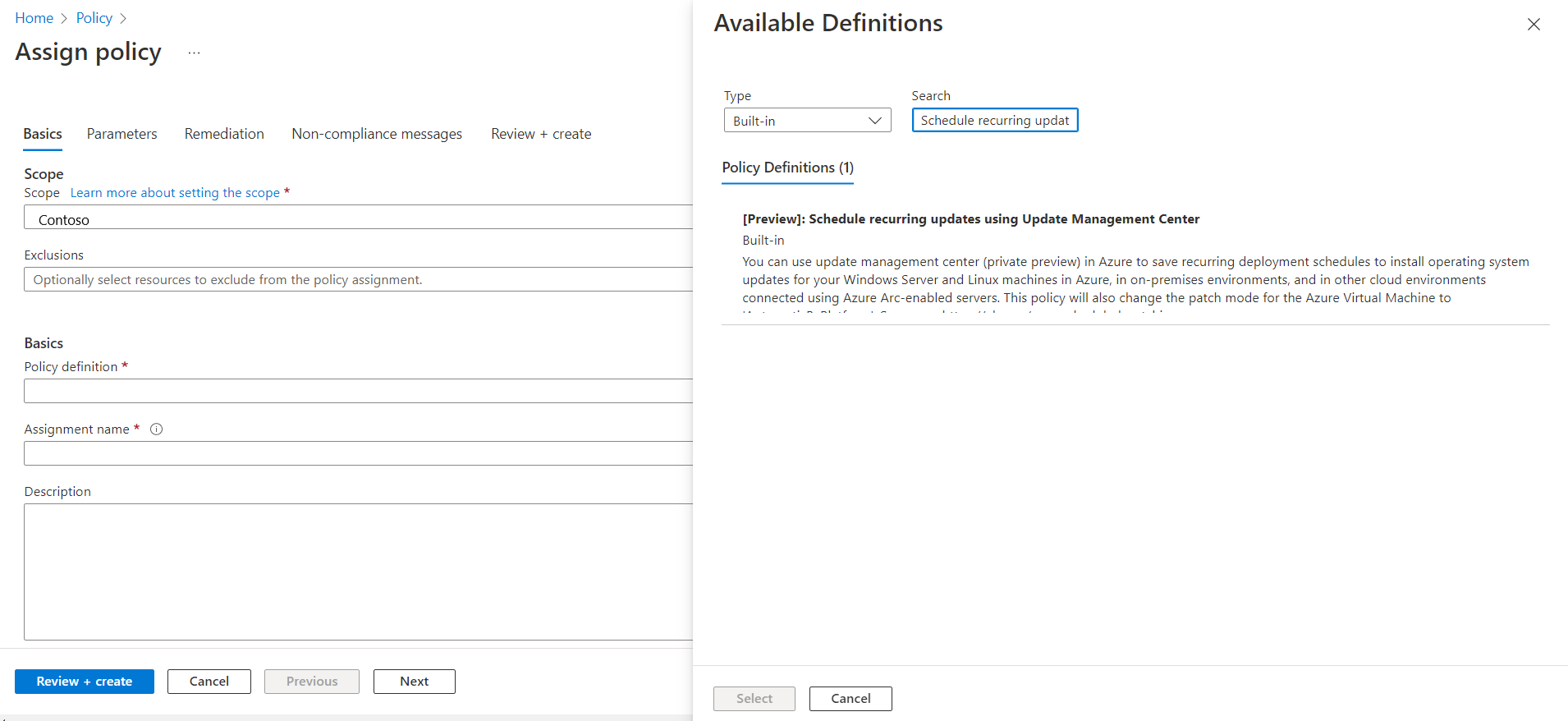
Ujistěte se, že je vynucení zásad nastavené na Povoleno, a pak vyberte Další.
Na kartě Parametry je ve výchozím nastavení viditelné pouze ID ARM konfigurace údržby.
Pokud nezadáte žádné další parametry, budou všechny počítače v předplatném a skupině prostředků, které jste vybrali na kartě Základy, pokryty rozsahem . Pokud chcete obor dále vymezit na základě skupiny prostředků, umístění, operačního systému, značek atd., zrušte zaškrtnutí jenom parametrů, které potřebují zadat nebo zkontrolovat , aby se zobrazily všechny parametry:
- ID ARM konfigurace údržby: Povinný parametr, který se má poskytnout. Označuje ID Azure Resource Manageru (ARM) plánu, který chcete přiřadit k počítačům.
- Skupiny prostředků: Skupinu prostředků můžete volitelně zadat, pokud ji chcete omezit na skupinu prostředků. Ve výchozím nastavení jsou vybrány všechny skupiny prostředků v rámci předplatného.
- Typy operačního systému: Můžete vybrat Windows nebo Linux. Ve výchozím nastavení jsou obě předem vybrány.
- Umístění počítačů: Volitelně můžete určit oblasti, které chcete vybrat. Ve výchozím nastavení jsou vybrány všechny.
- Značky na počítačích: Značky můžete použít k dalšímu omezení rozsahu. Ve výchozím nastavení jsou vybrány všechny.
- Operátor značek: Pokud vyberete více značek, můžete určit, jestli se má obor nacházet na počítačích se všemi značkami nebo počítači, které mají některou z těchto značek.
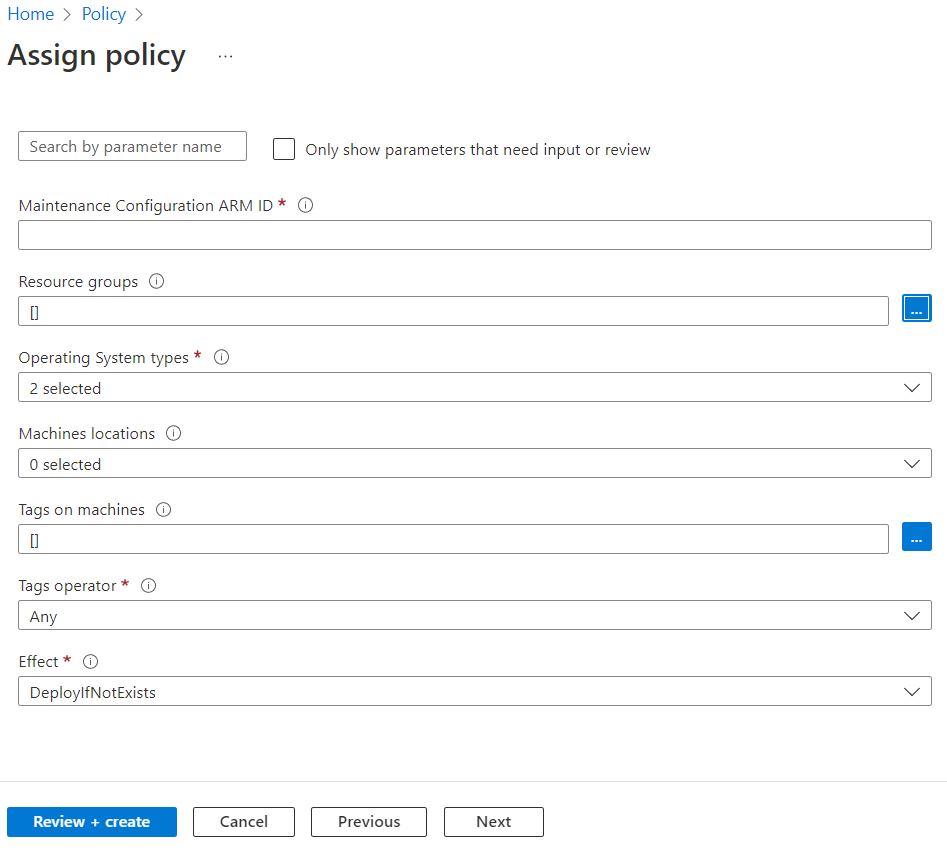
Na kartě Náprava v části Typ spravované identity>spravované identity vyberte spravovanou identitu přiřazenou systémem. Oprávnění jsou již nastavena jako Přispěvatel podle definice zásady.
Pokud vyberete Možnost Náprava, zásada se projeví na všech existujících počítačích v oboru nebo je přiřazený k jakémukoli novému počítači přidanému do oboru.
Na kartě Zkontrolovat a vytvořit ověřte vybrané možnosti a pak výběrem možnosti Vytvořit identifikujte nevyhovující prostředky, abyste porozuměli stavu dodržování předpisů ve vašem prostředí.
Zobrazení dodržování předpisů
Zobrazení aktuálního stavu dodržování předpisů u stávajících prostředků:
V části Přiřazení zásad vyberte Obor a vyberte předplatné a skupinu prostředků.
V části Typ definice vyberte zásadu. V seznamu vyberte název přiřazení.
Vyberte Zobrazit dodržování předpisů. Dodržování předpisů prostředků uvádí počítače a důvody selhání.
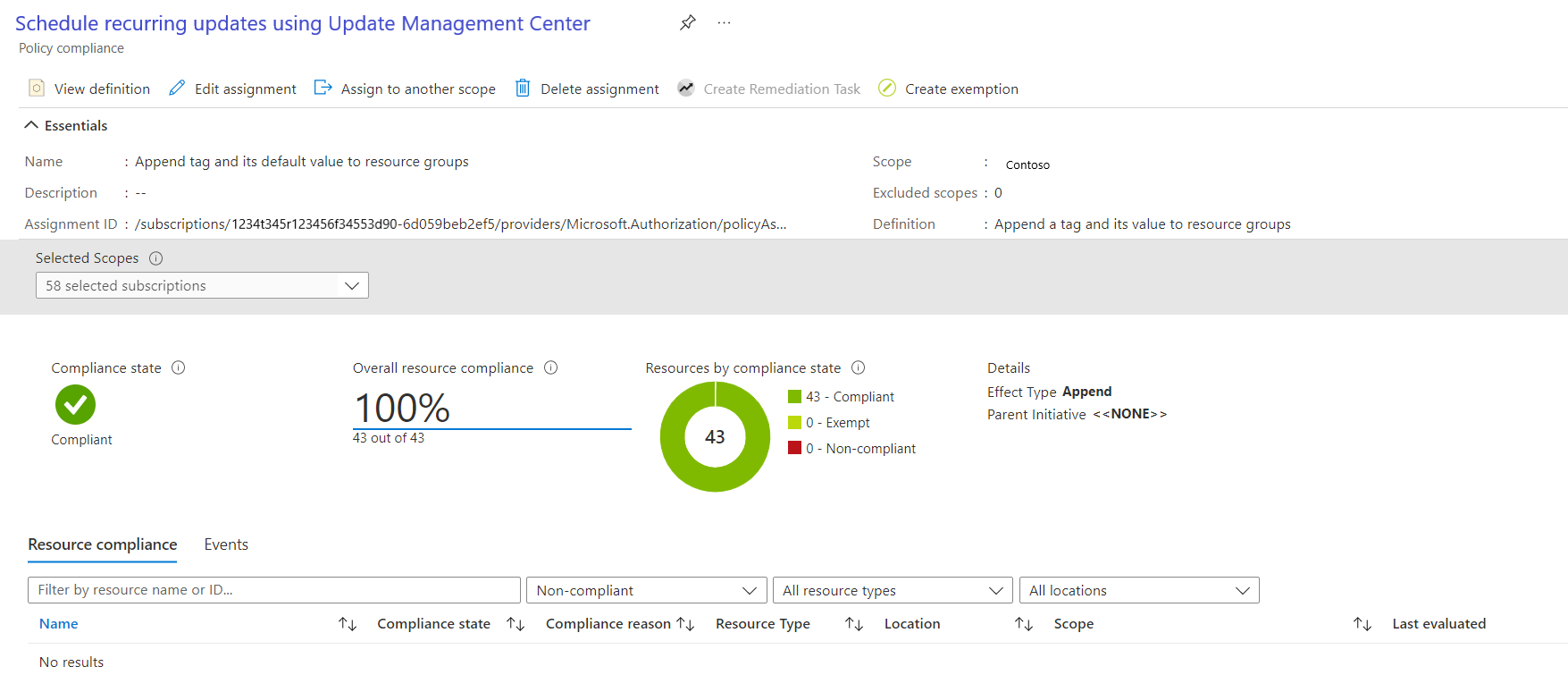
Kontrola naplánovaného spuštění oprav
Stav nasazení a historii spuštění konfigurace údržby můžete zkontrolovat na portálu Update Manager. Další informace naleznete v tématu Aktualizace historie nasazení podle ID spuštění údržby.
Časová osa časového období údržby
Časové období údržby řídí počet aktualizací, které je možné nainstalovat na váš virtuální počítač a servery s podporou Arc. Doporučujeme projít si následující tabulku, abyste při instalaci aktualizace pochopili časovou osu časového období údržby:
Pokud je například časové období údržby 3 hodiny a začíná v 18:00, zobrazí se podrobnosti o instalaci aktualizací:
| Typ aktualizace | Podrobnosti |
|---|---|
| Service Pack | Pokud instalujete aktualizaci Service Pack, potřebujete v okně údržby 20 minut, aby se aktualizace úspěšně nainstalovaly, jinak se aktualizace přeskočí. V tomto příkladu je nutné dokončit instalaci aktualizace Service Pack do 18:40. |
| Další aktualizace | Pokud instalujete jakoukoli jinou aktualizaci kromě aktualizace Service Pack, musíte mít v časovém období údržby ponecháno 15 minut, jinak se přeskočí. V tomto příkladu je nutné dokončit instalaci ostatních aktualizací do 18:45. |
| Restartujte. | Pokud počítače potřebují restartování, musíte mít v časovém období údržby ponecháno 10 minut, jinak se restartování přeskočí. V tomto příkladu musíte restartování spustit do 18:50. Poznámka: V případě virtuálních počítačů Azure a serverů s podporou arc počká Azure Update Manager na virtuální počítače Azure maximálně 15 minut a 25 minut na servery Arc po restartování, aby se operace restartování dokončila, než ji označíte jako neúspěšnou. |
Poznámka:
- Azure Update Manager nezastaví instalaci nových aktualizací, pokud se blíží konci časového období údržby.
- Azure Update Manger neukončí probíhající aktualizace, pokud dojde k překročení časového období údržby a nepokouší se jenom zbývající aktualizace, které se musí nainstalovat. Doporučujeme znovu vyhodnotit dobu trvání časového období údržby, abyste měli jistotu, že jsou nainstalovány všechny aktualizace.
- Pokud je ve Windows překročeno časové období údržby, je to často způsobeno tím, že instalace aktualizace Service Pack trvá dlouhou dobu.
Další kroky
- Přečtěte si další informace o dynamickém rozsahu, rozšířené možnosti plánování oprav.
- Přečtěte si další informace o konfiguraci plánování oprav na virtuálních počítačích Azure pro zajištění provozní kontinuity.
- Postupujte podle pokynů ke správě různých operací dynamického oboru.
- Přečtěte si informace o událostech před a po publikování, abyste mohli automaticky provádět úlohy před a po konfiguraci plánované údržby.