Kurz nasazení aplikací na virtuální počítač s Windows v Azure pomocí rozšíření vlastních skriptů
Platí pro: ✔️ Flexibilní škálovací sady ✔️ Windows ✔️ Uniform scale sets
Pokud chcete rychle a konzistentně nakonfigurovat virtuální počítače, můžete použít rozšíření vlastních skriptů pro Windows. Co se v tomto kurzu naučíte:
- K instalaci služby IIS použijte rozšíření vlastních skriptů.
- Vytvořte virtuální počítač, který používá rozšíření vlastních skriptů.
- Zobrazení spuštěného webu služby IIS po použití rozšíření
Spuštění služby Azure Cloud Shell
Azure Cloud Shell je bezplatné interaktivní prostředí, které můžete použít k provedení kroků v tomto článku. Má předinstalované obecné nástroje Azure, které jsou nakonfigurované pro použití s vaším účtem.
Pokud chcete otevřít Cloud Shell, vyberte Otevřít CloudShell v pravém horním rohu bloku kódu. Cloud Shell můžete spustit také na samostatné kartě prohlížeče na adrese https://shell.azure.com/powershell. Zkopírujte bloky kódu výběrem možnosti Kopírovat, vložte je do služby Cloud Shell a potom je spusťte stisknutím klávesy Enter.
Přehled rozšíření vlastních skriptů
Rozšíření vlastních skriptů stahuje a spouští skripty na virtuálních počítačích Azure. Toto rozšíření je užitečné pro konfiguraci po nasazení, instalaci softwaru nebo jakoukoli jinou úlohu konfigurace nebo správy. Skripty si můžete stáhnout ze služby Azure Storage nebo GitHubu nebo můžete do Azure Portal poskytnout skripty za běhu rozšíření.
Rozšíření vlastních skriptů se integruje se šablonami Azure Resource Manager a dá se spustit pomocí Azure CLI, PowerShellu, Azure Portal nebo rozhraní REST API virtuálního počítače Azure.
Rozšíření vlastních skriptů můžete použít na virtuálních počítačích s Linuxem i s Windows.
Vytvoření virtuálního počítače
Pomocí příkazu Get-Credential nastavte uživatelské jméno a heslo správce virtuálního počítače:
$cred = Get-Credential
Teď můžete virtuální počítač vytvořit pomocí rutiny New-AzVM. Následující příklad vytvoří virtuální počítač s názvem myVM v umístění EastUS. Pokud ještě neexistují, vytvoří se skupina prostředků myResourceGroupAutomate a podpůrné síťové prostředky. Za účelem povolení webového provozu rutina také otevře port 80.
New-AzVm `
-ResourceGroupName "myResourceGroupAutomate" `
-Name "myVM" `
-Location "East US" `
-VirtualNetworkName "myVnet" `
-SubnetName "mySubnet" `
-SecurityGroupName "myNetworkSecurityGroup" `
-PublicIpAddressName "myPublicIpAddress" `
-OpenPorts 80 `
-Credential $cred
Vytvoření prostředků a virtuálního počítače trvá několik minut.
Automatizace instalace služby IIS
K instalaci rozšíření vlastních skriptů použijte Set-AzVMExtension . Rozšíření spustí powershell Add-WindowsFeature Web-Server za účelem instalace webového serveru služby IIS a potom aktualizuje stránku Default.htm, aby zobrazovala název hostitele virtuálního počítače:
Set-AzVMExtension -ResourceGroupName "myResourceGroupAutomate" `
-ExtensionName "IIS" `
-VMName "myVM" `
-Location "EastUS" `
-Publisher Microsoft.Compute `
-ExtensionType CustomScriptExtension `
-TypeHandlerVersion 1.8 `
-SettingString '{"commandToExecute":"powershell Add-WindowsFeature Web-Server; powershell Add-Content -Path \"C:\\inetpub\\wwwroot\\Default.htm\" -Value $($env:computername)"}'
Testovací web
Získejte veřejnou IP adresu vašeho nástroje pro vyrovnávání zatížení pomocí rutiny Get-AzPublicIPAddress. Následující příklad získá dříve vytvořenou IP adresu pro myPublicIPAddress:
Get-AzPublicIPAddress `
-ResourceGroupName "myResourceGroupAutomate" `
-Name "myPublicIPAddress" | select IpAddress
Veřejnou IP adresu pak můžete zadat do webového prohlížeče. Zobrazí se web, včetně názvu hostitele virtuálního počítače, do kterého nástroj pro vyrovnávání zatížení distribuoval provoz, jako v následujícím příkladu:
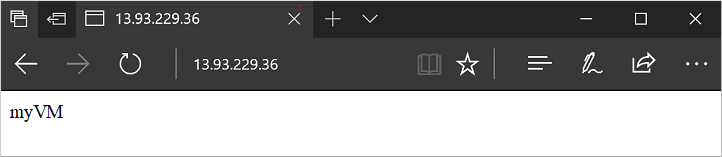
Další kroky
V tomto kurzu jste automatizovali instalaci služby IIS na virtuálním počítači. Naučili jste se:
- K instalaci služby IIS použijte rozšíření vlastních skriptů.
- Vytvořte virtuální počítač, který používá rozšíření vlastních skriptů.
- Zobrazení spuštěného webu služby IIS po použití rozšíření
V dalším kurzu se dozvíte, jak vytvořit vlastní image virtuálních počítačů.