Kurz: Ochrana souborů pomocí karantény správce
Zásady souborů jsou skvělým nástrojem pro hledání hrozeb pro zásady ochrany informací. Můžete například vytvořit zásady souborů, které najdou místa, kde uživatelé uložili citlivé informace, čísla platebních karet a soubory ICAP třetích stran ve vašem cloudu.
V tomto kurzu se dozvíte, jak pomocí programu Microsoft Defender for Cloud Apps detekovat nežádoucí soubory uložené v cloudu, které vás neohrožují, a okamžitě je zastavit v jejich stopách a uzamknout soubory, které představují hrozbu pomocí Správa karantény k ochraně souborů v cloudu, nápravě problémů, a zabránit vzniku budoucích úniků.
Vysvětlení fungování karantény
Poznámka:
- Seznam aplikací, které podporují karanténu správce, najdete v seznamu akcí zásad správného řízení.
- Soubory označené programem Defender for Cloud Apps se nedají umístit do karantény.
- Akce karantény správce Defenderu for Cloud Apps jsou omezené na 100 akcí za den.
- Sharepointové weby, které jsou přejmenovány buď přímo, nebo jako součást přejmenování domény, nelze použít jako umístění složky pro karanténu správce.
Když soubor odpovídá zásadě, bude pro soubor k dispozici možnost Správa karantény.
Proveďte jednu z následujících akcí pro umístění souboru do karantény:
Ručně použijte akci Správa karantény:
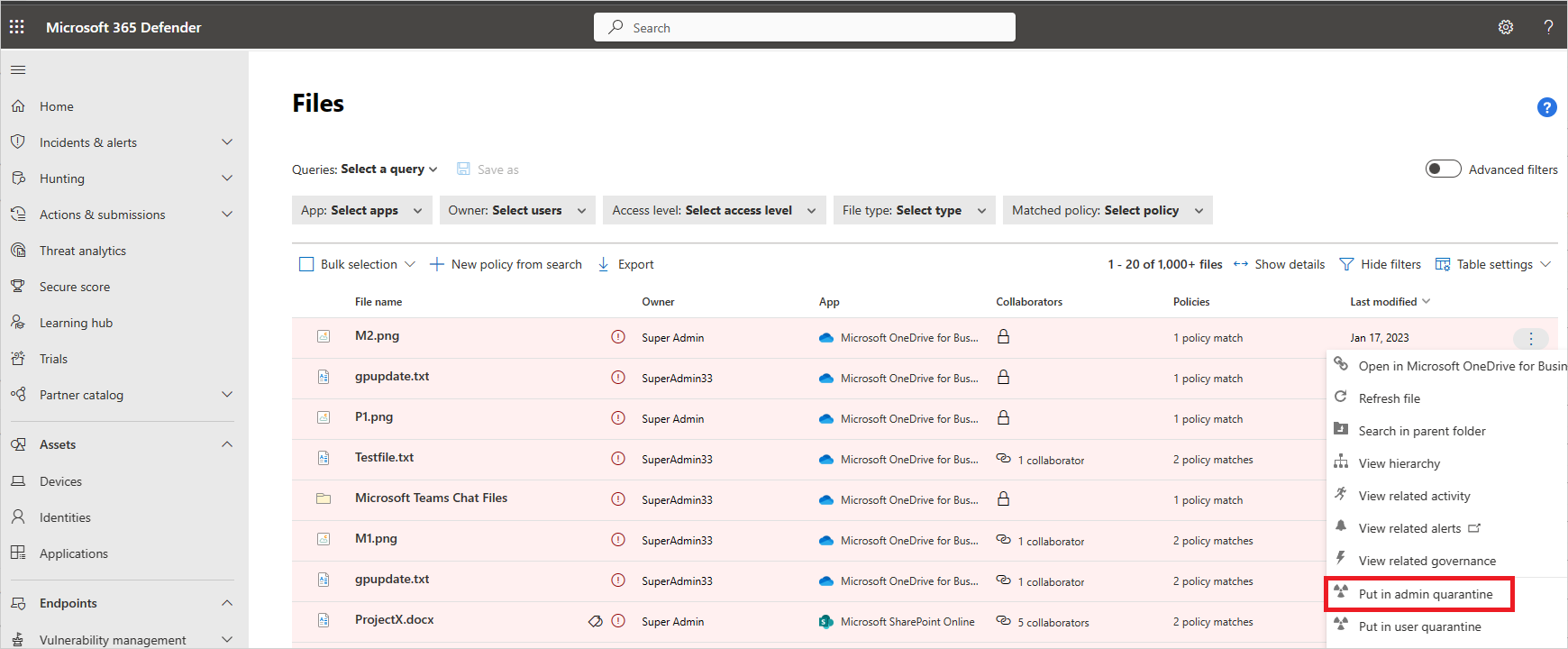
Nastavte ji jako automatizovanou akci karantény v zásadách:
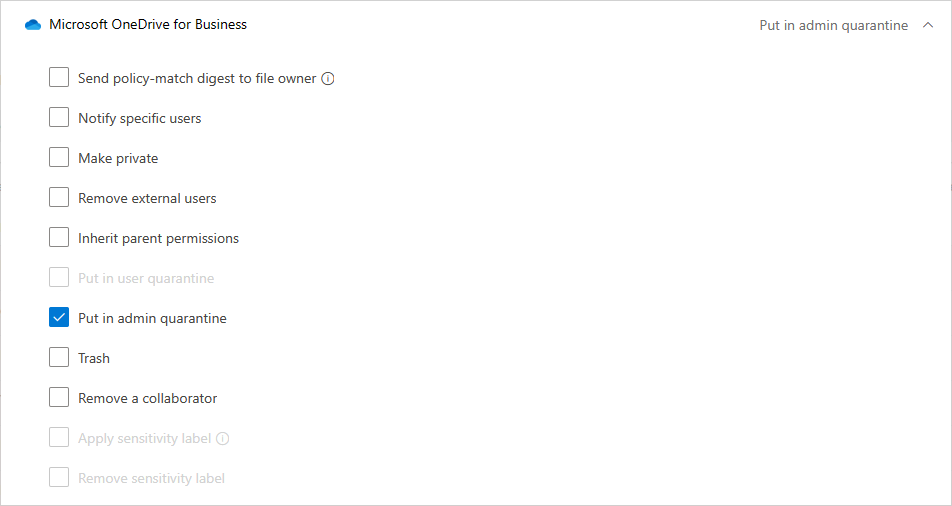
Při použití Správa karantény na pozadí dochází k následujícím věcem:
Původní soubor se přesune do složky karantény správce, kterou jste nastavili.
Původní soubor se odstraní.
Soubor zmbstone se nahraje do původního umístění souboru.
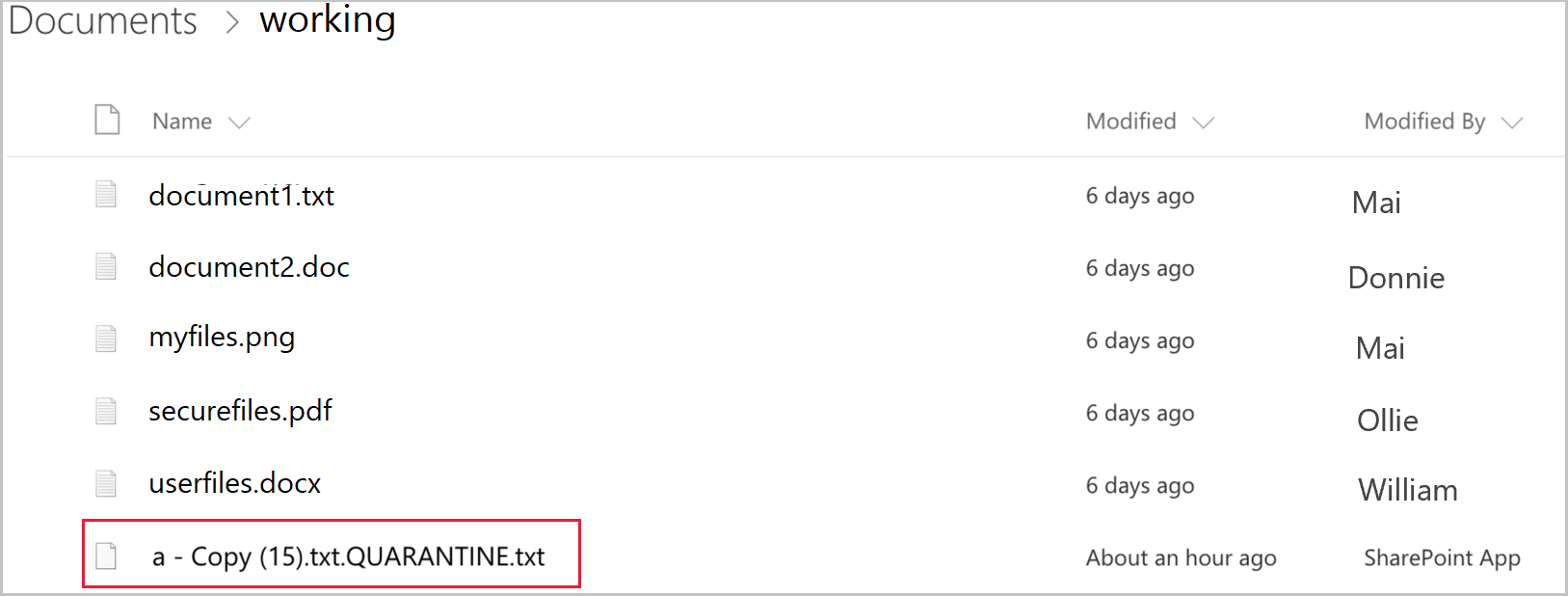
Uživatel má přístup pouze k souboru s náhrobníkem. V souboru si můžou přečíst vlastní pokyny poskytované IT a ID korelace, aby IT mohl soubor uvolnit.
Když se zobrazí výstraha, že je soubor v karanténě, přejděte do části Zásady -> Správa zásad. Pak vyberte kartu Information Protection . Na řádku se zásadami souborů zvolte tři tečky na konci řádku a vyberte Zobrazit všechny shody. Tím se zobrazí sestava shod, kde uvidíte odpovídající soubory a soubory v karanténě:
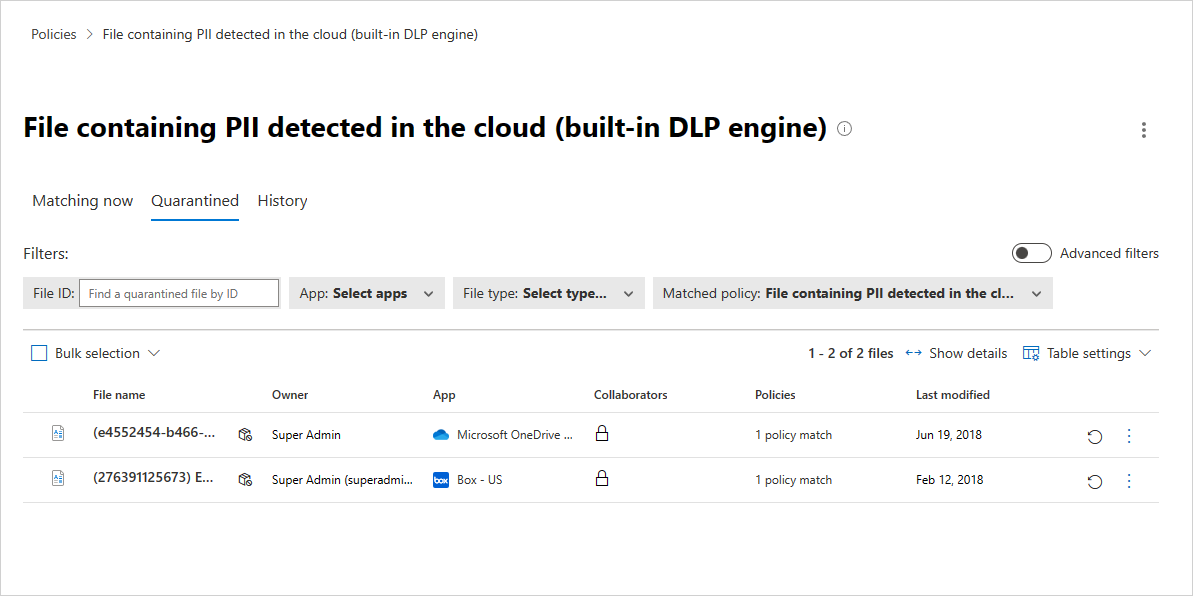
Po umístění souboru do karantény použijte následující postup k nápravě situace s hrozbou:
- Zkontrolujte soubor ve složce v karanténě na SharePointu Online.
- Můžete se také podívat na protokoly auditu, abyste se podrobně podívali na vlastnosti souboru.
- Pokud zjistíte, že soubor je proti firemním zásadám, spusťte proces reakce organizace na incidenty (IR).
- Pokud zjistíte, že je soubor neškodný, můžete ho obnovit z karantény. V tomto okamžiku se původní soubor uvolní, což znamená, že se zkopíruje zpět do původního umístění, odstraněný náhrobek a uživatel má přístup k souboru.
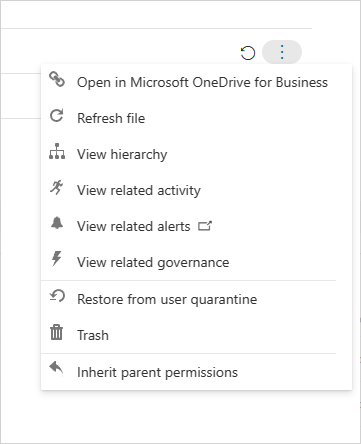
Ověřte, že zásady běží hladce. Potom můžete v zásadách použít automatické akce zásad správného řízení, abyste zabránili dalším únikům informací a automaticky použili Správa karanténu, když se zásady shodují.
Poznámka:
Při obnovení souboru:
- Původní sdílené složky se neobnoví, použije se výchozí dědičnost složek.
- Obnovený soubor obsahuje pouze nejnovější verzi.
- Správa přístupu k lokalitě složky karantény je zodpovědností zákazníka.
Nastavení karantény správce
Nastavte zásady souborů, které detekují porušení zabezpečení. Mezi příklady těchto typů zásad patří:
- Zásady jenom metadat, jako je popisek citlivosti v SharePointu Online
- Nativní zásady ochrany před únikem informací, jako je zásada, která hledá čísla platebních karet
- Zásada třetí strany ICAP, jako je zásada, která hledá Vontu
Nastavení umístění karantény:
Pro Microsoft 365 SharePoint nebo OneDrive pro firmy nemůžete soubory umístit do karantény správce jako součást zásad, dokud ji nenastavíte:
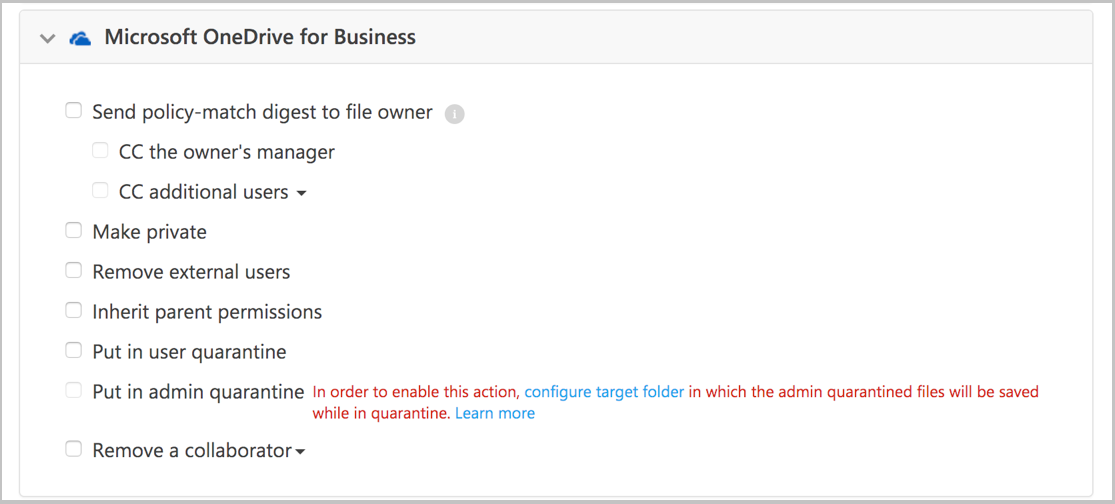
Pokud chcete nastavit nastavení karantény správce, vyberte na portálu Microsoft Defender Nastavení. Pak zvolte Cloud Apps. V části Information Protection zvolte Správa karanténu. Zadejte web pro umístění složky karantény a oznámení uživatele, že uživatel obdrží, když je soubor v karanténě.
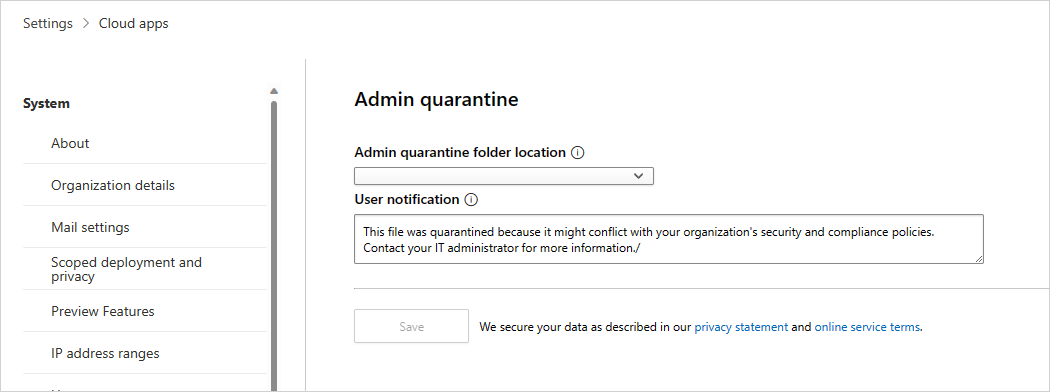
Poznámka:
Defender for Cloud Apps vytvoří na vybraném webu složku karantény.
V případě Boxu nelze přizpůsobit umístění složky karantény a zprávu uživatele. Umístění složky je jednotka správce, který připojil Box k Defenderu pro Cloud Apps a zpráva uživatele: Tento soubor byl umístěn do karantény na jednotku správce, protože může narušit zásady zabezpečení a dodržování předpisů vaší společnosti. Požádejte o pomoc správce IT.
Další kroky
Pokud narazíte na nějaké problémy, jsme tady, abychom vám pomohli. Pokud chcete získat pomoc nebo podporu k problému s produktem, otevřete lístek podpory.
Váš názor
Připravujeme: V průběhu roku 2024 budeme postupně vyřazovat problémy z GitHub coby mechanismus zpětné vazby pro obsah a nahrazovat ho novým systémem zpětné vazby. Další informace naleznete v tématu: https://aka.ms/ContentUserFeedback.
Odeslat a zobrazit názory pro