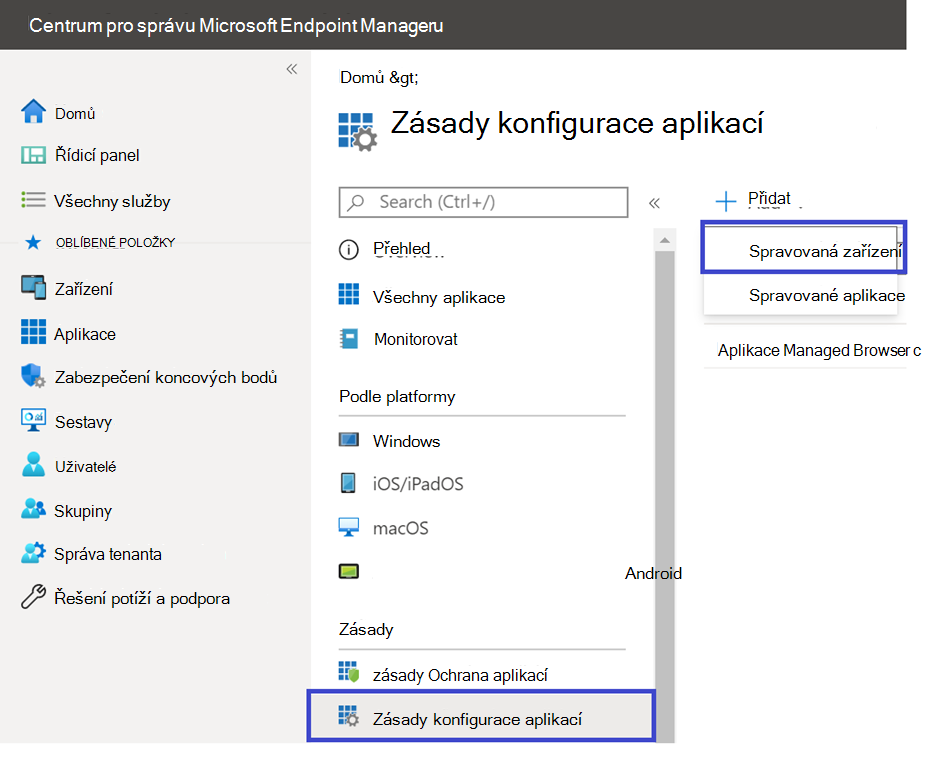Nasazení aplikace Microsoft Defender for Endpoint v systému Android pomocí Microsoft Intune
Platí pro:
- Plán 1 pro Microsoft Defender for Endpoint
- Plán 2 pro Microsoft Defender pro koncový bod
- Microsoft Defender XDR
Chcete vyzkoušet Defender pro Endpoint? Zaregistrujte se a získejte bezplatnou zkušební verzi,
Zjistěte, jak nasadit Defender for Endpoint v Androidu na Microsoft Intune Portál společnosti zaregistrovaných zařízeních. Další informace o Microsoft Intune registraci zařízení najdete v tématu Registrace zařízení.
Poznámka
Defender for Endpoint na Androidu je teď dostupný na Google Play.
K Obchodu Google Play se můžete připojit z Microsoft Intune a nasadit aplikaci Defender for Endpoint napříč režimy registrace Správce zařízení a Android Enterprise. Aktualizace do aplikace se automaticky používají přes Google Play.
Nasazení na zařízeních zaregistrovaných správcem zařízení
Zjistěte, jak nasadit Defender for Endpoint na Android s Microsoft Intune Portál společnosti – zařízení zaregistrovaná správcem zařízení.
Přidat jako aplikaci pro Android Store
V centru pro správu Microsoft Intune přejděte na Aplikace>pro Android Aplikace>Pro Android Přidat>aplikaci Pro Android Store a zvolte Vybrat.
Na stránce Přidat aplikaci a v části Informace o aplikaci zadejte:
- Název
- Popis
- Vydavatel jako Microsoft.
- Adresa URL obchodu s aplikacemi jako https://play.google.com/store/apps/details?id=com.microsoft.scmx (Adresa URL obchodu Google Play aplikace Defender for Endpoint)
Ostatní pole jsou nepovinná. Vyberte Další.
V části Přiřazení přejděte do části Povinné a vyberte Přidat skupinu. Pak můžete zvolit skupinu uživatelů (nebo skupiny), které mají aplikaci Defender for Endpoint v Androidu přijímat. Zvolte Vybrat a pak Další.
V části Zkontrolovat a vytvořit ověřte, že jsou všechny zadané informace správné, a pak vyberte Vytvořit.
Za chvíli by se měla úspěšně vytvořit aplikace Defender for Endpoint a v pravém horním rohu obrazovky by se mělo zobrazit oznámení.
Na zobrazené stránce s informacemi o aplikaci v části Monitorování vyberte Stav instalace zařízení a ověřte, že se instalace zařízení úspěšně dokončila.
Dokončení onboardingu a kontrola stavu
Jakmile bude Defender for Endpoint na zařízení s Androidem nainstalovaný, měla by se zobrazit ikona aplikace.
Klepněte na ikonu Microsoft Defender for Endpoint aplikace a podle pokynů na obrazovce dokončete onboarding aplikace. Podrobnosti zahrnují souhlas koncových uživatelů s oprávněními Androidu vyžadovanými defenderem for Endpoint na Androidu.
Po úspěšném zprovoznění se zařízení zobrazí v seznamu zařízení na portálu Microsoft Defender.
Nasazení na zařízeních zaregistrovaných s Androidem Enterprise
Defender for Endpoint na Androidu podporuje zařízení zaregistrovaná v Androidu Enterprise.
Další informace o možnostech registrace, které Microsoft Intune podporuje, najdete v tématu Možnosti registrace.
V androidu Enterprise se v současné době podporují zařízení v osobním vlastnictví s pracovním profilem, zařízení vlastněná společností s pracovním profilem a registrace plně spravovaných uživatelských zařízení vlastněných společností.
Přidání Microsoft Defender for Endpoint na Androidu jako spravované aplikace Google Play
Pokud chcete přidat aplikaci Microsoft Defender for Endpoint do spravované služby Google Play, postupujte podle následujících kroků.
V centru pro správu Microsoft Intune přejděte na Aplikace>pro> AndroidPřidat a vyberte Spravovaná aplikace Google Play.
Na spravované stránce Google Play, která se načte, přejděte do vyhledávacího pole a zadejte
Microsoft Defender. Ve vašem hledání by se měla zobrazit aplikace Microsoft Defender for Endpoint ve spravované službě Google Play. Ve výsledcích hledání aplikace vyberte aplikaci Microsoft Defender for Endpoint.Na stránce s popisem aplikace byste měli vidět podrobnosti o aplikaci Defender for Endpoint. Zkontrolujte informace na stránce a pak vyberte Schválit.
Po zobrazení výzvy ke schválení oprávnění pro získání defenderu for Endpoint zkontrolujte informace o programu Defender for Endpoint a pak vyberte Schválit.
Na stránce Nastavení schválení zkontrolujte své předvolby pro zpracování nových oprávnění aplikací, o která může Defender for Endpoint v Androidu požádat. Zkontrolujte volby a vyberte upřednostňovanou možnost. Vyberte Hotovo.
Spravovaná služba Google Play ve výchozím nastavení vybere možnost Ponechat schválená, když aplikace požádá o nová oprávnění.
Po výběru oprávnění ke zpracování vyberte Synchronizovat a synchronizujte Microsoft Defender for Endpoint se seznamem aplikací.
Synchronizace se dokončí za několik minut.
Na obrazovce aplikací pro Android vyberte tlačítko Aktualizovat a Microsoft Defender for Endpoint by se měla zobrazit v seznamu aplikací.
Defender for Endpoint podporuje zásady konfigurace aplikací pro spravovaná zařízení prostřednictvím Microsoft Intune. Tuto možnost můžete použít k výběru různých konfigurací pro Defender for Endpoint.
Na stránce Aplikace přejděte na Zásady>Konfigurace aplikací Zásady>Přidat>spravovaná zařízení.
Na stránce Vytvořit zásadu konfigurace aplikací zadejte následující podrobnosti:
- Název: Microsoft Defender for Endpoint.
- Jako platformu zvolte Android Enterprise .
- Jako typ profilu zvolte Pouze pracovní profil v osobním vlastnictví nebo Plně spravovaný, Vyhrazený a Pracovní profil vlastněný společností .
- Vyberte Vybrat aplikaci, zvolte Microsoft Defender, vyberte OK a pak Další.
Vyberte Oprávnění>Přidat. V seznamu vyberte dostupná oprávnění > aplikace OK.
Vyberte možnost pro každé oprávnění, která se mají udělit s touto zásadou:
- Dotázat se – Výzvy uživatele, aby ho přijal nebo odepře.
- Automatické udělení – automaticky schválí bez upozornění uživatele.
- Automaticky odepřít – automaticky se zamítá bez upozornění uživatele.
Přejděte do části Nastavení konfigurace a v části Formát nastavení konfigurace zvolte Použít návrháře konfigurace .
Vyberte Přidat a zobrazte seznam podporovaných konfigurací. Vyberte požadovanou konfiguraci a vyberte OK.
Měly by se zobrazit všechny vybrané konfigurace. Podle potřeby můžete změnit hodnotu konfigurace a pak vybrat Další.
Na stránce Přiřazení vyberte skupinu uživatelů, ke které by se tato zásada konfigurace aplikací přiřadila. Vyberte Vybrat skupiny, které chcete zahrnout , vyberte příslušnou skupinu a pak vyberte Další. Tady vybraná skupina je obvykle stejná skupina, ke které byste přiřadili Microsoft Defender for Endpoint aplikaci pro Android.
Na stránce Zkontrolovat a vytvořit , která se zobrazí jako další, zkontrolujte všechny informace a pak vyberte Vytvořit.
Zásady konfigurace aplikace pro Defender for Endpoint jsou teď přiřazené vybrané skupině uživatelů.
V seznamu > Upravitpřiřazení>vlastností> vyberte Microsoft Defenderaplikace.
Přiřaďte aplikaci jako požadovanou aplikaci ke skupině uživatelů. Automaticky se nainstaluje do pracovního profilu při příští synchronizaci zařízení prostřednictvím aplikace Portál společnosti. Toto přiřazení můžete provést tak, že přejdete do části >PovinnéPřidat skupinu, vyberete příslušnou skupinu uživatelů a pak zvolíte Vybrat.
Na stránce Upravit aplikaci zkontrolujte všechny informace, které jste zadali dříve. Potom vyberte Zkontrolovat a uložit a pak znovu Uložit a zahajte zadání.
Automatické nastavení always-on VPN
Defender for Endpoint podporuje zásady konfigurace zařízení pro spravovaná zařízení prostřednictvím Microsoft Intune. Tuto možnost můžete použít k automatickému nastavení always-on VPN na zařízeních zaregistrovaných s Androidem Enterprise, aby koncový uživatel nemusel při onboardingu nastavovat službu VPN.
V zařízeních vyberte Profily konfigurace>Vytvořit profil>platformu>Android Enterprise. V závislosti na typu registrace zařízení vyberte omezení zařízení v některé z následujících možností:
- Plně spravovaný, vyhrazený a Corporate-Owned pracovní profil
- Pracovní profil v osobním vlastnictví
Pak vyberte Vytvořit.
Nastavení konfigurace. Zadejte Název a Popis pro jedinečnou identifikaci konfiguračního profilu.
Vyberte Připojení a nakonfigurujte síť VPN:
Povolte always-on VPN. Nastavte klienta VPN v pracovním profilu tak, aby se k síti VPN automaticky připojil a znovu se k němu připojil, kdykoli je to možné. Na daném zařízení je možné nakonfigurovat pouze jednoho klienta VPN pro trvale zapnutou síť VPN, proto se ujistěte, že na jednom zařízení nemáte nasazené více než jednu zásadu sítě VPN always-on.
V rozevíracím seznamu klienta VPN vyberte Vlastní . Vlastní VPN je v tomto případě Defender for Endpoint VPN, která se používá k poskytování funkce Web Protection.
Poznámka
Microsoft Defender for Endpoint aplikace musí být nainstalovaná na zařízení uživatele, aby fungovalo automatické nastavení této sítě VPN.
Zadejte ID balíčku aplikace Microsoft Defender for Endpoint v obchodě Google Play. Pro adresu URL aplikace Defender je
com.microsoft.scmxID balíčku .Režim uzamčení nastavte na Nenakonfigurováno (výchozí).
Přiřazení. Na stránce Přiřazení vyberte skupinu uživatelů, ke které se mají tyto zásady konfigurace aplikací přiřadit. Zvolte Vybrat skupiny , které chcete zahrnout, a vyberte příslušnou skupinu a pak vyberte Další.
Skupina, kterou chcete vybrat, je obvykle stejná skupina, ke které byste přiřadili Microsoft Defender for Endpoint aplikaci pro Android.
Na stránce Zkontrolovat a vytvořit , která se zobrazí jako další, zkontrolujte všechny informace a pak vyberte Vytvořit. Profil konfigurace zařízení je teď přiřazen vybrané skupině uživatelů.
Kontrola stavu a dokončení onboardingu
Kliknutím na Stav instalace zařízení potvrďte stav instalace Microsoft Defender for Endpoint na Androidu. Ověřte, že se zařízení zobrazuje tady.
Na zařízení můžete stav onboardingu ověřit tak, že přejdete do pracovního profilu. Ověřte, že je Defender for Endpoint dostupný a že jste zaregistrovaní do zařízení v osobním vlastnictví s pracovním profilem. Pokud jste zaregistrovaní do plně spravovaného zařízení uživatele vlastněného společností, máte na zařízení jeden profil, ve kterém můžete ověřit, že je Defender for Endpoint dostupný.
Po instalaci aplikace aplikaci otevřete a přijměte oprávnění a onboarding by měl proběhnout úspěšně.
V tomto okamžiku se zařízení úspěšně onboarduje do Defenderu for Endpoint na Androidu. Můžete to ověřit na portálu Microsoft Defender tak, že přejdete na stránku Inventář zařízení.
Konfigurace onboardingu s nízkým dotykovým ovládáním
Poznámka
Tato funkce je aktuálně ve verzi Preview. Informace v této části se týkají předběžné verze produktu, který může být před komerčním vydáním podstatně změněn. Společnost Microsoft neposkytuje v souvislosti se zde uvedenými informacemi žádné výslovné ani předpokládané záruky.
Správci můžou nakonfigurovat Microsoft Defender for Endpoint v režimu onboardingu s nízkým dotykovým ovládáním. V tomto scénáři správci vytvoří profil nasazení a uživatel musí poskytnout omezenou sadu oprávnění k dokončení onboardingu.
Onboarding s nízkým dotykovým ovládáním v Androidu je ve výchozím nastavení zakázaný. Správci ho můžou povolit prostřednictvím zásad konfigurace aplikací na Intune pomocí následujícího postupu:
Odešlete aplikaci Defender cílové skupině uživatelů podle kroků v části Přidání Microsoft Defender for Endpoint na Androidu jako spravované aplikace Google Play (v tomto článku).
Nasdílejte profil SÍTĚ VPN do zařízení uživatele podle pokynů v části Automatické nastavení sítě VPN always-on (v tomto článku).
V částiZásady konfigurace aplikací> aplikací vyberte Spravovaná zařízení.
Zadejte název pro jednoznačnou identifikaci zásad.
- Jako Platforma vyberte
Android Enterprise. - Vyberte požadovaný typ profilu.
- Pro cílovou aplikaci vyberte
Microsoft Defender: Antivirus.
Pak vyberte Další.
- Jako Platforma vyberte
Přidejte oprávnění k běhu. Vyberte Přístup k umístění (v pořádku),POST_NOTIFICATIONS a změňte stav oprávnění na
Auto grant. (Toto oprávnění není podporováno pro Android 13 a novější.)V části Nastavení konfigurace vyberte
Use Configuration designera pak vyberte Přidat.Vyberte Onboarding s nízkým dotykovým ovládáním a hlavní název uživatele (UPN). U hlavního názvu uživatele (UPN) změňte typ hodnoty na
Variablea nastavte konfigurační hodnotu naUser Principal Name. Umožněte onboarding bez dotykového ovládání tak, že změníte jeho konfigurační hodnotu na1.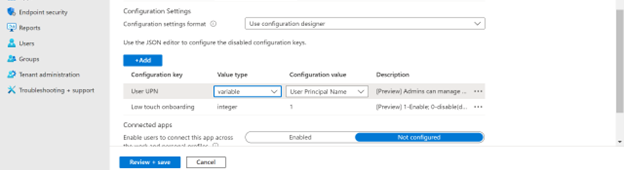
Poznámka
Po vytvoření zásady se tyto typy hodnot zobrazí jako řetězec.
Přiřaďte zásadu cílové skupině uživatelů.
Zkontrolujte a vytvořte zásadu.
Nastavení Microsoft Defender v osobním profilu na Androidu Enterprise v režimu BYOD
Nastavení Microsoft Defender v osobním profilu
Správci můžou přejít do Centra pro správu Microsoft Endpoint Management a nastavit a nakonfigurovat podporu Microsoft Defender v osobních profilech pomocí následujícího postupu:
Přejděte na Zásady konfigurace aplikací> a klikněte na Přidat. Vyberte Spravovaná zařízení.

Pokud chcete zásady konfigurace jednoznačně identifikovat, zadejte Název a Popis . Vyberte platformu jako Android Enterprise, typ profilu jako "Pouze pracovní profil v osobním vlastnictví" a Vybraná aplikace jako "Microsoft Defender".

Na stránce nastavení v části Formát nastavení konfigurace vyberte Použít návrháře konfigurace a klikněte na Přidat. V seznamu zobrazených konfigurací vyberte Microsoft Defender v osobním profilu.

Zobrazí se vybraná konfigurace. Změňte hodnotu konfigurace na 1, abyste povolili Microsoft Defender osobní profily podpory. Zobrazí se oznámení, které o tom informuje správce. Klikněte na Další.

Přiřaďte zásady konfigurace skupině uživatelů. Zkontrolujte a vytvořte zásadu.

Správci také můžou v Centru pro správu Microsoft Intune nastavit řízení ochrany osobních údajů, aby mohli řídit, jaká data může mobilní klient Defenderu odesílat na portál zabezpečení. Další informace najdete v tématu Konfigurace ovládacích prvků ochrany osobních údajů.
Organizace můžou komunikovat se svými uživateli za účelem ochrany osobního profilu s Microsoft Defender na zaregistrovaných zařízeních BYOD.
- Předpoklad: Microsoft Defender už musí být nainstalovaný a aktivní v pracovním profilu, aby bylo možné povolit Microsoft Defender v osobních profilech.
Dokončení onboardingu zařízení
Nainstalujte aplikaci Microsoft Defender do osobního profilu s osobním účtem obchodu Google Play.
Nainstalujte aplikaci Portál společnosti do osobního profilu. Není vyžadováno žádné přihlášení.
Když uživatel aplikaci spustí, zobrazí se mu přihlašovací obrazovka. Přihlaste se jenom pomocí podnikového účtu.
Po úspěšném přihlášení se uživatelům zobrazí následující obrazovky:
- Obrazovka smlouvy EULA: Zobrazí se pouze v případě, že uživatel ještě v pracovním profilu nesouhlasil.
- Obrazovka s oznámením: Uživatelé musí na této obrazovce poskytnout souhlas, aby mohli pokračovat s onboardingem aplikace. To se vyžaduje jenom při prvním spuštění aplikace.
Zadejte požadovaná oprávnění k dokončení onboardingu.
Poznámka
Předpoklady:
- Portál společnosti musí být povolený v osobním profilu.
- Microsoft Defender už musí být v pracovním profilu nainstalovaný a aktivní.
Související články
- Přehled aplikace Microsoft Defender for Endpoint v systému Android
- Konfigurace funkcí aplikace Microsoft Defender for Endpoint v systému Android
Tip
Chcete se dozvědět více? Engage s komunitou Microsoft Security v naší technické komunitě: Microsoft Defender for Endpoint Tech Community.