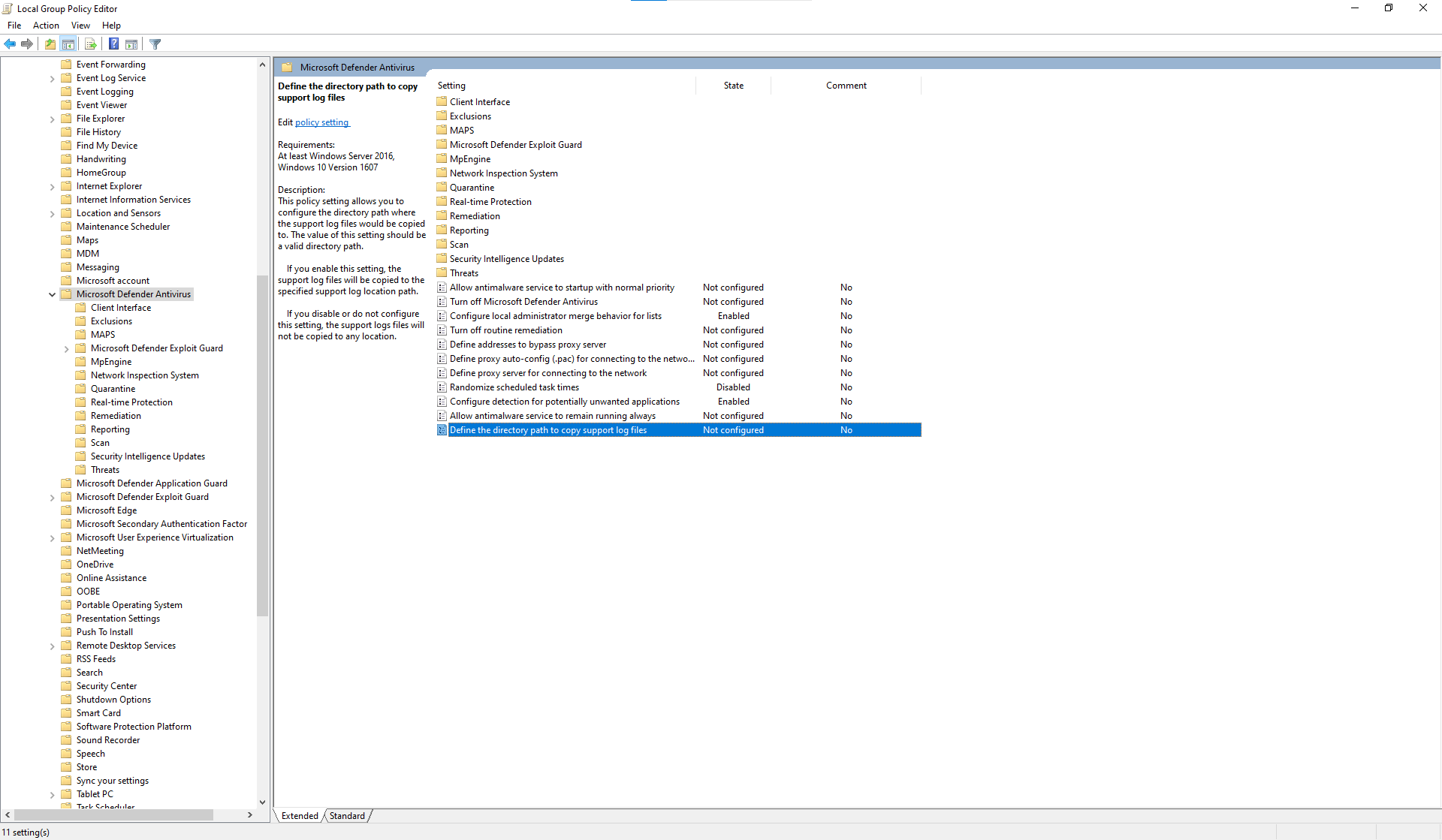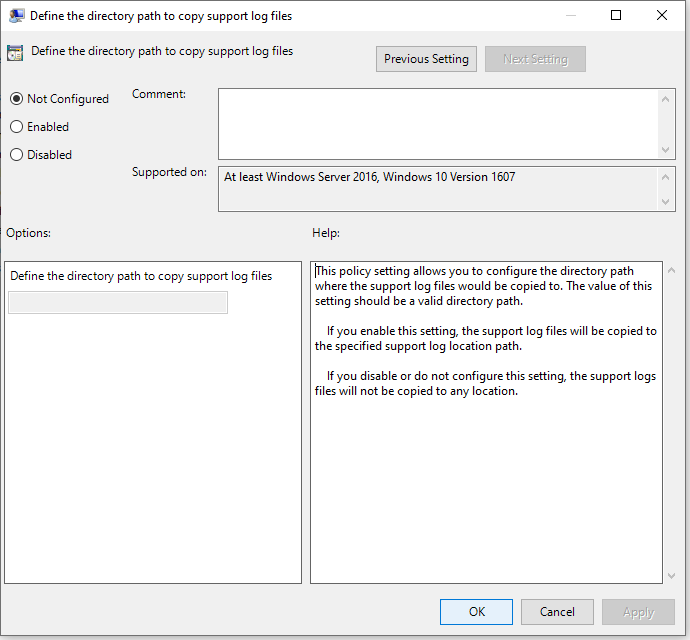Shromažďování diagnostických dat antivirové ochrany Microsoft Defender
Platí pro:
Antivirová ochrana v Microsoft Defenderu
Tento článek popisuje, jak shromažďovat diagnostická data, která používají technické a technické týmy Microsoftu při řešení potíží s Microsoft Defender Antivirovou sadou.
Poznámka
V rámci procesu šetření nebo odpovědi můžete ze zařízení shromáždit balíček pro šetření. Tady je postup: Shromažďování balíčku pro šetření ze zařízení.
Problémy související s výkonem související s Microsoft Defender Antivirus najdete tady: Analyzátor výkonu pro Microsoft Defender Antivirus.
Získání diagnostických souborů
Na nejméně dvou zařízeních, u kterých dochází ke stejnému .cab problému, získejte diagnostický soubor provedením následujících kroků:
Příkazový řádek otevřete jako správce následujícím postupem:
a. Otevřete nabídku Start .
b. Zadejte cmd. Klikněte pravým tlačítkem na Příkazový řádek a pak vyberte Spustit jako správce.
c. Zadejte přihlašovací údaje správce nebo schvalte výzvu.
Přejděte do adresáře pro Microsoft Defender Antivirus:
cd C:\ProgramData\Microsoft\Windows Defender\Platform\<version>Kde
<version>je skutečná verze, která začíná na4.18.2xxxx.xZadejte následující příkaz a stiskněte enter.
mpcmdrun.exe -GetFilesVygeneruje
.cabse soubor, který obsahuje různé diagnostické protokoly. Umístění souboru je zadáno ve výstupu na příkazovém řádku. Ve výchozím nastavení jeC:\ProgramData\Microsoft\Windows Defender\Support\MpSupportFiles.cabumístění .Poznámka
Pokud chcete soubor CAB přesměrovat na jinou cestu nebo sdílenou složku UNC, použijte následující příkaz:
mpcmdrun.exe -GetFiles -SupportLogLocation <path>Další informace najdete v tématu Přesměrování diagnostických dat do sdílené složky UNC.
Zkopírujte tyto .cab soubory do umístění, ke kterému má přístup podpora Microsoftu. Příkladem může být složka OneDrivu chráněná heslem, kterou s námi můžete sdílet.
Přesměrování diagnostických dat do sdílené složky UNC
Pokud chcete shromažďovat diagnostická data v centrálním úložišti, můžete zadat parametr SupportLogLocation.
mpcmdrun.exe -GetFiles -SupportLogLocation <path>
Zkopíruje diagnostická data do zadané cesty. Pokud cesta není zadaná, zkopírují se diagnostická data do umístění zadaného v konfiguraci umístění protokolu podpory.
Při použití parametru SupportLogLocation se v cílové cestě vytvoří struktura složek podobná následujícímu:
<path>\<MMDD>\MpSupport-<hostname>-<HHMM>.cab
| Pole | Popis |
|---|---|
| Cestu | Cesta zadaná na příkazovém řádku nebo načtená z konfigurace |
| MMDD | Měsíc a den, kdy byla shromážděna diagnostická data (například 0530) |
| Hostname | Název hostitele zařízení, na kterém byla shromážděna diagnostická data |
| HHMM | Hodiny a minuty shromažďování diagnostických dat (například 1422) |
Poznámka
Pokud používáte sdílenou složku, ujistěte se, že účet použitý ke shromažďování balíčku diagnostiky má ke sdílené složce přístup pro zápis.
Určení umístění, kde se vytvářejí diagnostická data
Můžete také určit, kde se má diagnostický .cab soubor vytvořit pomocí objektu Zásady skupiny (GPO).
Otevřete místní Zásady skupiny Editor a vyhledejte objekt zásad skupiny SupportLogLocation na adrese:
HKEY_LOCAL_MACHINE\SOFTWARE\Policies\Microsoft\Windows Defender\SupportLogLocation.Vyberte Definovat cestu k adresáři a zkopírujte soubory protokolu podpory.
V editoru zásad vyberte Povoleno.
V poli Možnosti zadejte cestu k adresáři, do kterého chcete zkopírovat soubory protokolu podpory.
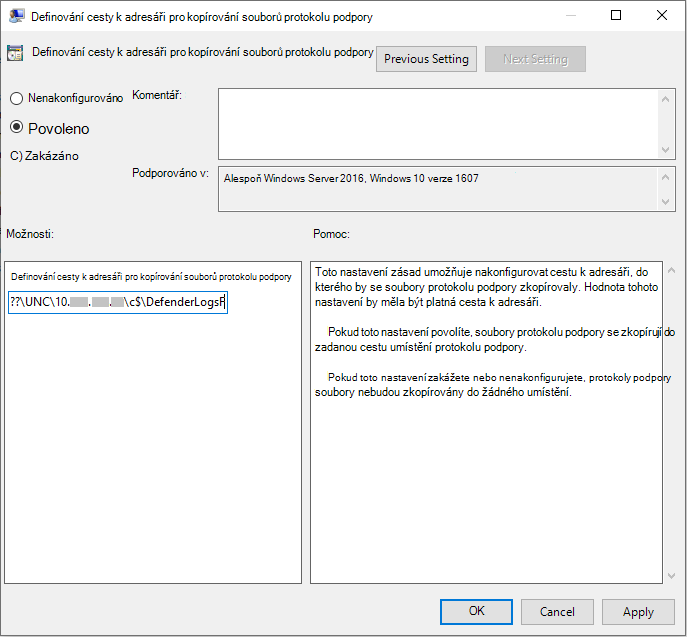
Vyberte OK nebo Použít.
Tip
Tip k výkonu Vzhledem k různým faktorům (příklady uvedené níže) může Microsoft Defender Antivirus, stejně jako ostatní antivirový software, způsobovat problémy s výkonem koncových zařízení. V některých případech může být potřeba vyladit výkon Microsoft Defender Antivirové ochrany, aby se tyto problémy s výkonem zmírnily. Analyzátor výkonu od Microsoftu je nástroj příkazového řádku PowerShellu, který pomáhá určit, které soubory, cesty k souborům, procesy a přípony souborů můžou způsobovat problémy s výkonem. Mezi příklady patří:
- Hlavní cesty, které mají vliv na dobu kontroly
- Hlavní soubory, které mají vliv na dobu kontroly
- Hlavní procesy, které mají vliv na dobu kontroly
- Hlavní přípony souborů, které mají vliv na dobu kontroly
- Kombinace – například:
- top files per extension
- top paths per extension
- top processes per path
- top scans per file
- top scans per file per process
Informace shromážděné pomocí Analyzátoru výkonu můžete použít k lepšímu posouzení problémů s výkonem a k použití nápravných akcí. Viz Analyzátor výkonu pro Microsoft Defender Antivirus.
Viz také
- Řešení potíží s vytvářením sestav antivirové ochrany Microsoft Defender
- Analyzátor výkonu pro Microsoft Defender Antivirus
Tip
Chcete se dozvědět více? Engage s komunitou Microsoft Security v naší technické komunitě: Microsoft Defender for Endpoint Tech Community.