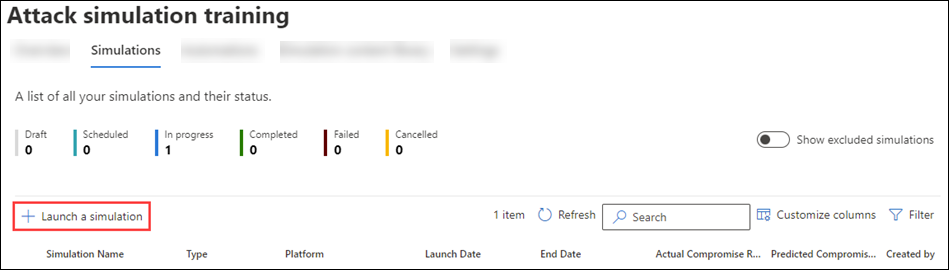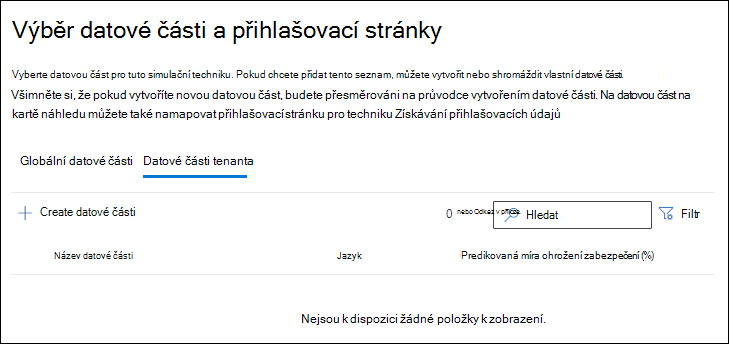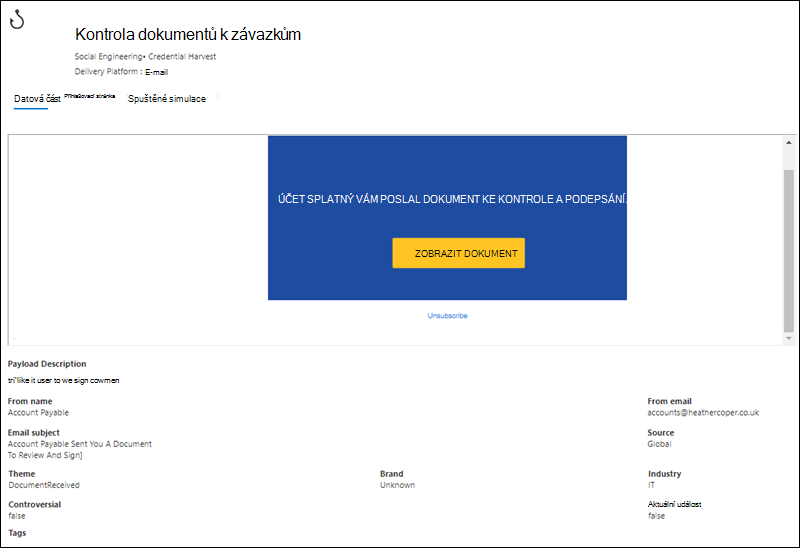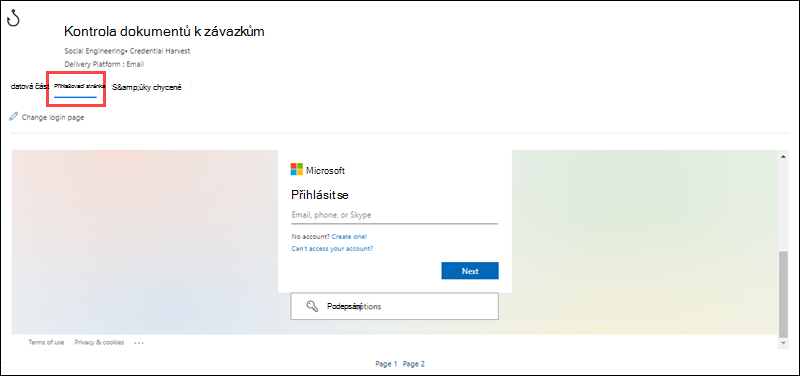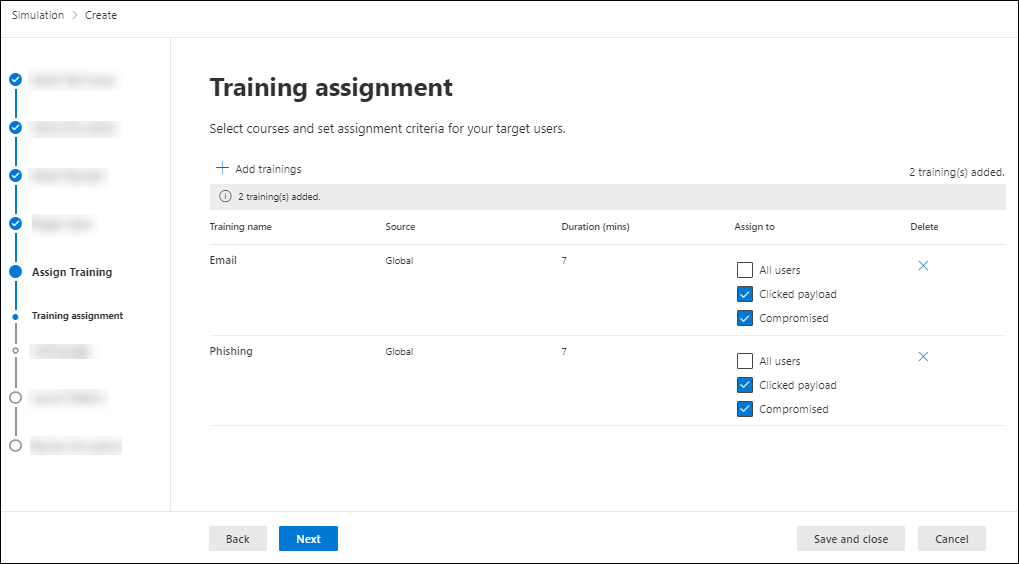Simulace útoku phishing pomocí trénování simulace útoku
Tip
Věděli jste, že si můžete vyzkoušet funkce v Microsoft Defender pro Office 365 Plan 2 zdarma? Použijte 90denní zkušební verzi Defender pro Office 365 v centru zkušebních verzí portálu Microsoft Defender Portal. Informace o tom, kdo se může zaregistrovat a zkušební podmínky, najdete na webu Try Microsoft Defender pro Office 365.
V Simulační nácvik útoku v Microsoft 365 E5 nebo Microsoft Defender pro Office 365 Plan 2 jsou simulace neškodnými kybernetickými útoky, které ve vaší organizaci spouštíte. Tyto simulace testují vaše zásady zabezpečení a postupy a také trénují vaše zaměstnance, aby zvýšili jejich povědomí a snížili jejich náchylnost k útokům. Tento článek vás provede vytvořením simulovaného útoku phishing pomocí Simulační nácvik útoku.
Úvodní informace o Simulační nácvik útoku najdete v tématu Začínáme používat Simulační nácvik útoku.
Tip
Pokud chcete uživatelům přiřadit školení, aniž byste je museli projít simulací, přečtěte si téma Školicí kampaně v Simulační nácvik útoku.
Pokud chcete spustit simulovaný útok phishing, proveďte následující kroky:
Na portálu Microsoft Defender přejděte https://security.microsoft.comna Email & spolupráci>Simulační nácvik útoku>KartuSimulace. Pokud chcete přejít přímo na kartu Simulace, použijte příkaz https://security.microsoft.com/attacksimulator?viewid=simulations.
Na kartě Simulace vyberte
 Spustit simulaci a spusťte nového průvodce simulací.
Spustit simulaci a spusťte nového průvodce simulací.
Následující části popisují kroky a možnosti konfigurace pro vytvoření simulace.
Poznámka
Kdykoli poté, co během nového průvodce simulací pojmenujete simulaci, můžete vybrat Uložit a zavřít a uložit průběh a pokračovat později. Neúplná simulace má hodnotu Status(Koncept). Když vyberete simulaci a pak ![]() vyberete akci Upravit simulaci, která se zobrazí, můžete navázat tam, kde jste skončili.
vyberete akci Upravit simulaci, která se zobrazí, můžete navázat tam, kde jste skončili.
Výběr techniky sociálního inženýrství
Na stránce Vybrat techniku vyberte dostupnou techniku sociálního inženýrství:
- Credential Harvest*
- Příloha malwaru
- Odkaz v příloze
- Odkaz na malware*
- Adresa URL pro nájezdy
- Udělení souhlasu OAuth*
- How-to Guide*
* Tato technika sociálního inženýrství umožňuje používat kódy QR. Další informace najdete v části Simulace a trénování kódu QR dále v tomto článku.
Pokud v popisu vyberete odkaz Zobrazit podrobnosti , otevře se informační panel podrobností s popisem techniky a kroků simulace, které z této techniky vyplývají.
Další informace o různých technikách sociálního inženýrství najdete v tématu Simulace.
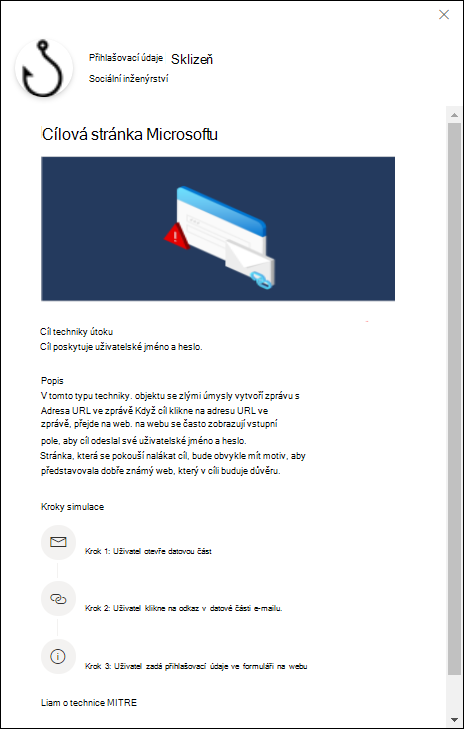
Až skončíte na stránce Vybrat techniku , vyberte Další.
Pojmenujte a popište simulaci.
Na stránce Simulace názvů nakonfigurujte následující nastavení:
- Název: Zadejte jedinečný popisný název simulace.
- Popis: Zadejte volitelný podrobný popis simulace.
Až skončíte na stránce Simulace názvu , vyberte Další.
Výběr datové části a přihlašovací stránky
Na stránce Vybrat datovou část a přihlašovací stránku musíte vybrat existující datovou část nebo vytvořit novou datovou část, kterou chcete použít.
Pro techniky sociálního inženýrství se získáním přihlašovacích údajů nebo odkazem na přílohy můžete také zobrazit přihlašovací stránku použitou v datové části, vybrat jinou přihlašovací stránku, kterou chcete použít, nebo vytvořit novou přihlašovací stránku, kterou chcete použít.
Vyberte datovou část.
Stránka Vybrat datovou část a přihlašovací stránka má dvě karty:
- Globální datové části: Obsahuje předdefinované datové části.
- Datové části tenanta: Obsahuje vlastní datové části.
Pro každou datovou část se zobrazí následující informace:
- Název datové části
-
Jazyk: Jazyk obsahu datové části. Katalog datových částí Microsoftu (globální) poskytuje datové části ve více než 29 jazycích, jak je popsáno v tématu
 Filtr.
Filtr. - Predikovaná míra ohrožení zabezpečení: Historická data v Microsoftu 365, která predikují procento lidí, kteří by měli být ohroženi touto datovou částí (ohrožení zabezpečení uživatelů / celkový počet uživatelů, kteří dostanou datovou část). Další informace najdete v tématu Predikovaná míra ohrožení zabezpečení.
Položky můžete seřadit kliknutím na dostupné záhlaví sloupce.
Pokud chcete v seznamu najít datovou část, zadejte část názvu datové části do vyhledávacího ![]() pole a stiskněte klávesu ENTER.
pole a stiskněte klávesu ENTER.
Pokud chcete datové části filtrovat, vyberte ![]() Filtr. V informačním rámečku Filtry, který se otevře, jsou k dispozici následující filtry :
Filtr. V informačním rámečku Filtry, který se otevře, jsou k dispozici následující filtry :
Zdroj: Dostupné hodnoty jsou: Globální, Tenant a Vše.
Složitost: Počítá se na základě počtu indikátorů v datové části, které indikují možný útok (pravopisné chyby, naléhavost atd.). Další indikátory se snadněji identifikují jako útok a značí nižší složitost. Dostupné hodnoty jsou: Vysoká, Střední a Nízká.
Jazyk: Dostupné hodnoty jsou: angličtina, španělština, němčina, japonština, francouzština, portugalština, holandština, italština, švédština, čínština (zjednodušená), čínština (tradiční, Tchaj-wan), norština Bokmål, polština, ruština, finština, korejština, turečtina, maďarština, hebrejština, thajština, arabština, vietnamština, slovenština, indonéština, rumunština, slovinština, chorvatština, katalánština a další.
Filtrovat podle motivu: Dostupné hodnoty: Aktivace účtu, Ověření účtu, Fakturace, Vyčištění pošty, Přijatý dokument, Výdaje, Fax, Finanční zpráva, Příchozí zprávy, Faktura, Přijatá položka, Upozornění na přihlášení, Přijaté e-maily, Heslo, Platba, Mzda, Přizpůsobená nabídka, Karanténa, Práce na dálku, Kontrola zpráv, Aktualizace zabezpečení, Pozastavená služba, Vyžadován podpis, Upgrade úložiště poštovní schránky, Ověření poštovní schránky, Hlasová pošta a další.
Filtrovat podle značky: Dostupné hodnoty jsou: American Express, Capital One, DHL, DocuSign, Dropbox, Facebook, First American, Microsoft, Netflix, Scotiabank, SendGrid, Stewart Title, Tesco, Wells Fargo, Syrinx Cloud a další.
Filtrovat podle odvětví: Dostupné hodnoty jsou: Bankovnictví, Podnikové služby, Spotřebitelské služby, Vzdělávání, Energetika, Stavebnictví, Poradenství, Finanční služby, Státní správa, Pohostinství, Pojištění, Právní služba, Courier Services, Healthcare, Manufacturing, Retail, Telecom, Real Estate a Další.
Aktuální událost: Dostupné hodnoty jsou Ano nebo Ne.
Kontroverzní: Dostupné hodnoty jsou Ano nebo Ne.
Po dokončení konfigurace filtrů vyberte Použít, Zrušit nebo ![]() Vymazat filtry.
Vymazat filtry.
Pokud vyberete datovou část zaškrtnutím políčka vedle názvu, ![]() zobrazí se nad seznamem datových částí akce Odeslat test. Pomocí této akce odešlete kopii e-mailu s datovou částí sobě (aktuálně přihlášeným uživatelům) ke kontrole.
zobrazí se nad seznamem datových částí akce Odeslat test. Pomocí této akce odešlete kopii e-mailu s datovou částí sobě (aktuálně přihlášeným uživatelům) ke kontrole.

Pokud nejsou k dispozici žádné datové části nebo pokud chcete vytvořit vlastní datovou část, vyberte ![]() na kartě Datové části tenantamožnost Vytvořit datovou část. Postup vytvoření je stejný jako na kartě >Simulační nácvik útoku>Kontentní knihovnaDatové části>tenanta. Další informace najdete v tématu Vytvoření vlastních datových částí pro Simulační nácvik útoku.
na kartě Datové části tenantamožnost Vytvořit datovou část. Postup vytvoření je stejný jako na kartě >Simulační nácvik útoku>Kontentní knihovnaDatové části>tenanta. Další informace najdete v tématu Vytvoření vlastních datových částí pro Simulační nácvik útoku.
Pokud vyberete datovou část kliknutím na jiné místo v řádku, než je zaškrtávací políčko vedle názvu, zobrazí se podrobnosti o datové části v informačním rámečku, který se otevře:
- Karta Přehled(vdatových částech Credential Harvest a Link in Attachment ) obsahuje podrobnosti o datové části, včetně náhledu.
- Karta Přihlašovací stránka je dostupná jenom pro načtení přihlašovacích údajů nebo odkaz v datových částech přílohy a je popsaná v pododdílu Výběr přihlašovací stránky .
- Karta Příloha je dostupná jenom pro datové části Malware Attachment, Link in Attachment a OAuth Consent Grant . Tato karta obsahuje podrobnosti o příloze, včetně náhledu.
- Karta Spuštěné simulace obsahuje název simulace, míru kliknutí, míru ohrožení zabezpečení a akci.
Pokud simulace nepoužívá načtení přihlašovacích údajů nebo odkaz v datových částech přílohy nebo pokud nechcete zobrazit nebo upravit použitou přihlašovací stránku, pokračujte výběrem možnosti Další na stránce Vybrat datovou část a přihlašovací stránka .
Pokud chcete vybrat přihlašovací stránku, která se používá v datových částech Credential Harvest nebo Odkaz v přílohách , přejděte do části Vyberte přihlašovací stránku .
Vyberte přihlašovací stránku.
Poznámka
Karta Přihlašovací stránka je k dispozici pouze v informačním rámečku podrobností o načtení přihlašovacích údajů nebo odkaz v datových částech přílohy .
Na stránce Vybrat datovou část a přihlašovací stránku vyberte datovou část tak, že kliknete kamkoli do jiného řádku, než je zaškrtávací políčko, otevře se informační rámeček podrobností datové části.
V informačním rámečku podrobností datové části se na kartě Přihlašovací stránka zobrazuje přihlašovací stránka, která je aktuálně vybraná pro datovou část.
Pokud chcete zobrazit úplnou přihlašovací stránku, použijte odkazy Stránka 1 a Stránka 2 v dolní části stránky pro dvoustránkové přihlašovací stránky.
Pokud chcete změnit přihlašovací stránku použitou v datové části, vyberte ![]() Změnit přihlašovací stránku.
Změnit přihlašovací stránku.
V informačním rámečku Vybrat přihlašovací stránku , která se otevře, se pro každou přihlašovací stránku zobrazí následující informace:
- Název
- Jazyk
- Zdroj: U předdefinovaných přihlašovacích stránek je hodnota Globální. Pro vlastní přihlašovací stránky je hodnota Tenant.
- Autor: Pro předdefinované přihlašovací stránky je hodnota Microsoft. U vlastních přihlašovacích stránek je hodnota UPN uživatele, který vytvořil přihlašovací stránku.
- Naposledy změněno
-
Akce: Pokud chcete zobrazit náhled přihlašovací stránky, vyberte
 Náhled .
Náhled .
Pokud chcete v seznamu najít přihlašovací stránku, zadejte část názvu přihlašovací stránky do vyhledávacího![]() pole a stiskněte klávesu ENTER.
pole a stiskněte klávesu ENTER.
Vyberte ![]() Filtr a vyfiltrujte přihlašovací stránky podle zdroje nebo jazyka.
Filtr a vyfiltrujte přihlašovací stránky podle zdroje nebo jazyka.
Pokud chcete vytvořit novou přihlašovací stránku, vyberte ![]() Vytvořit novou. Postup vytvoření je stejný jako na kartě >Simulační nácvik útoku>Kontentní knihovnaPřihlašovací stránky KartaPřihlašovací stránky> tenanta. Pokyny najdete v tématu Vytvoření přihlašovacích stránek.
Vytvořit novou. Postup vytvoření je stejný jako na kartě >Simulační nácvik útoku>Kontentní knihovnaPřihlašovací stránky KartaPřihlašovací stránky> tenanta. Pokyny najdete v tématu Vytvoření přihlašovacích stránek.
Zpět na stránce Vybrat přihlášení ověřte, že je vybraná nová přihlašovací stránka, kterou jste vytvořili, a pak vyberte Uložit.
Zpět na informačním rámečku s podrobnostmi datové části vyberte ![]() Zavřít.
Zavřít.
Až skončíte na stránce Vybrat datovou část a přihlašovací stránku , vyberte Další.
Konfigurace datové části OAuth
Poznámka
Tato stránka je dostupná jenom v případě, že jste na stránce Vybrat techniku a odpovídající datové části vybrali udělení souhlasu OAuth.
Na stránce Konfigurovat datovou část OAuth nakonfigurujte následující nastavení:
- Název aplikace: Zadejte název datové části.
- Logo aplikace: Vyberte Procházet a vyberte soubor .png, .jpeg nebo .gif, který chcete použít. Pokud chcete soubor po výběru odebrat, vyberte Odebrat.
-
Vyberte obor aplikace: Zvolte jednu z následujících hodnot:
- Čtení uživatelských kalendářů
- Čtení uživatelských kontaktů
- Čtení pošty uživatele
- Přečtení všech zpráv chatu
- Čtení všech souborů, ke kterým má uživatel přístup
- Přístup ke čtení a zápisu do uživatelské pošty
- Odeslat e-mail jako uživatel
Až budete hotovi na stránce Konfigurovat datovou část OAuth , vyberte Další.
Cíloví uživatelé
Na stránce Cíloví uživatelé vyberte, kdo obdrží simulaci. K výběru uživatelů použijte následující možnosti:
Zahrnout všechny uživatele ve vaší organizaci: Seznam uživatelů, které nelze upravit, se zobrazuje ve skupinách po 10. Seznam uživatelů můžete procházet pomocí možností Další a Předchozí pod seznamem uživatelů. K vyhledání konkrétních uživatelů můžete také použít
 funkci Hledat na stránce.
funkci Hledat na stránce.Tip
I když nemůžete odebrat uživatele ze seznamu na této stránce, můžete k vyloučení konkrétních uživatelů použít další stránku Vyloučit uživatele .
Zahrnout jenom konkrétní uživatele a skupiny: Zpočátku se na stránce Cíloví uživatelé nezobrazují žádní uživatelé ani skupiny. Pokud chcete do simulace přidat uživatele nebo skupiny, zvolte jednu z následujících možností:
 Přidání uživatelů: V informačním rámečku Přidat uživatele , který se otevře, najdete a vyberete uživatele a skupiny, které mají simulaci přijmout. Podporují se následující typy skupin:
Přidání uživatelů: V informačním rámečku Přidat uživatele , který se otevře, najdete a vyberete uživatele a skupiny, které mají simulaci přijmout. Podporují se následující typy skupin:- Skupiny Microsoft 365 (statické a dynamické)
- Distribuční skupiny (pouze statické)
- Skupina zabezpečení s podporou pošty (jenom statická)
K dispozici jsou následující vyhledávací nástroje:
Hledání uživatelů nebo skupin: Pokud kliknete do vyhledávacího
 pole a provedete jednu z následujících akcí, možnosti Filtrovat uživatele podle kategorií v informačním rámečku Přidat uživatele se nahradí oddílem Seznam uživatelů:
pole a provedete jednu z následujících akcí, možnosti Filtrovat uživatele podle kategorií v informačním rámečku Přidat uživatele se nahradí oddílem Seznam uživatelů:- Zadejte tři nebo více znaků a stiskněte klávesu ENTER. Všechny názvy uživatelů nebo skupin, které tyto znaky obsahují, se zobrazí v části Seznam uživatelů podle polí Jméno, Email, Pracovní pozice a Typ.
- Zadejte méně než tři znaky nebo žádné znaky a stiskněte klávesu ENTER. V části Seznam uživatelů se nezobrazují žádní uživatelé, ale do vyhledávacího pole můžete zadat tři nebo více znaků a vyhledat uživatele a skupiny.
Počet výsledků se zobrazí v popisku Vybraní uživatelé (0/x).
Tip
Výběrem možnosti Přidat filtry vymažete a nahradíte všechny výsledky v části Seznam uživatelůfiltrováním uživatelů podle kategorií.
Pokud máte seznam uživatelů nebo skupin v části Seznam uživatelů , vyberte některé nebo všechny výsledky zaškrtnutím políčka vedle sloupce Název . Počet vybraných výsledků se zobrazí v popisku Vybraní uživatelé (y/x).
Vyberte Přidat x uživatelů , přidejte vybrané uživatele nebo skupiny na stránce Cíloví uživatelé a vraťte se na stránku Cíloví uživatelé .
Filtrovat uživatele podle kategorií: Použijte následující možnosti:
Navrhované skupiny uživatelů: Vyberte z následujících hodnot:
- Všechny navrhované skupiny uživatelů: Stejný výsledek jako výběr uživatelů, na které simulace v posledních třech měsících necílila a Opakovat pachatele.
- Uživatelé, kteří v posledních třech měsících necílili simulací
- Opakovat pachatele: Další informace najdete v tématu Konfigurace prahové hodnoty opakování pachatele.
Značky uživatelů: Značky uživatelů jsou identifikátory pro konkrétní skupiny uživatelů (například prioritní účty). Další informace najdete v tématu Značky uživatelů v Microsoft Defender pro Office 365. Použijte následující možnosti:
-
Hledání: Do
 pole Hledat podle uživatelských značek můžete zadat část názvu značky uživatele a pak stisknout Enter. Můžete vybrat některé nebo všechny výsledky.
pole Hledat podle uživatelských značek můžete zadat část názvu značky uživatele a pak stisknout Enter. Můžete vybrat některé nebo všechny výsledky. - Vyberte Všechny značky uživatelů.
- Vyberte existující uživatelské značky. Pokud je odkaz dostupný, vyberte Zobrazit všechny uživatelské značky a zobrazte úplný seznam dostupných značek.
-
Hledání: Do
Město: Použijte následující možnosti:
-
Hledání: Do
 pole Hledat podle města můžete zadat část hodnoty Město a stisknout enter. Můžete vybrat některé nebo všechny výsledky.
pole Hledat podle města můžete zadat část hodnoty Město a stisknout enter. Můžete vybrat některé nebo všechny výsledky. - Select All City (Vybrat vše město)
- Vyberte existující hodnoty Města. Pokud je odkaz k dispozici, vyberte Zobrazit všechna města a zobrazte úplný seznam dostupných hodnot Měst.
-
Hledání: Do
Země: Použijte následující možnosti:
-
Hledání: Do
 pole Hledat podle země můžete zadat část hodnoty Země/oblast a stisknout klávesu Enter. Můžete vybrat některé nebo všechny výsledky.
pole Hledat podle země můžete zadat část hodnoty Země/oblast a stisknout klávesu Enter. Můžete vybrat některé nebo všechny výsledky. - Vybrat všechny země
- Vyberte existující hodnoty Města. Pokud je odkaz dostupný, vyberte Zobrazit všechny země a zobrazte úplný seznam dostupných hodnot země/oblasti.
-
Hledání: Do
Oddělení: Použijte následující možnosti:
-
Hledání: Do
 pole Hledat podle oddělení můžete zadat část hodnoty Oddělení a pak stisknout Enter. Můžete vybrat některé nebo všechny výsledky.
pole Hledat podle oddělení můžete zadat část hodnoty Oddělení a pak stisknout Enter. Můžete vybrat některé nebo všechny výsledky. - Vybrat všechna oddělení
- Vyberte existující hodnoty Oddělení. Pokud je odkaz k dispozici, vyberte Zobrazit všechna oddělení a zobrazte úplný seznam dostupných hodnot oddělení.
-
Hledání: Do
Název: Použijte následující možnosti:
-
Hledání: Do
 pole Hledat podle názvu můžete zadat část hodnoty Název a pak stisknout Enter. Můžete vybrat některé nebo všechny výsledky.
pole Hledat podle názvu můžete zadat část hodnoty Název a pak stisknout Enter. Můžete vybrat některé nebo všechny výsledky. - Vybrat všechny nadpisy
- Vyberte existující hodnoty nadpisu. Pokud je odkaz k dispozici, vyberte Zobrazit všechny názvy a zobrazte úplný seznam dostupných hodnot nadpisů.
-
Hledání: Do
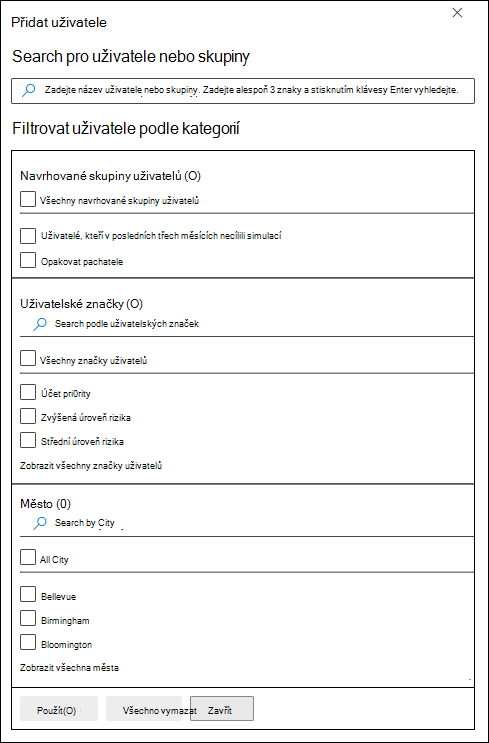
K vyhledání uživatelů a skupin můžete použít některé nebo všechny kategorie hledání. Pokud vyberete více kategorií, použije se operátor AND. Všichni uživatelé nebo skupiny musí odpovídat oběma hodnotám, které se mají vrátit ve výsledcích (což je prakticky nemožné, pokud použijete hodnotu All ve více kategoriích).
Počet hodnot, které konkrétní kategorie použila jako kritéria hledání, se zobrazí vedle dlaždice kategorie (například Město 50 nebo Prioritní účty 10).
Až hledání podle kategorie dokončíte, vyberte tlačítko Použít(x). Předchozí možnosti Filtrovat uživatele podle kategorií v informačním rámečku Přidat uživatele jsou nahrazeny následujícími informacemi:
- Oddíl Filtry : Umožňuje zobrazit, kolik hodnot filtru jste použili, a názvy hodnot filtru. Pokud je k dispozici, vyberte odkaz Zobrazit vše a zobrazte všechny hodnoty filtru.
- Oddíl seznam uživatelů : Zobrazuje uživatele nebo skupiny, které odpovídají hledání v kategoriích. Počet výsledků se zobrazí v popisku Vybraní uživatelé (0/x).
Pokud máte seznam uživatelů nebo skupin v části Seznam uživatelů , vyberte některé nebo všechny výsledky zaškrtnutím políčka vedle sloupce Název . Počet vybraných výsledků se zobrazí v popisku Vybraní uživatelé (y/x).
Výběrem tlačítka Přidat x uživatelů přidejte vybrané uživatele nebo skupiny na stránce Cíloví uživatelé a vraťte se na stránku Cíloví uživatelé .
 Import: V dialogovém okně, které se otevře, zadejte soubor CSV, který obsahuje jednu e-mailovou adresu na řádek.
Import: V dialogovém okně, které se otevře, zadejte soubor CSV, který obsahuje jednu e-mailovou adresu na řádek.Po vyhledání vybraného souboru CSV se uživatelé naimportují a zobrazí na stránce Vybraní uživatelé .
Na hlavní stránce Cíloví uživatelé můžete pomocí vyhledávacího
 pole vyhledat vybrané uživatele. Můžete také vybrat
pole vyhledat vybrané uživatele. Můžete také vybrat  Odstranit a potom Potvrdit v potvrzovacím dialogovém okně a odebrat konkrétní uživatele.
Odstranit a potom Potvrdit v potvrzovacím dialogovém okně a odebrat konkrétní uživatele.Pokud chcete přidat další uživatele a skupiny, vyberte
 přidat uživatele nebo
přidat uživatele nebo  Importovat na stránce Cíloví uživatelé a zopakujte předchozí kroky.
Importovat na stránce Cíloví uživatelé a zopakujte předchozí kroky.
Až skončíte na stránce Cíloví uživatelé , vyberte Další.
Vyloučit uživatele
Na stránce Vyloučit uživatele můžete výběrem možnosti Vyloučit některé cílové uživatele z této simulace vyloučit uživatele, kteří by jinak byli zahrnuti na základě vašich předchozích výběrů na stránce Cíloví uživatelé .
Metody hledání a výběru uživatelů jsou stejné, jak je popsáno v předchozí části pro zahrnutí pouze konkrétních uživatelů a skupin.
Až skončíte na stránce Vyloučit uživatele , vyberte Další.
Tip
Pokud jste jako techniku sociálního inženýrství vybrali Návod, přejdete přímo na stránku s oznámením Vybrat koncového uživatele.
Přiřadit trénování
Na stránce Přiřadit trénování můžete pro simulaci přiřadit trénování. Doporučujeme přiřadit trénování pro každou simulaci, protože zaměstnanci, kteří procházejí školením, jsou méně náchylní k podobným útokům.
Pomocí následujících možností na stránce přiřaďte trénování jako součást simulace:
Oddíl Předvolby : V části Vybrat předvolbu obsahu pro trénování zvolte v rozevíracím seznamu jednu z následujících možností:
Školicí prostředí Microsoftu (doporučeno): Toto je výchozí hodnota. K této hodnotě jsou přidružené následující možnosti konfigurace na stránce:
- Vyberte jednu z následujících hodnot:
- Přiřadit mi trénování (doporučeno): Toto je výchozí hodnota. Trénování přiřazujeme na základě předchozích výsledků simulace a trénování uživatele.
- Výběr školicích kurzů a modulů: Pokud vyberete tuto hodnotu, dalším krokem průvodce je trénovací zadání , kde najdete a vyberete školení. Postup je popsaný v dílčí části trénování přiřazení .
-
Část Termín splnění : V části Vyberte termín splnění školení zvolte jednu z následujících hodnot:
- 30 dní po ukončení simulace (výchozí hodnota)
- 15 dní po ukončení simulace
- 7 dní po ukončení simulace
- Vyberte jednu z následujících hodnot:
Přesměrování na vlastní adresu URL: K této hodnotě jsou přidružené následující možnosti konfigurace na stránce:
- Vlastní adresa URL trénování (povinné)
- Vlastní název trénování (povinné)
- Popis vlastního trénování
- Vlastní doba trénování (v minutách): Výchozí hodnota je 0, což znamená, že pro trénování není zadaná žádná doba trvání.
-
Část Termín splnění : V části Vyberte termín splnění školení zvolte jednu z následujících hodnot:
- 30 dní po ukončení simulace (výchozí hodnota)
- 15 dní po ukončení simulace
- 7 dní po ukončení simulace
Bez trénování: Pokud vyberete tuto hodnotu, jedinou možností na stránce je Další.
Až skončíte na stránce Přiřadit trénování , vyberte Další.
Trénovací přiřazení
Poznámka
Tato stránka je dostupná jenom v případě, že jste na stránce Přiřadit školení vybrali možnost Vybrat školicí kurzy a moduly.
Na stránce Přiřazení trénování vyberte trénování, která chcete přidat do simulace, a to výběrem možnosti ![]() Přidat trénování.
Přidat trénování.
V informačním rámečku Přidat trénování , který se otevře, vyberte pomocí následujících karet trénování, která chcete zahrnout do simulace:
- Karta Doporučené : Zobrazuje doporučená předdefinovaná trénování na základě konfigurace simulace. Jedná se o stejná školení, která by byla přiřazena, kdybyste na předchozí stránce vybrali přiřadit trénování pro mě (doporučeno).
- Karta Všechna školení: Zobrazuje všechna předdefinované trénování, která jsou k dispozici.

Na obou kartách se pro každé trénování zobrazí následující informace:
- Název trénování
- Zdroj: Hodnota je Globální.
- Doba trvání (min.)
- Preview: Pokud chcete zobrazit trénování, vyberte Náhled .
Na obou kartách můžete pomocí vyhledávacího![]() pole najít školení. Zadejte část názvu trénování a stiskněte klávesu ENTER.
pole najít školení. Zadejte část názvu trénování a stiskněte klávesu ENTER.
Na obou kartách vyberte jedno nebo více školení zaškrtnutím políčka vedle názvu trénování. Pokud chcete vybrat všechna školení, zaškrtněte políčko v záhlaví sloupce Název trénování . Až budete hotovi, vyberte Přidat.
Zpět na stránce Trénování přiřazení jsou teď uvedená vybraná školení. Pro každé trénování se zobrazí následující informace:
- Název trénování
- Source (Zdroj)
- Doba trvání (min.)
-
Přiřadit k: Pro každé trénování vyberte, kdo školení získá, výběrem z následujících hodnot:
- Všichni uživatelé:
- Jedna nebo obě hodnoty: Datová část klikla na kliknutí nebo Ohrožení zabezpečení.
-
Odstranit: Výběrem možnosti
 Odstranit odeberete trénování ze simulace.
Odstranit odeberete trénování ze simulace.
Až skončíte na stránce trénování, vyberte Další.
Vyberte cílovou stránku.
Na stránce Vybrat cílovou stránku phish nakonfigurujte webovou stránku, na kterou se uživatelé převedou, pokud v simulaci otevřou datovou část.
Vyberte jednu z následujících možností:
Použít cílové stránky z knihovny: K dispozici jsou následující možnosti:
- Oddíl Indikátory datové části: Vyberte Přidat indikátory datové části do e-mailu, abyste uživatelům pomohli zjistit, jak identifikovat phishingové e-maily.
- Toto nastavení není dostupné, pokud jste na stránce Vybrat techniku sociálního inženýrství vybrali možnost Malware Příloha nebo Odkaz na malware.
- Pro cílové stránky, které vytvoříte na kartě Cílové stránky tenanta , má toto nastavení smysl jenom v případě, že v obsahu cílové stránky použijete dynamickou značkus názvem Vložit obsah datové části , jak je popsáno v pododdílu Vytvoření cílových stránek .
- Zobrazit vsunutou stránku před cílovou stránkou: Toto nastavení je dostupné jenom v případě, že jste na stránce Vybrat techniku sociálního inženýrství vybrali možnost Adresa URL jednotky. Můžete zobrazit překryv, který se objeví pro útoky pomocí adresy URL podle jednotek. Pokud chcete skrýt překryvné zobrazení a přejít přímo na cílovou stránku, nevybírejte tuto možnost.
Zbývající část úvodní stránky Výběr phish obsahuje dvě karty, na kterých vyberete cílovou stránku, kterou chcete použít:
Karta Globální cílové stránky : Obsahuje předdefinované cílové stránky. Když vyberete integrovanou cílovou stránku, kterou chcete použít, zaškrtnutím políčka vedle názvu se zobrazí oddíl Upravit rozložení s následujícími možnostmi:
- Přidat logo: Vyberte Procházet obrázek loga a vyhledejte a vyberte soubor .png, .jpeg nebo .gif. Velikost loga by měla být maximálně 210 × 70, aby nedošlo k deformaci. Pokud chcete logo odebrat, vyberte Odebrat nahraný obrázek loga.
- Vyberte výchozí jazyk: Toto nastavení je povinné. Vyberte jednu z následujících hodnot: čínština (zjednodušená),čínština (tradiční, tchajwanská), holandština, angličtina, španělština, francouzština, němčina, italština, japonština, korejština, portugalština nebo ruština.
Karta Cílové stránky tenanta: Obsahuje všechny vlastní cílové stránky, které jste vytvořili. Pokud chcete vytvořit novou cílovou stránku, vyberte
 Vytvořit novou. Postup vytvoření je stejný jako na kartě >Simulační nácvik útoku>Klientská knihovnaPhish cílové stránky>tenanta. Pokyny najdete v tématu Vytvoření cílových stránek.
Vytvořit novou. Postup vytvoření je stejný jako na kartě >Simulační nácvik útoku>Klientská knihovnaPhish cílové stránky>tenanta. Pokyny najdete v tématu Vytvoření cílových stránek.
Na obou kartách se pro každou cílovou stránku zobrazují následující informace. Cílové stránky můžete seřadit kliknutím na dostupné záhlaví sloupce. Pokud chcete změnit zobrazené sloupce, vyberte
 Přizpůsobit sloupce. Výchozí sloupce jsou označené hvězdičkou (*):
Přizpůsobit sloupce. Výchozí sloupce jsou označené hvězdičkou (*):- Jméno*
- Jazyk*: Pokud cílová stránka obsahuje více překladů, zobrazí se přímo první dva jazyky. Zbývající jazyky zobrazíte tak, že najedete myší na numerickou ikonu (například +10).
- Source (Zdroj)
- Výchozí jazyk*
- Stav*
- Propojené simulace*
- Autor
- Čas vytvoření*
- Autor změny*
- Naposledy změněno*
Pokud chcete v seznamu najít cílovou stránku, zadejte část názvu cílové stránky do vyhledávacího
 pole a stiskněte klávesu ENTER.
pole a stiskněte klávesu ENTER.Vyberte
 Filtr a vyfiltrujte cílové stránky podle jazyka.
Filtr a vyfiltrujte cílové stránky podle jazyka.Když vyberete cílovou stránku a kliknete na libovolné místo v řádku, otevře se informační panel podrobností s dalšími informacemi o cílové stránce:
- Karta Náhled ukazuje, jak vypadá cílová stránka pro uživatele.
- Na kartě Podrobnosti se zobrazují vlastnosti cílové stránky.
Tip
Pokud chcete zobrazit podrobnosti o dalších cílových stránkách, aniž byste opustili vysouvací panel podrobností, použijte
 možnost Předchozí položka a Další položka v horní části informačního rámečku.
možnost Předchozí položka a Další položka v horní části informačního rámečku.Až skončíte v informačním rámečku podrobností cílové stránky, vyberte Zavřít.
Na stránce Výběr cílové stránky phish vyberte cílovou stránku, kterou chcete použít, a to tak, že zaškrtnete políčko vedle sloupce Název .
- Oddíl Indikátory datové části: Vyberte Přidat indikátory datové části do e-mailu, abyste uživatelům pomohli zjistit, jak identifikovat phishingové e-maily.
Použít vlastní adresu URL: Toto nastavení není dostupné, pokud jste na stránce Vybrat techniku vybrali možnost Malware Příloha nebo Odkaz na malware.
Pokud vyberete Použít vlastní adresu URL, musíte adresu URL přidat do pole Zadejte adresu URL vlastní cílové stránky , které se zobrazí. Na stránce Výběr cílové stránky pro phish nejsou k dispozici žádné další možnosti.
Až skončíte na stránce Výběr cílové stránky phish , vyberte Další.
Výběr oznámení pro koncové uživatele
Na stránce Vybrat oznámení koncového uživatele vyberte z následujících možností oznámení:
Nedoručovat oznámení: Na stránce nejsou k dispozici žádné další možnosti konfigurace. Uživatelé ze simulace nedostávají oznámení o trénovacích úkolech, upozornění na trénování ani oznámení o pozitivním posílení . V dialogovém okně upozornění vyberte Pokračovat .
Výchozí oznámení Microsoftu (doporučeno): Oznámení, která uživatelé dostanou, se zobrazují na stránce:
- Výchozí pozitivní oznámení Microsoftu o posílení (pro techniku sociálního inženýrstvís návodem je to jediné dostupné oznámení)
- Oznámení o výchozím přiřazení trénování Od Microsoftu
- Oznámení o výchozím připomenutí školení Microsoftu
Vyberte výchozí jazyk, který chcete použít v části Vybrat výchozí jazyk. Dostupné hodnoty jsou: čínština (zjednodušená),čínština (tradiční, Tchaj-wan), angličtina, francouzština, němčina, italština, japonština, korejština, portugalština, ruština, španělština, holandština, polština, arabština, finština, řečtina, maďarština, indonéština, norština Bokmål, rumunština, slovenština, Švédština, thajština, turečtina, vietnamština, katalánština, chorvatština nebo slovinština
Pro každé oznámení jsou k dispozici následující informace:
Oznámení: Název oznámení.
Jazyk: Pokud oznámení obsahuje více překladů, zobrazí se přímo první dva jazyky. Zbývající jazyky zobrazíte tak, že najedete myší na numerickou ikonu (například +10).
Typ: Jedna z následujících hodnot:
- Kladné oznámení o posílení
- Oznámení o trénovacím přiřazení
- Oznámení o připomenutí trénování
Předvolby doručení: Abyste mohli pokračovat, musíte nakonfigurovat následující předvolby doručení:
- Jako výchozí oznámení Microsoftu o pozitivním posílení vyberte Nedoručovat, Doručovat po skončení kampaně nebo Doručovat během kampaně.
- Jako výchozí upozornění Microsoftu na školení vyberte Dvakrát týdně nebo Týdně.
Akce: Pokud vyberete
 Zobrazit, otevře se stránka s oznámením Revize s následujícími informacemi:
Zobrazit, otevře se stránka s oznámením Revize s následujícími informacemi:- Karta Náhled : Zobrazte zprávu oznámení tak, jak ji vidí uživatelé. Pokud chcete zprávu zobrazit v různých jazycích, použijte pole Vybrat jazyk oznámení .
-
Karta Podrobnosti : Zobrazení podrobností o oznámení:
- Popis oznámení
- Zdroj: U předdefinovaných oznámení je hodnota Globální. U vlastních oznámení je hodnota Tenant.
-
Typ oznámení: Jeden z následujících typů založených na původně vybraném oznámení:
- Kladné oznámení o posílení
- Oznámení o trénovacím přiřazení
- Oznámení o připomenutí trénování
- Autor změny
- Naposledy změněno
Až skončíte na stránce Zkontrolovat oznámení , vyberte Zavřít a vraťte se na stránku Vybrat oznámení koncového uživatele .
Přizpůsobená oznámení pro koncové uživatele: Na stránce nejsou k dispozici žádné další možnosti konfigurace. Když vyberete Další, musíte vybrat oznámení o trénovacím přiřazení, upozornění na trénování a (volitelně) oznámení o pozitivním posílení , které se má použít pro simulaci, jak je popsáno v dalších třech pododdílech.
Tip
V případě techniky sociálního inženýrstvís návodem můžete nakonfigurovat pouze oznámení o pozitivním posílení.
Až skončíte na stránce Vybrat oznámení koncového uživatele , vyberte Další.
Výběr oznámení o trénovacím zadání
Poznámka
Tato stránka je dostupná jenom v případě, že jste na stránce Vybrat oznámení koncového uživatele vybrali možnost Přizpůsobená oznámení koncovým uživatelům.
Na stránce s oznámením o přiřazení trénování se zobrazují následující oznámení a jejich nakonfigurované jazyky:
- Oznámení o výchozím přiřazení trénování Od Microsoftu
- Oznámení o přiřazení k výchozímu trénování a trénování kampaně od Microsoftu
- Všechna vlastní oznámení o trénovacích přiřazeních, která jste vytvořili dříve.
Tato oznámení jsou k dispozici také na Simulační nácvik útoku> kartě >Knihovna obsahuOznámení koncového uživatele:
- Integrovaná oznámení o přiřazení trénování jsou k dispozici na kartě Globální oznámení na adrese https://security.microsoft.com/attacksimulator?viewid=contentlibrary& source=global.
- Oznámení o přiřazení vlastního trénování jsou k dispozici na kartě Oznámení tenanta na adrese https://security.microsoft.com/attacksimulator?viewid=contentlibrary& source=tenant.
Další informace najdete v tématu Oznámení koncového uživatele pro Simulační nácvik útoku.
Udělejte jednu z těchto věcí:
Vyberte existující oznámení, které chcete použít:
Pokud chcete vyhledat existující oznámení v seznamu, zadejte část názvu oznámení do vyhledávacího
 pole a stiskněte klávesu ENTER.
pole a stiskněte klávesu ENTER.Když vyberete oznámení kliknutím na jiné místo v řádku, než je zaškrtávací políčko, otevře se informační rámeček podrobností s dalšími informacemi o oznámení:
- Karta Náhled ukazuje, jak oznámení vypadá pro uživatele.
- Na kartě Podrobnosti se zobrazují vlastnosti oznámení.
Až budete v informačním rámečku s podrobnostmi oznámení hotovi, vyberte Zavřít.
Na stránce Oznámení trénování přiřazení vyberte oznámení, které chcete použít, a to tak, že zaškrtnete políčko vedle názvu.
Vytvoření nového oznámení pro použití: Vyberte
 Vytvořit nové. Postup vytvoření je shodný s postupem vytvoření oznámení pro koncové uživatele.
Vytvořit nové. Postup vytvoření je shodný s postupem vytvoření oznámení pro koncové uživatele.Poznámka
Na stránce Definovat podrobnosti v průvodci novým oznámením nezapomeňte pro typ oznámení vybrat hodnotu Oznámení o trénování přiřazení .
Po dokončení vytváření oznámení se vrátíte na stránku s oznámením o trénovacím přiřazení , kde se nové oznámení zobrazí v seznamu, abyste ho mohli vybrat.
Až skončíte na stránce s oznámením o trénovacím přiřazení , vyberte Další.
Výběr upozornění na trénování
Poznámka
Tato stránka je dostupná jenom v případě, že jste na stránce Vybrat oznámení koncového uživatele vybrali možnost Přizpůsobená oznámení koncovým uživatelům.
Na stránce s oznámením připomenutí trénování se zobrazují následující oznámení a jejich nakonfigurované jazyky:
- Oznámení o výchozím připomenutí školení Microsoftu
- Oznámení připomenutí pro výchozí trénování jenom pro trénování kampaně od Microsoftu
- Všechna vlastní trénovací oznámení s připomenutím, která jste vytvořili dříve.
Tato oznámení jsou k dispozici také na Simulační nácvik útoku> kartě >Knihovna obsahuOznámení koncového uživatele:
- Integrovaná trénovací oznámení s připomenutím jsou k dispozici na kartě Globální oznámení na adrese https://security.microsoft.com/attacksimulator?viewid=contentlibrary& source=global.
- Vlastní trénovací oznámení s připomenutím jsou k dispozici na kartě Oznámení tenanta na adrese https://security.microsoft.com/attacksimulator?viewid=contentlibrary&. source=tenant.
Další informace najdete v tématu Oznámení koncového uživatele pro Simulační nácvik útoku.
V části Nastavit frekvenci pro oznámení připomenutí vyberte Týdně (výchozí hodnota) nebo Dvakrát týdně a pak proveďte jeden z následujících kroků:
Vyberte existující oznámení, které chcete použít:
Pokud chcete vyhledat existující oznámení v seznamu, zadejte část názvu oznámení do vyhledávacího
 pole a stiskněte klávesu ENTER.
pole a stiskněte klávesu ENTER.Když vyberete oznámení kliknutím na jiné místo v řádku, než je zaškrtávací políčko, otevře se informační rámeček podrobností s dalšími informacemi o oznámení:
- Karta Náhled ukazuje, jak oznámení vypadá pro uživatele.
- Na kartě Podrobnosti se zobrazují vlastnosti oznámení.
Až budete v informačním rámečku s podrobnostmi oznámení hotovi, vyberte Zavřít.
Na stránce Upozornění na trénování vyberte oznámení, které chcete použít, a to tak, že zaškrtnete políčko vedle názvu.
Vytvoření nového oznámení pro použití: Vyberte
 Vytvořit nové. Postup vytvoření je shodný s postupem vytvoření oznámení pro koncové uživatele.
Vytvořit nové. Postup vytvoření je shodný s postupem vytvoření oznámení pro koncové uživatele.Poznámka
Na stránce Definovat podrobnosti v průvodci novým oznámením nezapomeňte pro typ oznámení vybrat hodnotu Upozornění na trénování .
Po dokončení vytváření oznámení se vrátíte na stránku s oznámením s připomenutím školení , kde se nové oznámení zobrazí v seznamu, kde ho můžete vybrat.
Až skončíte na stránce s oznámením připomenutí školení , vyberte Další.
Výběr oznámení o pozitivním posílení
Poznámka
Tato stránka je dostupná jenom v případě, že jste na stránce Vybrat oznámení koncového uživatele vybrali možnost Přizpůsobená oznámení koncovým uživatelům.
V části Předvolby doručení pro pozitivní oznámení o posílení máte následující možnosti:
Nepoužívejte pozitivní oznámení o posílení: Vyberte Nedoručovat . Na stránce není co konfigurovat, takže když vyberete Další, přejdete na stránku Podrobnosti o spuštění.
Použijte existující kladné oznámení o posílení: Vyberte jednu ze zbývajících hodnot:
- Doručení poté, co uživatel nahlásí phish a kampaň skončí
- Doručte okamžitě poté, co uživatel nahlásí phish.
Na stránce se zobrazí následující oznámení a jejich nakonfigurované jazyky:
- Výchozí oznámení Microsoftu o pozitivním posílení
- Všechna vlastní kladná oznámení o posílení, která jste vytvořili dříve.
Tato oznámení jsou k dispozici také na Simulační nácvik útoku> kartě >Knihovna obsahuOznámení koncového uživatele:
- Integrovaná pozitivní oznámení o posílení jsou k dispozici na kartě Globální oznámení na adrese https://security.microsoft.com/attacksimulator?viewid=contentlibrary& source=global.
- Vlastní pozitivní oznámení o posílení jsou k dispozici na kartě Oznámení tenanta na adrese https://security.microsoft.com/attacksimulator?viewid=contentlibrary&. source=tenant.
Další informace najdete v tématu Oznámení koncového uživatele pro Simulační nácvik útoku.
Pokud chcete vyhledat existující oznámení v seznamu, zadejte část názvu oznámení do vyhledávacího
 pole a stiskněte klávesu ENTER.
pole a stiskněte klávesu ENTER.Když vyberete oznámení kliknutím na jiné místo v řádku, než je zaškrtávací políčko, otevře se informační rámeček podrobností s dalšími informacemi o oznámení:
- Karta Náhled ukazuje, jak oznámení vypadá pro uživatele.
- Na kartě Podrobnosti se zobrazují vlastnosti oznámení.
Až budete v informačním rámečku s podrobnostmi oznámení hotovi, vyberte Zavřít.
Na stránce Kladné oznámení o posílení vyberte existující oznámení, které chcete použít, a to zaškrtnutím políčka vedle názvu.
Vytvoření nového pozitivního oznámení o posílení, které se má použít: Vyberte
 Vytvořit nové. Postup vytvoření je shodný s postupem vytvoření oznámení pro koncové uživatele.
Vytvořit nové. Postup vytvoření je shodný s postupem vytvoření oznámení pro koncové uživatele.Poznámka
Na stránce Definovat podrobnosti v průvodci novým oznámením nezapomeňte pro typ oznámení vybrat hodnotu Kladné oznámení o posílení .
Po dokončení vytváření oznámení se vrátíte na stránku oznámení Pozitivní posílení , kde se nové oznámení zobrazí v seznamu, kde můžete vybrat.
Až skončíte na stránce s oznámením o pozitivním posílení , vyberte Další.
Konfigurace podrobností o spuštění simulace
Na stránce Podrobnosti o spuštění zvolíte, kdy se má simulace spustit a ukončit. Po zadaném koncovém datu přestaneme zachytávat interakci s touto simulací.
Zvolte jednu z následujících hodnot:
Spusťte tuto simulaci, jakmile skončím.
Naplánujte spuštění této simulace později: K této hodnotě jsou přidružené následující možnosti konfigurace:
- Vyberte datum spuštění.
- Vyberte hodinu času spuštění.
- Výběr času spuštění v minutě
- Vyberte formát času: Vyberte AM nebo PM.
Nakonfigurujte zbývající možnosti na stránce:
- Nakonfigurujte počet dnů, po kterých se má simulace ukončit: Výchozí hodnota jsou dva dny, což je také minimální hodnota. Maximální hodnota je 30 dní.
- Povolit doručování časových pásem pracujících s oblastmi: Pokud vyberete tuto hodnotu, budou simulované zprávy útoku doručovány uživatelům během jejich regionální pracovní doby.
Až skončíte na stránce Podrobnosti o spuštění , vyberte Další.
Kontrola podrobností o simulaci
Na stránce Zkontrolovat simulaci můžete zkontrolovat podrobnosti simulace.
![]() Výběrem tlačítka Odeslat test odešlete kopii e-mailu s datovou částí sobě (aktuálně přihlášeným uživatelům) ke kontrole.
Výběrem tlačítka Odeslat test odešlete kopii e-mailu s datovou částí sobě (aktuálně přihlášeným uživatelům) ke kontrole.
V každém oddílu můžete vybrat Upravit a upravit nastavení v oddílu. Nebo můžete nastavení upravit výběrem možnosti Zpět nebo konkrétní stránku v průvodci.
Až skončíte na stránce Zkontrolovat simulaci , vyberte Odeslat.
Na stránce Simulace je naplánované spuštění můžete pomocí odkazů přejít na přehled Simulační nácvik útoku nebo zobrazit všechny datové části.
Až skončíte s naplánovaným spuštěním simulace, vyberte Hotovo.
Zpět na kartě Simulace se teď zobrazí simulace, kterou jste vytvořili. Hodnota Stav závisí na vašem předchozím výběru v kroku Konfigurace podrobností o spuštění simulace :
- Probíhá , pokud jste vybrali Spustit tuto simulaci hned po dokončení.
- Naplánováno , pokud jste vybrali Naplánovat spuštění této simulace později.
Simulace a trénování kódu QR
Můžete vybrat datové části s kódy QR, které se mají použít v simulacích. Kód QR nahrazuje adresu URL útoku phishing jako datovou část, která se používá v e-mailové zprávě simulace v následujících technikách sociálního inženýrství:
- Credential Harvest
- Odkaz na malware
- Adresa URL pro nájezdy
- Udělení souhlasu OAuth
- How-to Guide
Další informace o datových částech kódu QR a konfiguraci datové části vlastního kódu QR najdete v tématu Datové části kódu QR.
Další informace o generování sestav pro simulace s datovými částmi kódu QR najdete v tématu Vytváření sestav pro simulace kódu QR.
Zobrazení simulací
Na kartě Simulace v Simulační nácvik útoku na https://security.microsoft.com/attacksimulator se zobrazí všechny simulace, které jste vytvořili.
Pro každou simulaci se zobrazí následující informace. Simulace můžete seřadit kliknutím na dostupné záhlaví sloupce. Pokud chcete změnit zobrazené sloupce, vyberte ![]() Přizpůsobit sloupce. Ve výchozím nastavení jsou vybrané všechny sloupce:
Přizpůsobit sloupce. Ve výchozím nastavení jsou vybrané všechny sloupce:
- Název simulace
- Typ
- Platforma
- Datum spuštění
- Datum ukončení
- Skutečná míra ohrožení zabezpečení (%): Procento lidí, kteří byli ohroženi vaší simulací (ohrožení zabezpečení uživatelů / celkový počet uživatelů, kteří simulaci obdrželi).
- Predikovaná míra ohrožení zabezpečení (%): Historická data v Microsoftu 365, která predikují procento lidí, kteří by měli být touto datovou částí ohroženi (ohrožení zabezpečení uživatelů / celkový počet uživatelů, kteří obdrží datovou část). Další informace najdete v tématu Predikovaná míra ohrožení zabezpečení.
- Technika: Technika sociálního inženýrství , která se používá v simulaci.
-
Stav: Jedna z následujících hodnot:
- Koncept
- Naplánovaný
- Probíhá
- Hotový
- Selhalo
- Zrušený
- Vyloučený
- ⋮ (ovládací prvek Akce ): Proveďte akci na simulaci. Dostupné akce závisí na hodnotě Stavu simulace, jak je popsáno v částech s postupem. Tento ovládací prvek se vždy zobrazí na konci řádku.
Tip
Pokud chcete zobrazit všechny sloupce, budete pravděpodobně muset provést jeden nebo více následujících kroků:
- Vodorovné posouvání ve webovém prohlížeči
- Zužte šířku příslušných sloupců.
- Odeberte sloupce ze zobrazení.
- Oddálení ve webovém prohlížeči
Pomocí vyhledávacího![]() pole vyhledejte název existující simulace.
pole vyhledejte název existující simulace.
Vyberte ![]() Filtr a vyfiltrujte simulace podle techniky nebo stavu (všechny hodnoty stavu s výjimkou Vyloučené).
Filtr a vyfiltrujte simulace podle techniky nebo stavu (všechny hodnoty stavu s výjimkou Vyloučené).
Po dokončení konfigurace filtrů vyberte Použít, Zrušit nebo ![]() Vymazat filtry.
Vymazat filtry.
Pokud chcete zobrazit simulace, které byly vyloučeny z generování sestav (hodnota Stav je Vyloučeno), použijte přepínač Zobrazit vyloučené simulace na kartě Simulace .
Zobrazení sestav simulace
U simulací s hodnotou StavProbíhá nebo Dokončeno můžete sestavu simulace zobrazit pomocí jedné z následujících metod na kartě Simulace na adrese https://security.microsoft.com/attacksimulator?viewid=simulations:
- Vyberte simulaci tak, že kliknete kamkoli do jiného řádku, než je zaškrtávací políčko vedle názvu.
- Vyberte simulaci kliknutím na ⋮ (Akce) na konci řádku a pak vyberte
 Zobrazit sestavu.
Zobrazit sestavu.
Název stránky sestavy, která se otevře, zobrazuje název simulace a další informace (například stav, techniku sociálního inženýrství a stav doručení).
Tip
V následujících scénářích se otevře stránka sestavy, ale na stránce nejsou k dispozici žádné další informace ani akce:
- Hodnota Stav je Naplánované.
- Během prvních několika minut po vytvoření simulace, kdy je hodnota Stavv průběhu.
Výběrem možnosti ![]() Zobrazit časovou osu aktivity zobrazíte informace o datu a čase simulace (naplánovaná simulace, spuštění simulace, ukončení simulace a termíny splnění trénování).
Zobrazit časovou osu aktivity zobrazíte informace o datu a čase simulace (naplánovaná simulace, spuštění simulace, ukončení simulace a termíny splnění trénování).
Zbytek stránky sestavy obsahuje karty, jak je popsáno v následujících pododdílech.
Pokud chcete sestavu simulace zavřít, vyberte ![]() Zavřít.
Zavřít.
Karta Sestava
Popis toho, co je na kartě Sestava pro simulace, najdete v tématu Sestava simulace pro simulace.
Karta Uživatelé
Karta Uživatelé obsahuje pro každého uživatele v simulaci následující informace. Uživatele můžete seřadit kliknutím na dostupné záhlaví sloupce. Pokud chcete změnit zobrazené sloupce, vyberte ![]() Přizpůsobit sloupce. Výchozí sloupce jsou označené hvězdičkou (*):
Přizpůsobit sloupce. Výchozí sloupce jsou označené hvězdičkou (*):
- Jméno* (Výběr této hodnoty nelze zrušit)
- Udělal kompromis*
- Nahlášený*
- Stav trénování*
- Další akce*
- Ohrožení zabezpečení dne*
- Nahlášeno*
- Dny mimo kancelář
- Zpráva přečtená dne
- Zpráva přeposlaná dne
- Zpráva se odstranila dne
- Odpověď na zprávu
- Neúspěšné doručení*
- Uživatelské jméno* (Výběr této hodnoty nelze zrušit)
- Department
- Company
- Pracovní pozice
- Office
- Město
- Země/oblast
- Manažer
Tip
Pokud chcete zobrazit všechny sloupce, budete pravděpodobně muset provést jeden nebo více následujících kroků:
- Vodorovné posouvání ve webovém prohlížeči
- Zužte šířku příslušných sloupců.
- Odeberte sloupce ze zobrazení.
- Oddálení ve webovém prohlížeči
Pokud chcete změnit seznam uživatelů z normálního na kompaktní řádkování, vyberte ![]() Změnit řádkování seznamu na kompaktní nebo normální a pak vyberte
Změnit řádkování seznamu na kompaktní nebo normální a pak vyberte ![]() Komprimovat seznam.
Komprimovat seznam.
Vyberte ![]() Filtr a vyfiltrujte cílové uživatele tak, že v informačním rámečku, který se otevře, vyberete jednu nebo více následujících hodnot:
Filtr a vyfiltrujte cílové uživatele tak, že v informačním rámečku, který se otevře, vyberete jednu nebo více následujících hodnot:
- Ohrožení zabezpečení: Vyberte Ano nebo Ne.
- Nahlášená zpráva: Vyberte Ano nebo Ne.
- Doručení zprávy simulace: Vyberte Doručeno nebo Neúspěšné doručení.
- Další akce: *Vyberte jednu nebo více z následujících hodnot: Odpověď na zprávu, Přeposlaná zpráva a Odstraněné zprávy.
- Stav trénování: Vyberte Dokončeno, Probíhá, Nespustilo nebo Nepřiřazené.
- Přiřazená trénování: Vyberte jedno nebo více přiřazených trénování.
Po dokončení konfigurace filtrů vyberte Použít, Zrušit nebo ![]() Vymazat filtry.
Vymazat filtry.
Pomocí vyhledávacího![]() pole vyhledejte uživatele v seznamu tak, že zadáte část jména a pak stisknete klávesu ENTER.
pole vyhledejte uživatele v seznamu tak, že zadáte část jména a pak stisknete klávesu ENTER.
Karta Podrobnosti
Karta Podrobnosti obsahuje podrobnosti o simulaci v následujících částech:
-
Popis oddílu:
- Doručovací platforma
- Typ
- Technika
- Podrobnosti o spuštění
- Datová část & přihlašovací stránce: Vyberte náhled datové části & přihlašovací stránce a zobrazte náhled datové části a přihlašovací stránky v informačním rámečku podrobností.
- Cíloví uživatelé: Pokud chcete zobrazit vyloučené uživatele nebo skupiny v informačním rámečku podrobností, vyberte Zobrazit vyloučené uživatele nebo skupiny .
- Cílová stránka: Pokud chcete zobrazit náhled cílové stránky, vyberte Náhled cílové stránky.
- Oddíl trénování informací: Obsahuje tabulku s následujícími sloupci:
- Název trénování
- Přiřadit k
-
Akce: Pokud chcete zobrazit trénování, vyberte
 Zobrazit .
Zobrazit .
-
Oddíl Oznámení : Obsahuje tabulku s následujícími sloupci:
- Název oznámení
- Typ oznámení
- Frekvence doručování
-
Akce: Kliknutím na
 Zobrazit zobrazíte oznámení.
Zobrazit zobrazíte oznámení.
Provedení akce na simulacích
Všechny akce u existujících simulací se spustí na kartě Simulace. Tam můžete přejít tak, že otevřete portál Microsoft Defender na adrese https://security.microsoft.com, přejděte na kartu Email & spolupráce>Simulační nácvik útoku>Simulace. Pokud chcete přejít přímo na kartu Simulace, použijte příkaz https://security.microsoft.com/attacksimulator?viewid=simulations.
Tip
Pokud chcete zobrazit ovládací prvek ⋮ (Akce), který je nutný k provádění simulací na kartě Simulace , budete pravděpodobně muset provést jeden nebo více z následujících kroků:
- Vodorovné posouvání ve webovém prohlížeči
- Zužte šířku příslušných sloupců.
- Odeberte sloupce ze zobrazení.
- Oddálení ve webovém prohlížeči
Simulace kopírování
Existující simulaci můžete zkopírovat a upravit tak, aby vyhovovala vašim potřebám. Tato akce šetří čas a úsilí při vytváření nových simulací založených na předchozích simulacích.
Libovolnou simulaci, která je k dispozici na kartě Simulace , můžete zkopírovat bez ohledu na hodnotu Stav . Při kopírování simulace můžete změnit nastavení v nové kopii simulace. Můžete například změnit název simulace, popis, techniku, datovou část a cílové uživatele.
- Nedoporučujeme kopírování neúspěšných simulací, protože důvody selhání se můžou opakovat ve zkopírované simulaci.
- Při kopírování simulace se v kopii použijí nejnovější nastavení (například datová část, cílová stránka a oznámení pro koncové uživatele). Pokud se nějaký obsah odstraní, zobrazí se výzva k opětovnému výběru příslušného obsahu.
- Nejnovější cílení a vyloučení uživatelé v době spuštění simulace se používají při přidání skupin z panelu hledání (Hledat uživatele nebo skupiny). Cílové a vyloučené uživatele se nezmění v následujících scénářích:
- Seznam uživatelů se naimportoval ze souboru CSV.
- Uživatelé byli přidáni z panelu hledání.
- Uživatelé byli přidáni pro různé kategorie: Všichni uživatelé, Navrhované skupiny uživatelů, Značky uživatelů, Město, Země, Oddělení, Název.
- Budoucí naplánované časy spuštění v původní simulaci se zkopírují a použijí tak, jak jsou. Předchozí časy spuštění v původní simulaci mají za následek výchozí hodnotu Spustit tuto simulaci, jakmile skončím v kopii.
Pokud chcete zkopírovat simulaci, proveďte následující kroky:
- Na kartě Simulace v části https://security.microsoft.com/attacksimulator?viewid=simulationsvyhledejte a vyberte simulaci, kterou chcete zkopírovat, zaškrtnutím políčka vedle názvu.
-
 Vyberte akci Kopírovat simulaci, která se zobrazí na kartě.
Vyberte akci Kopírovat simulaci, která se zobrazí na kartě. - Otevře se průvodce simulací se všemi nastaveními z původní simulace. Výchozí název simulace na stránce Simulace názvu je původní název plus přípona _Copy.
- Podle potřeby zkontrolujte a upravte konfiguraci simulace. Kliknutím na Odeslat ho spusťte nebo uložte a zavřete ho, abyste si ho mohli prohlédnout později. Pokud vyberete Zrušit, zkopírovaná simulace se neuloží.
Zrušení simulací
Simulace můžete zrušit pomocí hodnoty StavProbíhá nebo Naplánované.
Pokud chcete simulaci zrušit, proveďte následující kroky:
- Na kartě Simulace na adrese https://security.microsoft.com/attacksimulator?viewid=simulationsvyhledejte a vyberte probíhající nebo naplánovanou simulaci, kterou chcete zrušit, a to tak, že na konci řádku vyberete ⋮ (Akce).
- Vyberte
 Zrušit simulaci a pak v potvrzovacím dialogovém okně vyberte Potvrdit .
Zrušit simulaci a pak v potvrzovacím dialogovém okně vyberte Potvrdit .
Po zrušení simulace se hodnota Stav změní na Zrušeno.
- Zrušení simulace s hodnotou StavNaplánované způsobí 100% zrušení. Neposílají se žádné zprávy o zadání školení ani oznámení a kampaň je zcela ukončena.
- Zrušení simulace s hodnotou StavProbíhá má následující výsledky:
- Doručování simulace pokračuje cílovým uživatelům.
- Pokud zrušíte simulaci po přiřazení trénování, přiřazení trénování se stále zobrazí jako termín splnění, ale následná připomenutí trénování se zruší.
- Pokud zrušíte simulaci před přiřazením trénování, trénování se nepřiřadí a neodesílají se žádná oznámení o přiřazení trénování.
- Uživatelé, kteří už obdrželi simulovanou phishingovou zprávu, mají následující výsledky:
U technik sociálního inženýrství, které používají phishingové odkazy (všechny kromě přílohy malwaru), se tyto odkazy deaktivují. Po výběru odkazu se zobrazí následující zpráva:
Tato adresa URL byla součástí simulovaného cvičení útoku phishing poskytovaného Microsoftem a už není aktivní.
V případě techniky sociálního inženýrství přílohy malwaru zůstane cílová stránka viditelná.
Pokud uživatel nahlásí simulovanou phishingovou zprávu, doručí se pozitivní zprávy o posílení.
Odebrání simulací
Simulace s hodnotou StavProbíhá není možné odebrat.
Pokud chcete simulaci odebrat, proveďte následující kroky:
- Na kartě Simulace na adrese https://security.microsoft.com/attacksimulator?viewid=simulationsvyhledejte a vyberte simulaci, kterou chcete odebrat, a to tak, že na konci řádku vyberete ⋮ (Akce).
- Vyberte
 Odstranit a pak v potvrzovacím dialogovém okně vyberte Potvrdit .
Odstranit a pak v potvrzovacím dialogovém okně vyberte Potvrdit .
Jakmile simulaci odeberete, už se na kartě Simulace nezobrazí.
Vyloučení dokončených simulací z vytváření sestav
Akce Vyloučit je k dispozici pouze pro simulace s hodnotou StavZkonkurováno.
Ve výchozím nastavení jsou všechny dokončené simulace součástí generování sestav. Pokud chcete z vytváření sestav vyloučit dokončenou simulaci, proveďte následující kroky:
- Na kartě Simulace na adrese https://security.microsoft.com/attacksimulator?viewid=simulationsnajděte a vyberte dokončenou simulaci, kterou chcete vyloučit z vytváření sestav, a to tak, že na konci řádku vyberete ⋮ (Akce).
- Vyberte
 Vyloučit a pak v potvrzovacím dialogovém okně vyberte Potvrdit .
Vyloučit a pak v potvrzovacím dialogovém okně vyberte Potvrdit .
Po vyloučení dokončené simulace z hlášení se hodnota Stav změní na Vyloučeno a simulace se už na kartě Simulace nezobrazí, když je přepínač Zobrazit vyloučené simulace vypnutý  .
.
Pokud chcete zobrazit dokončené simulace, které byly vyloučeny z vytváření sestav, použijte některou z následujících metod:
- Na kartě Simulace přepněte možnost Zobrazit vyloučené simulace na zapnuto
 . Zobrazí se pouze vyloučené simulace.
. Zobrazí se pouze vyloučené simulace. - Na kartě Nastavení na adrese https://security.microsoft.com/attacksimulator?viewid=settingvyberte odkaz Zobrazit vše v části Simulace vyloučené z vytváření sestav . Tato akce vás zavede na kartu Simulace , kde je možnost Zobrazit vyloučené simulace přepnutá na
 . Vyloučená simulace se zobrazí v seznamu se všemi ostatními simulacemi. Najdete ho pomocí hodnoty Stav . Další informace najdete v tématu Zobrazení simulací vyloučených z vytváření sestav.
. Vyloučená simulace se zobrazí v seznamu se všemi ostatními simulacemi. Najdete ho pomocí hodnoty Stav . Další informace najdete v tématu Zobrazení simulací vyloučených z vytváření sestav.
Zahrnutí dokončených simulací do generování sestav
Simulace je vyloučena z vytváření sestav pouze v případě, že ji vyloučíte, jak je popsáno v předchozí části. Akce Zahrnout je k dispozici pouze pro simulace s hodnotou Stavvyloučeno, které jsou viditelné na kartě Simulace pouze v případě, že je možnost Zobrazit vyloučené simulace zapnutá  .
.
Pokud chcete do sestav zahrnout dokončenou relaci po jejím vyloučení, proveďte následující kroky:
- Na kartě Simulace nastavte https://security.microsoft.com/attacksimulator?viewid=simulationspřepínač Zobrazit vyloučené simulace na
 Zapnuto.
Zapnuto. - Vyberte simulaci kliknutím na ⋮ (Akce) na konci řádku a pak vyberte
 Vyloučit.
Vyloučit.
Po zahrnutí vyloučené simulace se hodnota Stav změní na Dokončeno. Pokud chcete simulaci zobrazit, přepněte možnost Zobrazit vyloučené simulace do polohy Vypnuto  .
.