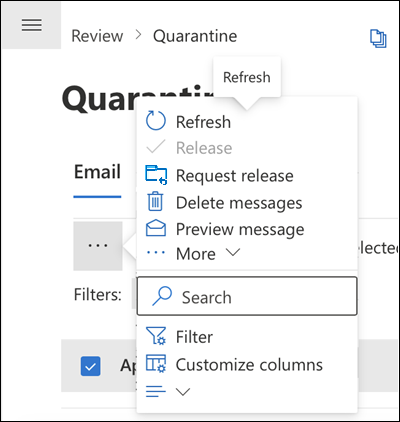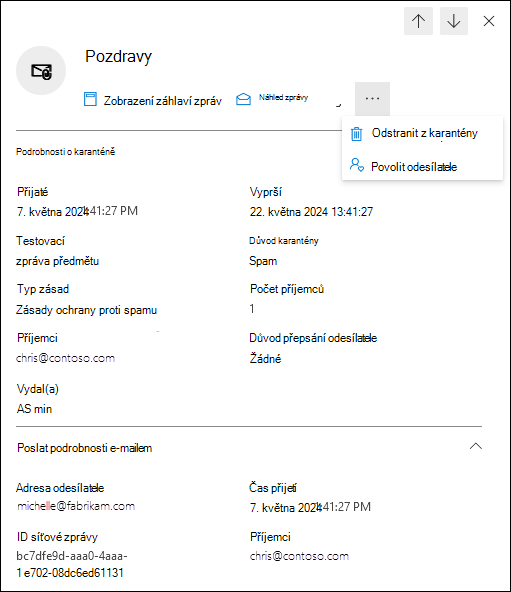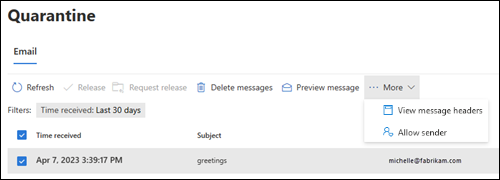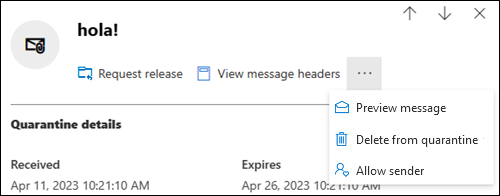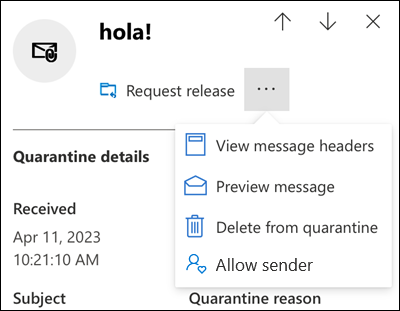Správa zpráv a souborů v karanténě jako uživatel
Tip
Věděli jste, že si můžete zdarma vyzkoušet funkce v Microsoft Defenderu XDR pro Office 365 Plan 2? Použijte 90denní zkušební verzi Defenderu pro Office 365 v centru zkušebních verzí portálu Microsoft Defender. Zde zjistíte více o tom, kdo se může zaregistrovat a o podmínkách zkušební verze.
V organizacích Microsoft 365 s poštovními schránkami v Exchangi Online nebo v samostatných organizacích Exchange Online Protection (EOP) bez poštovních schránek Exchange Online se v karanténě uchovávají potenciálně nebezpečné nebo nežádoucí zprávy. Další informace najdete v tématu Karanténa v EOP.
Jako běžný uživatel (ne správce) jsou výchozí možnosti, které máte k dispozici jako příjemce zprávy v karanténě, popsány v následující tabulce:
| Důvod karantény | Zobrazení | Release | Vymazání |
|---|---|---|---|
| Zásady ochrany proti spamu | |||
| Množství | ✔ | ✔ | ✔ |
| Spam | ✔ | ✔ | ✔ |
| Vysoká spolehlivost spamu | ✔ | ✔ | ✔ |
| Útok phishing | ✔ | ✔ | ✔ |
| Vysoce důvěryhodný útok phishing | |||
| Zásady proti útokům phishing | |||
| Ochrana před falšováním informací v EOP | ✔ | ✔ | ✔ |
| Ochrana zosobněného uživatele v Defenderu pro Office 365 | ✔ | ✔ | ✔ |
| Ochrana zosobněné domény v Defenderu pro Office 365 | ✔ | ✔ | ✔ |
| Ochrana před zosobněním inteligentních poštovních schránek v Defenderu pro Office 365 | ✔ | ✔ | ✔ |
| Antimalwarové zásady | |||
| E-mailové zprávy s přílohami, které jsou v karanténě jako malware. | |||
| Bezpečné přílohy v Defenderu pro Office 365 | |||
| Zásady bezpečných příloh, které umístí e-mailové zprávy se škodlivými přílohami do karantény jako malware. | |||
| Bezpečné přílohy pro SharePoint, OneDrive a Microsoft Teams, které umístí škodlivé soubory do karantény jako malware. | |||
| Pravidla toku pošty (pravidla přenosu) | |||
| Pravidla toku pošty, která e-mailové zprávy umístí do karantény (přímo, ne jejich označením jako spamem). |
V podporovaných funkcích ochranyzásady karantény definují, co můžou uživatelé dělat se zprávami v karanténě na základě toho, proč byla zpráva v karanténě. Výchozí zásady karantény vynucuje historické možnosti pro zprávy, jak je popsáno v předchozí tabulce. Správci můžou vytvářet a používat vlastní zásady karantény, které definují méně omezující nebo více omezující možnosti pro uživatele. Další informace najdete v tématu Anatomie zásad karantény.
Zprávy v karanténě můžete zobrazit a spravovat na portálu Microsoft Defender nebo (pokud to správce nastavil) oznámení o karanténě ze zásad karantény.
Co potřebujete vědět, než začnete?
Portál Microsoft Defender otevřete tak, že přejdete na https://security.microsoft.com. Pokud chcete přejít přímo na stránku Karanténa , použijte příkaz https://security.microsoft.com/quarantine.
Správci můžou nakonfigurovat, jak dlouho se zprávy uchovávají v karanténě, než se trvale odstraní v zásadách ochrany proti spamu. Zprávy, jejichž platnost vypršela z karantény, jsou neobnovitelné. Další informace najdete v tématu Konfigurace zásad ochrany proti spamu v EOP.
Ve výchozím nastavení jsou zprávy, které byly v karanténě kvůli vysoce důvěryhodným útokům phishing, malwaru nebo pravidlům toku pošty, dostupné jenom správcům a uživatelům se nezobrazují. Další informace najdete v tématu Správa zpráv a souborů v karanténě jako správce v EOP.
Informace o pořadí priorit u uživatelských povolení a bloků a povolení a bloků organizace najdete v tématu Konflikt nastavení uživatele a tenanta.
Auditují se všechny akce prováděné správci nebo uživateli u zpráv v karanténě. Další informace o auditovaných událostech karantény najdete v tématu Schéma karantény v rozhraní API pro správu Office 365.
Správa zpráv v karanténě v EOP
Zobrazení zpráv v karanténě
Poznámka
Možnost zobrazení zpráv v karanténě se řídí zásadami karantény, které se vztahují na důvod, proč byla zpráva v karanténě (což může být výchozí zásada karantény, jak je popsáno v doporučených nastaveních pro zabezpečení EOP a Microsoft Defenderu pro Office 365).
Na portálu Microsoft Defender na adrese https://security.microsoft.compřejděte na E-mail & spolupráci>Zkontrolovat>kartu Umístit e-mail dokarantény>. Pokud chcete přejít přímo na kartu E-mail na stránce Karanténa, použijte .https://security.microsoft.com/quarantine?viewid=Email
Na kartě E-mail můžete zmenšit svislé mezery v seznamu kliknutím na ![]() Změnit řádkování seznamu na kompaktní nebo normální a pak vyberte
Změnit řádkování seznamu na kompaktní nebo normální a pak vyberte ![]() Komprimovat seznam.
Komprimovat seznam.
Položky můžete seřadit kliknutím na dostupné záhlaví sloupce. Pokud chcete změnit zobrazené sloupce, vyberte ![]() Přizpůsobit sloupce. Výchozí hodnoty jsou označené hvězdičkou (*):
Přizpůsobit sloupce. Výchozí hodnoty jsou označené hvězdičkou (*):
- Čas přijetí*
- Předmět*
- Odesílatel*
- Důvod karantény* (viz možné hodnoty v části
 Popis filtru .)
Popis filtru .) - Stav* vydání (viz možné hodnoty v části
 Popis filtru .)
Popis filtru .) - Typ* zásady (viz možné hodnoty v části
 Popis filtru .)
Popis filtru .) - Propadává*
- Příjemce*
- Důvod *přepsání adresy odesílatele: Jedna z následujících hodnot:
- Žádné
- Nastavení příjemce blokuje odesílatele zprávy.
- Nastavení správce blokuje odesílatele zprávy.
- Vydal(a)*
- ID zprávy
- Název zásady
- Velikost zprávy
- Směr pošty
Pokud chcete položky filtrovat, vyberte ![]() Filtr. V informačním rámečku Filtry, který se otevře, jsou k dispozici následující filtry :
Filtr. V informačním rámečku Filtry, který se otevře, jsou k dispozici následující filtry :
ID zprávy: Globálně jedinečný identifikátor zprávy.
Adresa odesílatele
Adresa příjemce
Předmět
Přijatý čas: Vyberte jednu z následujících hodnot:
- Posledních 24 hodin
- Posledních 7 dnů (výchozí)
- Posledních 14 dní
- Posledních 30 dnů (výchozí)
- Vlastní: Zadejte Počáteční čas a Čas ukončení (datum).
Platnost vyprší: Filtrujte zprávy podle toho, kdy vyprší jejich platnost z karantény. Vyberte jednu z následujících hodnot:
- Dnes
- Další 2 dny
- Příštích 7 dní
- Vlastní: Zadejte Počáteční čas a Čas ukončení (datum).
Důvod karantény: Vyberte jednu nebo více z následujících hodnot:
- Pravidlo přenosu (pravidlo toku pošty)
- Množství
- Spam
- Malware: Antimalwarové zásady v EOP nebo zásady bezpečných příloh v Defenderu pro Office 365. Hodnota Typ zásady označuje, která funkce byla použita.
- Phishing: Verdikt filtru spamu byl útok phishing nebo ochrana proti útokům phishing v karanténě zprávy (nastavení falšování identity nebo ochrana před zosobněním).
- Vysoce důvěryhodný útok phishing
Blokovaný odesílatel: Jedna z následujících hodnot:
- Nezozorovat blokované odesílatele (výchozí)
- Zobrazit všechny odesílatele
Stav vydání: Libovolná z následujících hodnot:
- Potřebuje zkontrolovat
- Schválený
- Popíral
- Žádost o vydání
- Uvolněný
Typ zásady: Filtrujte zprávy podle toho, jaký typ zásad ochrany zprávu do karantény. Vyberte jednu nebo více z následujících hodnot:
- Antimalwarové zásady
- Zásady bezpečných příloh
- Zásady ochrany proti útokům phishing
- Zásady ochrany proti spamu
- Pravidlo přenosu (pravidlo toku pošty)
Hodnoty Typ zásady a Důvod karantény jsou vzájemně propojené. Například Hromadná je vždy přidružená k zásadám ochrany proti spamu, nikdy k antimalwarovým zásadám.
Až budete hotovi v informačním rámečku Filtry , vyberte Použít. Pokud chcete filtry vymazat, vyberte ![]() Vymazat filtry.
Vymazat filtry.
Tip
Filtry se ukládají do mezipaměti. Filtry z posledních relací se ve výchozím nastavení vyberou při příštím otevření stránky Karanténa . Toto chování pomáhá při operacích třídění.
![]() K vyhledání konkrétních zpráv použijte vyhledávací pole a odpovídající hodnotu. Zástupné cardy se nepodporují. Můžete hledat podle následujících hodnot:
K vyhledání konkrétních zpráv použijte vyhledávací pole a odpovídající hodnotu. Zástupné cardy se nepodporují. Můžete hledat podle následujících hodnot:
- E-mailová adresa odesílatele
- Předmět. Použijte celý předmět zprávy. Při hledání se nerozlišuje velká a malá písmena.
Po zadání kritérií hledání vyfiltrujte výsledky stisknutím klávesy ENTER.
Poznámka
Vyhledávací pole vyhledá položky v karanténě v aktuálním zobrazení, ne všechny položky v karanténě. Pokud chcete prohledat všechny položky v karanténě, použijte ![]() filtr a výslednou vysouvací nabídku Filtry .
filtr a výslednou vysouvací nabídku Filtry .
Jakmile najdete konkrétní zprávu v karanténě, vyberte ji, abyste o ní zobrazili podrobnosti a mohli s ní provést nějakou akci (například zobrazit, uvolnit, stáhnout nebo odstranit zprávu).
Zobrazení podrobností o zprávě v karanténě
Na portálu Microsoft Defender na adrese https://security.microsoft.compřejděte na E-mail & spolupráci>Zkontrolovat>kartu Umístit e-mail dokarantény>. Pokud chcete přejít přímo na kartu E-mail na stránce Karanténa, použijte .https://security.microsoft.com/quarantine?viewid=Email
Na kartě E-mail vyberte zprávu v karanténě tak, že kliknete na libovolném jiném řádku než na zaškrtávací políčko.
V informačním rámečku podrobností, který se otevře, jsou k dispozici následující informace:
- Oddíl Podrobnosti o karanténě :
- Přijato: Datum a čas přijetí zprávy.
- Vyprší: Datum a čas, kdy se zpráva automaticky a trvale odstraní z karantény.
- Předmět
- Důvod karantény: Zobrazuje, jestli byla zpráva identifikována jako nevyžádaná pošta, hromadná nebo phish, odpovídala pravidlu toku pošty (pravidlo přenosu) nebo jestli byla identifikována jako obsahující malware.
- Typ zásady
- Počet příjemců
- Příjemci: Pokud zpráva obsahuje více příjemců, možná budete muset vybrat
 >Náhled zprávy nebo
>Náhled zprávy nebo  >Zobrazit záhlaví zprávy , abyste viděli úplný seznam příjemců.
>Zobrazit záhlaví zprávy , abyste viděli úplný seznam příjemců. - Důvod přepsání odesílatele
- Vydal:
- Pokud uživatel zprávu sám vydal, zobrazí se e-mailová adresa uživatele.
- Pokud zprávu vydal správce, zobrazí se hodnota Admin .
- Oddíl s podrobnostmi e-mailu :
- Adresa odesílatele
- Čas přijetí
- ID síťové zprávy
- Příjemci
Informace o provedení akce se zprávou najdete v další části.
Tip
Pokud chcete zobrazit podrobnosti o dalších zprávách v karanténě, aniž byste opustili informační panel podrobností, použijte  v horní části informačního rámečku Možnost Předchozí položka a Další položka.
v horní části informačního rámečku Možnost Předchozí položka a Další položka.
Provedení akce u e-mailů v karanténě
Na portálu Microsoft Defender na adrese https://security.microsoft.compřejděte na E-mail & spolupráci>Zkontrolovat>kartu Umístit e-mail dokarantény>. Pokud chcete přejít přímo na kartu E-mail na stránce Karanténa, použijte .https://security.microsoft.com/quarantine?viewid=Email
Na kartě E-mail vyberte e-mailovou zprávu v karanténě pomocí některé z následujících metod:
Vyberte zprávu ze seznamu tak, že zaškrtnete políčko vedle prvního sloupce. Dostupné akce se už nezobrazují šedě.
Vyberte zprávu ze seznamu kliknutím na libovolné místo v jiném řádku, než je zaškrtávací políčko. Dostupné akce jsou v informačním rámečku podrobností, který se otevře.
Pokud chcete zprávu vybrat z obou metod, některé akce jsou k dispozici v části
 Další nebo Další možnosti.
Další nebo Další možnosti.
Po výběru zprávy v karanténě jsou dostupné akce popsány v následujících pododdílech.
Tip
Na mobilních zařízeních se prostředí akcí mírně liší:
E-mail o uvolnění v karanténě
Poznámka
Vaše schopnost vydávat zprávy v karanténě je řízena zásadami karantény pro funkci ochrany, která zprávu v karanténě (což může být výchozí zásada karantény, jak je popsáno v doporučených nastaveních pro zabezpečení EOP a Microsoft Defenderu pro Office 365).
Zásady karantény umožňují zprávu uvolnit nebo požádat o vydání zprávy, ale obě možnosti nejsou pro stejnou zprávu dostupné. Zásady karantény vám také můžou bránit v vydávání zpráv v karanténě nebo o jejich vydání žádat.
Tato akce není k dispozici pro e-mailové zprávy, které už byly vydány (hodnota Stavu vydané verze je Uvolněno).
Pokud zprávu neuvolníte nebo neodeberete, automaticky se odstraní z karantény po datu uvedeném ve sloupci Konec platnosti .
Jakmile zprávu vyberete, pomocí některé z následujících metod ji uvolněte (doručte ji do poštovní schránky):
- Na kartě E-mail: Vyberte
 Uvolnění.
Uvolnění. - V informačním rámečku podrobností vybrané zprávy: Vyberte
 Uvolnit e-mail.
Uvolnit e-mail.
V rozevíracím rámečku Zpráva o uvolnění do doručené pošty , který se otevře, vyberte Nahlásit zprávu, která nemá žádné hrozby , a pak vyberte Zpráva o uvolnění.
Až budete hotovi s vysouvacím rámečkem Zpráva o vydání do složky Doručená pošta , vyberte Zpráva o vydání.
V informačním rámečku Zprávy vydané do složky Doručená pošta , která se otevře, vyberte Hotovo.
Zpět na kartě E-mail má zpráva stav vydané verze hodnotu Vydáno.
Zpráva se doručí do složky Doručená pošta (nebo do jiné složky v závislosti na pravidlech doručené pošty ve vaší poštovní schránce).
Žádost o vydání e-mailu v karanténě
Poznámka
Možnost požádat o vydání zpráv v karanténě je řízena zásadami karantény pro funkci ochrany, která zprávu do karantény řídila.
Zásady karantény umožňují zprávu uvolnit nebo požádat o vydání zprávy, ale obě možnosti nejsou pro stejnou zprávu dostupné. Zásady karantény vám také můžou bránit v vydávání zpráv v karanténě nebo o jejich vydání žádat.
Tato akce není k dispozici pro e-mailové zprávy, ve kterých jste již požadovali vydání (hodnota stavu vydané verze je Požadováno vydané).
Pokud zprávu neuvolníte nebo neodeberete, automaticky se odstraní z karantény po datu uvedeném ve sloupci Konec platnosti .
Po výběru zprávy použijte některou z následujících metod a požádejte o její vydání:
- Na kartě E-mail: Vyberte
 Požádat o vydání.
Požádat o vydání. - V informačním rámečku podrobností vybrané zprávy: Vyberte
 Další možnosti>
Další možnosti> Požádat o vydání.
Požádat o vydání.
V informačním rámečku Žádost o vydání , který se otevře, zkontrolujte informace a vyberte Požádat o vydání. V informačním rámečku Žádost o vydání , který se otevře, vyberte Hotovo.
Zpět na stránce Karanténa je ve zprávě stav vydánípožadováno vydání. Správce vaši žádost zkontroluje a schválí nebo zamítne.
Odstranění e-mailu z karantény
Když odstraníte e-mailovou zprávu z karantény, zpráva se odebere a neodesílají se původním příjemcům.
Pokud zprávu neuvolníte nebo neodeberete, automaticky se odstraní z karantény po datu uvedeném ve sloupci Konec platnosti .
Po výběru zprávy ji odeberte některou z následujících metod:
- Na kartě E-mail: Vyberte
 Odstranit zprávy.
Odstranit zprávy. - V informačním rámečku podrobností vybrané zprávy: Vyberte
 Další možnosti>
Další možnosti> Odstranit z karantény.
Odstranit z karantény.
V informačním rámečku Odstranit (n) zprávy z karantény , který se otevře, použijte k odstranění zprávy některou z následujících metod:
- Vyberte Trvale odstranit zprávu z karantény a pak vyberte Odstranit: Zpráva se trvale odstraní a nedá se obnovit.
- Vyberte Pouze odstranit : Zpráva se odstraní, ale dá se obnovit.
Po výběru možnosti Odstranit v informačním rámečku Odstranit (n) zprávy z karantény se vrátíte na kartu E-mail , kde už zpráva není uvedená.
Tip
Správci můžou zjistit, kdo zprávu v karanténě odstranil, vyhledáním v protokolu auditování správce. Pokyny najdete v tématu Zjištění, kdo odstranil zprávu v karanténě.
Náhled e-mailu z karantény
Po výběru zprávy použijte některou z následujících metod a zobrazte si náhled zprávy:
- Na kartě E-mail: Vyberte
 Náhled zprávy.
Náhled zprávy. - V informačním rámečku podrobností vybrané zprávy: Vyberte
 Další možnosti>
Další možnosti> Náhled zprávy.
Náhled zprávy.
V informačním rámečku, který se otevře, zvolte jednu z následujících karet:
- Zdroj: Zobrazuje verzi HTML textu zprávy se zakázanými všemi odkazy.
- Prostý text: Zobrazuje text zprávy ve formátu prostého textu.
Zobrazení záhlaví e-mailových zpráv
Po výběru zprávy použijte některou z následujících metod k zobrazení záhlaví zprávy:
- Na kartě E-mail: Vyberte
 Další>
Další> zobrazit záhlaví zpráv.
zobrazit záhlaví zpráv. - V informačním rámečku podrobností vybrané zprávy: Vyberte
 Další možnosti>
Další možnosti> Zobrazit záhlaví zpráv.
Zobrazit záhlaví zpráv.
V informačním rámečku Záhlaví zprávy , který se otevře, se zobrazí záhlaví zprávy (všechna pole záhlaví).
Pomocí příkazu ![]() Kopírovat záhlaví zprávy zkopírujte záhlaví zprávy do schránky.
Kopírovat záhlaví zprávy zkopírujte záhlaví zprávy do schránky.
Vyberte odkaz Microsoft Message Header Analyzer a analyzujte pole záhlaví a hodnoty do hloubky. Vložte záhlaví zprávy do oddílu Vložit záhlaví zprávy, kterou chcete analyzovat (CTRL+V nebo klikněte pravým tlačítkem myši a zvolte Vložit) a pak vyberte Analyzovat záhlaví.
Povolit odesílatelům e-mailů z karantény
Tip
Pokud už je odesílatel v seznamech filtru nevyžádané pošty, není možnost Povolit odesílatele dostupná.
Akce Povolit odesílatele přidá odesílatele zprávy do seznamu Bezpečných odesílatelů ve vaší poštovní schránce. Další informace o povolení odesílatelů najdete v tématu Přidání příjemců e-mailových zpráv do seznamu bezpečných odesílatelů.
Po výběru zprávy přidejte odesílatele zprávy do seznamu Bezpeční odesílatelé ve vaší poštovní schránce pomocí některé z následujících metod:
- Na kartě E-mail: Vyberte
 Další>
Další> povolit odesílatele.
povolit odesílatele. - V informačním rámečku podrobností vybrané zprávy: Vyberte
 Další možnosti>
Další možnosti> Povolit odesílatele.
Povolit odesílatele.
Informační panel, který se otevře, označuje, kdy byl odesílatel úspěšně přidán do seznamu bezpečných odesílatelů. Vyberte Hotovo.
Blokování odesílatelů e-mailů v karanténě
Tip
Blokovat odesílatele je k dispozici pouze v případě, že správce vytvořil vlastní zásadu karantény s povoleným oprávněním Blokovat odesílatele a přiřadil tuto zásadu karantény k zásadám funkce ochrany, které zprávu do karantény.
Pokud je odesílatel již v seznamu bezpečných odesílatelů, není možnost Blokovat odesílatele dostupná. Místo toho je k dispozici možnost Odebrat odesílatele ze seznamu blokovaných uživatelů.
Akce Blokovat odesílatele přidá odesílatele zprávy do seznamu Blokovaní odesílatelé ve vaší poštovní schránce. Další informace o blokování odesílatelů najdete v tématu Blokování odesílatele pošty.
Po výběru zprávy přidejte odesílatele zprávy do seznamu Blokovaní odesílatelé ve vaší poštovní schránce pomocí některé z následujících metod:
- Na kartě E-mail: Vyberte
 Další>
Další> blokovat odesílatele.
blokovat odesílatele. - V informačním rámečku podrobností vybrané zprávy: Vyberte
 Další možnosti>
Další možnosti> Blokovat odesílatele.
Blokovat odesílatele.
V rozevíracím seznamu Blokovat odesílatele , který se otevře, zkontrolujte informace o odesílateli a pak vyberte Blokovat.
Tip
Organizace může dál přijímat e-maily od blokovaného odesílatele. Zprávy od odesílatele se doručují do složky Nevyžádaná pošta nebo do karantény. Pokud chce správce odstranit zprávy od odesílatele při doručení, může pomocí pravidel toku pošty (označovaných také jako pravidla přenosu) zprávu zablokovat.
Odebrání odesílatelů ze seznamu blokovaných odesílatelů z karantény
Seznam blokovaných položek Odebrat odesílatele z uživatele je dostupný jenom v případě, že odesílatel zprávy v karanténě je již v seznamu Blokovaní odesílatelé.
Po výběru zprávy odeberte odesílatele ze seznamu Blokovat odesílatele pomocí některé z následujících metod:
- Na kartě E-mail: Vyberte
 Další možnosti>
Další možnosti> Odebrat odesílatele ze seznamu blokovaných uživatelů.
Odebrat odesílatele ze seznamu blokovaných uživatelů. - V informačním rámečku podrobností vybrané zprávy: Vyberte
 Další možnosti>
Další možnosti> Odebrat odesílatele ze seznamu blokovaných uživatelů.
Odebrat odesílatele ze seznamu blokovaných uživatelů.
Informační panel, který se otevře, označuje, kdy byl odesílatel úspěšně odebrán ze seznamu Blokovaní odesílatelé. Vyberte Hotovo.
Provedení akce u několika e-mailových zpráv v karanténě
Když na kartě E-mail vyberete více zpráv v karanténě zaškrtnutím políček vedle prvního sloupce, budou na kartě E-mail k dispozici následující hromadné akce (v závislosti na hodnotách stavu vydání vybraných zpráv):
Správa zpráv v karanténě v Microsoft Teams
Když je v Microsoft Teams zjištěna potenciálně škodlivá chatovací zpráva, automatické vymazání (ZAP) nula hodin odebere zprávu a umístí ji do karantény. Uživatelé teď můžou tyto zprávy Teams v karanténě zobrazit a spravovat na portálu Microsoft Defender. Oznámení o karanténě se nepodporují u zpráv Teams v karanténě.
Zobrazení zpráv v karanténě v Microsoft Teams
Na portálu Microsoft Defender na adrese https://security.microsoft.compřejděte na e-mail & spolupráci>Kontrola>zpráv v aplikaci Teamso karanténě>. Nebo pokud chcete přejít přímo na kartu Zprávy Teams na stránce Karanténa, použijte .https://security.microsoft.com/quarantine?viewid=Teams
Položky můžete seřadit kliknutím na dostupné záhlaví sloupce. Pokud chcete změnit zobrazené sloupce, vyberte ![]() Přizpůsobit sloupce. Výchozí sloupce jsou:
Přizpůsobit sloupce. Výchozí sloupce jsou:
- Text zprávy Teams: Obsahuje předmět zprávy teams.
- Datum v karanténě: Zobrazuje se, kdy byla zpráva v karanténě.
- Stav: Zobrazuje, jestli je zpráva už zkontrolovaná a vydaná nebo jestli je potřeba ji zkontrolovat.
- Odesílatel: Osoba, která odeslala zprávu, která byla v karanténě.
- Důvod karantény: K dispozici jsou phish s vysokou spolehlivostí a Malware.
- Vyprší: Označuje čas, po kterém se zpráva odebere z karantény. Ve výchozím nastavení je tato hodnota 30 dní.
Pokud chcete položky filtrovat, vyberte ![]() Filtr. V informačním rámečku Filtry, který se otevře, jsou k dispozici následující filtry :
Filtr. V informačním rámečku Filtry, který se otevře, jsou k dispozici následující filtry :
- Adresa odesílatele
- Čas přijetí:
- Posledních 24 hodin
- Posledních 7 dní
- Posledních 14 dní
- Posledních 30 dnů (výchozí)
- Vlastní: Zadejte Počáteční čas a Čas ukončení (datum).
- Platnost vyprší v:
- Vlastní (výchozí): Zadejte čas zahájení a čas ukončení (datum).
- Dnes
- Další 2 dny
- Příštích 7 dní
- Důvod karantény: Dostupné hodnoty jsou malware a phishing s vysokou spolehlivostí.
- Stav: Vyberte Vyžaduje se kontrola a Vydáno.
Až skončíte v informačním rámečku Filtry , vyberte Použít. Pokud chcete filtry vymazat, vyberte ![]() Vymazat filtry.
Vymazat filtry.
Pomocí vyhledávacího![]() pole a odpovídající hodnoty vyhledejte konkrétní zprávy Teams. Zástupné cardy se nepodporují.
pole a odpovídající hodnoty vyhledejte konkrétní zprávy Teams. Zástupné cardy se nepodporují.
Jakmile najdete konkrétní zprávu Teams v karanténě, vyberte ji, zobrazte o ní podrobnosti a proveďte s ní nějakou akci (například zobrazit, uvolnit, stáhnout nebo odstranit zprávu).
Zobrazení podrobností zpráv v karanténě v Microsoft Teams
Na kartě Zprávy Teams vyberte zprávu v karanténě kliknutím na libovolné místo na jiném řádku, než je zaškrtávací políčko.
V informačním rámečku podrobností, který se otevře, jsou k dispozici následující informace:
- Část Podrobnosti o karanténě: Obsahuje důvod karantény, datum vypršení platnosti, typ zásad karantény a další informace.
- Propadává
- Čas přijetí
- Důvod karantény
- Stav vydání
- Typ zásady
- Oddíl s podrobnostmi o zprávě : Obsahuje datum a čas odeslané zprávy, adresu odesílatele, ID zprávy Teams a seznam příjemců.
- Adresa odesílatele
- Čas přijetí
- Příjemci
- ID zprávy Teams
Informace o provedení akce se zprávou najdete v další části.
Provedení akce u zpráv v karanténě v Microsoft Teams
Na kartě Zprávy Teams vyberte zprávu v karanténě tak, že zaškrtnete políčko vedle prvního sloupce. Dostupné jsou následující možnosti:
- Žádost o vydání: Můžete požádat o uvolnění zprávy z karantény. Vydání musí schválit správce vaší organizace.
- Odstranit: Můžete požádat o odstranění zprávy ze seznamu zpráv v karanténě.
- Náhled zprávy: Můžete zobrazit podrobnosti zprávy, kterou jste vybrali.
Pokud zprávu neuvolníte nebo neodeberete, automaticky se odstraní z karantény po datu uvedeném ve sloupci Konec platnosti .
Váš názor
Připravujeme: V průběhu roku 2024 budeme postupně vyřazovat problémy z GitHub coby mechanismus zpětné vazby pro obsah a nahrazovat ho novým systémem zpětné vazby. Další informace naleznete v tématu: https://aka.ms/ContentUserFeedback.
Odeslat a zobrazit názory pro