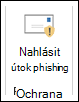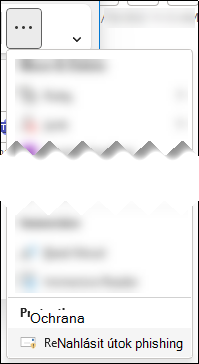Hlášení útoků phishing a podezřelých e-mailů v Outlooku pro správce
Tip
Věděli jste, že si můžete zdarma vyzkoušet funkce v Microsoft Defender XDR pro Office 365 Plan 2? Použijte 90denní zkušební verzi Defender pro Office 365 v centru zkušebních verzí portálu Microsoft Defender Portal. Informace o tom, kdo se může zaregistrovat a zkušební podmínky, najdete na webu Try Microsoft Defender pro Office 365.
V organizacích Microsoftu 365 s poštovními schránkami v Exchange Online můžou uživatelé v Outlooku hlásit phishing a podezřelé e-maily. Uživatelé můžou hlásit falešně pozitivní zprávy (dobrý e-mail, který byl zablokován nebo odeslán do složky Nevyžádaná Email pošta) a falešně negativní (nežádoucí e-maily nebo phishing doručené do jejich doručené pošty) z Outlooku na všech platformách pomocí bezplatných nástrojů od Microsoftu.
Microsoft poskytuje uživatelům následující nástroje pro hlášení dobrých a špatných zpráv:
- Integrované vytváření sestav v Outlook na webu (dříve označované jako Outlook Web App nebo OWA).
- Doplňky Microsoft Report Message nebo Report Phishing Doplňky fungují prakticky na všech platformách Outlooku, včetně Outlook na webu. Další informace najdete v tématu Povolení doplňků Microsoft Report Message nebo Report Phishing.
Další informace o zasílání zpráv společnosti Microsoft najdete v tématu Hlášení zpráv a souborů společnosti Microsoft.
Správci konfigurují zprávy nahlášené uživateli tak, aby se dostaly do zadané poštovní schránky sestav, do Microsoftu nebo do obou. Tyto zprávy nahlášené uživateli jsou k dispozici na kartě Nahlášené uživatelem na stránce Odeslání na portálu Microsoft Defender. Další informace najdete v tématu Nastavení nahlášená uživatelem.
Tip
Projděte si průvodce nastavením Microsoft Defender pro Office 365, kde najdete osvědčené postupy a ochranu před hrozbami e-mailu, odkazů a spolupráce. Mezi funkce patří bezpečné odkazy, bezpečné přílohy a další. Pro přizpůsobené prostředí založené na vašem prostředí můžete v Centrum pro správu Microsoftu 365 získat přístup k průvodci Microsoft Defender pro Office 365 automatizovaným nastavením.
Použití integrovaného tlačítka Sestava v Outlooku
Integrované tlačítko Sestava je dostupné v následujících verzích Outlooku:
- Outlook pro Microsoft 365 a Outlook 2021 počínaje verzí 2407 (build 17830.20138).
- Outlook pro Mac.
- Nový Outlook pro Windows.
- Outlook na webu.
Tlačítko Sestava je k dispozici v podporovaných verzích Outlooku, pokud platí obě následující podmínky:
- Protokolování uživatelů je zapnuté.
- Integrované tlačítko Sestava se konfiguruje v nastavení nahlášených uživatelem na adrese https://security.microsoft.com/securitysettings/userSubmission.
Pokud je protokolování uživatelů vypnuté a je vybrané tlačítko doplňku jiného než Microsoftu, není tlačítko Sestava dostupné v podporovaných verzích Outlooku.
Integrované tlačítko Sestava v Outlook na webu a nový Outlook pro Windows podporuje zprávy ze sdílených poštovních schránek nebo jiných poštovních schránek delegátem.
- Sdílené poštovní schránky vyžadují pro uživatele oprávnění Odeslat jako nebo Odeslat jménem.
- Jiné poštovní schránky vyžadují oprávnění Odeslat jako nebo Odeslat jménem a oprávnění ke čtení a správě delegáta.
Použití integrovaného tlačítka Nahlásit v Outlooku k hlášení nevyžádaných a phishingových zpráv
- Uživatelé můžou zprávu nahlásit jako nevyžádanou poštu ze složky Doručená pošta nebo jakékoli jiné e-mailové složky než Nevyžádaná Email pošta.
- Uživatelé můžou zprávu nahlásit jako phishing z libovolné e-mailové složky.
V podporované verzi Outlooku vyberte jednu nebo více zpráv, vyberte Nahlásit a pak v rozevíracím seznamu vyberte Nahlásit útok phishing nebo Nahlásit nevyžádanou poštu .
V závislosti na nastavení nahlášených uživateli ve vaší organizaci se zprávy odesílají do poštovní schránky, do Microsoftu nebo do obou. U nahlášených zpráv v poštovní schránce se také provedou následující akce:
- Nahlášeno jako nevyžádaná pošta: Zprávy se přesunou do složky Nevyžádaná pošta Email.
- Nahlášené jako phishing: Zprávy se odstraní.
Použití integrovaného tlačítka Sestava v Outlooku k hlášení zpráv, které nejsou nevyžádané
V podporované verzi Outlooku vyberte jednu nebo více zpráv ve složce Nevyžádaná pošta Email, vyberte Nahlásit a pak v rozevíracím seznamu vyberte Není nevyžádaná pošta.
V závislosti na nastavení nahlášených uživateli ve vaší organizaci se zprávy odesílají do poštovní schránky, do Microsoftu nebo do obou. Zprávy se také přesunou z nevyžádané Email do složky Doručená pošta.
Použití doplňků Report Message (Zpráva sestavy) a Report Phishing (Nahlásit phishing) v Outlooku
- Postupy v této části vyžadují doplňky Microsoft Report Message nebo Report Phishing. Další informace najdete v tématu Povolení nainstalovaného doplňku Microsoft Report Message nebo Report Phishing .
- Tady jsou popsané verze Outlooku, které jsou podporovány doplňky Report Message (Zpráva sestavy) a Report Phishing (Nahlásit phishing).
Použití doplňku Hlášení zpráv k hlášení nevyžádaných a phishingových zpráv
- Uživatelé můžou zprávu nahlásit jako nevyžádanou poštu ze složky Doručená pošta nebo jakékoli jiné e-mailové složky, než je složka Nevyžádaná Email pošta.
- Uživatelé můžou zprávu nahlásit jako phishing z libovolné e-mailové složky.
V Outlooku proveďte jeden z následujících kroků:
- Vyberte e-mailovou zprávu ze seznamu.
- Otevřete zprávu.
Na základě konfigurace rozložení pásu karet v Outlooku proveďte jeden z následujících kroků:
Klasický pás karet: Vyberte Nahlásit zprávu a pak v rozevíracím seznamu vyberte Nevyžádaná pošta nebo Phishing .
Zjednodušený pás karet: Vyberte
 Další příkazy> v části >OchranaNahlásit zprávu> vyberte Nevyžádaná pošta nebo Phishing.
Další příkazy> v části >OchranaNahlásit zprávu> vyberte Nevyžádaná pošta nebo Phishing.
V závislosti na nastavení nahlášených uživatelem ve vaší organizaci se zprávy odesílají do poštovní schránky, do Microsoftu nebo do obou. U nahlášených zpráv v poštovní schránce se také provedou následující akce:
- Nahlášeno jako nevyžádaná pošta: Zprávy se přesunou do složky Nevyžádaná pošta Email.
- Nahlášené jako phishing: Zprávy se odstraní.
Použití doplňku Hlášení zpráv k hlášení zpráv, které nejsou nevyžádané
V Outlooku otevřete zprávu ve složce Nevyžádaná pošta Email.
Na základě konfigurace rozložení pásu karet v Outlooku proveďte jeden z následujících kroků:
Klasický pás karet: Vyberte Zpráva sestavy a pak v rozevíracím seznamu vyberte Není nevyžádaná pošta.
Zjednodušený pás karet: Vyberte
 Další příkazy>Ochrana oddíl >Nahlásit zprávu> vyberte Není nevyžádaná pošta.
Další příkazy>Ochrana oddíl >Nahlásit zprávu> vyberte Není nevyžádaná pošta.
V závislosti na nastavení nahlášených uživatelem ve vaší organizaci se zprávy odesílají do poštovní schránky, do Microsoftu nebo do obou. Zprávy se také přesunou z nevyžádané Email do složky Doručená pošta.
Použití doplňku Report Phishing k nahlášení phishingových zpráv v Outlooku
Uživatelé můžou hlásit phishingové zprávy z libovolné e-mailové složky.
V Outlooku proveďte jeden z následujících kroků:
- Vyberte e-mailovou zprávu ze seznamu.
- Otevřete zprávu.
Na základě konfigurace rozložení pásu karet v Outlooku proveďte jeden z následujících kroků:
Klasický pás karet: Vyberte Nahlásit phishing.
Zjednodušený pás karet: Vyberte
 další příkazy>Ochrana oddílu>Phishing
další příkazy>Ochrana oddílu>Phishing
V závislosti na nastavení nahlášených uživateli ve vaší organizaci se zprávy odesílají do poštovní schránky, do Microsoftu nebo do obou. Zprávy se také odstraní.
Kontrola nahlášených zpráv
Ke kontrole zpráv, které uživatelé nahlásili společnosti Microsoft, můžou správci použít kartu Nahlášené uživatelem na stránce Odeslání na portálu Microsoft Defender na adrese https://security.microsoft.com/reportsubmission. Další informace najdete v tématu Zobrazení zpráv nahlášených uživateli společnosti Microsoft.
Poznámka
Pokud nastavení Nahlášené uživatelem v organizaci odesílá zprávy nahlášené uživateli (e-mail a Microsoft Teams) společnosti Microsoft (výhradně nebo kromě poštovní schránky pro hlášení), provedeme stejné kontroly, jako když správci odesílají zprávy společnosti Microsoft k analýze ze stránky Odeslání . Odesílání nebo opětovné odeslání zpráv společnosti Microsoft je proto pro správce užitečné jenom pro zprávy, které nebyly společnosti Microsoft nikdy odeslány, nebo pokud nesouhlasíte s původním verdiktem.
Další informace
Správci můžou watch toto krátké video, kde se dozví, jak používat Microsoft Defender pro Office 365 ke snadnému zkoumání zpráv nahlášených uživateli. Správci můžou určit obsah zprávy a způsob reakce pomocí příslušné nápravné akce.