Ovládání HoloLensu pomocí hlasu
Pomocí hlasu můžete na HoloLensu udělat prakticky cokoli, třeba rychle vyfotit nebo otevřít aplikaci. Mnoho hlasových příkazů je integrovaných v HoloLensu, zatímco jiné jsou dostupné prostřednictvím Cortany.
V tomto článku se naučíte, jak ovládat HoloLens a holografický svět pomocí hlasu a Cortany.
Poznámka
Řeč je podporovaná jenom v některých jazycích. Jazyk řeči je založený na jazyce zobrazení Systému Windows, nikoli na jazyce klávesnice.
Jazyk zobrazení windows můžete ověřit tak, že vyberete Nastavení>Čas a jazyk>.
Správa řeči v HoloLensu
Pokud vaše organizace nechce používat hlasové funkce, můžete spravovat, co je k dispozici.
Situacích:
Pokud vaše organizace chce pro uživatele online řeč, neměli byste nic nastavit a nechat souhlas uživatele, protože k tomu, aby to fungovalo, je potřeba souhlas uživatele.
Pokud vaše organizace nechce používat řeč online, ale chce povolit hlasové příkazy, měli byste nastavit Privacy/AllowInputPersonalization.
Pokud vaše organizace nechce mluvit, zvolte jednu ze zásad, které mikrofon zakazují.
Zásady:
| Zásady | Prostředí |
|---|---|
| Ochrana osobních údajů/AllowInputPersonalization | Přeskočí obrazovku zobrazenou v počátečním nastavení počítače pro vyjádření souhlasu. Tato zásada zakáže online hlasové komponenty, jako je například diktování. Nezakazuje hlasové příkazy na zařízení, jako je třeba See it Say it (Řekněte to). |
| Ochrana osobních údajů/LetAppsAccessMicrophone | Určuje, jestli mají aplikace pro Windows přístup k mikrofonu. To znamená, že aplikace na HoloLensu nemůžou používat mikrofon. To by znamenalo, že zákazník nemůže komunikovat verbálně přes Remote Assist nebo použít aplikaci pro záznam hlasu. |
| MixedReality/MicrophoneDisabled | Úplně zakáže použití mikrofonu na zařízení, pokud je povoleno. |
Integrované hlasové příkazy
Tyto základní příkazy vám pomůžou rychleji procházet HoloLens. Abyste je mohli používat, musíte funkci Řeč povolit při prvním spuštění zařízení nebo v Nastavení>Soukromí>Řeč. Když se podíváte na stav v horní části nabídky Start, můžete vždy zkontrolovat, jestli je rozpoznávání řeči povolené. Nejlepších výsledků rozpoznávání řeči dosáhnete, když HoloLens 2 používá cloudové služby Microsoftu. Tuto funkci ale můžete zakázat pomocí Nastavení. Uděláte to tak, že v Nastavení vypnete online rozpoznávání řeči. Po změně tohoto nastavení budou HoloLens 2 zpracovávat hlasová data jenom místně, aby rozpoznávala příkazy a diktování, a Cortana nebude dostupná.
Obecné hlasové příkazy
Tyto příkazy používejte v celém Windows Mixed Reality, abyste se s tím obešli rychleji. Některé příkazy používají kurzor pohledu, který vyvoláte vyslovením "vybrat".
Poznámka
Na HoloLensu (1. generace) nejsou podporované paprsky rukou.
| Řekněte to | Akce |
|---|---|
| "Vybrat" | Pokud chcete vyvolat kurzor pohledu, řekněte "select". Pak otočte hlavu, umístěte kurzor na věc, kterou chcete vybrat, a znovu řekněte "vybrat". |
| "Go to Start" (Přejít na start) | Otevření nabídky Start |
| "Zavřít" | Zavření nabídky Start |
| Řekněte "Přejít na Start", aby se vyvolala nabídka rychlých akcí, a pak řekněte "Mixed reality home" (Domovská stránka hybridní reality). | Opuštění imerzivní aplikace |
| "Skrýt paprsek ruky" / "Zobrazit paprsek ruky" | Skrytí a zobrazení paprsku ruky |
| "Co můžu říct?" | Zobrazení dostupných hlasových příkazů |
Počínaje verzí 19041.x HoloLens 2 můžete použít také tyto příkazy:
| Řekněte to | Akce |
|---|---|
| "Restart device" (Restartovat zařízení) | Vyvolejte dialogové okno s potvrzením, že chcete zařízení restartovat. Pokud chcete počítač restartovat, řekněte "ano". |
| "Vypnout zařízení" | Vyvolejte dialogové okno a potvrďte, že chcete zařízení vypnout. Potvrzení můžete potvrdit tak, že vyslovíte "ano". |
| "Brightness up/down" (Jas nahoru/dolů) | Zvýšení nebo snížení jasu obrazovky o 10 %. |
| "Zvýšení/snížení hlasitosti" | Zvýšení nebo snížení hlasitosti o 10 %. |
| "What's my IP address" (Jaká je moje IP adresa) | Vyvolejte dialog zobrazující aktuální IP adresu vašeho zařízení v místní síti. |
| "Vyfotit" | Zachyťte fotku hybridní reality s tím, co právě vidíte. |
| "Pořídit video" | Začněte nahrávat video s hybridní realitou. |
| "Stop recording" (Zastavit nahrávání) | Zastaví aktuální záznam videa s hybridní realitou, pokud probíhá. |
Příkazy hologramu
Pokud chcete tyto příkazy použít, upřete pohled na 3D objekt, hologram nebo okno aplikace.
| Řekněte to | Akce |
|---|---|
| "Větší" | Zvětšit ho |
| "Menší" | Zmenšit ho |
| "Face me" | Otočte ho tak, aby vám |
| "Move this" (Přesunout) | Přesunutí (sledování pohledu) |
| "Zavřít" | Zavřít |
| "Sledovat mě" / "Přestat sledovat" | Sledování při pohybu po vás |
Podívejte se na to, řekněte to
Mnoho tlačítek a dalších prvků na HoloLensu také reaguje na váš hlas – například Sledovat mě a Zavřít na panelu aplikace nebo tlačítko Zpět v Edgi. Pokud chcete zjistit, jestli je tlačítko zapnuté hlasem, na chvíli na něj umístěte kurzor pohledu, kurzor dotykového ovládání nebo jeden paprsek ruky . Pokud je tlačítko povoleno hlasem, uvidíte hlasový tip.
Režim diktování
Unavuje vás psaní? Kdykoli je holografická klávesnice aktivní, přepněte do režimu diktování. Začněte tím, že vyberete tlačítko mikrofonu nebo řeknete "Start dictating" (Spustit diktování). Pokud chcete diktování zastavit, vyberte tlačítko znovu nebo řekněte "Stop dictating" (Zastavit diktování). Pokud chcete odstranit to, co jste právě nadiktovali, řekněte "Delete that" (Odstranit to).
Poznámka
Pokud chcete používat režim diktování, musíte mít připojení k internetu.
Diktování HoloLensu používá explicitní interpunkci, což znamená, že vyslovíte název interpunkce, kterou chcete použít. Můžete třeba říct "Hey comma what are you up to question mark" (Ahoj čárka, co jste na otazníku).
Tady jsou klíčová slova interpunkce, která můžete použít:
- Tečka, čárka, otazník, vykřičník
- Nový řádek/nový odstavec
- Středník, dvojtečka
- Otevřené uvozovky, uzavírající uvozovky
- Hashtag, smajlík/ smajlík, zamračený, mrkající
- Dollar, percent
Někdy je užitečné vypsat třeba e-mailové adresy. Například k diktování example@outlook.combyste řekli "E X A M P L E at outlook dot com" (E X A M P L E at outlook dot com).
Další možnosti s Cortanou
Cortana vám může na HoloLensu pomoct s nejrůznějšími věcmi, ale v závislosti na tom, kterou verzi Windows Holographic používáte, se možnosti můžou lišit. Další informace o aktualizovaných funkcích nejnovější verze Cortany najdete tady: Cortana v nadcházející verzi Windows 10: zaměřená na vaši produktivitu s vylepšeným zabezpečením a ochranou osobních údajů.
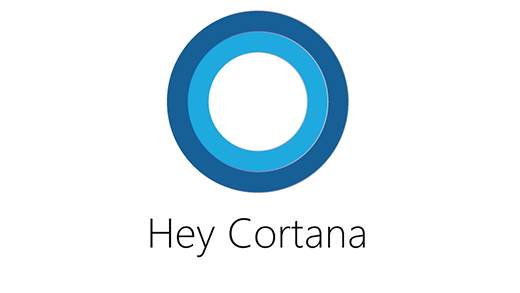
Tady je pár věcí, které můžete zkusit říct (nezapomeňte nejdřív říct "Hey Cortana" (Ahoj Cortano).
Ahoj, Cortano...
- Co mám říct?
- Spusťte <název> aplikace.
- Kolik je hodin?
- Show me the latest NBA scores.
- Řekni mi vtip.
Pokud používáte verzi 18362.x nebo starší, můžete použít také tyto příkazy:
Ahoj, Cortano...
- Zvyšte hlasitost.
- Snižte jas.
- Odprejskni.
- Restart.
- Jdi spát.
- Mute.
- Sem přesuňte <název> aplikace (upřete pohled na místo, na které chcete aplikaci přesunout).
- Přejděte na Start.
- Udělejte fotku.
- Spusťte nahrávání. (Spustí nahrávání videa.)
- Zastavit záznam. (Zastaví nahrávání videa.)
- Kolik baterie mi zbývá?
Některé funkce Cortany, na které jste zvyklí z Windows na počítači nebo telefonu (například připomenutí a oznámení), nejsou v Microsoft HoloLens podporované a prostředí Cortany se může v jednotlivých oblastech lišit.
Vypnutí Cortany
Když povolíte řeč, Cortana používá HoloLens poprvé. Můžete ji vypnout v nastavení Cortany. V seznamu Všechny aplikace vyberteNastaveníCortany>. Pak vypněte Cortanu, která vám může poskytovat návrhy, nápady, připomenutí, upozornění a další možnosti.
Pokud Cortana nereaguje na "Hey Cortana", zkontrolujte, že je na obrazovce Start povolená řeč, přejděte do nastavení Cortany a zkontrolujte, jestli je zapnutá.