Změny a tipy konzoly Configuration Manageru
Platí pro: Configuration Manager (Current Branch)
Pomocí následujících informací se dozvíte o změnách konzoly nástroje Configuration Manager a tipy pro používání konzoly:
Obecné tipy
Vylepšení konzoly ve verzi 2207
(Představeno ve verzi 2207)
V konzole a uživatelském prostředí jsme provedli následující vylepšení:
- Při použití panelu hledání se kritéria Cesta přidají vždy, když jsou do hledání zahrnuty podsložky. Kritéria cesty jsou informativní a nelze je upravovat.

Vylepšení konzoly ve verzi 2203
(Zavedeno ve verzi 2203)
V konzole a uživatelském prostředí jsme provedli následující vylepšení:
- Při použití dočasných uzlů zařízení jsou teď k dispozici akce zařízení, jako je Spustit skripty , aby bylo prostředí v konzole konzistentní.
- Další pravidla přehledů správy teď obsahují akce prokliku.
- Kopírování a vkládání je k dispozici pro více objektů v podoknech podrobností.
- V podokně podrobností byla přidána vlastnost Name pro položky konfigurace, zásady související s položkami konfigurace a aplikace.
- Výsledky hledání aktualizace softwaru a kritéria hledání se teď ukládají do mezipaměti, když přejdete na jiný uzel. Když přejdete zpět do uzlu Všechny aktualizace softwaru , zachovají se kritéria hledání a výsledky z posledního dotazu. Zavřením konzoly vymažete dotaz uložený v mezipaměti.
- Na karty Produkty a klasifikace ve vlastnostechsoučásti bodu aktualizace softwaru byl přidán vyhledávací filtr.
- Teď můžete vyloučit dílčí kontejnery při zjišťování systému služby Active Directory a zjišťování uživatelů služby Active Directory v nedůvěryhodných doménách.
- Přidání sloupce Synchronizace cloudu do kolekcí, který označuje, jestli se kolekce synchronizuje s ID Microsoft Entra.
- Přidání ID kolekce na kartu souhrnů kolekcí
- Zvětšilo se podokno Pravidla členství na stránce Vlastnosti pro kolekce.
- Přidání možnosti Zobrazit skript pro kroky Spuštění skriptu PowerShellu při použití akce Zobrazit pro pořadí úkolů
- Konzola teď nabízí tmavý motiv. Další informace najdete v tématu Použití konzoly.
Export do souboru CSV
(Představeno ve verzi 2111)
Počínaje verzí Configuration Manager 2111 můžete exportovat obsah zobrazení mřížky v konzole nástroje spolu se záhlavími sloupců do souboru hodnot oddělených čárkami (CSV), který lze použít k importu do Excelu nebo jiných aplikací. I když jste dříve mohli vyjmout a vložit ze zobrazení mřížky, exportem do souboru CSV je extrakce velkého počtu řádků rychlejší a jednodušší. Všechny nebo vybrané položky můžete exportovat z následujících uzlů:
- Kolekce zařízení
- Kolekce uživatelů
- Zařízení
- Uživatelé
Pokud chcete informace exportovat, vyberte exportovat do souboru CSV na pásu karet nebo v nabídce po kliknutí pravým tlačítkem myši. Pokud chcete exportovat jenom položky, které jste už vybrali, zvolte Exportovat vybrané položky, nebo můžete zvolit Exportovat všechny položky.
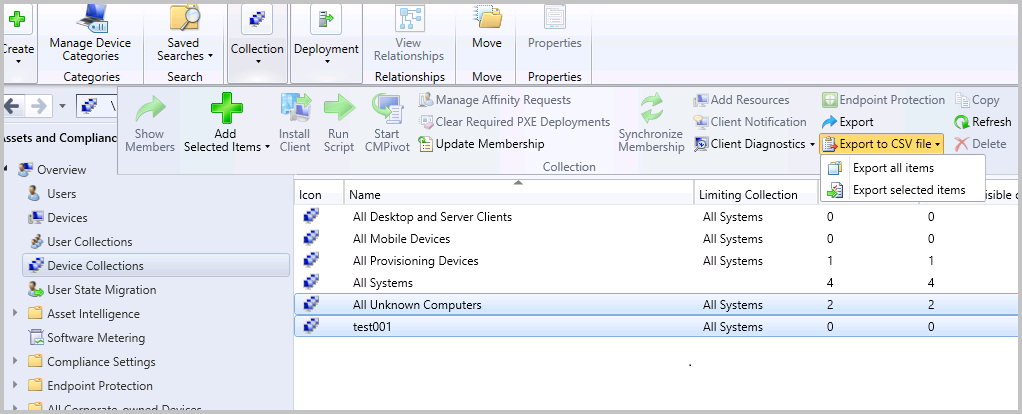
Vylepšený editor kódu
(Představeno ve verzi 2107)
Počínaje verzí Configuration Manager 2107 můžete upravovat skripty v rozšířeném editoru. Nový editor podporuje zvýrazňování syntaxe, posouvání kódu, zalamování slov, čísla řádků a hledání a nahrazení. Nový editor je k dispozici v konzole všude tam, kde je možné zobrazit nebo upravit skripty a dotazy. Vylepšený editor zlepšuje zvýrazňování syntaxe a skládání kódu , které byly poprvé představeny ve verzi 2010.
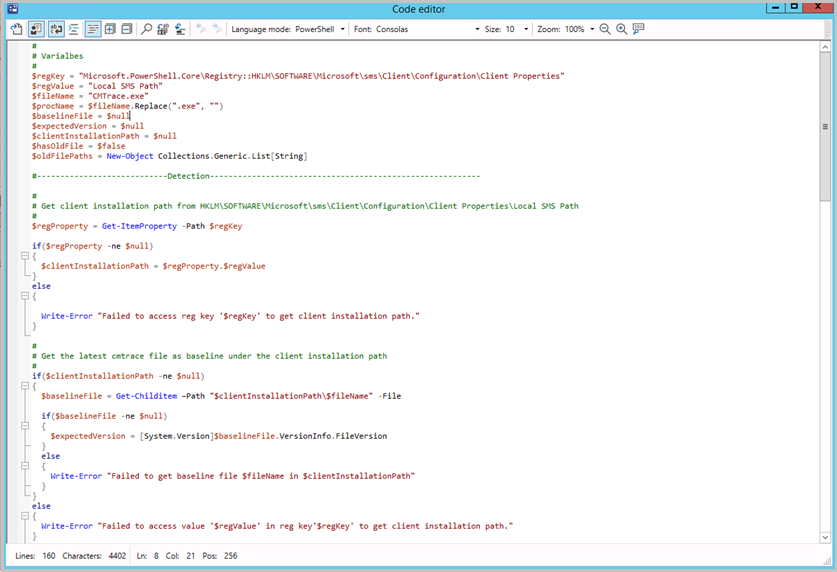
Otevřete nový editor kódu a zobrazte nebo upravte skripty a dotazy z následujících umístění:
- Položka konfigurace
- Skripty
- Dotazy SQL a WQL
- Metody detekce
- Skripty detekce aplikací
- Vlastnosti příkazu dotazu
- Průvodce vytvořením skriptu
- Vlastnosti skriptu
- Skupina orchestrace
- skripty před instalací
- skripty po instalaci
- Pořadí úkolů
- Skripty PowerShellu
- Dotaz na možnost rozhraní WMI
Nový editor kódu podporuje následující funkce:
- Režim editoru se zvýrazněním syntaxe a přepínačem prostého textu
- Přepínání zalamování slov a čísel řádků
- Skládání kódu
- Výběr jazyka
- Najít, Najít, Nahradit a Přejít na číslo řádku
- Výběr typu a velikosti písma
- Lupa pomocí tlačítek nebo ctrl + kolečko myši
- Informační panel v dolní části zobrazuje:
- Počet řádků a znaků ve skriptu
- Pozice kurzoru
- Pokud je skript jen pro čtení
- Trvalá nastavení napříč instancemi okna kódu, jako je například skládání kódu, zalamování slov a velikost okna.
Zvýraznění syntaxe pro skriptovací jazyky
(Zavedeno ve verzi 2010)
Když budete chtít pomoct s vytvářením skriptů a dotazů v konzole nástroje Configuration Manager, uvidíte teď zvýraznění syntaxe a posouvání kódu, pokud je k dispozici.
Podporované skriptovací jazyky pro zvýraznění syntaxe
Mezi podporované jazyky pro zvýraznění syntaxe patří PowerShell, JavaScript/JScript, VBScript a SQL/WQL. Následující graf ukazuje, které jazyky jsou podporované pro zvýrazňování syntaxe v jednotlivých oblastech konzoly:
| Oblast konzoly | PowerShell | VBScript | JavaScript/JScript | SQL/WQL |
|---|---|---|---|---|
| Skripty aplikací | Ano | Ano | Ano | - |
| Dotaz kolekce | - | - | - | Ano |
| Skripty položek konfigurace | Ano | Ano | Ano | Ano |
| Skripty pořadí úkolů | Ano | - | - | - |
| Vytváření skriptů | Ano | - | - | - |
Písmo s pevnou šířkou se teď používá v některých oblastech konzoly
(Zavedeno ve verzi 2010)
Různé oblasti konzoly nástroje Configuration Manager teď používají písmo Consolas s pevnou šířkou. Toto písmo poskytuje konzistentní mezery a usnadňuje jeho čtení. Písmo Consolas uvidíte na následujících místech:
- Skripty aplikací
- Skripty položek konfigurace
- Dotazy na členství v kolekcích založené na rozhraní WMI
- Dotazy CMPivot
- Skripty
- Spuštění skriptu PowerShellu
- Spustit příkazový řádek
Zástupci stavových zpráv
(Zavedeno ve verzi 2010)
Teď máte jednodušší způsob, jak zobrazit stavové zprávy pro následující objekty:
- Zařízení
- Uživatelé
- Content (Obsah)
- Nasazení
- Monitorování pracovního prostoru
- Fázovaná nasazení (vyberte Zobrazit nasazení z uzlu Fázovaná nasazení)
- Karta Nasazení v podokně podrobností pro:
- Balíky
- Pořadí úkolů
- Monitorování pracovního prostoru
V konzole nástroje Configuration Manager vyberte jeden z těchto objektů a pak na pásu karet vyberte Zobrazit stavové zprávy . Nastavte období zobrazení a otevře se prohlížeč stavových zpráv. Prohlížeč filtruje výsledky na vybraný objekt.
Váš uživatelský účet potřebuje k těmto objektům alespoň oprávnění ke čtení .
Další informace najdete v tématu Použití stavového systému.
Vylepšení vyhledávání v konzole
(Zavedeno ve verzi 2403)
Přidali jsme nový panel globálního hledání, kde uživatelé můžou hledat odkudkoli v konzole s možností rychle zobrazit a spustit 5 nejnovějších hledání. Výchozí hledání teď bude zahrnovat všechny pracovní prostory, které jsou při hledání na libovolném uzlu v konzole nástroje. Ve výchozím nastavení budou výsledky hledání obsahovat položky z daného pracovního prostoru i ze všech složek a podsložek uzlů.
Globální zobrazení vyhledávání
- Otevřete konzolu.
- Nahoře se zobrazí panel Globální hledání.
- Zadejte řetězec a stiskněte enter.
- Spustí se hledání a vy se začnou zobrazovat výsledky hledání.
- Kdykoli je vyhledávací pole aktivní, zobrazí se rozevírací seznam, který obsahuje poslední hledání s limitem 5.
- Vyhledávání by mělo fungovat z celé konzoly, ať už se jedná o jakýkoli podřízený uzel, nadřazený uzel atd.
- Vyhledávání by mělo fungovat také při přechodu z nadřazeného uzlu na podřízený uzel.
- Vyhledejte libovolný řetězec Zařízení z libovolného uzlu n1 (předpokládejme, že n1 je nadřazený uzel obsahující jiné uzly).
- Vyhledejte libovolný řetězec s názvem Počítač z libovolného uzlu n2 (předpokládejme, že n2 je podřízený uzel bez uzlu uvnitř).
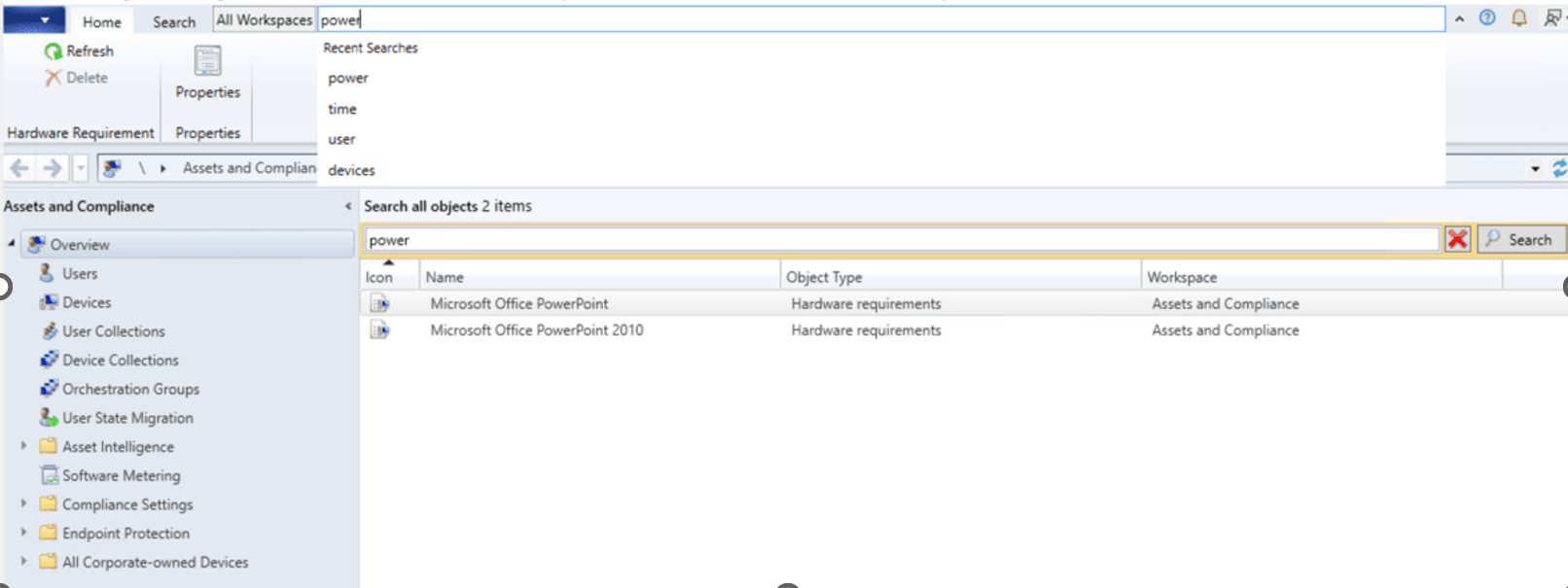
Poznámka
Rozevírací seznam nedávných hledání můžete sbalit kliknutím mimo okno.
Poznámka: Kritéria cesty se nedají upravovat a zobrazují jenom kritéria hledání.
(Zavedeno ve verzi 2203)
- Výchozí hledání teď bude obsahovat všechny podsložky. Když v konzole přejdete na libovolný uzel, výsledky hledání budou ve výchozím nastavení obsahovat položky z daného uzlu i ze všech podsložek.
- Pokud chcete prohledávat jenom aktuální uzel, vyberte na pásu karet tlačítko Aktuální uzel . Výsledky hledání pak budou obsahovat pouze položky z aktuálního uzlu.
- Pokud chcete prohledat všechny podsložky, vyberte na pásu karet tlačítko Všechny podsložky . Výsledky hledání pak budou obsahovat položky z aktuálního uzlu i ze všech podsložek.
(Zavedeno ve verzi 1910)
Můžete použít možnost vyhledávání Všechny podsložky z uzlů Balíčky ovladačů a Dotazy . Od verze 2002 použijte tuto možnost také z uzlů Položky konfigurace a Standardní hodnoty konfigurace .
Když hledání vrátí více než 1 000 výsledků, vyberte tlačítko OK na panelu oznámení a zobrazte další výsledky.

Tip
Výchozí limit výsledků hledání je 1 000. Tuto výchozí hodnotu můžete změnit. V konzole nástroje Configuration Manager přejděte na kartu Hledání na pásu karet. Ve skupině Možnosti vyberte Nastavení vyhledávání. Změňte hodnotu Výsledky hledání . Zobrazení většího počtu výsledků hledání může trvat déle.
Ve výchozím nastavení je horní maximální limit 100 000. Pokud chcete tento limit změnit, nastavte hodnotu DWORD QueryResultCountMaximum v následujícím klíči registru:
HKEY_CURRENT_USER\Software\Microsoft\ConfigMgr10\AdminUINastavení v konzole odpovídá hodnotě QueryResultCountLimit ve stejném klíči. Správce může tyto hodnoty nakonfigurovat v podregistru HKLM pro všechny uživatele zařízení. Hodnota HKCU přepíše nastavení HKLM.
Správa složek na základě rolí
(Zavedeno ve verzi 1906)
U složek můžete nastavit obory zabezpečení. Pokud máte přístup k objektu ve složce, ale nemáte přístup ke složce, nebudete ho moct vidět. Podobně pokud máte přístup ke složce, ale ne k objektu v ní, tento objekt neuvidíte. Klikněte pravým tlačítkem na složku, zvolte Nastavit obory zabezpečení a pak zvolte obory zabezpečení, které chcete použít.
Zobrazení seřadí podle celočíselné hodnoty
Vylepšili jsme způsob řazení dat různými zobrazeními. Například v uzlu Nasazení pracovního prostoru Monitorování se teď následující sloupce seřadí jako čísla místo řetězcových hodnot:
- Chyby čísel
- Počet probíhajících
- Číslo jiné
- Počet úspěšných čísel
- Číslo neznámé
Přesunutí upozornění pro velký počet výsledků
Když v konzole vyberete uzel, který vrátí více než 1 000 výsledků, configuration Manager zobrazí následující upozornění:
Configuration Manager vrátil velký počet výsledků. Výsledky můžete zúžit pomocí vyhledávání. Nebo kliknutím sem zobrazíte maximálně 10 0000 výsledků.
Mezi tímto upozorněním a vyhledávacím polem je teď další prázdné místo. Tento přesun pomáhá zabránit neúmyslným výběrem upozornění, aby se zobrazily další výsledky.
Odeslat zpětnou vazbu
Odešlete zpětnou vazbu k produktu z konzoly.
Poslat smajlíka: Pošlete nám zpětnou vazbu k tomu, co se vám líbilo
Poslat zamračení: Pošlete nám zpětnou vazbu k tomu, co se vám nelíbilo.
Odeslání návrhu: Přejdete na web pro zpětnou vazbu k produktu, kde se můžete podělit o svůj nápad.
Další informace najdete v tématu Názory na produkt.
Pracovní prostor Prostředky a kompatibilita
Kolekce oprávněných zařízení pro spolusprávu
(Představeno ve verzi 2111)
K dispozici je nová integrovaná kolekce zařízení pro oprávněná zařízení se spolusprávou. Kolekce Oprávněných zařízení pro spolusprávu používá přírůstkové aktualizace a denní úplnou aktualizaci, aby byla kolekce aktuální.
Karta Kolekce
(Představeno ve verzi 2111)
Když zobrazíte členy kolekce zařízení a vyberete zařízení v seznamu, přepněte v podokně podrobností na kartu Kolekce. Toto nové zobrazení zobrazuje seznam kolekcí, jejichž členem je vybrané zařízení. Usnadní vám to zobrazení těchto informací.
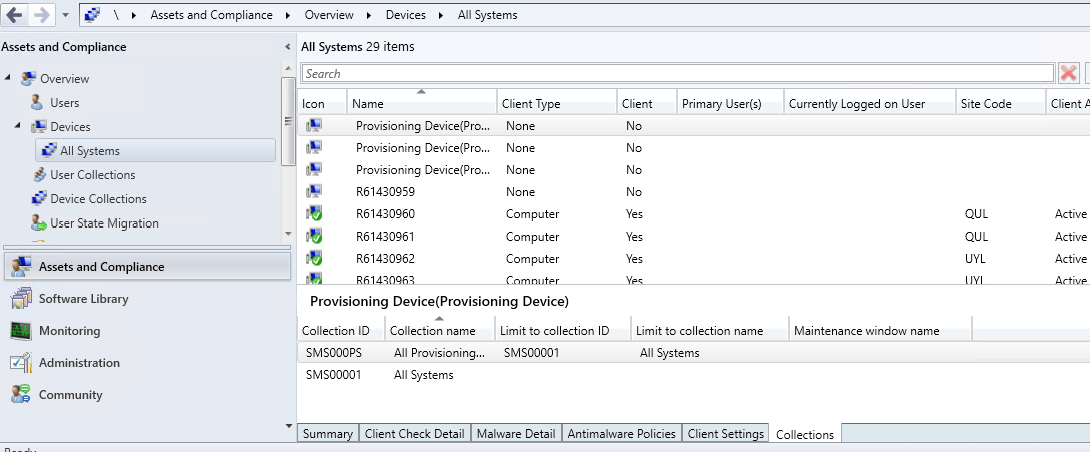
Přechod na kolekci
(Představeno ve verzi 2107)
Teď můžete přejít na kolekci z karty Kolekce v uzlu Zařízení . Na pásu karet nebo v nabídce zobrazené po kliknutí pravým tlačítkem myši vyberte Zobrazit kolekci .
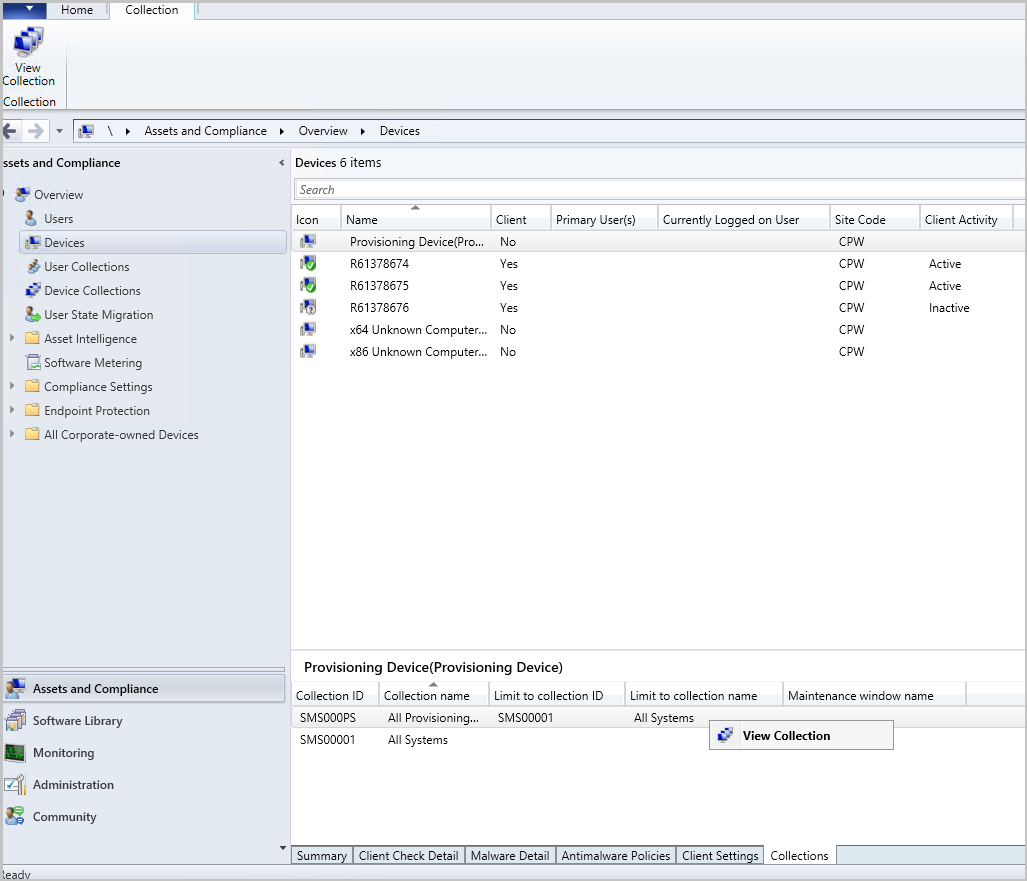
Přidání sloupce časového období údržby
(Představeno ve verzi 2107)
Sloupec časového období údržby byl přidán na kartu Kolekce v uzlu Zařízení .
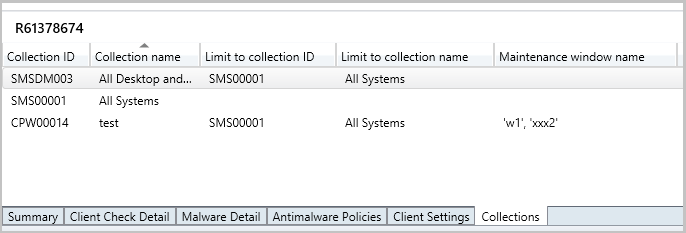
Zobrazení přiřazených uživatelů
(Představeno ve verzi 2107)
Pokud odstranění kolekce selže kvůli přiřazení oboru, zobrazí se přiřazení uživatelé.
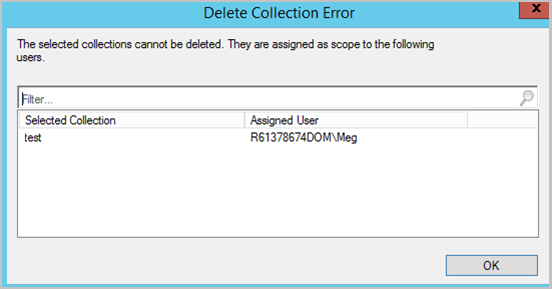
Kopírování dat zjišťování z konzoly
(Zavedeno ve verzi 2010)
Zkopírujte data zjišťování ze zařízení a uživatelů v konzole nástroje . Zkopírujte podrobnosti do schránky nebo je vyexportujte do souboru. Tyto akce usnadňují rychlé získání těchto dat z konzoly. Než zařízení znovu vytvoříte, zkopírujte například adresu MAC.
V konzoli Správce konfigurace přejděte do pracovního prostoru Prostředky a dodržování předpisů. Otevřete vlastnosti uživatele nebo zařízení.
Na kartě Obecné v seznamu Data zjišťování vyberte jednu nebo více vlastností.
Klikněte pravým tlačítkem myši na výběr a zvolte jednu z následujících akcí:
Kopírovat hodnotu: Zkopíruje jenom hodnotu. Můžete také použít klávesovou zkratku Ctrl + C.
Kopírovat vlastnost a hodnotu: Zkopíruje název vlastnosti i odpovídající hodnotu. Můžete také použít klávesovou zkratku Ctrl + Shift + C.
Vybrat vše: Vybere všechny vlastnosti a hodnoty. Můžete také použít klávesovou zkratku Ctrl + A.
Uložit výsledky jako: Uloží všechny vlastnosti a hodnoty do souboru hodnot oddělených čárkami (CSV), který zadáte.
Akce v reálném čase ze seznamů zařízení
(Zavedeno ve verzi 1906)
Existují různé způsoby, jak zobrazit seznam zařízení v uzlu Zařízení v pracovním prostoru Prostředky a kompatibilita .
V pracovním prostoru Prostředky a kompatibilita vyberte uzel Kolekce zařízení . Vyberte kolekci zařízení a zvolte akci Zobrazit členy. Tato akce otevře dílčí uzel uzlu Zařízení se seznamem zařízení pro tuto kolekci.
- Když vyberete dílčí uzel kolekce, můžete teď spustit CMPivot ze skupiny Kolekce na pásu karet.
V pracovním prostoru Monitorování vyberte uzel Nasazení . Vyberte nasazení a na pásu karet zvolte akci Zobrazit stav . V podokně stavu nasazení poklikejte na celkový počet prostředků, abyste mohli přejít k podrobnostem v seznamu zařízení.
- Když vyberete zařízení v tomto seznamu, můžete teď spustit CMPivot a Spustit skripty ze skupiny Zařízení na pásu karet.
Karta Kolekce v uzlu zařízení
(Zavedeno ve verzi 1906)
V pracovním prostoru Prostředky a kompatibilita přejděte do uzlu Zařízení a vyberte zařízení. V podokně podrobností přepněte na novou kartu Kolekce . Tato karta obsahuje seznam kolekcí, které toto zařízení zahrnují.
Poznámka
Tato karta v současné době není k dispozici na dílčím uzlu zařízení v uzlu Kolekce zařízení . Například když vyberete možnost Zobrazit členy v kolekci.
Tato karta se nemusí některým uživatelům naplnit očekávaným způsobem. Pokud chcete zobrazit úplný seznam kolekcí, do kterých zařízení patří, musíte mít roli zabezpečení Úplný správce . Jedná se o známý problém.
Přidání sloupce GUID SMBIOS do uzlů kolekce zařízení a zařízení
(Zavedeno ve verzi 1906)
Na uzlech Zařízení i Kolekce zařízení teď můžete přidat nový sloupec pro identifikátor GUID SMBIOS. Tato hodnota je stejná jako vlastnost GUID systému BIOS třídy systémových prostředků. Jedná se o jedinečný identifikátor hardwaru zařízení.
Hledání zobrazení zařízení pomocí adresy MAC
Adresu MAC můžete vyhledat v zobrazení zařízení konzoly nástroje Configuration Manager. Tato vlastnost je užitečná pro správce nasazení operačního systému při řešení potíží s nasazeními založenými na technologii PXE. Při zobrazení seznamu zařízení přidejte do zobrazení sloupec Adresa MAC . Pomocí vyhledávacího pole přidejte kritéria hledání adresy MAC .
Zobrazení uživatelů pro zařízení
V uzlu Zařízení jsou k dispozici následující sloupce:
Primární uživatelé
Aktuálně přihlášený uživatel
Poznámka
Zobrazení aktuálně přihlášeného uživatele vyžaduje zjišťování uživatelů a spřažení uživatelských zařízení.
Další informace o tom, jak zobrazit jiný než výchozí sloupec, najdete v tématu Použití konzoly pro správu.
Zlepšení výkonu vyhledávání zařízení
Při hledání v kolekci zařízení neprohledává klíčové slovo pro všechny vlastnosti objektu. Pokud nejste konkrétní v tom, co hledat, prohledá se v následujících čtyřech vlastnostech:
- Name (Název)
- Primární uživatelé
- Aktuálně přihlášený uživatel
- Uživatelské jméno při posledním přihlášení
Toto chování výrazně zlepšuje dobu potřebnou k hledání podle názvu, zejména ve velkém prostředí. Tato změna nemá vliv na vlastní vyhledávání podle konkrétních kritérií.
Pracovní prostor Softwarová knihovna
Podpora složek pro uzly aktualizace softwaru
(Zavedeno ve verzi 2203)
Skupiny a balíčky aktualizací softwaru můžete uspořádat pomocí složek. Tato změna umožňuje lepší kategorizaci a správu aktualizací softwaru. Další informace najdete v tématu Nasazení aktualizací softwaru.
Vylepšení vyhledávání v konzole
(Představeno ve verzi 2107)
Možnost hledání Všechny podsložky můžete použít pro následující uzly:
- Uzel spouštěcích imagí
- Uzel Balíčky upgradu operačního systému
- Uzel Image operačního systému
Spuštění vyhodnocení aktualizací softwaru ze stavu nasazení
(Představeno ve verzi 2107)
Můžete kliknout pravým tlačítkem a upozornit zařízení, aby spustila cyklus vyhodnocení aktualizací softwaru ze stavu nasazení aktualizace softwaru. Můžete cílit na jedno zařízení v podokně Podrobnosti o prostředku nebo vybrat skupinu zařízení na základě jejich stavu nasazení.
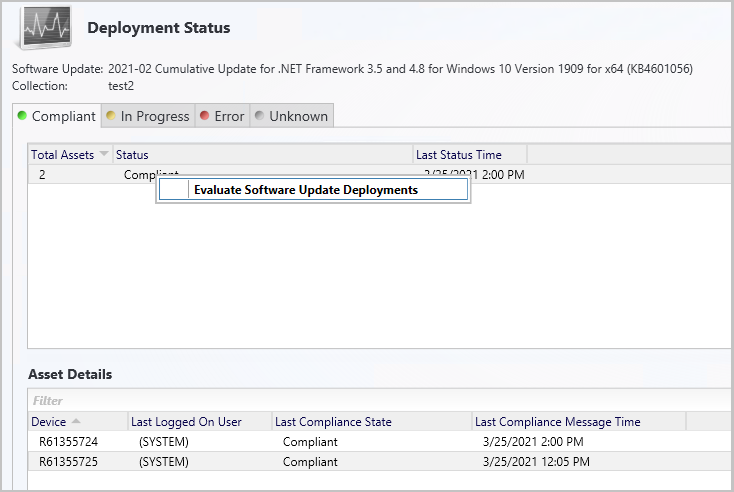
- V konzole nástroje Configuration Manager přejděte do částiNasazenípřehledu>monitorování>.
- Vyberte skupinu aktualizací softwaru nebo aktualizaci softwaru, u kterých chcete monitorovat stav nasazení.
- Na kartě Domů ve skupině Nasazení vyberte Zobrazit stav.
- Klikněte pravým tlačítkem na konkrétní stav nasazení zařízení nebo na jedno zařízení v podokně Podrobnosti o prostředku .
- Výběrem možnosti Vyhodnotit nasazení aktualizací softwaru odešlete vybraným zařízením oznámení o spuštění zkušebního cyklu nasazení aktualizací softwaru.
Import objektů do aktuální složky
(Zavedeno ve verzi 2010)
Při importu objektu v konzole nástroje Configuration Manager se teď importuje do aktuální složky. Dříve nástroj Configuration Manager vždy umístil importované objekty do kořenového uzlu. Toto nové chování platí pro aplikace, balíčky, balíčky ovladačů a pořadí úkolů.
Zobrazení velikosti pořadí úkolů v konzole
(Zavedeno ve verzi 2010)
Při zobrazení seznamu pořadí úkolů v konzole nástroje Configuration Manager přidejte sloupec Velikost (kB). Tento sloupec slouží k identifikaci rozsáhlých pořadí úkolů, která můžou způsobovat problémy. Další informace najdete v tématu Zmenšení velikosti zásad pořadí úkolů.
Řazení podle názvu programu v pořadí úkolů
(Zavedeno ve verzi 1906)
V pracovním prostoru Softwarová knihovna rozbalte položku Operační systémy a vyberte uzel Pořadí úkolů . Upravte pořadí úkolů a vyberte nebo přidejte krok Nainstalovat balíček . Pokud balíček obsahuje více než jeden program, rozevírací seznam teď seřadí programy abecedně.
Karta Pořadí úkolů v uzlu Aplikace
(Zavedeno ve verzi 1906)
V pracovním prostoru Softwarová knihovna rozbalte položku Správa aplikací, přejděte do uzlu Aplikace a vyberte aplikaci. V podokně podrobností přepněte na novou kartu Pořadí úloh . Tato karta obsahuje seznam pořadí úkolů, která odkazují na tuto aplikaci.
Podrobné informace o požadovaných aktualizacích
(Zavedeno ve verzi 1906)
V konzole nástroje Configuration Manager přejděte na jedno z následujících míst:
- Softwarová knihovna>Aktualizace> softwaruVšechny aktualizace softwaru
- Softwarová knihovna>Údržba> WindowsVšechny aktualizace Windows
- Softwarová knihovna>Správa >klientů Office 365Aktualizace Office 365
Vyberte jakoukoli aktualizaci, kterou vyžaduje alespoň jedno zařízení.
Podívejte se na kartu Souhrn a najděte výsečový graf v části Statistika.
Výběrem hypertextového odkazu Zobrazit požadované vedle výsečového grafu přejděte k podrobnostem v seznamu zařízení.
Tato akce vás přenese na dočasný uzel v části Zařízení , kde uvidíte zařízení, která vyžadují aktualizaci. Pro uzel můžete také provádět akce, jako je vytvoření nové kolekce ze seznamu.
Poznámka
Od 21. dubna 2020 se Office 365 ProPlus přejmenovává na Microsoft 365 Apps pro velké organizace. Další informace najdete v článku Změna názvu pro Office 365 ProPlus. Během aktualizace konzoly nástroje Configuration Manager a v podpůrné dokumentaci se stále můžou zobrazovat odkazy na starý název.
Maximalizace okna procházení registru
- V pracovním prostoru Softwarová knihovna rozbalte položku Správa aplikací a vyberte uzel Aplikace .
- Vyberte aplikaci, která má typ nasazení s metodou detekce. Například metoda detekce Instalační služby systému Windows.
- V podokně podrobností přepněte na kartu Typy nasazení .
- Otevřete vlastnosti typu nasazení a přepněte na kartu Metoda detekce . Vyberte Přidat klauzuli.
- Změňte Typ nastavení na Registr a výběrem možnosti Procházet otevřete okno Procházet registr . Teď můžete toto okno maximalizovat.
Výchozí úprava pořadí úkolů
V pracovním prostoru Softwarová knihovna rozbalte položku Operační systémy a vyberte uzel Pořadí úkolů . Při otevření pořadí úkolů je teď výchozí akcí Upravit. Dříve byla výchozí akce Vlastnosti.
Přechod do kolekce z nasazení aplikace
- V pracovním prostoru Softwarová knihovna rozbalte položku Správa aplikací a vyberte uzel Aplikace .
- Vyberte aplikaci. V podokně podrobností přepněte na kartu Nasazení .
- Vyberte nasazení a pak na pásu karet na kartě Nasazení zvolte novou možnost Kolekce . Tato akce přepne zobrazení na kolekci, která je cílem nasazení.
- Tato akce je také k dispozici v místní nabídce pro nasazení v tomto zobrazení po kliknutí pravým tlačítkem myši.
Monitorování pracovního prostoru
Čas vyhodnocení kolekce
(Představeno ve verzi 2111)
Při prohlížení kolekce jste dříve viděli dobu, kterou webu trvalo vyhodnocení členství v kolekci. Tato data jsou teď k dispozici také v pracovním prostoru Monitorování . Když vyberete kolekci v některém z dílčích uzlů uzlu Vyhodnocení kolekce , zobrazí se v podokně podrobností tato data o době vyhodnocení kolekce.
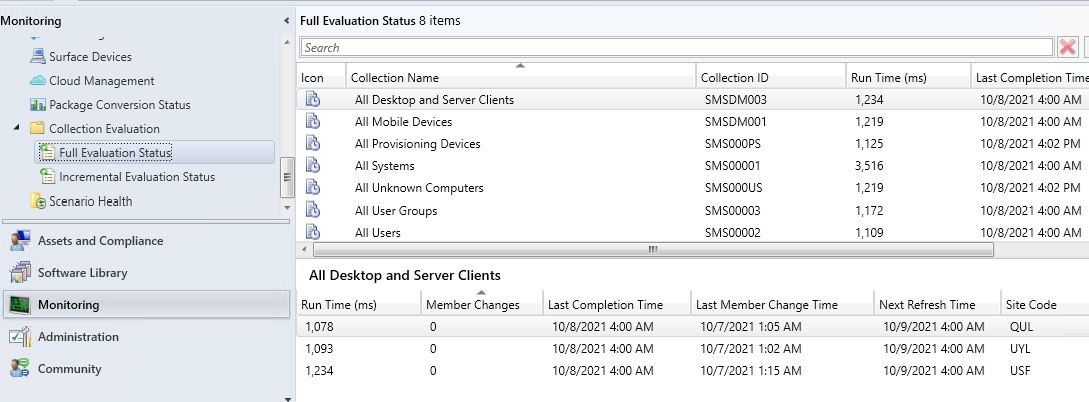
Správné názvy operací klienta
(Zavedeno ve verzi 1906)
V pracovním prostoru Monitorování vyberte Operace klienta. Operace přepnutí na další bod aktualizace softwaru je teď správně pojmenovaná.
Zobrazit název kolekce pro skripty
(Zavedeno ve verzi 1906)
V pracovním prostoru Monitorování vyberte uzel Stav skriptu . Teď se zobrazí seznam Název kolekce a ID.
Odebrání obsahu ze stavu monitorování
- V pracovním prostoru Monitorování rozbalte položku Stav distribuce a vyberte Stav obsahu.
- Vyberte položku v seznamu a na pásu karet zvolte možnost Zobrazit stav .
- V podokně Podrobnosti o prostředku klikněte pravým tlačítkem na distribuční bod a vyberte novou možnost Odebrat. Tato akce odebere tento obsah z vybraného distribučního bodu.
Kopírování podrobností v zobrazeních monitorování
Zkopírujte informace z podokna Podrobnosti o prostředku pro následující monitorovací uzly:
Stav distribuce obsahu
Stav nasazení
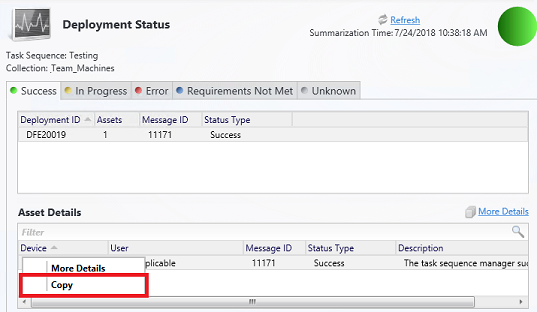
Pracovní prostor správa
Klávesové zkratky stavových zpráv
(Představeno ve verzi 2107)
Do uzlu Správci a Účty se přidali zástupci stavových zpráv. Vyberte účet a pak vyberte Zobrazit stavové zprávy.
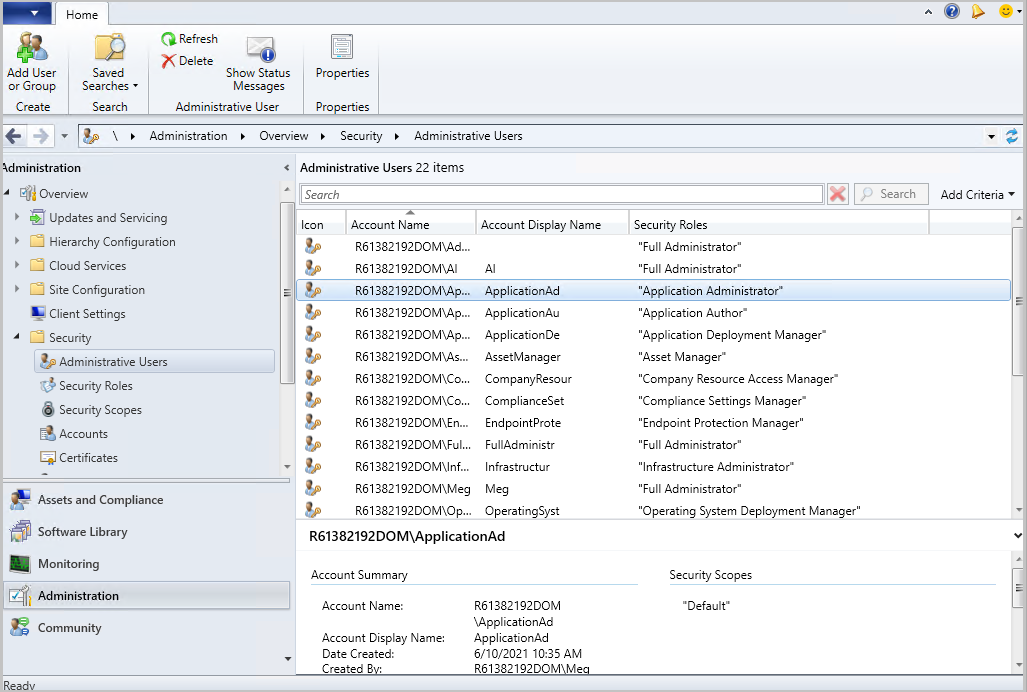
Povolit některým uzlům zabezpečení používat službu správy
Od verze 1906 můžete povolit, aby některé uzly v uzlu Zabezpečení používaly službu správy. Tato změna umožňuje konzole komunikovat s poskytovatelem serveru SMS přes HTTPS místo přes rozhraní WMI. Další informace najdete v tématu Nastavení služby správy.


