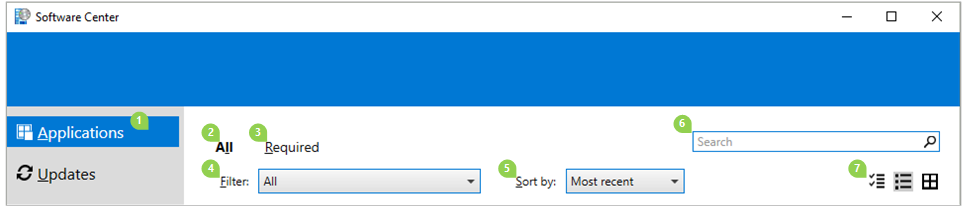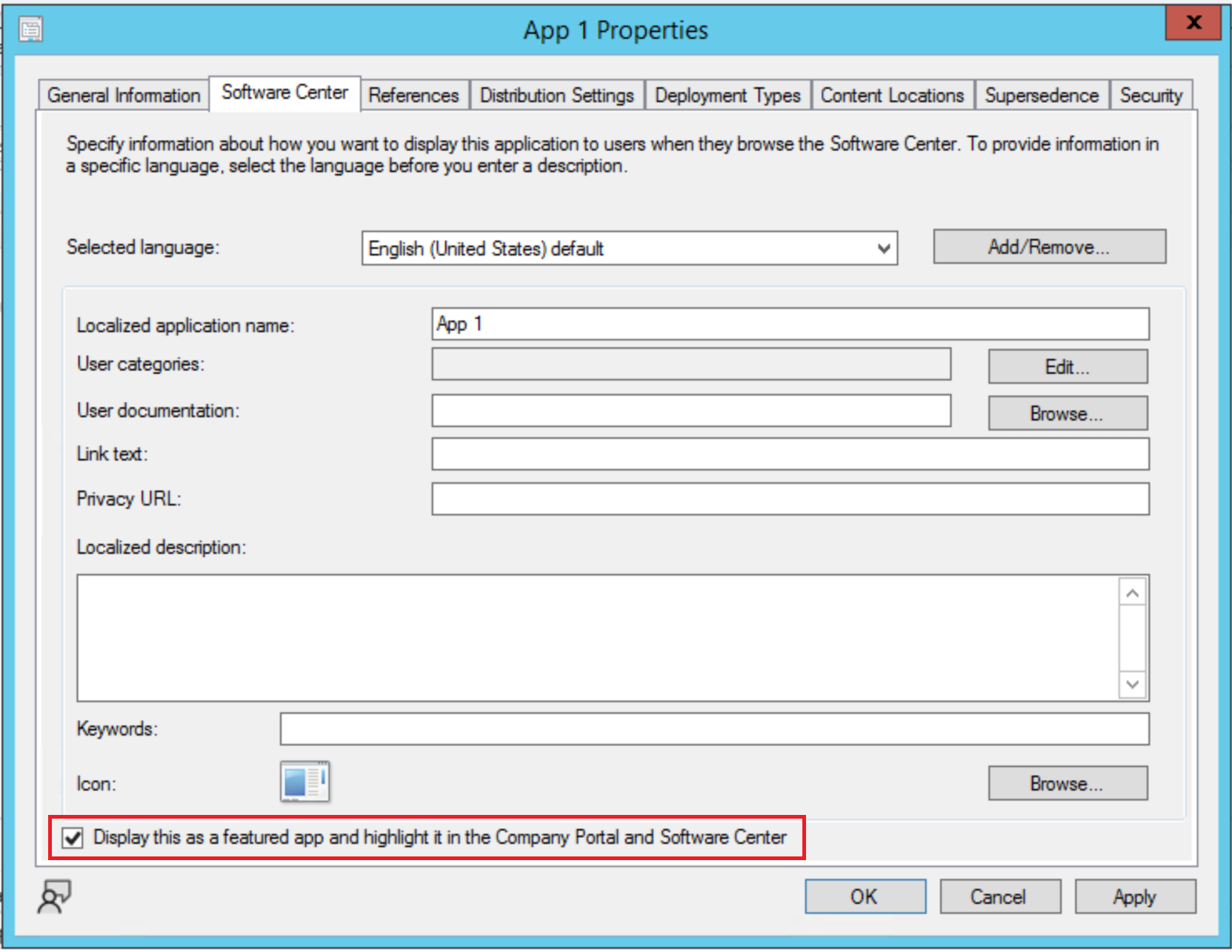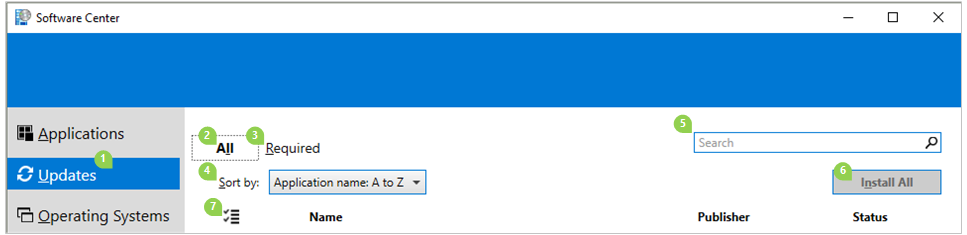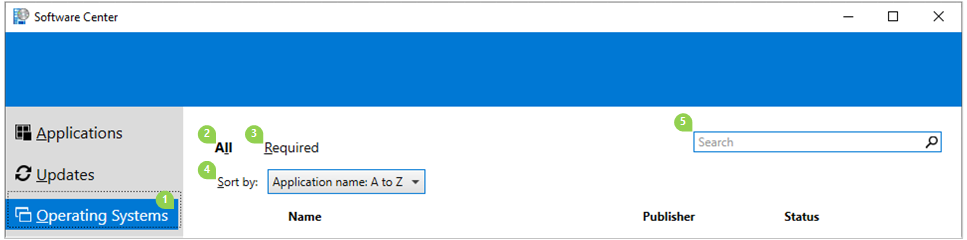Uživatelská příručka centra softwaru
Platí pro: Configuration Manager (Current Branch)
Správce IT ve vaší organizaci používá Centrum softwaru k instalaci aplikací, aktualizací softwaru a upgradu Windows. Tato uživatelská příručka vysvětluje funkce Centra softwaru pro uživatele počítače.
Centrum softwaru se automaticky nainstaluje na zařízení s Windows, která spravuje vaše ORGANIZACE IT. Začněte tím, že si projdete téma Jak otevřít Centrum softwaru.
Obecné poznámky k funkcím Centra softwaru:
Tento článek popisuje nejnovější funkce Centra softwaru. Pokud vaše organizace používá starší, ale stále podporovanou verzi Centra softwaru, nejsou dostupné všechny funkce. Další informace získáte od správce IT.
Správce IT může zakázat některé aspekty Centra softwaru. Vaše konkrétní prostředí se může lišit.
Pokud zařízení používá více uživatelů najednou, bude uživatel s nejnižším ID relace jediným uživatelem, který zobrazí všechna dostupná nasazení v Centru softwaru. Například více uživatelů v prostředí vzdálené plochy. Uživatelům s vyššími ID relací se některá nasazení v Centru softwaru nemusí zobrazit. Například uživatelům s vyššími ID relací se můžou zobrazit nasazené aplikace, ale ne nasazené balíčky nebo pořadí úkolů. Mezitím se uživateli s nejnižším ID relace zobrazí všechny nasazené aplikace, balíčky a pořadí úkolů. Karta Uživatelé ve Správci úloh systému Windows zobrazuje všechny uživatele a jejich ID relací.
Správce IT může změnit barvu Centra softwaru a přidat logo vaší organizace.
Jak otevřít Centrum softwaru
Centrum softwaru se automaticky nainstaluje na zařízení s Windows, která spravuje vaše ORGANIZACE IT. Nejjednodušší způsob spuštění Centra softwaru najdete v části Start a zadejte Software Center. Možná nebudete muset zadávat celý řetězec, aby systém Windows našel nejlepší shodu.
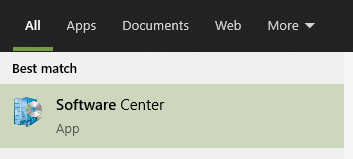
Pokud chcete procházet nabídku Start, vyhledejte ve skupině Microsoft Endpoint Manager ikonu Centra softwaru.
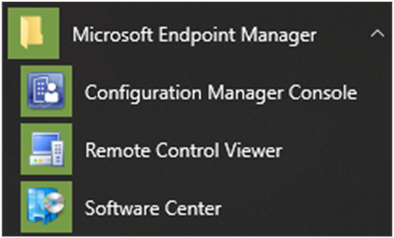
Poznámka
Výše uvedená cesta k nabídce Start je určená pro verze z listopadu 2019 (verze 1910) nebo novější. V dřívějších verzích je název složky Microsoft System Center.
Pokud v nabídce Start nemůžete centrum softwaru najít, obraťte se na správce IT.
Aplikace
Vyberte kartu Aplikace (1) a vyhledejte a nainstalujte aplikace, které správce IT nasadí na vás nebo na tento počítač.
Vše (2): Zobrazí všechny dostupné aplikace, které můžete nainstalovat.
Povinné (3): Správce IT vynucuje tyto aplikace. Pokud některou z těchto aplikací odinstalujete, Centrum softwaru ji znovu nainstaluje.
Filtry (4): Váš správce IT může vytvářet kategorie aplikací. Pokud je k dispozici, vyberte rozevírací seznam a vyfiltrujte zobrazení jenom na aplikace v konkrétní kategorii. Výběrem možnosti Vše zobrazíte všechny aplikace.
Seřadit podle (5): Změnit uspořádání seznamu aplikací. Ve výchozím nastavení se tento seznam seřadí podle nejnovějšího. Nedávno dostupné aplikace se zobrazují s novým bannerem, který je viditelný sedm dní.
Hledat (6): Pořád nemůžete najít to, co hledáte? Zadejte klíčová slova do vyhledávacího pole a vyhledejte ho.
Přepnutí zobrazení (7): Výběrem ikon přepnete zobrazení mezi zobrazením seznamu a zobrazením dlaždic. Ve výchozím nastavení se seznam aplikací zobrazuje jako grafické dlaždice.
| Ikonu | Zobrazení | Popis |
|---|---|---|

|
Režim vícenásobného výběru | Nainstalujte více aplikací najednou. Další informace najdete v tématu Instalace více aplikací. |

|
Zobrazení seznamu | V tomto zobrazení se zobrazí ikona aplikace, název, vydavatel, verze a stav. |

|
Zobrazení dlaždice | Ikony si může přizpůsobit váš správce IT. Pod každou dlaždicí se zobrazuje název aplikace, vydavatel a verze. |
Instalace aplikace
Výběrem aplikace ze seznamu zobrazíte další informace. Vyberte Nainstalovat a nainstalujte ho. Pokud už je aplikace nainstalovaná, můžete mít možnost Odinstalovat.
Některé aplikace můžou před instalací vyžadovat schválení.
Když se ho pokusíte nainstalovat, můžete zadat komentář a pak požádat o aplikaci.
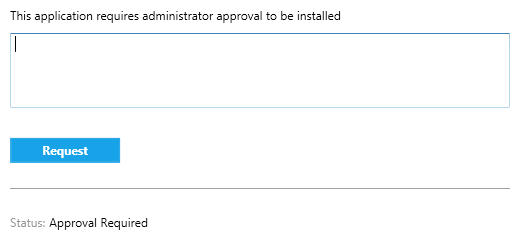
Centrum softwaru zobrazuje historii požadavků a vy můžete žádost zrušit.
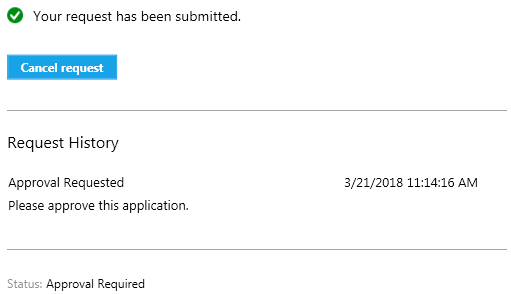
Když správce vaši žádost schválí, můžete aplikaci nainstalovat. Pokud počkáte, Centrum softwaru aplikaci automaticky nainstaluje během vaší mimopracovní doby.
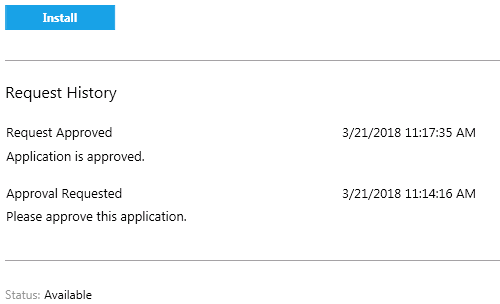
Instalace více aplikací
Nainstalujte více než jednu aplikaci najednou a nečekejte, až se jedna dokončí, než začne další. Vybrané aplikace musí mít nárok na:
- Aplikace je viditelná pro vás
- Aplikace se ještě nestahuje nebo nenainstaluje.
- Správce IT nevyžaduje schválení k instalaci aplikace.
Postup instalace více aplikací najednou:
Vyberte ikonu vícenásobného výběru v pravém horním rohu:

Vyberte dvě nebo více aplikací, které chcete nainstalovat. Zaškrtněte políčko nalevo od každé aplikace v seznamu.
Spusťte kliknutím na tlačítko Install Selected (Nainstalovat vybrané ).
Aplikace se instalují jako obvykle, jenom teď po sobě.
Sdílení aplikace
Pokud chcete sdílet odkaz na konkrétní aplikaci, vyberte po výběru aplikace ikonu Sdílet v pravém horním rohu: ![]()
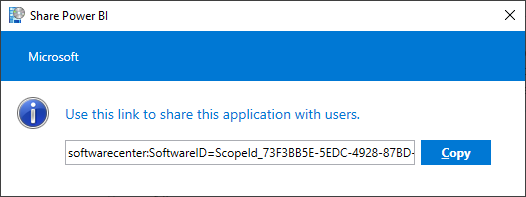
Zkopírujte řetězec a vložte ho jinam, třeba e-mailovou zprávu. Například: softwarecenter:SoftwareID=ScopeId_73F3BB5E-5EDC-4928-87BD-4E75EB4BBC34/Application_b9e438aa-f5b5-432c-9b4f-6ebeeb132a5a. Kdokoli jiný ve vaší organizaci s Centrem softwaru může pomocí odkazu otevřít stejnou aplikaci.
Doporučené aplikace
Na kartě Doporučené v Centru softwaru se zobrazují doporučené aplikace. Na této kartě může správce IT označit aplikace jako "doporučené" a povzbudit koncové uživatele, aby tyto aplikace používali. V současné době je tato funkce dostupná jenom pro aplikace dostupné uživatelem. Správci také můžou nastavit kartu Doporučené v Centru softwaru jako výchozí kartu v nastavení klienta.
Pokud je aplikace označená jako doporučená a nasadí se do kolekce uživatelů jako Dostupná aplikace, zobrazí se v Centru softwaru v pivotu Doporučené .
Aktualizace
Vyberte kartu Aktualizace (1) a zobrazte a nainstalujte aktualizace softwaru, které správce IT nasadí do tohoto počítače.
Vše (2): Zobrazuje všechny aktualizace, které můžete nainstalovat.
Povinné (3): Tyto aktualizace vynucuje váš správce IT.
Seřadit podle (4): Změnit uspořádání seznamu aktualizací. Ve výchozím nastavení se tento seznam seřadí podle názvu aplikace: A až Z.
Hledat (5): Pořád nemůžete najít to, co hledáte? Zadejte klíčová slova do vyhledávacího pole a vyhledejte ho.
Pokud chcete nainstalovat aktualizace, vyberte Nainstalovat vše (6).
Pokud chcete nainstalovat jenom konkrétní aktualizace, vyberte ikonu a přejděte do režimu vícenásobného výběru (7):  Zkontrolujte aktualizace, které chcete nainstalovat, a pak vyberte Nainstalovat vybrané.
Zkontrolujte aktualizace, které chcete nainstalovat, a pak vyberte Nainstalovat vybrané.
Operační systémy
Vyberte kartu Operační systémy (1) a zobrazte a nainstalujte verze Windows, které správce IT nasadí do tohoto počítače.
Vše (2): Zobrazuje všechny verze Windows, které můžete nainstalovat.
Povinné (3): Správce IT vynucuje tyto upgrady.
Seřadit podle (4): Změnit uspořádání seznamu aktualizací. Ve výchozím nastavení se tento seznam seřadí podle názvu aplikace: A až Z.
Hledat (5): Pořád nemůžete najít to, co hledáte? Zadejte klíčová slova do vyhledávacího pole a vyhledejte ho.
Stav instalace
Vyberte kartu Stav instalace a zobrazte stav aplikací. Můžou se zobrazit následující stavy:
Nainstalováno: Centrum softwaru už tuto aplikaci na tomto počítači nainstalovalo.
Stahování: Centrum softwaru stahuje software, který se má nainstalovat do tohoto počítače.
Selhání: Centrum softwaru nemohlo software nainstalovat.
Plánovaná instalace po: Zobrazuje datum a čas dalšího časového období údržby zařízení pro instalaci nadcházejícího softwaru. Časové intervaly údržby definuje správce IT.
Stav se zobrazí na kartě Vše a nadcházející .
Instalaci můžete provést před uplynutím časového období údržby tak, že vyberete tlačítko Nainstalovat.
Dodržování předpisů zařízením
Vyberte kartu Dodržování předpisů zařízením a zobrazte stav dodržování předpisů tohoto počítače.
Vyberte Zkontrolovat dodržování předpisů a vyhodnoťte nastavení tohoto zařízení podle zásad zabezpečení definovaných správcem IT.
Možnosti
Pokud chcete zobrazit další nastavení pro tento počítač, vyberte kartu Možnosti .
Informace o práci
Uveďte hodiny, které obvykle odpracujete. Správce IT může naplánovat instalace softwaru mimo vaši pracovní dobu. Povolte každý den alespoň čtyři hodiny pro úlohy údržby systému. Váš správce IT může stále instalovat důležité aplikace a aktualizace softwaru během pracovní doby.
Vyberte nejstarší a nejnovější dobu používání tohoto počítače. Ve výchozím nastavení jsou tyto hodnoty od 5:00 do 22:00.
Vyberte dny v týdnu, které tento počítač obvykle používáte. Ve výchozím nastavení Centrum softwaru vybírá pouze pracovní dny.
Určete, zda tento počítač pravidelně používáte k práci. Správce může automaticky instalovat aplikace nebo zpřístupnit další aplikace pro primární počítače. Pokud je počítač, který používáte, primárním počítačem, vyberte Tento počítač pravidelně používám k práci.
Řízení spotřeby
Správce IT může nastavit zásady řízení spotřeby. Tyto zásady pomáhají vaší organizaci šetřit elektřinu, když se tento počítač nepoužívá.
Pokud chcete tento počítač vyloučit z těchto zásad, vyberte Nepouztahovat na tento počítač nastavení napájení z mého IT oddělení. Ve výchozím nastavení je toto nastavení zakázané a počítač použije nastavení napájení.
Údržba počítače
Určete, jak Centrum softwaru použije změny softwaru před uplynutím konečného termínu.
Automaticky nainstalovat nebo odinstalovat požadovaný software a restartovat počítač pouze mimo zadanou pracovní dobu: Toto nastavení je ve výchozím nastavení zakázané.
Pozastavit aktivity Centra softwaru, když je počítač v prezentačním režimu: Toto nastavení je ve výchozím nastavení povolené.
Poznámka
Tato nastavení jsou navržená tak, aby je mohli spravovat koncoví uživatelé a nemají vliv na konečné termíny nasazení.
Na pokyn správce IT vyberte Zásady synchronizace. Tento počítač zkontroluje na serverech cokoli nového, například aplikace, aktualizace softwaru nebo operační systémy.
Vzdálené řízení
Zadejte nastavení vzdáleného přístupu a vzdáleného řízení pro váš počítač.
Použít nastavení vzdáleného přístupu z oddělení IT: Ve výchozím nastavení definuje vaše IT oddělení nastavení, které vám bude vzdáleně pomáhat. Další nastavení v této části ukazují stav nastavení, která definuje vaše IT oddělení. Pokud chcete změnit nastavení, nejprve tuto možnost zakažte.
Povolená úroveň vzdáleného přístupu
- Nepovolovat vzdálený přístup: Správci IT nemůžou vzdáleně přistupovat k tomuto počítači, aby vám pomohli.
- Jenom pro zobrazení: Správce IT může vaši obrazovku zobrazit jenom vzdáleně.
- Úplné: Správce IT může vzdáleně ovládat tento počítač. Toto nastavení je výchozí možností.
Povolit vzdálené řízení tohoto počítače správci, když jsem pryč. Toto nastavení je ve výchozím nastavení Ano .
Když se správce pokusí vzdáleně ovládat tento počítač
- Pokaždé požádat o oprávnění: Toto nastavení je výchozí možnost.
- Nežádejte o oprávnění
Zobrazit následující informace během vzdáleného řízení: Tato vizuální oznámení jsou ve výchozím nastavení povolená, abyste věděli, že správce vzdáleně přistupuje k zařízení.
- Ikona stavu v oznamovací oblasti
- Panel připojení relace na ploše
Přehrát zvuk: Toto zvukové oznámení vás upozorní, že správce vzdáleně přistupuje k zařízení.
- Při zahájení a ukončení relace: Toto nastavení je výchozí možnost.
- Opakovaně během relace
- Nikdy
Vlastní karty
Správce IT může odebrat výchozí karty nebo přidat další karty do Centra softwaru. Vlastní karty jsou pojmenovány správcem a otevírají web, který správce určí. Můžete mít například kartu s názvem Help Desk, která otevře web helpdesku vaší organizace IT.
Další informace pro správce IT
Další informace o plánování a konfiguraci Centra softwaru jsou k dispozici správcům IT v následujících článcích: