Správa a monitorování fázovaných nasazení
Tento článek popisuje, jak spravovat a monitorovat fázovaná nasazení. Úlohy správy zahrnují ruční zahájení další fáze a pozastavení nebo obnovení fáze.
Nejprve je potřeba vytvořit postupné nasazení:
Přechod na další fázi
Když vyberete nastavení Ručně zahájit druhou fázi nasazení, lokalita automaticky nespustí další fázi na základě kritérií úspěchu. Je potřeba přesunout postupné nasazení do další fáze.
Postup spuštění této akce se liší v závislosti na typu nasazeného softwaru:
Aplikace: Přejděte do pracovního prostoru Softwarová knihovna , rozbalte položku Správa aplikací a vyberte Aplikace.
Aktualizace softwaru: Přejděte do pracovního prostoru Softwarová knihovna a vyberte jeden z následujících uzlů:
- Aktualizace softwaru
- Všechny aktualizace softwaru
- Skupiny aktualizací softwaru
- Údržba Windows, všechny aktualizace Windows
- Správa klientů Office 365, aktualizace Office 365
- Aktualizace softwaru
Pořadí úkolů: Přejděte do pracovního prostoru Softwarová knihovna , rozbalte položku Operační systémy a vyberte Pořadí úloh.
Vyberte software s fázovaným nasazením.
V podokně podrobností přepněte na kartu Fázovaná nasazení .
Vyberte postupné nasazení a na pásu karet klikněte na Přesunout do další fáze .
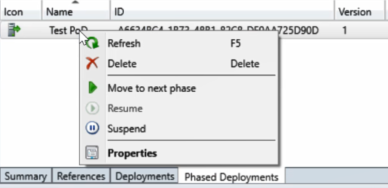
Volitelně můžete pro tento úkol použít následující rutinu Prostředí Windows PowerShell: Move-CMPhasedDeploymentToNext.
Fáze pozastavení a obnovení
Postupné nasazení můžete ručně pozastavit nebo obnovit. Můžete například vytvořit postupné nasazení pro pořadí úkolů. Při monitorování fáze pilotní skupiny si všimnete velkého počtu selhání. Postupné nasazení pozastavíte, abyste zabránili dalším zařízením ve spouštění pořadí úkolů. Po vyřešení problému pokračujte v postupném nasazení, abyste mohli pokračovat v zavádění.
Postup spuštění této akce se liší v závislosti na typu nasazeného softwaru:
Aplikace: Přejděte do pracovního prostoru Softwarová knihovna , rozbalte položku Správa aplikací a vyberte Aplikace.
Aktualizace softwaru: Přejděte do pracovního prostoru Softwarová knihovna a vyberte jeden z následujících uzlů:
- Aktualizace softwaru
- Všechny aktualizace softwaru
- Skupiny aktualizací softwaru
- Údržba Windows, všechny aktualizace Windows
- Správa klientů Office 365, aktualizace Office 365
- Aktualizace softwaru
Pořadí úkolů: Přejděte do pracovního prostoru Softwarová knihovna , rozbalte položku Operační systémy a vyberte Pořadí úloh. Vyberte existující pořadí úkolů a potom na pásu karet klikněte na Vytvořit postupné nasazení .
Vyberte software s fázovaným nasazením.
V podokně podrobností přepněte na kartu Fázovaná nasazení .
Vyberte postupné nasazení a na pásu karet klikněte na Pozastavit nebo Pokračovat .
Poznámka
Od 21. dubna 2020 se Office 365 ProPlus přejmenovává na Microsoft 365 Apps pro velké organizace. Další informace najdete v článku Změna názvu pro Office 365 ProPlus. Během aktualizace konzoly se může v produktu Configuration Manageru a dokumentaci stále zobrazovat starý název.
Volitelně můžete pro tuto úlohu použít následující rutiny Prostředí Windows PowerShell:
Sledování
Fázovaná nasazení mají svůj vlastní vyhrazený monitorovací uzel, což usnadňuje identifikaci fázovaných nasazení, která jste vytvořili, a přechod do zobrazení monitorování postupného nasazení. V pracovním prostoru Monitorování vyberte Fázovaná nasazení a potom poklikáním na jedno z fázovaných nasazení zobrazte stav.
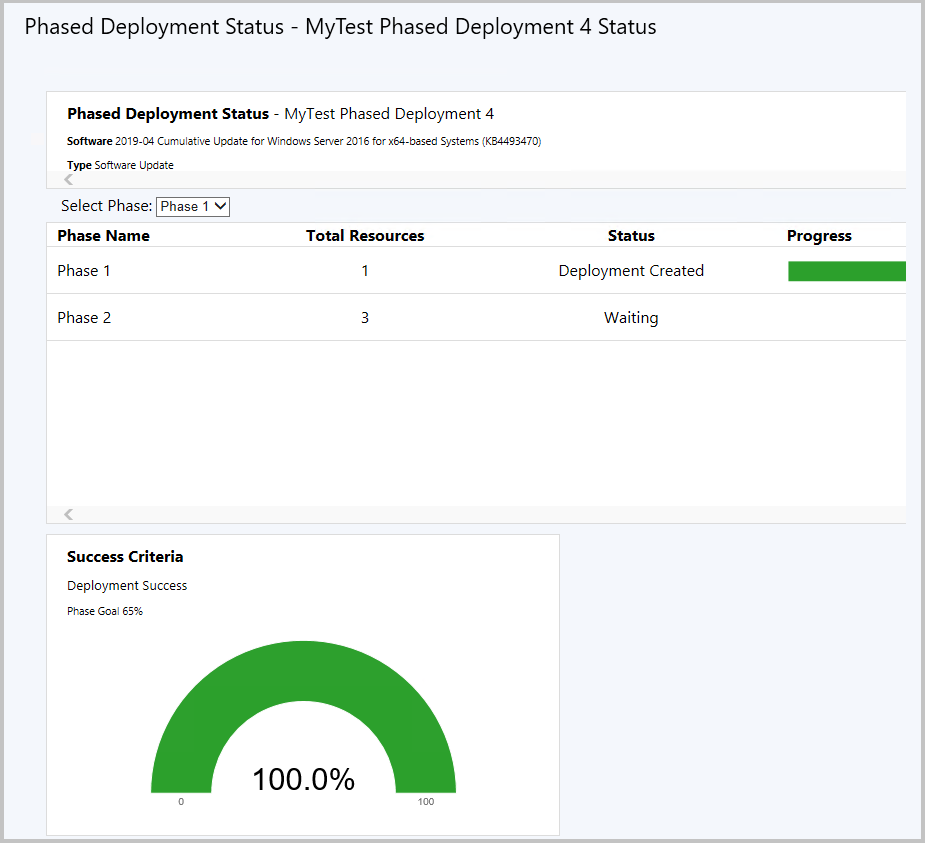
Tento řídicí panel zobrazuje následující informace pro každou fázi nasazení:
Celkový počet zařízení nebo celkový počet prostředků: Kolik zařízení je cílem této fáze.
Stav: Aktuální stav této fáze. Každá fáze může být v jednom z následujících stavů:
Nasazení bylo vytvořeno: Postupné nasazení vytvořilo nasazení softwaru do kolekce pro tuto fázi. Tento software aktivně cílí na klienty.
Čekání: Předchozí fáze ještě nedosáhla kritérií úspěchu, aby nasazení pokračovalo do této fáze.
Pozastaveno: Správce pozastavil nasazení.
Průběh: Barevně odlišované stavy nasazení z klientů. Například: Úspěch, Probíhá, Chyba, Nesplněny požadavky a Neznámé.
Dlaždice kritéria úspěchu
Pomocí rozevíracího seznamu Vybrat fázi změňte zobrazení dlaždice Kritéria úspěchu . Tato dlaždice porovnává cíl fáze s aktuálním dodržováním předpisů nasazení. Při výchozím nastavení je cílem fáze 95 %. Tato hodnota znamená, že nasazení potřebuje 95% dodržování předpisů, aby bylo možné přejít do další fáze.
V příkladu je cíl fáze 65 % a aktuální dodržování předpisů je 66,7 %. Postupné nasazení se automaticky přesunulo do druhé fáze, protože první fáze splňovala kritéria úspěchu.
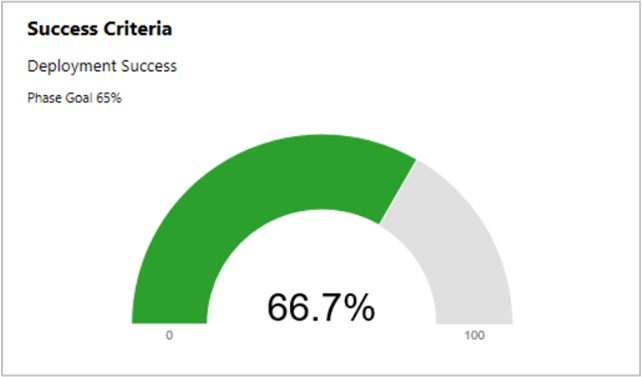
Cíl fáze je stejný jako procento úspěšnosti nasazení v nastavení fáze pro další fázi. Aby postupné nasazení zahájilo další fázi, definuje tato druhá fáze kritéria pro úspěch první fáze. Zobrazení tohoto nastavení:
Přejděte na objekt postupného nasazení v softwaru a otevřete vlastnosti postupného nasazení.
Přepněte na kartu Fáze . Vyberte Fáze 2 a klikněte na Zobrazit.
V okně Vlastnosti fáze přepněte na kartu Nastavení fáze .
Zobrazte hodnotu procento úspěšnosti nasazení ve skupině Kritéria úspěšnosti předchozí fáze .
Například následující vlastnosti jsou pro stejnou fázi jako výše uvedená dlaždice kritéria úspěchu, kde je kritérium 65 %:
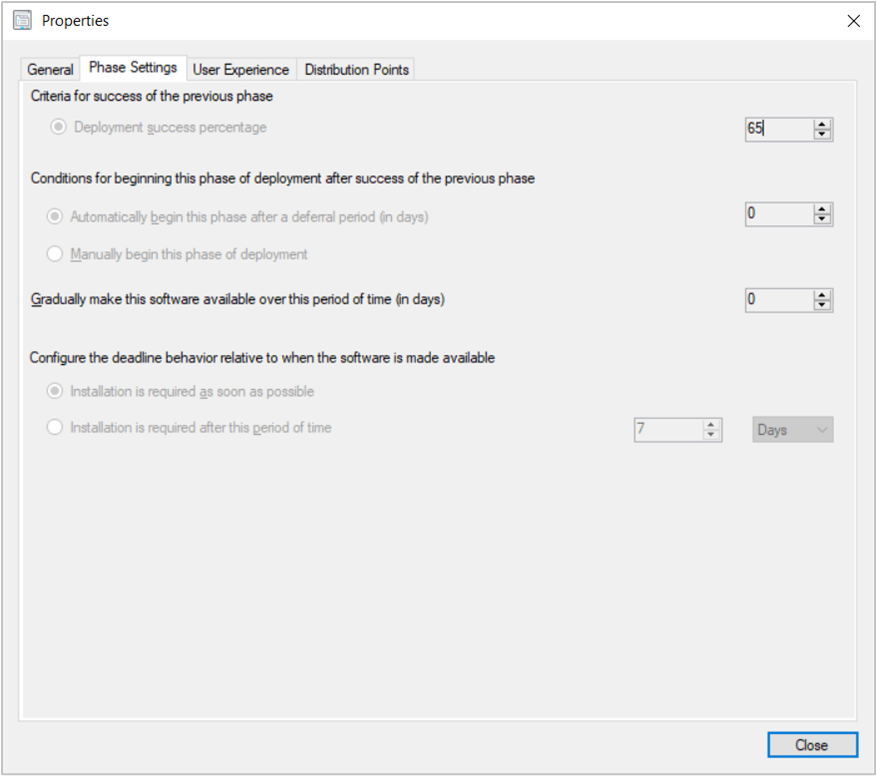
PowerShell
Ke správě fázovaných nasazení použijte následující rutiny Windows PowerShellu:
Automatické vytváření fázovaných nasazení
- New-CMApplicationAutoPhasedDeployment
- New-CMSoftwareUpdateAutoPhasedDeployment
- New-CMTaskSequenceAutoPhasedDeployment
Ruční vytváření fázovaných nasazení
- New-CMSoftwareUpdatePhase
- New-CMSoftwareUpdateManualPhasedDeployment
- New-CMTaskSequencePhase
- New-CMTaskSequenceManualPhasedDeployment
Získání existujících objektů postupného nasazení
- Get-CMApplicationPhasedDeployment
- Get-CMSoftwareUpdatePhasedDeployment
- Get-CMTaskSequencePhasedDeployment
- Get-CMPhase