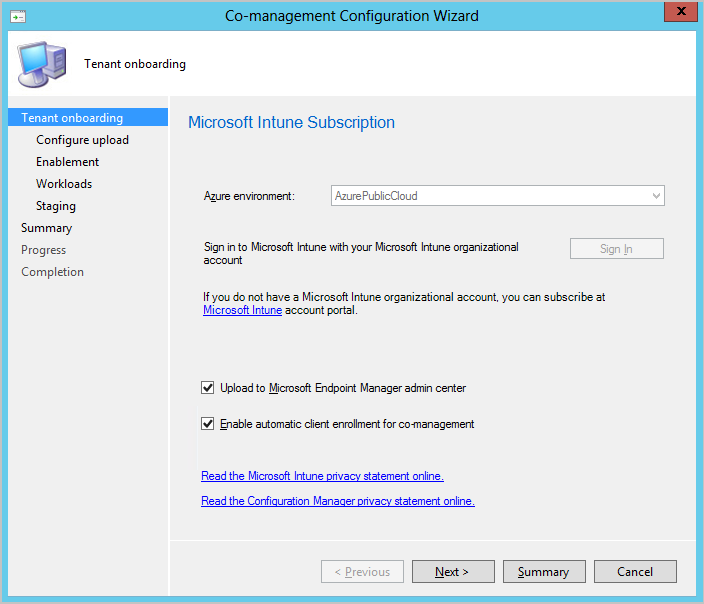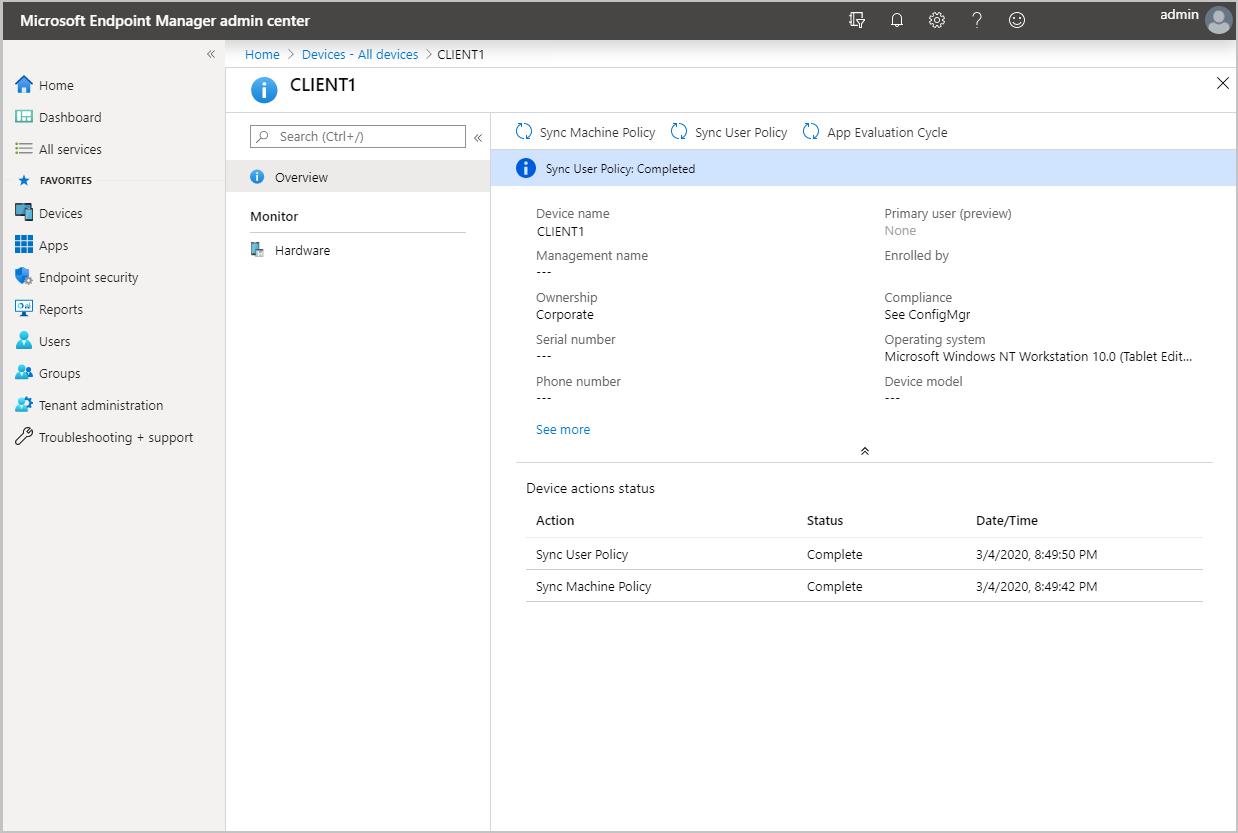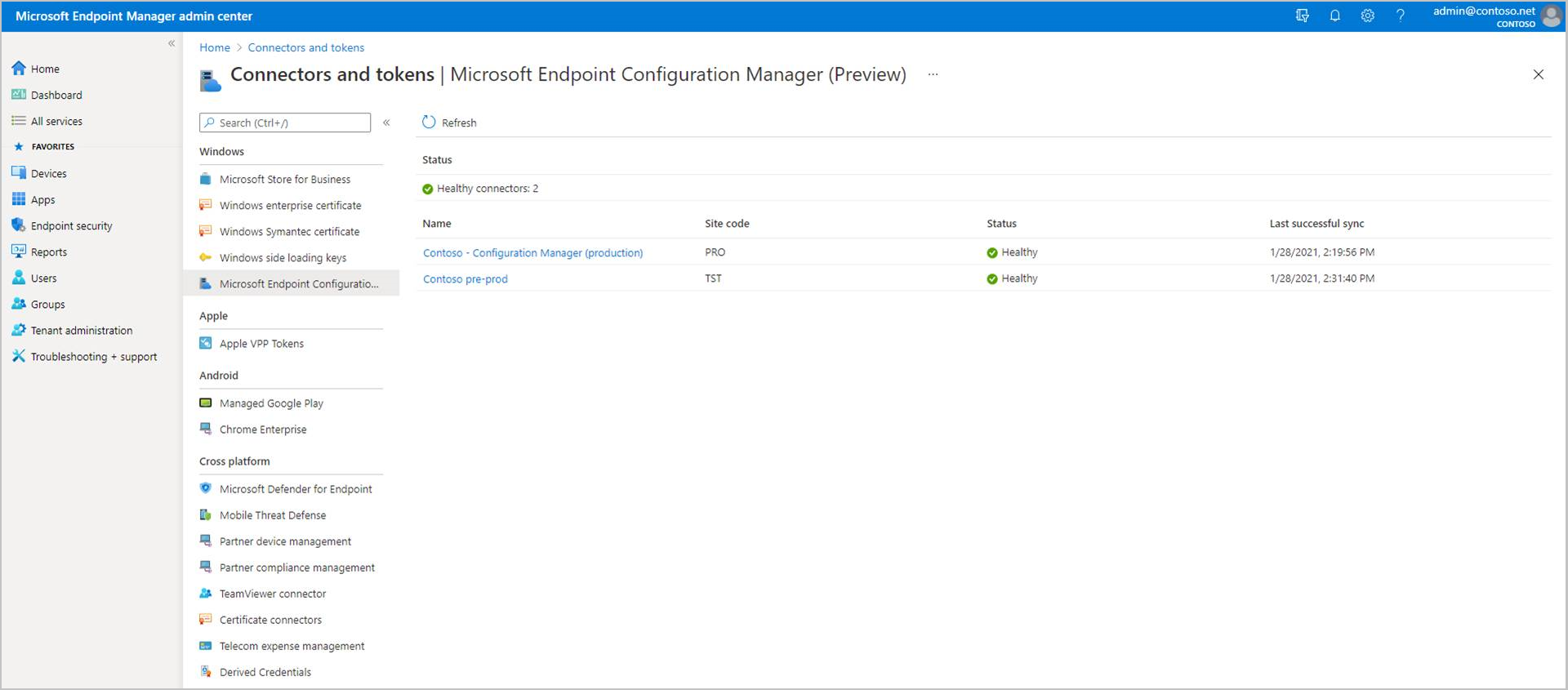Povolení připojení tenanta Microsoft Intune: Synchronizace zařízení a akce zařízení
Platí pro: Configuration Manager (Current Branch)
Produktová řada Microsoft Intune je integrované řešení pro správu všech vašich zařízení. Microsoft spojuje Configuration Manager a Intune do jediné konzoly, která se nazývá Centrum pro správu Microsoft Intune. Zařízení Configuration Manageru můžete nahrát do cloudové služby a provádět akce v okně Zařízení v Centru pro správu.
Důležité
Když připojíte svůj web Configuration Manageru k tenantovi Microsoft Intune, odešle tento web do Microsoftu další data. Článek o shromažďování dat připojení tenanta shrnuje odeslaná data.
Povolení nahrávání zařízení, když už je spoluspráva povolená
Pokud máte aktuálně povolenou spolusprávu, musíte k povolení nahrávání zařízení použít vlastnosti spolusprávy. Pokud spoluspráva ještě není povolená, použijte průvodce konfigurací připojení ke cloudu a povolte místo toho nahrávání zařízení. Než povolíte připojení tenanta, ověřte, že jsou splněné požadavky na připojení tenanta .
Pokud je spoluspráva už povolená, upravte vlastnosti spolusprávy a povolte nahrávání zařízení podle následujících pokynů:
- V konzole pro správu Configuration Manageru přejděte naPřehled>správy>Cloudové připojení ke cloudovým službám>.
- Pro verzi 2103 a starší vyberte uzel Spoluspráva.
- Na pásu karet vyberte Vlastnosti pro vaše produkční zásady spolusprávy.
- Na kartě Konfigurovat nahrávání vyberte Nahrát do centra pro správu Microsoft Endpoint Manageru. Vyberte Použít.
- Výchozí nastavení pro nahrávání zařízení je Všechna moje zařízení spravovaná nástrojem Microsoft Endpoint Configuration Manager. V případě potřeby můžete omezit nahrávání na jednu kolekci zařízení.
- Když vyberete jednu kolekci, nahrají se také její podřízené kolekce.
- Pokud chcete získat přehledy o optimalizaci prostředí koncového uživatele v analýze koncových bodů, zaškrtněte možnost Povolit analýzu koncových bodů pro zařízení nahraná do Microsoft Endpoint Manageru.
- Zaškrtněte možnost Vynutit řízení přístupu na základě role pro zařízení nahrávající do cloudové služby. Ve výchozím nastavení se RBAC SCCM vynucuje společně s Intune RBAC při nahrávání zařízení Configuration Manageru do cloudové služby. Proto je políčko ve výchozím nastavení zaškrtnuté. Pokud chcete vynutit jenom intune RBAC nebo pokud používáte výhradně cloudový účet, musíte zaškrtnutí této možnosti zrušit.
- Pokud chcete používat sestavy Endpoint Security v Centru pro správu Intune, zaškrtněte možnost Povolit nahrávání dat Microsoft Defenderu for Endpoint pro vytváření sestav na zařízeních nahraných do Centra pro správu Microsoft Intune.
Důležité
Když povolíte nahrávání dat analýzy koncového bodu, výchozí nastavení klienta se automaticky aktualizuje tak, aby spravované koncové body mohly odesílat relevantní data na server lokality nástroje Configuration Manager. Pokud používáte vlastní nastavení klienta, budete je možná muset aktualizovat a znovu nasadit, aby mohlo dojít ke shromažďování dat. Další informace o tom, jak nakonfigurovat shromažďování dat, například omezit shromažďování jenom na konkrétní sadu zařízení, najdete v části Konfigurace shromažďování dat analýzy koncového bodu.
- Po zobrazení výzvy se přihlaste pomocí účtu globálního správce .
- Výběrem možnosti Anopřijměte oznámení o vytvoření aplikace Microsoft Entra . Tato akce zřídí instanční objekt a vytvoří registraci aplikace Microsoft Entra pro usnadnění synchronizace.
- Po dokončení změn zvolte OK a zavřete vlastnosti spolusprávy.
Povolení nahrávání zařízení, když není povolená spoluspráva
Pokud nemáte povolenou spolusprávu, pomocí Průvodce konfigurací připojení ke cloudu povolte nahrávání zařízení. Zařízení můžete nahrát bez povolení automatické registrace pro spolusprávu nebo přepnutí úloh do Intune. Nahrají se všechna zařízení spravovaná nástrojem Configuration Manager, která mají ve sloupci Klienthodnotu Ano. V případě potřeby můžete omezit nahrávání na jednu kolekci zařízení. Pokud už je ve vašem prostředí spoluspráva povolená, upravte vlastnosti spolusprávy , abyste místo toho povolili nahrávání ze zařízení. Než povolíte připojení tenanta, ověřte, že jsou splněné požadavky pro připojení tenanta .
Pokud spoluspráva není povolená, podle následujících pokynů povolte nahrávání zařízení:
V konzole pro správu Configuration Manageru přejděte naPřehled>správy>Cloudové připojení ke cloudovým službám>. Pro verzi 2103 a starší vyberte uzel Spoluspráva.
- Od verze 2111 nástroje Configuration Manager se změnilo prostředí připojování tenanta. Průvodce připojením ke cloudu usnadňuje povolení připojení tenanta a dalších cloudových funkcí. Můžete zvolit zjednodušenou sadu doporučených výchozích hodnot nebo přizpůsobit funkce cloudového připojení. Další informace o povolení připojení tenanta pomocí nového průvodce najdete v tématu Povolení připojení ke cloudu.
Na pásu karet vyberte Konfigurovat připojení ke cloudu a otevřete průvodce. Pro verzi 2103 a starší vyberte Konfigurovat spolusprávu a otevřete průvodce.
Na stránce onboardingu vyberte AzurePublicCloud pro vaše prostředí. Azure Government Cloud a Azure China 21Vianet se nepodporují.
- Od verze 2107 můžou zákazníci státní správy USA vybrat AzureUSGovernmentCloud.
Vyberte Přihlásit se. Přihlaste se pomocí účtu globálního správce .
Ujistěte se, že je na stránce Připojení ke cloudu vybraná možnost Povolit Centrum pro správu Microsoft Endpoint Manageru. Pro verzi 2103 a starší vyberte možnost Nahrát do Centra pro správu Microsoft Endpoint Manageru na stránce onboarding tenanta .
- Pokud teď nechcete povolit spolusprávu, ujistěte se, že není zaškrtnutá možnost Povolit automatickou registraci klientů pro spolusprávu . Pokud chcete povolit spolusprávu, vyberte možnost .
- Pokud spolu s nahráváním zařízení povolíte spolusprávu, budou v průvodci k dispozici další stránky k dokončení. Další informace najdete v tématu Povolení spolusprávy.
Zvolte Další a pak Ano a přijměte oznámení o vytvoření aplikace Microsoft Entra . Tato akce zřídí instanční objekt a vytvoří registraci aplikace Microsoft Entra pro usnadnění synchronizace.
- Volitelně můžete importovat dříve vytvořenou aplikaci Microsoft Entra během připojování tenanta. Další informace najdete v části Import dříve vytvořené aplikace Microsoft Entra .
Na stránce Konfigurovat nahrávání vyberte doporučené nastavení nahrávání zařízení pro Všechna moje zařízení spravovaná nástrojem Microsoft Endpoint Configuration Manager. V případě potřeby můžete omezit nahrávání na jednu kolekci zařízení.
- Když vyberete jednu kolekci, nahrají se také její podřízené kolekce.
Pokud chcete získat přehledy pro optimalizaci prostředí koncového uživatele v analýze koncových bodů, zaškrtněte možnost Povolit analýzu koncových bodů pro zařízení nahraná do Microsoft Endpoint Manageru.
Zaškrtněte možnost Vynutit řízení přístupu na základě role pro zařízení nahrávající do cloudové služby. Ve výchozím nastavení se RBAC SCCM vynucuje společně s Intune RBAC při nahrávání zařízení Configuration Manageru do cloudové služby. Proto je políčko ve výchozím nastavení zaškrtnuté. Pokud chcete vynutit jenom intune RBAC nebo pokud používáte výhradně cloudový účet, musíte zaškrtnutí této možnosti zrušit.
Pokud chcete používat sestavy Endpoint Security v Centru pro správu Intune, zaškrtněte možnost Povolit nahrávání dat Microsoft Defenderu for Endpoint pro vytváření sestav na zařízeních nahraných do Centra pro správu Microsoft Intune.
Výběrem možnosti Souhrn zkontrolujte svůj výběr a pak zvolte Další.
Po dokončení průvodce vyberte Zavřít.
Značky oboru
Zařízení připojená k tenantovi obdrží výchozí značku oboru z Microsoft Intune. Pokud ze zařízení připojeného k tenantovi odeberete výchozí značku oboru, zařízení se v Centru pro správu Microsoft Intune nezobrazí vůbec. Zařízení připojená k tenantovi se v současné době nedají přiřadit značky oboru, na rozdíl od spoluspravované zařízení .
Někdy ale nechcete, aby se u určitých rolí Intune zobrazovala zařízení připojená k tenantovi. Například nechcete, aby někdo s rolí operátora helpdesku Intune viděl zařízení připojená k tenantovi, protože se jedná o servery. V těchto případech vytvořte nebo použijte v Intune vlastní roli, která nemá u značek oboru uvedeno Výchozí. Při vytváření vlastních rolí Intune mějte na paměti, že výchozí značka oboru se automaticky přidá do všech neoznačené objekty.
Provádění akcí zařízení
V prohlížeči přejděte na
intune.microsoft.comPokud chcete zobrazit nahraná zařízení , vyberte Zařízení a pak Všechna zařízení . U nahraných zařízení se ve sloupci Spravováno zobrazíNástroj ConfigMgr.
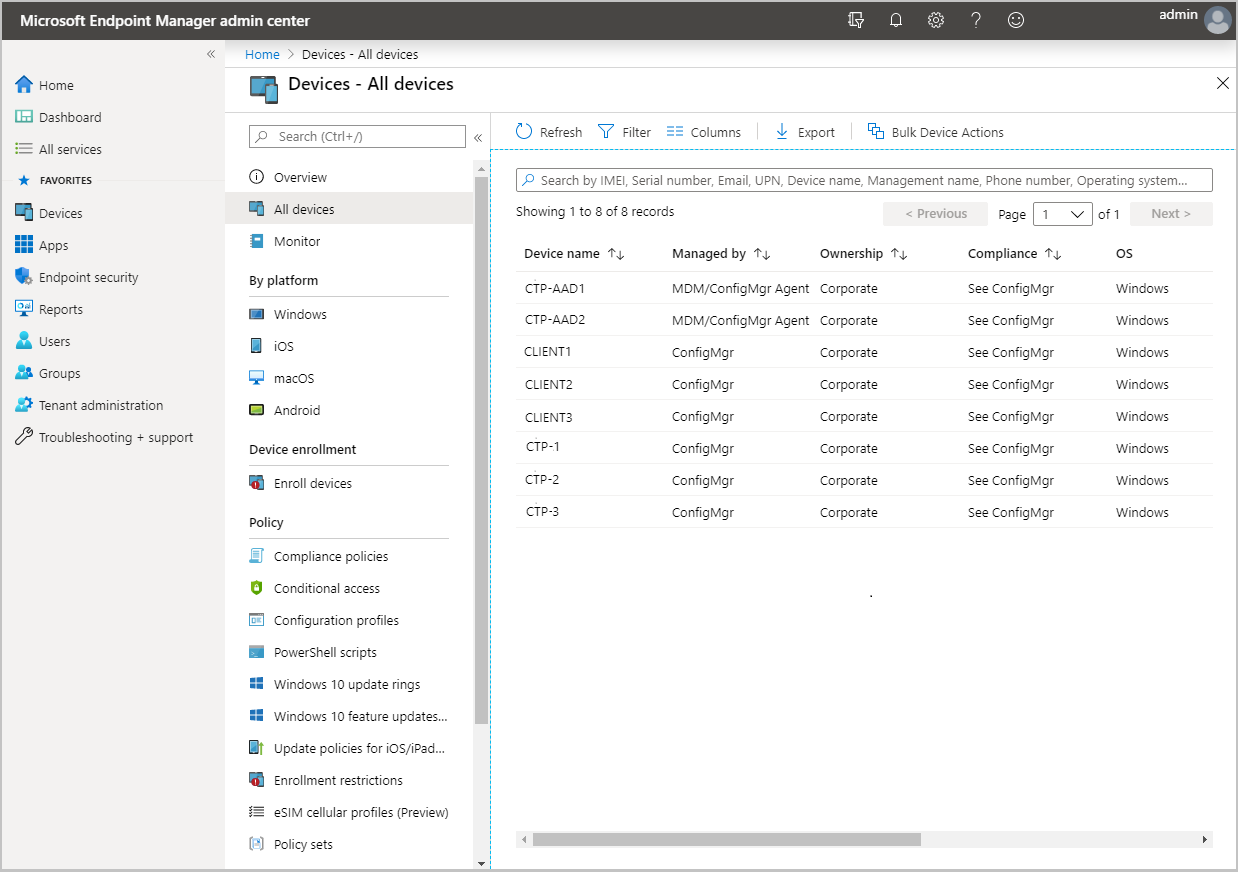
Vyberte zařízení, které se má načíst na stránce Přehled .
Zvolte některou z následujících akcí:
- Zásady synchronizace počítačů
- Zásady synchronizace uživatelů
- Cyklus vyhodnocování aplikací
Zobrazení stavu konektoru nástroje Configuration Manager z konzoly pro správu
V Centru pro správu Microsoft Intune můžete zkontrolovat stav konektoru Configuration Manageru. Pokud chcete zobrazit stav konektoru, přejděte do části Správa> klientaKonektory a tokeny>Microsoft Endpoint Configuration Manageru. Výběrem hierarchie nástroje Configuration Manager zobrazíte další informace o této hierarchii.
Zobrazení doporučení a přehledů pro obohacení prostředí pro správu zařízení a stavu lokality nástroje Configuration Manager
Můžete zobrazit doporučení a přehledy pro lokality nástroje Configuration Manager. Tato doporučení vám můžou pomoct zlepšit stav lokality a infrastrukturu a obohatit prostředí pro správu zařízení.
Mezi doporučení patří:
- Jak zjednodušit infrastrukturu
- Vylepšení správy zařízení
- Poskytnutí přehledů zařízení
- Zlepšení stavu webu
Pokud chcete zobrazit doporučení, přejděte do části Správa > tenanta Konektory a tokeny > Microsoft Endpoint Configuration Manageru a vyberte lokalitu , kde se zobrazí doporučení. Po výběru se zobrazí karta Doporučení , která zobrazuje jednotlivé přehledy, spolu s odkazem Další informace , který otevře podrobnosti o tom, jak toto doporučení použít.
Offboarding z připojení tenanta
I když víme, že povolením připojení tenanta zákazníci získávají obrovskou hodnotu, v některých případech může být potřeba hierarchii offboardovat. Offboarding můžete provést buď z konzoly Configuration Manageru (doporučená metoda), nebo z Centra pro správu Microsoft Intune.
Offboarding z konzoly nástroje Configuration Manager
Pokud je připojení tenanta už povolené, upravte vlastnosti spolusprávy a zakažte nahrávání a offboardování zařízení.
- V konzole pro správu Configuration Manageru přejděte naPřehled>správy>Cloudové připojení ke cloudovým službám>.
- Pro verzi 2103 a starší vyberte uzel Spoluspráva.
- Na pásu karet vyberte Vlastnosti pro vaše produkční zásady spolusprávy.
- Na kartě Konfigurovat nahrávání odeberte výběr Centra pro správu Nahrát do Microsoft Endpoint Manageru .
- Vyberte Použít.
Offboarding z Centra pro správu Microsoft Intune
V případě potřeby můžete hierarchii Configuration Manageru offboardovat z Centra pro správu Microsoft Intune. Po scénáři zotavení po havárii, kdy se místní prostředí odebralo, může být například potřeba z centra pro správu zrušit nasazení. Podle následujících kroků odeberte hierarchii Configuration Manageru z Centra pro správu Microsoft Intune:
- Přihlaste se k Centru pro správu Microsoft 365.
- Vyberte Správa tenanta a pak Konektory a tokeny.
- Vyberte Microsoft Endpoint Configuration Manager.
- Zvolte název webu, který chcete offboardovat, a pak vyberte Odstranit.
- Konektor může být uvedený jako Neznámý , pokud chybí informace o lokalitě.
Při offboardingu hierarchie z Centra pro správu může trvat až dvě hodiny, než se z Centra pro správu Microsoft Intune odebere. Pokud zprovozníte web nástroje Configuration Manager 2103 nebo novější, který je online a je v pořádku, může tento proces trvat jen několik minut.
Poznámka
Pokud s Intune používáte vlastní role RBAC, budete muset udělit oprávněník odstraněníorganizace> k offboardingu hierarchie.
Import dříve vytvořené aplikace Microsoft Entra (volitelné)
Během nového onboardingu může správce určit dříve vytvořenou aplikaci během onboardingu k připojení tenanta. Nesdílejte ani nepoužívejte aplikace Microsoft Entra v několika hierarchiích. Pokud máte více hierarchií, vytvořte pro každou z nich samostatné aplikace Microsoft Entra.
Na stránce onboardingu v Průvodci konfigurací připojení ke cloudu (Průvodce konfigurací spolusprávy ve verzích 2103 a starších) vyberte Volitelně importovat samostatnou webovou aplikaci pro synchronizaci klientských dat Configuration Manageru do centra Microsoft Intune Endpoint Manager. Tato možnost vás vyzve k zadání následujících informací pro aplikaci Microsoft Entra:
- Název tenanta Microsoft Entra
- ID tenanta Microsoft Entra
- Název aplikace
- ID klienta
- Tajný klíč
- Vypršení platnosti tajného klíče
- Identifikátor URI ID aplikace
Důležité
Identifikátor URI ID aplikace musí používat jeden z následujících formátů:
-
api://{tenantId}/{string}napříkladapi://5e97358c-d99c-4558-af0c-de7774091dda/ConfigMgrService -
https://{verifiedCustomerDomain}/{string}napříkladhttps://contoso.onmicrosoft.com/ConfigMgrService
Další informace o vytvoření aplikace Microsoft Entra najdete v tématu Konfigurace služeb Azure.
-
Když používáte importovanou aplikaci Microsoft Entra, nebudete upozorněni na nadcházející datum vypršení platnosti z oznámení konzoly.
Oprávnění a konfigurace aplikace Microsoft Entra
Použití dříve vytvořené aplikace během onboardingu k připojení tenanta vyžaduje následující oprávnění:
Oprávnění mikroslužeb nástroje Configuration Manager:
- CmCollectionData.read
- CmCollectionData.write
Oprávnění Microsoft Graphu:
- Oprávnění Directory.Read.All Applications
- Oprávnění k delegovanému adresáři Directory.Read.All
Ujistěte se, že je pro aplikaci Microsoft Entra vybraná možnost Udělit souhlas správce pro tenanta . Další informace najdete v tématu Udělení souhlasu správce v registraci aplikací.
Importovanou aplikaci je potřeba nakonfigurovat takto:
- Registrováno pouze pro účty v tomto organizačním adresáři. Další informace najdete v tématu Změna uživatelů, kteří mají přístup k vaší aplikaci.
- Má platný identifikátor URI a tajný kód ID aplikace.
Další kroky
- Registrace zařízení Configuration Manageru do analýzy koncových bodů
- Informace o souborech protokolu připojení tenanta najdete v tématu Řešení potíží s připojením tenanta.