Přidání aplikace DMG pro macOS do Microsoft Intune
Informace v tomto článku vám pomůžou přidat aplikaci DMG pro macOS do Microsoft Intune. Aplikace DMG je soubor bitové kopie disku, který obsahuje jednu nebo více aplikací. Mnoho běžných aplikací pro macOS je k dispozici ve formátu DMG. Další informace o tom, jak vytvořit soubor image disku, najdete na webu společnosti Apple.
Poznámka
Soubor DMG musí obsahovat jeden nebo více souborů s příponou .app. Soubory DMG obsahující jiné typy instalačních souborů nebudou nainstalovány.
Požadavky
Před instalací aplikace macOS DMG na zařízeních s macOS musí být splněny následující požadavky.
- Zařízení spravuje Intune.
- Velikost aplikace DMG je menší než 8 GB.
- Je nainstalovaný agent pro správu Microsoft Intune pro macOS .
Poznámka
K aktualizaci nebo odstranění aplikací DMG se vyžaduje úplné přístupové oprávnění k disku. Intune o oprávnění automaticky požádá, když se přiřadí zásada aplikace DMG v systému macOS 13 nebo novějším.
Důležité aspekty nasazení aplikací DMG
Jeden soubor DMG by měl obsahovat pouze jeden soubor aplikace nebo několik souborů aplikace, které jsou na sobě vzájemně závislé. Soubory aplikace, které obsahují, mohou být uvedeny v části Zahrnuté aplikace na kartě Pravidla detekce , aby se v sestavách používaly od nadřazené aplikace.
Nedoporučuje se instalovat více aplikací, které na sobě nejsou závislé, pomocí stejného souboru DMG. Pokud se pomocí stejné aplikace DMG nasadí více nezávislých aplikací, selhání instalace jedné aplikace způsobí, že se znovu nainstalují jiné aplikace. V tomto případě monitorovací sestavy považují instalaci DMG také za selhání.
Poznámka
Aplikace typu aplikace pro macOS (DMG) nasazené pomocí Intune můžete aktualizovat. Upravte aplikaci DMG, která je už vytvořená v Intune, tak, že nahrajete aktualizaci aplikace se stejným identifikátorem sady jako původní aplikace DMG. Kromě toho musíte použít agenta Microsoft Intune pro macOS verze 2304.039 nebo vyšší.
Vyberte typ aplikace.
- Přihlaste se k Centru pro správu Microsoft 365.
- Vyberte Aplikace>Všechny aplikace>Přidat.
- V podokně Vybrat typ aplikace v části Další typy aplikací vyberte aplikace pro macOS (DMG).
- Klikněte na Vybrat. Zobrazí se postup přidání aplikace .
Krok 1 – Informace o aplikaci
Vyberte soubor balíčku aplikace:
- V podokně Přidat aplikaci klikněte na Vybrat soubor balíčku aplikace.
- V podokně Soubor balíčku aplikace vyberte tlačítko Procházet. Pak vyberte soubor macOS DMG s příponou .dmg. Zobrazí se podrobnosti o aplikaci.
- Až budete hotovi, vyberte OK v podokně Soubor balíčku aplikace a přidejte aplikaci.
Nastavení informací o aplikaci
Na stránce Informace o aplikaci přidejte podrobnosti o aplikaci. V závislosti na zvolené aplikaci se můžou některé hodnoty v tomto podokně vyplnit automaticky.
- Název: Zadejte název aplikace, který se zobrazí v názvu zásady a na portálu společnosti. Ujistěte se, že všechny názvy aplikací, které používáte, jsou jedinečné. Pokud stejný název aplikace existuje dvakrát, zobrazí se na portálu společnosti jenom jedna z aplikací.
- Popis: Zadejte popis aplikace. Popis se zobrazí na portálu společnosti.
- Vydavatel: Zadejte název vydavatele aplikace.
- Kategorie: Vyberte jednu nebo více předdefinovaných kategorií aplikací nebo vyberte kategorii, kterou jste vytvořili. Kategorie usnadňují uživatelům vyhledání aplikace při procházení portálu společnosti.
- Adresa URL informací: Volitelně zadejte adresu URL webu, který obsahuje informace o této aplikaci. Adresa URL se zobrazí na portálu společnosti.
- Adresa URL ochrany osobních údajů: Volitelně zadejte adresu URL webu, který obsahuje informace o ochraně osobních údajů pro tuto aplikaci. Adresa URL se zobrazí na portálu společnosti.
- Vývojář: Volitelně zadejte název vývojáře aplikace.
- Vlastník: Volitelně můžete zadat jméno vlastníka této aplikace. Příkladem je personální oddělení.
- Poznámky: Zadejte všechny poznámky, které chcete k této aplikaci přidružit.
- Logo: Nahrajte ikonu, která je přidružená k aplikaci. Tato ikona se zobrazí u aplikace, když uživatelé procházejí portálem společnosti.
Kliknutím na Další nastavte požadavky.
Krok 2 – Požadavky
Můžete zvolit minimální operační systém potřebný k instalaci této aplikace.
Minimální operační systém: V seznamu zvolte minimální verzi operačního systému, na kterou je možné aplikaci nainstalovat. Pokud aplikaci přiřadíte k zařízení se starším operačním systémem, nenainstaluje se.
Krok 3 – Pravidla detekce
Pomocí pravidel detekce můžete zvolit způsob detekce instalace aplikace na spravovaném zařízení s macOS.
Ignorovat verzi aplikace: Pokud chcete aplikaci nainstalovat, vyberte Ano , pokud aplikace ještě není na zařízení nainstalovaná. To bude hledat pouze přítomnost ID sady aplikací. U aplikací, které mají mechanismus automatické aktualizace, vyberte Ano. Pokud chcete aplikaci nainstalovat, pokud ještě není nainstalovaná na zařízení nebo pokud číslo verze nasazující aplikace neodpovídá verzi, která už je na zařízení nainstalovaná, vyberte Ne .
Poznámka
Pokud chcete odinstalovat přiřazení skupin, zvažte nastavení Ignorovat verzi aplikace . Pokud je možnost Ignorovat verzi aplikace nastavená na Ne, id sady aplikací a číslo verze se musí shodovat, aby se aplikace odebrala. Pokud je možnost Ignorovat verzi aplikace nastavená na Ano, musí se k odebrání aplikace shodovat pouze ID sady aplikací.
Zahrnuté aplikace: Zadejte aplikace obsažené v nahraném souboru. ID zahrnutých sad aplikací a čísla buildů se používají ke zjišťování a monitorování stavu instalace nahraného souboru. Seznam zahrnutých aplikací by měl obsahovat jenom aplikace nainstalované nahraným souborem ve složce Aplikace na počítačích Mac. Jakýkoli jiný typ souboru, který není aplikací nebo aplikací, která není nainstalovaná do složky Aplikace , by měl být vyloučen ze seznamu Zahrnuté aplikace . Pokud seznam Zahrnutých aplikací obsahuje soubory, které nejsou aplikacemi, nebo pokud nejsou nainstalované všechny uvedené aplikace, stav instalace aplikace nehlásí úspěch.
Poznámka
První aplikace v seznamu Zahrnuté aplikace slouží k identifikaci aplikace, když je v souboru DMG více aplikací.
Terminál Mac můžete použít k vyhledání a potvrzení zahrnutých podrobností o nainstalované aplikaci. Pokud například chcete vyhledat ID sady a číslo sestavení Portálu společnosti, spusťte následující příkaz:
defaults read /Applications/Company\ Portal.app/Contents/Info CFBundleIdentifierPak spusťte následující příkaz:
defaults read /Applications/Company\ Portal.app/Contents/Info CFBundleShortVersionStringAlternativně
CFBundleIdentifierCFBundleShortVersionStringa najdete pod souborem<app_name>.app/Contents/Info.plistpřipojeného souboru DMG na Macu.U aplikací přidaných do Intune můžete k získání ID sady aplikací použít Centrum pro správu Intune.
Krok 4 – Výběr značek oboru (volitelné)
Pomocí značek oboru můžete určit, kdo může zobrazit informace o klientských aplikacích v Intune. Úplné podrobnosti o značkách oboru najdete v tématu Použití řízení přístupu na základě role a značek oboru pro distribuované IT. 1. Kliknutím na Vybrat značky oboru můžete volitelně přidat značky oboru pro aplikaci. 2. Kliknutím na Tlačítko Další zobrazíte stránku Zadání.
Krok 5 – Přiřazení
Pro aplikaci můžete vybrat přiřazení skupiny Povinné, K dispozici nebo Odinstalovat . Další informace najdete v tématech Přidání skupin pro uspořádání uživatelů a zařízení aPřiřazení aplikací ke skupinám pomocí Microsoft Intune.
Poznámka
Aplikace pro macOS nasazená pomocí agenta Intune se při vyřazení zařízení automaticky neodebere. Aplikace a data, která obsahuje, zůstanou v zařízení. Před vyřazením zařízení doporučujeme aplikaci odebrat.
Pro konkrétní aplikaci vyberte typ přiřazení:
-
Povinné: Aplikace se nainstaluje do
/Applications/adresáře na zařízeních ve vybraných skupinách. - K dispozici: Aplikace je dostupná na zařízeních ve vybraných skupinách.
-
Odinstalace: Aplikace se odinstaluje z
/Applications/adresáře na zařízeních ve vybraných skupinách.
-
Povinné: Aplikace se nainstaluje do
Kliknutím na Další zobrazte stránku Zkontrolovat a vytvořit.
Krok 6 – Kontrola a vytvoření
- Zkontrolujte hodnoty a nastavení, které jste zadali pro aplikaci.
- Až budete hotovi, klikněte na Vytvořit a přidejte aplikaci do Intune. Zobrazí se podokno Přehled aplikace DMG pro macOS.
Aplikace, kterou jste vytvořili, se zobrazí v seznamu aplikací, kde ji můžete přiřadit vybraným skupinám. Nápovědu najdete v tématu Přiřazení aplikací ke skupinám.
Poznámka
Pokud soubor .dmg obsahuje více aplikací, Microsoft Intune ohlásí, že se aplikace úspěšně nainstalovala, jenom když se na zařízení zjistí všechny nainstalované aplikace.
Další kroky
- Aplikace, kterou jste vytvořili, se zobrazí v seznamu aplikací. Teď ho můžete přiřadit vybraným skupinám. Nápovědu najdete v tématu Přiřazení aplikací ke skupinám.
- Přečtěte si další informace o způsobech, jak můžete monitorovat vlastnosti a přiřazení aplikace. Další informace najdete v tématu Monitorování informací o aplikacích a přiřazení.
- Přečtěte si další informace o kontextu vaší aplikace v Intune. Další informace najdete v tématu Přehled životního cyklu zařízení a aplikací.
Známé problémy
Akce Shromáždit protokoly není ve verzi Preview dostupná: Funkce shromažďování protokolů v aplikacích pro macOS (DMG) není během verze Preview dostupná.
Některé aplikace DMG můžou koncovým uživatelům při spuštění zobrazovat upozornění: Aplikace stažené z internetu a nasazené pomocí Intune se můžou koncovým uživatelům při spuštění zobrazovat upozornění. Koncoví uživatelé můžou v dialogovém okně kliknout na Otevřít a pokračovat v otevírání aplikace.
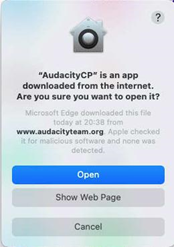
Některé ikony aplikací se nemusí zobrazit hned po instalaci: Některé ikony aplikací se na nainstalovaném zařízení můžou po instalaci nějakou dobu zobrazovat.
V sestavách monitorování se zobrazuje pouze kód chyby: Neúspěšné instalace aplikací zobrazují kód chyby pouze v sestavách monitorování stavu zařízení. Pokud chcete zobrazit podrobnosti o chybě, aktualizujte okno prohlížeče nebo si přečtěte tabulku v části Řešení potíží.
Portál společnosti Intune zobrazuje stav Čeká na vyřízení i po úspěšné instalaci aplikace. Konkrétně se dostupné aplikace zobrazují jako Čekající , když uživatel klikne v aplikaci Portál společnosti na tlačítko Nainstalovat , a to i po úspěšné instalaci aplikací. Uživatelé můžou instalaci obnovit kliknutím na Zkontrolovat stav na místním zařízení na kartě Zařízení v aplikaci Portál společnosti. Na sestavy v konzole pro správu Intune se tento problém netýká. Tento problém se aktivně řeší, aby se vyřešil.
Řešení problémů
Instalace aplikace pro macOS nemusí být úspěšná z některého z následujících důvodů uvedených v následující tabulce. Pokud chcete tyto chyby vyřešit, postupujte podle kroků pro nápravu. Pokud aplikace zůstane přiřazená, neúspěšné instalace se budou opakovat při příštím ohlášení agenta.
| Kód chyby | Zpráva o chybě | Nápravné kroky |
|---|---|---|
| 0x87D30137 | Zařízení nesplňuje minimální požadavky na operační systém nastavené správcem. | Aktualizujte macOS na minimální verzi operačního systému vyžadovanou správcem. |
| 0x87D3013E | Soubor DMG neobsahuje žádnou podporovanou aplikaci. Musí obsahovat alespoň jeden .app soubor. | Ujistěte se, že nahraný soubor obsahuje jeden nebo více .app souborů. |
| 0x87D30139 | Soubor DMG nelze připojit k instalaci. Zkontrolujte soubor DMG, jestli chyba přetrvává. | Zkuste soubor DMG připojit ručně a ověřte, že se svazek úspěšně načte. |
| 0x87D3013B | Aplikaci se nepodařilo nainstalovat do adresáře Applications. Synchronizujte zařízení a zkuste aplikaci nainstalovat znovu. | Ujistěte se, že zařízení může instalovat aplikace místně do adresáře Applications. |
| 0x87D3012F, 0x87D30130, 0x87D30133, 0x87D30134, 0x87D30136, | Aplikaci se nepodařilo nainstalovat kvůli vnitřní chybě. Pokud chyba přetrvává, obraťte se na podporu Intune. | Při instalaci aplikace pomocí Intune se něco nepovedlo. Zkuste aplikaci nainstalovat ručně nebo zkuste vytvořit nový profil aplikace pro macOS, který aplikaci obsahuje. Pokud chyba přetrvává, obraťte se na podporu Intune. |
| 0x87D30131, 0x87D30132 | Aplikaci se nepodařilo stáhnout. Synchronizujte zařízení a zkuste aplikaci nainstalovat znovu. | Při stahování aplikace se něco pokazilo. K tomu může dojít v případě, že je síť špatná nebo je aplikace velká. |
| 0x87D30135 | Aplikaci se nepodařilo nainstalovat kvůli chybě zařízení. Synchronizujte zařízení a zkuste aplikaci nainstalovat znovu. | Příčinou může být nedostatek místa na disku nebo se aplikace nedá zapsat do složky. Ujistěte se, že zařízení může instalovat aplikace do složky Aplikace. |
| 0x87D3013A | Fyzické prostředky tohoto disku byly vyčerpány. | Příčinou může být nedostatek místa na pevném disku nebo binární soubory s poškozenými instalačními soubory. Opravte místo na pevném disku a restartujte službu Microsoft Intune Management Extension a zkuste to znovu. |