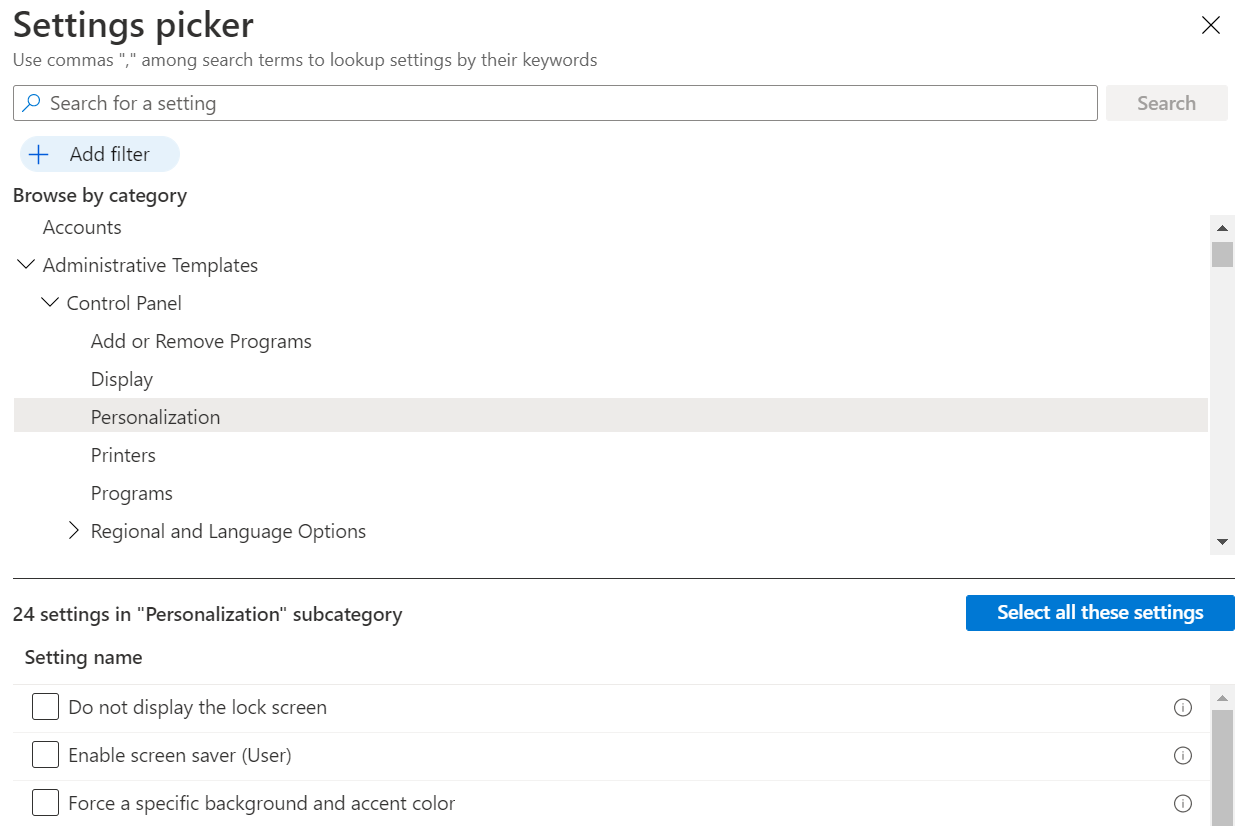Konfigurace nastavení zásad skupiny v Microsoft Intune pomocí šablon Windows 10/11
Šablony pro správu v Microsoft Intune zahrnují tisíce nastavení, která řídí funkce v Prohlížeči Microsoft Edge verze 77 a novějších, Internet Exploreru, Google Chrome, aplikacích Microsoft Office, vzdálené ploše, OneDrivu, heslech, PIN kódech a dalších. Tato nastavení umožňují správcům vytvářet zásady skupiny prostřednictvím cloudu.
Tato funkce platí pro:
- Windows 11
- Windows 10
Šablony Intune jsou 100% cloudové, jsou integrované v Intune (bez stahování) a nevyžadují žádné vlastní nastavení, včetně použití OMA-URI. Nabízejí přímočarý způsob vyhledávání a konfigurace požadovaných nastavení:
Nastavení Windows se podobají nastavení zásad skupiny (GPO) v místní službě Active Directory (AD). Tato nastavení jsou součástí Windows. Jsou to nastavení založená na ADMX, která používají XML.
Nastavení Office, Microsoft Edge a Visual Studio jsou ingestovaná ADMX a používají stejné soubory šablon pro správu, které byste si stáhli v místních prostředích.
Můžete importovat vlastní soubory a soubory ADMX a ADML třetích stran. Další informace najdete v tématu Import vlastních nebo partnerských souborů ADMX.
Při správě zařízení ve vaší organizaci byste měli vytvořit skupiny nastavení, která se vztahují na různé skupiny zařízení. Chcete také jednoduše zobrazit nastavení, která můžete nakonfigurovat. Tuto úlohu můžete provést pomocí šablon pro správu v Microsoft Intune.
V rámci řešení správy mobilních zařízení (MDM) použijte tato nastavení šablony ke správě klientských zařízení s Windows.
Tento článek popisuje postup vytvoření šablony pro klientská zařízení s Windows a ukazuje, jak filtrovat všechna nastavení v Intune. Při vytváření šablony se vytvoří konfigurační profil zařízení. Pak můžete tento profil přiřadit nebo nasadit do klientských zařízení s Windows ve vaší organizaci.
Než začnete
Některá z těchto nastavení jsou dostupná od Windows 10 verze 1709 (RS2/build 15063). Některá nastavení nejsou zahrnutá ve všech edicích Windows. Jako nejlepší prostředí doporučujeme Windows 10 Enterprise ve verzi 1903 (19H1/build 18362) nebo novější.
Nastavení Systému Windows používají CSP zásad systému Windows. Poskytovatelé CSP pracují v různých edicích Windows, jako jsou Home, Professional, Enterprise atd. Pokud chcete zjistit, jestli CSP funguje v konkrétní edici, přejděte na CSP zásad Windows.
Existují dva způsoby, jak vytvořit šablonu pro správu: pomocí šablony nebo pomocí katalogu nastavení. Tento článek se zaměřuje na použití šablony Šablony pro správu. Katalog nastavení nabízí další nastavení šablony pro správu.
Pokud chcete použít katalog nastavení a zjistit, jak s ním používat Microsoft Copilot, přečtěte si téma Konfigurace nastavení pomocí katalogu nastavení.
Šablony ADMX používají následující zdroje:
- Terminálový server služby Azure Virtual Desktop: Šablona pro správu služby Azure Virtual Desktop
- FSLogix: Soubory šablon zásad skupiny FSLogix pro FSLogix
- Google Chrome: Seznam zásad pro Chrome Enterprise
- Aplikace Microsoft 365 a Office: Microsoft 365 Apps, Office 2019 a Office 2016
- Microsoft Edge: Soubor zásad aplikace Microsoft Edge
- OneDrive: Zásady OneDrivu pro řízení nastavení synchronizace – seznam zásad
- Visual Studio: Šablony pro správu sady Visual Studio (ADMX)
- Windows: Integrované v klientském operačním systému Windows
- Subsystém Windows pro Linux: Subsystém Windows pro Linux
Vytvoření šablony
Přihlaste se k Centru pro správu Microsoft 365.
Vyberte Zařízení>Spravovat zařízení>Konfigurace>Vytvořit>Nová zásada.
Zadejte tyto vlastnosti:
- Platforma: Zvolte Windows 10 a novější.
- Typ profilu: Pokud chcete použít logické seskupení nastavení, vyberte Šablony>Šablony pro správu. Pokud chcete zobrazit všechna nastavení, vyberte Katalog Nastavení.
Vyberte Vytvořit.
V Základy zadejte následující vlastnosti:
- Název: Pojmenujte si profily, abyste je později mohli snadno identifikovat. Dobrý název profilu je například ADMX: Šablona správce Windows 10/11, která konfiguruje nastavení xyz v Microsoft Edgi.
- Popis: Toto nastavení je volitelné, ale doporučuje se.
Vyberte Další.
Přidejte nastavení:
Pokud chcete zobrazit abecední seznam všech nastavení, přejděte na Nastavení konfigurace a vyberte Všechna nastavení. Nebo nakonfigurujte nastavení, která se vztahují na zařízení (Konfigurace počítače), nebo nastavení, která platí pro uživatele (Konfigurace uživatele):
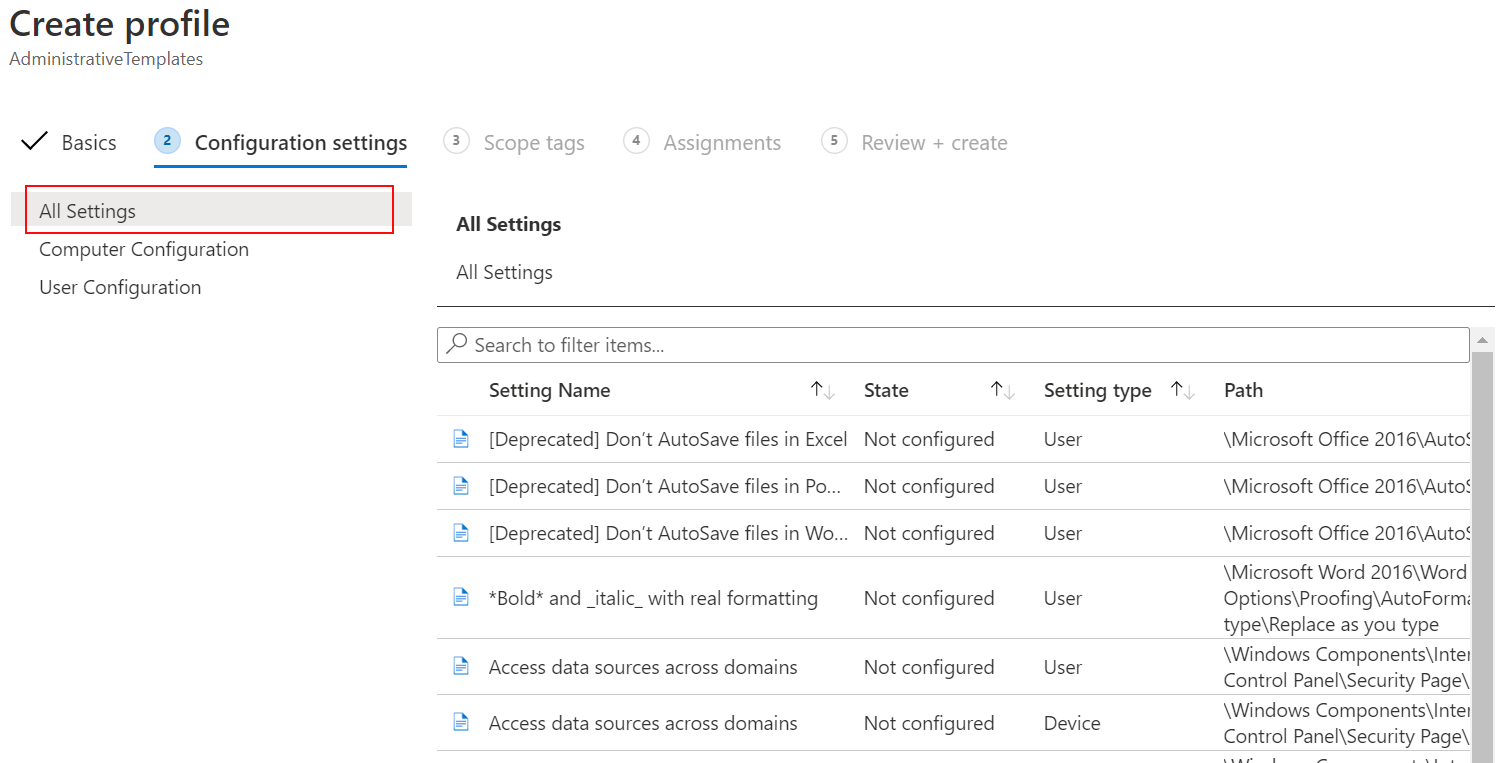
Když vyberete Všechna nastavení, zobrazí se všechna nastavení. Posuňte se dolů a použijte šipky před a další, abyste viděli další nastavení:
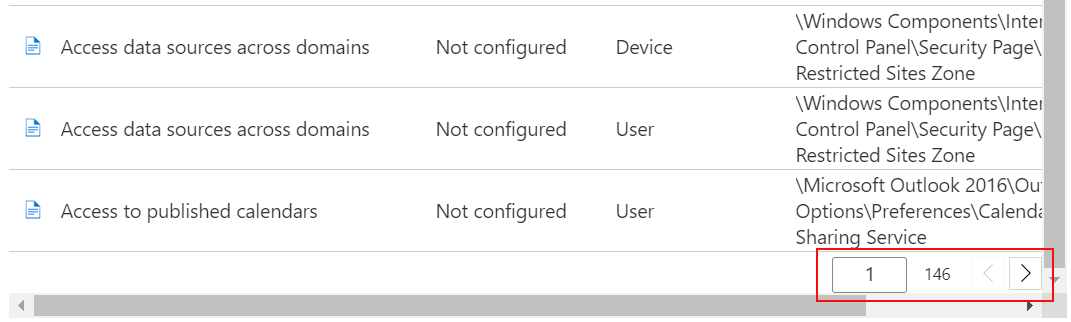
Vyberte libovolné nastavení. Vyfiltrujte třeba Office a pak vyberte Aktivovat omezené procházení. Zobrazí se podrobný popis nastavení. Zvolte Povoleno nebo Zakázáno nebo ponechte nastavení Nenakonfigurováno (výchozí). Podrobný popis také vysvětluje, co se stane, když zvolíte Povoleno, Zakázáno nebo Nenakonfigurováno.
Tip
Nastavení Windows v Intune korelují s cestou místních zásad skupiny, kterou vidíte v Editoru místních zásad skupiny (
gpedit).Když vyberete Konfigurace počítače nebo Konfigurace uživatele, zobrazí se kategorie nastavení. Pokud chcete zobrazit dostupná nastavení, můžete vybrat libovolnou kategorii.
Vyberte například Konfigurace počítače>součásti systému Windows>Internet Explorer zobrazíte všechna nastavení zařízení, která platí pro Internet Explorer:
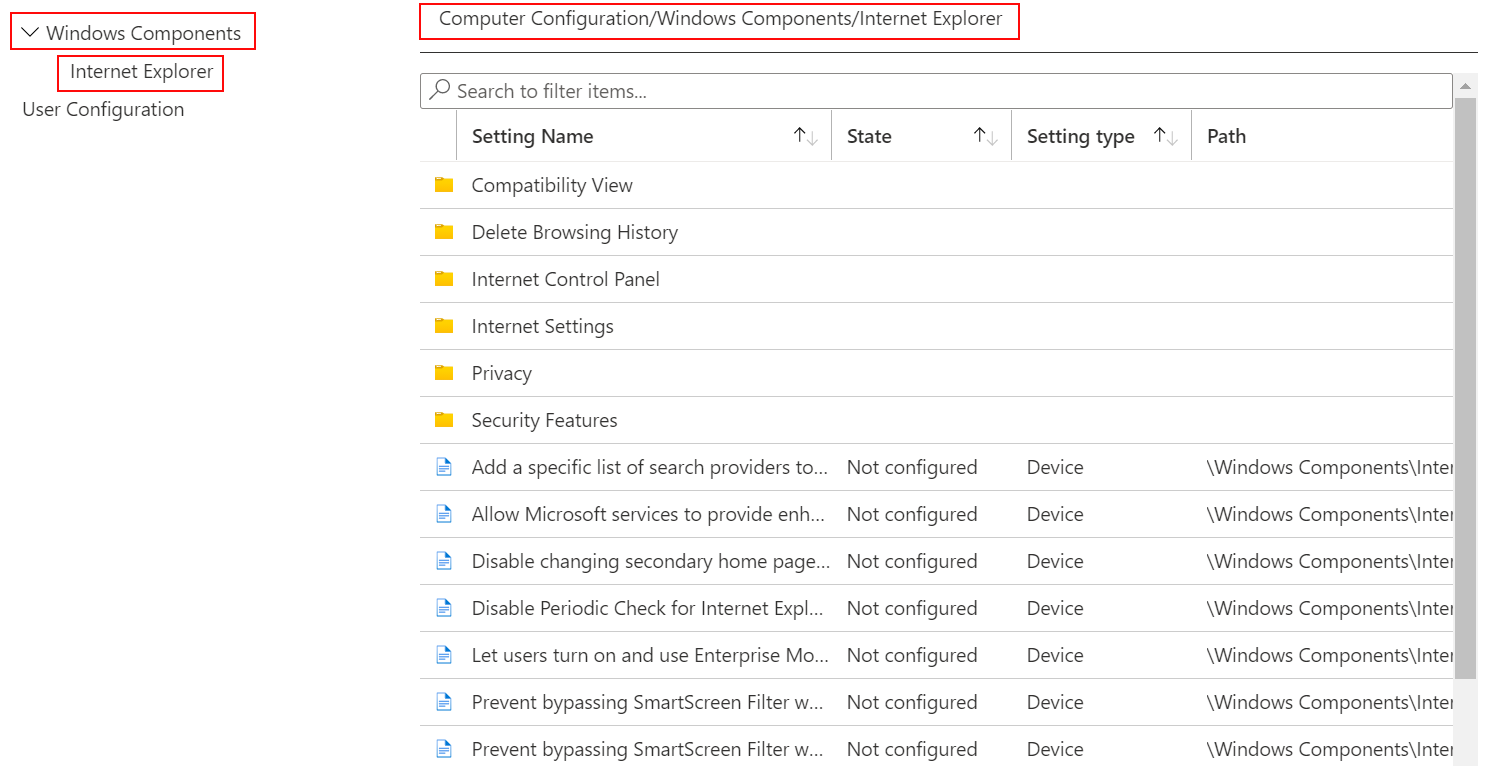
Výběrem OK uložte změny.
Pokračujte v procházení seznamu nastavení a nakonfigurujte nastavení, která chcete mít ve svém prostředí. Tady je pár příkladů:
- Pomocí nastavení Nastavení oznámení maker VBA můžete zpracovávat makra jazyka VBA v různých aplikacích Microsoft Office, včetně Wordu a Excelu.
- Pomocí nastavení Povolit stahování souborů povolte nebo zabraňte stahování z Internet Exploreru.
- Pokud chcete uživatelům při probuzení zařízení z režimu spánku zobrazit výzvu k zadání hesla, použijte možnost Vyžadovat heslo, když se počítač probudí z režimu spánku.
- Pomocí nastavení Stáhnout nepodepsané ovládací prvky ActiveX zablokujte uživatelům stahování nepodepsaných ovládacích prvků ActiveX z Internet Exploreru.
- Pomocí nastavení Vypnout obnovení systému můžete uživatelům povolit nebo zakázat spuštění obnovení systému na zařízení.
- Pomocí nastavení Povolit import oblíbených položek můžete uživatelům povolit nebo zablokovat import oblíbených položek z jiného prohlížeče do Microsoft Edge.
- A další…
Vyberte Další.
V části Značky oboru (volitelné) přiřaďte značku pro filtrování profilu pro konkrétní skupiny IT, například
US-NC IT TeamneboJohnGlenn_ITDepartment. Další informace najdete v: Použití řízení přístupu na základě role (RBAC) a značek oboru pro distribuované IT.Vyberte Další.
V Přiřazení vyberte uživatele nebo skupiny uživatelů, kterým se zobrazí váš profil. Další informace najdete v tématu Přiřazení profilů uživatelů a zařízení v Intune.
Pokud je profil přiřazený ke skupinám uživatelů, nakonfigurovaná nastavení ADMX platí pro všechna zařízení, která uživatel zaregistruje a ke kterým se přihlásí. Pokud je profil přiřazený ke skupinám zařízení, nakonfigurovaná nastavení ADMX platí pro všechny uživatele, kteří se k danému zařízení přihlašují. K tomuto přiřazení dochází v případě, že nastavení ADMX je konfigurace počítače (
HKEY_LOCAL_MACHINE) nebo konfigurace uživatele (HKEY_CURRENT_USER). U některých nastavení může nastavení počítače přiřazené uživateli také ovlivnit prostředí ostatních uživatelů na tomto zařízení.Další informace najdete v tématu Skupiny uživatelů vs. skupiny zařízení při přiřazování zásad.
Vyberte Další.
V Zkontrolovat a vytvořit zkontrolujte nastavení. Když vyberete Vytvořit, změny se uloží a profil se přiřadí. Zásada se taky zobrazuje v seznamu profilů.
Když zařízení příště vyhledá aktualizace konfigurace, použijí se nastavení, která jste nakonfigurovali.
Vyhledání některých nastavení
V těchto šablonách jsou k dispozici tisíce nastavení. Pokud si chcete usnadnit hledání konkrétních nastavení, použijte integrované funkce:
V šabloně vyberte sloupce Nastavení, Stav, Typ nastavení nebo Cesta a seznam seřadíte. Vyberte například sloupec Cesta a pomocí šipky další zobrazte nastavení v cestě
Microsoft Excel.V šabloně pomocí vyhledávacího pole vyhledejte konkrétní nastavení. Můžete hledat podle nastavení nebo cesty. Vyberte například Všechna nastavení a vyhledejte
copy. Zobrazí se všechna nastavení scopy: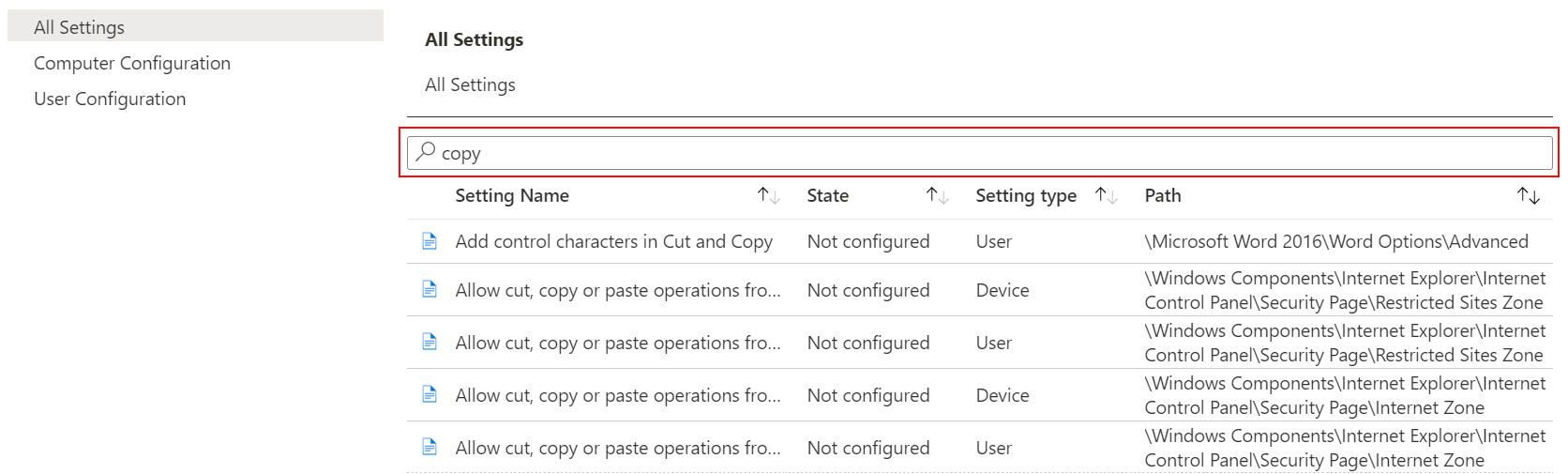
V jiném příkladu vyhledejte
microsoft word. Zobrazí se nastavení, která můžete nastavit pro aplikaci Microsoft Word. Pokudexplorerchcete zobrazit nastavení Internet Exploreru, které můžete přidat do šablony, vyhledejte.Hledání můžete zúžit jenom tak, že vyberete Konfigurace počítače nebo Konfigurace uživatele.
Pokud chcete například zobrazit všechna dostupná uživatelská nastavení Internet Exploreru, vyberte Konfigurace uživatele a vyhledejte
Internet Explorer. Zobrazí se jenom nastavení Internet Exploreru, která platí pro uživatele: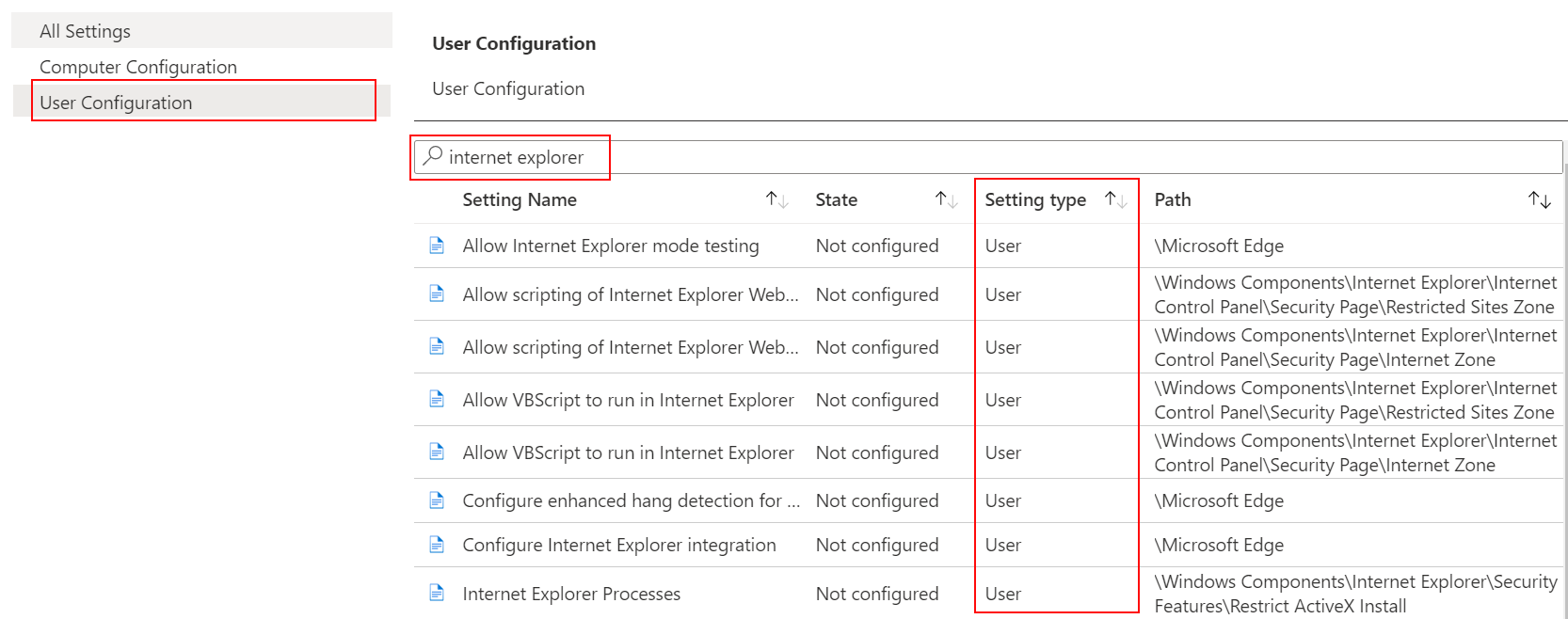
Vytvoření zásady vrácení známého problému
Na zaregistrovaných zařízeních můžete pomocí šablon pro správu vytvořit zásadu vrácení známého problému (KIR) a nasadit tuto zásadu na zařízení s Windows. Viz Nasazení aktivace KIR pomocí příjmu zásad ADMX v Microsoft Intune na spravovaná zařízení.
Další informace o KIR najdete tady:
- Vrácení známého problému: Pomáhá zajistit ochranu a produktivitu zařízení s Windows
- Jak použít místní zásady skupiny nebo Intune k nasazení vrácení známého problému zpět
Další kroky
Šablona je vytvořená, ale možná ještě nic nedělá. Nezapomeňte přiřadit šablonu (označovanou také jako profil) a sledovat stav zásad.
Viz také:
- Aktualizujte Office pomocí šablon pro správu.
- Omezte zařízení USB pomocí šablon pro správu.
- Vytvoření zásady pro Microsoft Edge pomocí ADMX.
- Import vlastních nebo partnerských souborů ADMX.
- Kurz: Použití cloudu ke konfiguraci zásad skupiny na klientských zařízeních s Windows pomocí šablon ADMX a Microsoft Intune
Váš názor
Připravujeme: V průběhu roku 2024 budeme postupně vyřazovat problémy z GitHub coby mechanismus zpětné vazby pro obsah a nahrazovat ho novým systémem zpětné vazby. Další informace naleznete v tématu: https://aka.ms/ContentUserFeedback.
Odeslat a zobrazit názory pro