Seznam nastavení zařízení s Androidem Enterprise pro povolení nebo omezení funkcí na zařízeních vlastněných společností pomocí Intune
Tento článek popisuje různá nastavení, která můžete řídit a omezovat na zařízeních s Androidem Enterprise vlastněných vaší organizací. V rámci řešení správy mobilních zařízení (MDM) můžete pomocí těchto nastavení povolit nebo zakázat funkce, spouštět aplikace na vyhrazených zařízeních, kontrolovat zabezpečení a provádět další akce.
Tato funkce platí pro:
- Pracovní profil androidu Enterprise vlastněný společností (COPE)
- Android Enterprise – plně spravovaný podnik (COBO)
- Vyhrazená zařízení s AndroidEm Enterprise vlastněná společností (COSU)
Tip
- U zařízení AOSP přejděte do nastavení zařízení s Androidem (AOSP), kde můžete povolit nebo omezit funkce pomocí Intune.
- U zařízení s Androidem Enterprise v osobním vlastnictví s pracovním profilem (BYOD) přejděte na nastavení zařízení s Androidem Enterprise a povolte nebo omezte funkce na zařízeních v osobním vlastnictví pomocí Intune.
Než začnete
Vytvořte konfigurační profil omezení zařízení s Androidem.
Plně spravovaný, vyhrazený pracovní profil vlastněný společností
Tato nastavení platí pro typy registrace Androidu Enterprise, kde Intune řídí celé zařízení, jako jsou zařízení s plně spravovaným androidem Enterprise, vyhrazená zařízení s pracovním profilem a zařízení s pracovním profilem vlastněným společností.
Některá nastavení nepodporují všechny typy registrací. Pokud chcete zobrazit podporovaná nastavení podle různých typů registrací, přihlaste se do Centra pro správu Intune. Každé nastavení je pod nadpisem, který označuje typy registrací, které můžou toto nastavení používat.
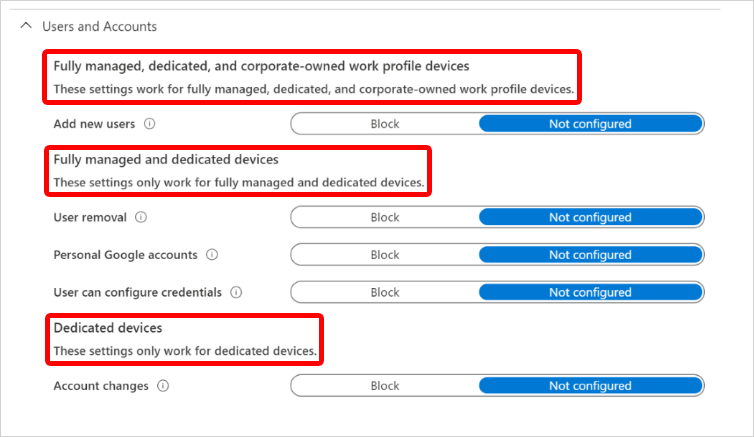
U zařízení vlastněných společností s pracovním profilem platí některá nastavení jenom v pracovním profilu. Tato nastavení mají v názvu nastavení (úroveň pracovního profilu). U plně spravovaných a vyhrazených zařízení platí tato nastavení pro celé zařízení.
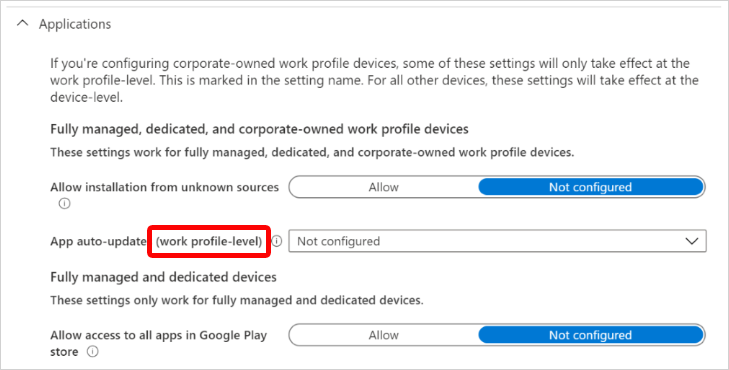
Obecné
Plně spravovaná, vyhrazená zařízení s pracovním profilem ve vlastnictví firmy
Snímek obrazovky (na úrovni pracovního profilu):Blokování brání snímkům obrazovky nebo snímkům obrazovky na zařízení. Zabrání také zobrazení obsahu na zobrazovacích zařízeních, která nemají zabezpečený výstup videa. Pokud je nastavení nenakonfigurováno (výchozí), Intune toto nastavení nezmění ani neaktualizuje. Ve výchozím nastavení může operační systém uživatelům umožnit zachytit obsah obrazovky jako obrázek.
Kamera (na úrovni pracovního profilu): Blokování brání přístupu ke kameře na zařízení. Pokud je nastavení nenakonfigurováno (výchozí), Intune toto nastavení nezmění ani neaktualizuje. Ve výchozím nastavení může operační systém povolit přístup ke kameře.
Intune spravuje jenom přístup ke kameře zařízení. Nemá přístup k obrázkům ani videím.
Výchozí zásady oprávnění (na úrovni pracovního profilu): Toto nastavení definuje výchozí zásady oprávnění pro žádosti o oprávnění za běhu. Vaše možnosti
- Výchozí nastavení zařízení (výchozí): Použijte výchozí nastavení zařízení.
- Výzva: Uživatelům se zobrazí výzva ke schválení oprávnění.
- Automatické udělení: Oprávnění se udělují automaticky.
- Automaticky odepřít: Oprávnění se automaticky zamítají.
Změny data a času: Blokování zabraňuje uživatelům v ručním nastavení data a času. Pokud je nastavení nenakonfigurováno (výchozí), Intune toto nastavení nezmění ani neaktualizuje. Ve výchozím nastavení může operační systém uživatelům povolit nastavit datum a čas na zařízení.
Roamingové datové služby: Blokování brání datovému roamingu přes mobilní síť. Pokud je nastavení nenakonfigurováno (výchozí), Intune toto nastavení nezmění ani neaktualizuje. Ve výchozím nastavení může operační systém povolit datový roaming, když je zařízení v mobilní síti.
Konfigurace přístupového bodu Wi-Fi: Blokování brání uživatelům ve vytváření nebo změně konfigurací Wi-Fi. Pokud je nastavení nenakonfigurováno (výchozí), Intune toto nastavení nezmění ani neaktualizuje. Ve výchozím nastavení může operační systém uživatelům umožňovat změnu nastavení Wi-Fi na zařízení.
Konfigurace Bluetooth: Blokování brání uživatelům v konfiguraci Bluetooth na zařízení. Pokud je nastavení nenakonfigurováno (výchozí), Intune toto nastavení nezmění ani neaktualizuje. Ve výchozím nastavení může operační systém povolit používání Bluetooth na zařízení.
Tethering a přístup k hotspotům: Blokování brání tetheringu a přístupu k přenosným hotspotům. Pokud je nastavení nenakonfigurováno (výchozí), Intune toto nastavení nezmění ani neaktualizuje. Ve výchozím nastavení může operační systém umožňovat tethering a přístup k přenosným hotspotům.
Přenos souborů PŘES USB: Blok zabraňuje přenosu souborů přes USB. Pokud je nastavení nenakonfigurováno (výchozí), Intune toto nastavení nezmění ani neaktualizuje. Ve výchozím nastavení může operační systém umožňovat přenos souborů.
Externí média: Blokovat zabrání použití nebo připojení externích médií na zařízení. Pokud je nastavení nenakonfigurováno (výchozí), Intune toto nastavení nezmění ani neaktualizuje. Ve výchozím nastavení může operační systém na zařízení povolit externí média.
Data paprsku pomocí NFC (úroveň pracovního profilu):Blokování brání použití technologie BEZKONTAKTNÍ KOMUNIKACE (NFC) k vyzařování dat z aplikací. Pokud je nastavení nenakonfigurováno (výchozí), Intune toto nastavení nezmění ani neaktualizuje. Ve výchozím nastavení může operační systém povolit sdílení dat mezi zařízeními pomocí TECHNOLOGIE NFC.
Nastavení pro vývojáře: Pokud chcete uživatelům povolit přístup k nastavení vývojáře na zařízení, zvolte Povolit . Pokud je nastavení nenakonfigurováno (výchozí), Intune toto nastavení nezmění ani neaktualizuje. Ve výchozím nastavení může operační systém bránit uživatelům v přístupu k nastavení vývojáře na zařízení.
Nastavení mikrofonu: Blokování zabraňuje uživatelům zrušit ztlumení mikrofonu a upravit hlasitost mikrofonu. Pokud je nastavení nenakonfigurováno (výchozí), Intune toto nastavení nezmění ani neaktualizuje. Ve výchozím nastavení může operační systém uživatelům umožňovat použití a úpravu hlasitosti mikrofonu na zařízení.
E-maily ochrany proti obnovení továrního nastavení: Zvolte e-mailové adresy účtu Google. Zadejte e-mailové adresy správců zařízení, kteří můžou zařízení po vymazání odemknout. Nezapomeňte e-mailové adresy oddělit středníkem, například
admin1@gmail.com;admin2@gmail.com. Tyto e-maily se použijí jenom v případě, že se spustí jiné než uživatelské obnovení do továrního nastavení, například spuštění obnovení továrního nastavení pomocí nabídky obnovení.Pokud je nastavení nenakonfigurováno (výchozí), Intune toto nastavení nezmění ani neaktualizuje.
Aktualizace systému: Zvolte možnost, která definuje, jak zařízení zpracovává aktualizace prostřednictvím vzduchu. Vaše možnosti
Výchozí nastavení zařízení (výchozí): Použijte výchozí nastavení zařízení. Pokud je zařízení připojené k Wi-Fi, nabíjí se a je nečinné, operační systém se automaticky aktualizuje. V případě aktualizací aplikací operační systém také ověří, jestli aplikace neběží v popředí.
Automaticky: Aktualizace se instalují automaticky bez zásahu uživatele. Nastavení této zásady okamžitě nainstaluje všechny čekající aktualizace.
Odloženo: Aktualizace se odkládají o 30 dnů. Na konci 30 dnů systém Android vyzve uživatele k instalaci aktualizace. Výrobci nebo operátoři zařízení můžou zabránit odložení důležitých aktualizací zabezpečení (vyjmout je). Vyloučená aktualizace zobrazí uživatelům na zařízení systémové oznámení.
Časové období údržby: Nainstaluje aktualizace automaticky během denního časového období údržby, které nastavíte v Intune. Instalace se pokouší každý den po dobu 30 dnů a může selhat, pokud je nedostatek místa nebo nabití baterie. Po 30 dnech systém Android vyzve uživatele k instalaci.
Toto nastavení platí pro aktualizace operačního systému a aplikací z Obchodu Play. Každé časové období údržby má přednost před probíhajícími změnami zařízení.
Tuto možnost použijte pro vyhrazená zařízení, jako jsou veřejné terminály, protože vyhrazené aplikace pro zařízení na popředí s jednou aplikací je možné aktualizovat.
Období zablokování aktualizací systému: Volitelné. Když nastavíte nastavení Aktualizace systému na Automatické, Odložené nebo Časové období údržby, použijte toto nastavení k vytvoření období zablokování:
-
Počáteční datum: Zadejte počáteční datum ve
MM/DDformátu až 90 dnů. Zadáním11/15například zahájíte období ukotvení 15. listopadu. -
Koncové datum: Zadejte koncové datum ve
MM/DDformátu až 90 dnů. Zadáním například01/15ukončíte období ukotvení 15. ledna.
Během tohoto období zablokování se zablokují všechny příchozí aktualizace systému a opravy zabezpečení, včetně ruční kontroly aktualizací.
Když jsou hodiny zařízení mimo období zablokování, bude zařízení dál přijímat aktualizace na základě nastavení Aktualizace systému .
Pokud chcete nastavit více ročních opakovaných období zablokování, ujistěte se, že jsou období ukotvení oddělená alespoň 60 dny.
Toto nastavení platí pro:
- Android 9.0 a novější
-
Počáteční datum: Zadejte počáteční datum ve
Poloha: Blokování zakáže nastavení Poloha na zařízení a zabrání uživatelům v jeho zapnutí. Pokud je toto nastavení zakázané, ovlivní to všechna další nastavení, která závisí na umístění zařízení, včetně vzdálené akce Najít zařízení , kterou používají správci. Pokud je nastavení nenakonfigurováno (výchozí), Intune toto nastavení nezmění ani neaktualizuje. Ve výchozím nastavení může operační systém povolit použití polohy na zařízení.
Plně spravovaná a vyhrazená zařízení
Změny svazku: Blokování zabraňuje uživatelům ve změně hlasitosti zařízení a také ztlumí hlavní svazek. Pokud je nastavení nenakonfigurováno (výchozí), Intune toto nastavení nezmění ani neaktualizuje. Ve výchozím nastavení může operační systém povolit použití nastavení hlasitosti na zařízení.
Obnovení továrního nastavení: Blokování brání uživatelům v použití možnosti obnovení továrního nastavení v nastavení zařízení. Pokud je nastavení nenakonfigurováno (výchozí), Intune toto nastavení nezmění ani neaktualizuje. Ve výchozím nastavení může operační systém uživatelům povolit použití tohoto nastavení na zařízení.
Stavový řádek: Blokování brání přístupu ke stavovém řádku, včetně oznámení a rychlých nastavení. Pokud je nastavení nenakonfigurováno (výchozí), Intune toto nastavení nezmění ani neaktualizuje. Ve výchozím nastavení může operační systém uživatelům povolit přístup ke stavovém řádku.
Změny nastavení Wi-Fi: Blokovat zabrání uživatelům ve změně nastavení Wi-Fi vytvořených vlastníkem zařízení. Uživatelé můžou vytvářet vlastní konfigurace Wi-Fi. Pokud je nastavení nenakonfigurováno (výchozí), Intune toto nastavení nezmění ani neaktualizuje. Ve výchozím nastavení může operační systém uživatelům umožňovat změnu nastavení Wi-Fi na zařízení.
Úložiště USB: Pokud chcete získat přístup k úložišti USB na zařízení, zvolte Povolit . Pokud je nastavení nenakonfigurováno (výchozí), Intune toto nastavení nezmění ani neaktualizuje. Ve výchozím nastavení může operační systém bránit přístupu k úložišti USB.
Síťové řídicí šrafy: Povolit umožňuje uživatelům zapnout funkci síťového řídicího šrafu. Pokud se při spuštění zařízení nenavazí síťové připojení, řídicí šrafování požádá o dočasné připojení k síti a aktualizaci zásad zařízení. Po použití zásad se dočasná síť zapomene a zařízení se bude dál spouštět. Tato funkce připojí zařízení k síti, pokud:
- V poslední zásadě není vhodná síť.
- Zařízení se spustí v aplikaci v režimu úlohy uzamčení.
- Uživatelé se nemůžou spojit s nastavením zařízení.
Pokud je nastavení nenakonfigurováno (výchozí), Intune toto nastavení nezmění ani neaktualizuje. Ve výchozím nastavení může operační systém uživatelům bránit v tom, aby na zařízení zapnuli funkci síťového řídicího šrafování.
Okna oznámení: Pokud je nastavená možnost Zakázat, nezobrazí se na zařízení oznámení oken, včetně informačních zpráv, příchozích hovorů, odchozích hovorů, systémových upozornění a systémových chyb. Pokud je nastavení nenakonfigurováno (výchozí), Intune toto nastavení nezmění ani neaktualizuje. Ve výchozím nastavení může operační systém zobrazovat oznámení.
Přeskočit nápovědu k prvnímu použití: Povolení skryje nebo přeskočí návrhy z aplikací, které procházejí kurzy, nebo nápovědy při spuštění aplikace. Pokud je nastavení nenakonfigurováno (výchozí), Intune toto nastavení nezmění ani neaktualizuje. Ve výchozím nastavení může operační systém tyto návrhy zobrazovat při spuštění aplikace.
Plně spravovaná zařízení s pracovním profilem vlastněná společností
- Vyhledání zařízení: Povolit umožňuje správcům najít ztracená nebo odcizená zařízení pomocí vzdálené akce. Když je možnost Povolit nastavená, koncovým uživatelům se zobrazí jednorázové oznámení, že Intune má oprávnění k poloze. Pokud je nastavení nenakonfigurováno (výchozí), Intune toto nastavení nezmění ani neaktualizuje. Ve výchozím nastavení může operační systém umožňovat vyhledání zařízení pomocí geografické polohy.
Plně spravovaná zařízení a vyhrazená zařízení (jenom v celoobrazovkovém režimu)
Nabídka tlačítka Napájení: Blokovat skryje možnosti napájení, když uživatelé podrží stisknuté tlačítko napájení v celoobrazovkovém režimu. Skrytí těchto možností zabrání uživatelům v náhodném nebo záměrném vypnutí zařízení. Pokud je nastavení nenakonfigurováno (výchozí), Intune toto nastavení nezmění ani neaktualizuje. Když uživatelé na zařízení podrží stisknuté tlačítko napájení, zobrazí se jim ve výchozím nastavení možnosti napájení, například Restartovat a Vypnout.
Toto nastavení platí pro:
- Android 9.0 a novější
Upozornění systémových chyb: Možnost Povolit zobrazuje na obrazovce systémová upozornění v beznabídkovém režimu, včetně nereagujících aplikací a systémových upozornění. Pokud je nastavení nenakonfigurováno (výchozí), Intune toto nastavení nezmění ani neaktualizuje. Ve výchozím nastavení může operační systém tato upozornění skrýt. Když dojde k jedné z těchto událostí, systém vynutí zavření aplikace.
Toto nastavení platí pro:
- Android 9.0 a novější
Povolené funkce systémové navigace: Povolí uživatelům přístup k tlačítkům domů a přehledu zařízení v celoobrazovkovém režimu. Možnosti:
Nenakonfigurováno (výchozí): Intune toto nastavení nezmění ani neaktualizuje. Ve výchozím nastavení může operační systém zakázat tlačítka Domů a Přehled zařízení.
Pouze tlačítko Domů: Uživatelé můžou zobrazit a vybrat tlačítko Domů. Nemůžou zobrazit ani vybrat tlačítka přehledu.
Tlačítka Domů a Přehled: Uživatelé můžou zobrazit a vybrat tlačítka Domů a Přehled.
Když je zařízení zaregistrované a používá aplikaci Spravovaná domovská obrazovka, povolení tlačítka Přehled umožňuje koncovým uživatelům přeskočit nebo ignorovat obrazovky přihlášení a PIN kódu relace. Obrazovky se pořád zobrazují, ale uživatelé je můžou ignorovat a nemusí nic zadávat.
Toto nastavení platí pro:
- Android 9.0 a novější
Systémová oznámení a informace: Umožňuje uživatelům přistupovat ke stavovým řádku zařízení a přijímat oznámení ze stavového řádku, když jsou v celoobrazovkovém režimu. Možnosti:
- Nenakonfigurováno (výchozí): Intune toto nastavení nezmění ani neaktualizuje. Ve výchozím nastavení může operační systém stavový řádek zakázat a zakázat oznámení na stavovém řádku.
- Zobrazit informace o systému na stavovém řádku zařízení: Uživatelé uvidí informace o systému na stavovém řádku. Uživatelé nemůžou zobrazit ani přijímat oznámení ze stavového řádku.
- Zobrazení systémových oznámení a informací na stavovém řádku zařízení: Uživatelé můžou zobrazit informace o systému a přijímat oznámení ze stavového řádku. Pokud chcete zobrazit oznámení, povolte tlačítko domů zařízení pomocí nastavení Povolené funkce navigace systému .
Toto nastavení platí pro:
- Android 9.0 a novější
Přístup koncových uživatelů k nastavení zařízení: Blokování zabraňuje uživatelům v přístupu k aplikaci Nastavení a brání ostatním aplikacím v celoobrazovkovém režimu v otevření aplikace Nastavení. Pokud je zařízení beznabídkový, nastavte toto nastavení na Blokovat.
Pokud je nastavení nenakonfigurováno (výchozí), Intune toto nastavení nezmění ani neaktualizuje. Ve výchozím nastavení může operační systém uživatelům povolit přístup k Nastavení a aplikacím v celoobrazovkovém režimu povolit otevření aplikace Nastavení.
Toto nastavení platí pro:
- Android 9.0 a novější
Vyhrazená zařízení
- Vyhledání zařízení: Blokování brání správcům v vyhledání ztracených nebo odcizených zařízení pomocí vzdálené akce. Pokud je nastavení nenakonfigurováno (výchozí), Intune toto nastavení nezmění ani neaktualizuje. Ve výchozím nastavení může operační systém umožňovat vyhledání zařízení pomocí geografické polohy.
Zařízení s pracovním profilem vlastněná společností
Sdílení kontaktů přes Bluetooth (na úrovni pracovního profilu):Blokování brání uživatelům ve sdílení kontaktů v pracovním profilu se zařízeními přes Bluetooth. Pokud je nastavení nenakonfigurováno (výchozí), Intune toto nastavení nezmění ani neaktualizuje. Ve výchozím nastavení může operační systém uživatelům povolit sdílení kontaktů přes Bluetooth.
Prohledat pracovní kontakty a zobrazit ID volajícího pracovního kontaktu v osobním profilu: V osobním profilu blok zabrání uživatelům v hledání pracovních kontaktů a zobrazení informací o ID volajícího v práci.
Pokud je nastavení nenakonfigurováno (výchozí), Intune toto nastavení nezmění ani neaktualizuje. Ve výchozím nastavení může operační systém umožňovat vyhledávání pracovních kontaktů a zobrazovat ID pracovních volajících.
Kopírování a vkládání mezi pracovním a osobním profilem: Umožňuje uživatelům kopírovat a vkládat data mezi pracovním a osobním profilem.
Pokud je nastavení nenakonfigurováno (výchozí), Intune toto nastavení nezmění ani neaktualizuje. Ve výchozím nastavení může operační systém:
- Zabrání uživatelům vkládat text do osobního profilu, který se zkopíroval z pracovního profilu.
- Umožňuje uživatelům kopírovat text z osobního profilu a vkládat je do pracovního profilu.
- Umožňuje uživatelům kopírovat text z pracovního profilu a vkládat je do pracovního profilu.
Sdílení dat mezi pracovním a osobním profilem: Zvolte, jestli se data dají sdílet mezi pracovními a osobními profily. Možnosti:
- Výchozí nastavení zařízení: Intune toto nastavení nezmění ani neaktualizuje. Ve výchozím nastavení může operační systém uživatelům bránit ve sdílení dat v pracovním profilu s osobním profilem. Data v osobním profilu je možné sdílet v pracovním profilu.
- Blokovat veškeré sdílení mezi profily: Zabrání uživatelům ve sdílení dat mezi pracovním a osobním profilem.
- Blokovat sdílení z pracovního do osobního profilu: Zabraňuje uživatelům ve sdílení dat v pracovním profilu s osobním profilem. Data v osobním profilu je možné sdílet s pracovním profilem.
- Žádná omezení sdílení: Data je možné sdílet mezi pracovním a osobním profilem.
Zabezpečení systému
Kontrola hrozeb u aplikací: Vyžadovat (výchozí) umožňuje službě Google Play Protect kontrolovat aplikace před instalací a po jejich instalaci. Pokud zjistí hrozbu, může uživatele upozornit, aby aplikaci ze zařízení odebrali. Pokud je nastavení na Nenakonfigurováno, Intune toto nastavení nezmění ani neaktualizuje. Ve výchozím nastavení nemusí operační systém povolit nebo spustit Google Play Protect pro kontrolu aplikací.
Režim běžných kritérií: Vyžadovat umožňuje zvýšenou sadu standardů zabezpečení, které se nejčastěji používají ve vysoce citlivých organizacích, jako jsou státní instituce. Mezi tato nastavení patří mimo jiné:
- Šifrování dlouhodobých klíčů Bluetooth AES-GCM
- úložiště konfigurace Wi-Fi
- Blokuje režim stahování bootloaderu, ruční metoda aktualizací softwaru
- Nařizuje další vynulování klíčů při odstranění klíče.
- Zabraňuje neověřenému připojení Bluetooth.
- Vyžaduje, aby aktualizace FOTA měly 2048bitový podpis RSA-PSS.
Pokud je nastavení nenakonfigurováno (výchozí), Intune toto nastavení nezmění ani neaktualizuje.
Další informace o běžných kritériích:
- Common Criteria for Information Technology Security Evaluation at commoncriteriaportal.org
- CommonCriteriaMode v dokumentaci k rozhraní API pro Android Management.
- Knox Deep Dive: Běžný režim kritérií v samsungknox.com
Prostředí zařízení
Tato nastavení slouží ke konfiguraci beznabídkového prostředí na vyhrazených nebo plně spravovaných zařízeních nebo k přizpůsobení prostředí domovské obrazovky na plně spravovaných zařízeních. Pokud si nejste jistí, které prostředí nakonfigurovat, může vám následující diagram pomoct při rozhodování o správné možnosti pro vaše zařízení. Pokud si stále nejste jistí, přečtěte si článek Výběr prostředí domovské obrazovky pro zařízení s Androidem Enterprise vlastněná společností.
Typ prostředí zařízení: Vyberte typ prostředí zařízení a začněte konfigurovat Microsoft Launcher nebo spravovanou domovskou obrazovku Microsoftu na svých zařízeních. Možnosti:
Nenakonfigurované: Intune toto nastavení nemění ani neaktualizuje. Ve výchozím nastavení se uživatelům může zobrazit výchozí domovská obrazovka zařízení.
Celoobrazovkový režim (vyhrazený a plně spravovaný): Na vyhrazených a plně spravovaných zařízeních nakonfigurujte beznabídkové prostředí. Zařízení můžete nakonfigurovat tak, aby spouštěla jednu aplikaci, nebo spouštět mnoho aplikací. Pokud je zařízení nastavené v celoobrazovkovém režimu, jsou dostupné jenom aplikace, které přidáte. Než tato nastavení nakonfigurujete, nezapomeňte přidat a přiřadit požadované aplikace na zařízeních.
Celoobrazovkový režim: Vyberte, jestli na zařízení běží jedna aplikace, nebo více aplikací.
Poznámka
Při použití celoobrazovkového režimu (jedna aplikace nebo více aplikací) platforma ve výchozím nastavení zakáže známá uživatelská rozhraní a pracovní postupy. Některé z těchto funkcí je možné v OS 9 a novějších znovu povolit. Pokud například zařízení funguje ve stavu veřejného terminálu, systém změní některá chování, mezi které patří:
- Stavový řádek zařízení se odebere ze zobrazení. Informace o systému a oznámení jsou koncovým uživatelům skryté.
- Navigační tlačítka zařízení, jako jsou tlačítka domů a přehledu, jsou zakázaná a odebraná ze zobrazení.
- Zamykací obrazovka zařízení, jako je třeba ochrana kláves, je zakázaná.
Pokud chcete používat vytáčení & telefonních aplikacích nebo aby uživatelé dostávali nabízená oznámení v celoobrazovkovém režimu, použijte plně spravovaná zařízení a vyhrazená zařízení (pouze> celoobrazovkový režimPovolené funkce navigace systému (s možnostmi tlačítka Domů) a nastavení Systémová oznámení a informace (v tomto článku). Tyto funkce jsou dostupné na zařízeních s Androidem se systémem 9.0 a novějším.
V operačním systému 9 a novějších se chování zamykací obrazovky zařízení řídí nastavením Hesla> zařízeníZakázat zamykací obrazovku (v tomto článku).
Poznámka
Celoobrazovkový režim nezabrání tomu, aby beznabídkový režim mohl spouštět jiné aplikace, které jsou nainstalované v zařízení, včetně aplikace Nastavení zařízení. Správci by měli zajistit, aby všechny aplikace povolené v celoobrazovkovém režimu nespustila jiné aplikace, ke kterým by uživatelé neměli mít přístup, a neodinstalovaly žádné aplikace, které nejsou na zařízení nutné.
Možnosti celoobrazovkového režimu:
Nenakonfigurované: Intune toto nastavení nemění ani neaktualizuje.
Jedna aplikace: Když jsou uživatelé na zařízeních, mají přístup jenom k aplikaci, kterou jste vybrali. Při spuštění zařízení se spustí jenom konkrétní aplikace. Uživatelé mají zakázáno měnit spuštěnou aplikaci.
Vyberte aplikaci, která se má použít v celoobrazovkovém režimu: V seznamu vyberte spravovanou systémovou aplikaci Google Play nebo Android Enterprise. U vyhrazených a plně spravovaných zařízení s jednou aplikací musí být vybraná aplikace:
Přiřazeno ke skupině zařízení vytvořené pro vyhrazená nebo plně spravovaná zařízení.
Poznámka
Na plně spravovaných zařízeních je jedinou vybranou aplikací, která se použije, spravovaná domovská obrazovka. Všechny ostatní aplikace se místo toho budou považovat za požadovanou aplikaci.
Více aplikací: Uživatelé mají na zařízení přístup k omezené sadě aplikací. Při spuštění zařízení se spustí jenom aplikace, které přidáte. Můžete také přidat některé webové odkazy, které můžou uživatelé otevřít. Po použití zásady se uživatelům na domovské obrazovce zobrazí ikony povolených aplikací.
U vyhrazených a plně spravovaných zařízení s více aplikacemi nemusí být aplikace Spravovaná domovská obrazovka v konfiguračním profilu, ale aplikace Spravovaná domovská obrazovka z Google Play musí být:
- Přidáno do Intune.
- Přiřazeno ke skupině zařízení vytvořené pro vyhrazená nebo plně spravovaná zařízení.
Všechny balíčky, které chcete spustit ze spravované domovské obrazovky, musí být také:
- Přidáno do Intune.
- Přiřazeno ke skupině zařízení vytvořené pro vyhrazená nebo plně spravovaná zařízení.
Po přidání aplikace Spravovaná domovská obrazovka se všechny ostatní nainstalované aplikace, které přidáte do konfiguračního profilu, zobrazí jako ikony v aplikaci Spravovaná domovská obrazovka .
Další informace o spravované domovské obrazovce najdete v tématu Nastavení spravované domovské obrazovky Microsoftu na vyhrazených a plně spravovaných zařízeních v celoobrazovkovém režimu s více aplikacemi.
Poznámka
Ne všechna nastavení spravované domovské obrazovky jsou k dispozici na stránce omezení zařízení. Pokud chcete zobrazit všechna nastavení dostupná pro spravovanou domovskou obrazovku, přečtěte si téma Konfigurace aplikace Microsoft Managed Home Screen.
Vlastní rozložení aplikací: Povolit umožňuje umístit aplikace a složky na různá místa na spravovanou domovskou obrazovku. Pokud je nastavení na Nenakonfigurováno, Intune toto nastavení nezmění ani neaktualizuje. Ve výchozím nastavení se aplikace a složky, které přidáte, zobrazují na domovské obrazovce v abecedním pořadí.
Velikost mřížky: Vyberte velikost domovské obrazovky. Aplikace nebo složka zabírá jedno místo v mřížce.
Domovská obrazovka: Vyberte tlačítko přidat a v seznamu vyberte aplikaci. Výběrem možnosti Složka vytvořte složku, zadejte název složky a přidejte do složky aplikace ze seznamu.
Když přidáváte položky, vyberte místní nabídku a odeberte je nebo je přesuňte na jiné pozice:
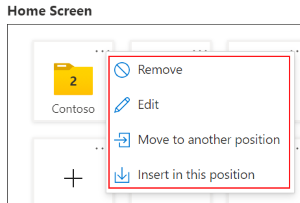
Přidat: Vyberte aplikace ze seznamu.
Pokud aplikace Spravovaná domovská obrazovka není uvedená, přidejte ji z Google Play. Nezapomeňte aplikaci přiřadit ke skupině zařízení vytvořené pro vyhrazená nebo plně spravovaná zařízení.
Do zařízení můžete také přidat další aplikace pro Android a webové aplikace vytvořené vaší organizací. Nezapomeňte aplikaci přiřadit ke skupině zařízení vytvořené pro vyhrazená nebo plně spravovaná zařízení.
Důležité
Pokud používáte režim s více aplikacemi, každá aplikace v zásadách musí být požadovaná a musí být přiřazená k zařízením. Pokud aplikace není povinná nebo není přiřazená, zařízení můžou uživatele uzamknout a zobrazit
Contact your IT admin. This phone will be erased.zprávu.Poznámka
Aplikacím přidaným v rámci MHS není zabráněno spuštění dalších aplikací nainstalovaných na zařízení. Správci by měli zajistit, aby všechny aplikace povolené v rámci služby MHS nespouštěly jiné aplikace, které uživatelé nemají přístup k aplikacím, které nejsou na zařízení nezbytné, a neodinstalovaly je.
Zamykací domovská obrazovka: Povolit zabraňuje uživatelům přesouvat ikony a složky aplikací. Jsou zamknuté a nelze je přetáhnout na jiná místa v mřížce. Pokud je nastavení na Nenakonfigurováno, Intune toto nastavení nezmění ani neaktualizuje. Ve výchozím nastavení můžou uživatelé tyto položky přesouvat.
Ikona složky: Vyberte barvu a tvar ikony složky na spravované domovské obrazovce. Možnosti:
- Nenakonfigurováno
- Obdélník tmavého motivu
- Kruh tmavého motivu
- Obdélník světlého motivu
- Světlý kruh motivu
Velikost ikon aplikace a složky: Vyberte velikost ikony složky na spravované domovské obrazovce. Možnosti:
Nenakonfigurováno
Velmi malé
Malá
Průměrný
Velká
Extra velké
V závislosti na velikosti obrazovky se skutečná velikost ikon může lišit.
Orientace obrazovky: Vyberte směr zobrazení spravované domovské obrazovky na zařízeních. Možnosti:
- Nenakonfigurováno
- Portrét
- Krajina
- Automatickáota
Oznámení aplikace: Povolit zobrazuje počet nových a nepřečtených oznámení u ikon aplikací. Pokud je nastavení na Nenakonfigurováno, Intune toto nastavení nezmění ani neaktualizuje.
Virtuální domovské tlačítko: Tlačítko s rychlým stisknutím klávesy, které vrací uživatele na spravovanou domovskou obrazovku, aby mohli přepínat mezi aplikacemi. Možnosti:
- Nenakonfigurováno (výchozí): Tlačítko Domů se nezobrazuje. Uživatelé musí k přepínání mezi aplikacemi použít tlačítko Zpět.
- Potáhnutí prstem nahoru: Když uživatel potáhne prstem nahoru na zařízení, zobrazí se tlačítko Domů.
- Plovoucí: Zobrazuje trvalé plovoucí tlačítko domů na zařízení.
Opustit celoobrazovkový režim: Povolit umožňuje správcům dočasně pozastavit beznabídkový režim a aktualizovat zařízení. Pokud chcete tuto funkci použít, správce:
- Pokračuje výběrem tlačítka Zpět, dokud se nezobrazí tlačítko Ukončit beznabídkový režim .
- Vybere tlačítko Ukončit beznabídkový režim a zadá KÓD PIN kódu opustit celoobrazovkový režim .
- Po dokončení vyberte aplikaci Spravovaná domovská obrazovka . Tento krok znovu zamknou zařízení do celoobrazovkového režimu s více aplikacemi.
Pokud je nastavení nenakonfigurováno (výchozí), Intune toto nastavení nezmění ani neaktualizuje. Ve výchozím nastavení může operační systém správcům bránit v pozastavení celoobrazovkového režimu. Pokud správce stále vybírá tlačítko Zpět a vybere tlačítko Ukončit beznabídkový režim , zobrazí se zpráva s oznámením, že se vyžaduje heslo.
Ponechte kód celoobrazovkového režimu: Zadejte 4–6místný číselný KÓD PIN. Správce použije tento PIN kód k dočasnému pozastavení celoobrazovkového režimu.
Nastavit pozadí vlastní adresy URL: Zadejte adresu URL pro přizpůsobení obrazovky pozadí na vyhrazeném nebo plně spravovaném zařízení. Zadejte
http://contoso.com/backgroundimage.jpgnapříklad .Poznámka
Ve většině případů doporučujeme začít s obrázky alespoň následujících velikostí:
- Telefon: 1080x1920 px
- Tablet: 1920x1080 px
Pro zajištění co nejlepšího prostředí a ostrých podrobností se doporučuje, aby se prostředky obrázků pro jednotlivá zařízení vytvářely podle specifikací zobrazení.
Moderní displeje mají vyšší hustotu pixelů a můžou zobrazovat ekvivalentní obrázky definic 2K/4K.
Zástupce nabídky nastavení: Zakázat skryje zástupce Spravované nastavení na spravované domovské obrazovce. Uživatelé se k nastavení můžou dostat potáhnutím prstem dolů. V aktualizovaném pracovním postupu spravované domovské obrazovky je nabídka Spravovaná nastavení dostupná na horním panelu. Pokud je nastavení nenakonfigurováno (výchozí), Intune toto nastavení nezmění ani neaktualizuje. Ve výchozím nastavení se na zařízeních zobrazuje zástupce Spravované nastavení. Uživatelé můžou také potáhnutím prstem dolů získat přístup k těmto nastavením. V aktualizovaném pracovním postupu spravované domovské obrazovky můžou uživatelé vybrat ikonu nastavení a získat přístup k nastavení.
Rychlý přístup k nabídce ladění: Toto nastavení řídí přístup uživatelů k nabídce ladění. Možnosti:
- Povolit: Uživatelé mají snazší přístup k nabídce ladění. Konkrétně můžou potáhnout prstem dolů nebo použít zástupce Spravované nastavení nebo nabídku Spravovaná nastavení v aktualizovaném pracovním postupu spravované domovské obrazovky. Jako vždy můžou 15krát vybrat tlačítko Zpět.
- Nenakonfigurováno (výchozí): Intune toto nastavení nezmění ani neaktualizuje. Ve výchozím nastavení je snadný přístup k nabídce ladění vypnutý. Uživatelé musí 15krát vybrat tlačítko Zpět, aby se otevřela nabídka ladění.
V nabídce ladění můžou uživatelé:
- Zobrazení a nahrání protokolů spravované domovské obrazovky
- Otevřete aplikaci Správce zásad zařízení Google pro Android.
- Otevření aplikace Microsoft Intune
- Ukončit celoobrazovkový režim
Konfigurace Wi-Fi: Povolit zobrazí ovládací prvek Wi-Fi na spravované domovské obrazovce a umožní uživatelům připojit zařízení k různým Wi-Fi sítím. Povolením této funkce se také zapne zjišťování polohy zařízení. Pokud je nastavení nenakonfigurováno (výchozí), Intune toto nastavení nezmění ani neaktualizuje. Ve výchozím nastavení operační systém nemusí na spravované domovské obrazovce zobrazovat ovládací prvek Wi-Fi. Brání uživatelům v připojení k Wi-Fi sítím při používání spravované domovské obrazovky.
Seznam povolených Wi-Fi: Vytvořte seznam platných názvů bezdrátových sítí, označovaných také jako identifikátor sady služeb (SSID). Uživatelé spravované domovské obrazovky se můžou připojit jenom k identifikátorům SSID, které zadáte.
identifikátory SSID Wi-Fi rozlišují malá a velká písmena. Pokud je identifikátor SSID platný, ale velká písmena, která zadáte, neodpovídá názvu sítě, síť se nezobrazí.
Pokud zůstane prázdné, Intune toto nastavení nezmění ani neaktualizuje. Ve výchozím nastavení jsou povolené všechny dostupné Wi-Fi sítě.
Importujte soubor .csv, který obsahuje seznam platných identifikátorů SSID.
Export aktuálního seznamu do souboru .csv.
SSID: Můžete také zadat názvy Wi-Fi sítě (SSID), ke kterým se uživatelé spravované domovské obrazovky můžou připojit. Nezapomeňte zadat platné identifikátory SSID.
Důležité
Ve verzi z října 2020 bylo rozhraní API pro spravovanou domovskou obrazovku aktualizováno tak, aby vyhovovalo požadavkům obchodu Google Play. Následující změny mají vliv na zásady konfigurace Wi-Fi na spravované domovské obrazovce:
Uživatelé nemůžou povolit nebo zakázat Wi-Fi připojení na zařízeních. Uživatelé můžou přepínat mezi Wi-Fi sítěmi, ale nemůžou Wi-Fi zapnout ani vypnout.
Pokud je síť Wi-Fi chráněná heslem, musí uživatelé zadat heslo. Po zadání hesla se nakonfigurovaná síť automaticky připojí. Pokud se odpojí a znovu se připojí k Wi-Fi síti, uživatelé možná budou muset heslo zadat znovu.
Když se uživatelé na zařízeních s Androidem 11 připojují k síti pomocí spravované domovské obrazovky, zobrazí se jim výzva k vyjádření souhlasu. Tato výzva pochází z Androidu a není specifická pro spravovanou domovskou obrazovku.
Když se na zařízeních s Androidem 10 uživatelé připojují k síti pomocí spravované domovské obrazovky, zobrazí se jim oznámení s výzvou k vyjádření souhlasu. Uživatelé proto potřebují přístup ke stavovým řádku a oznámením, aby mohli vyjádřit souhlas. Informace o povolení systémových oznámení najdete v tématu Obecné nastavení pro plně spravovaná a vyhrazená zařízení (v tomto článku).
Když se uživatelé na zařízeních s Androidem 10 připojí k síti chráněné heslem Wi-Fi pomocí spravované domovské obrazovky, zobrazí se jim výzva k zadání hesla. Pokud je zařízení připojené k nestabilní síti, změní se Wi-Fi síť. K tomuto chování dochází i v případě, že uživatelé zadají správné heslo.
Konfigurace Bluetooth: Povolit zobrazuje ovládací prvek Bluetooth na spravované domovské obrazovce a umožňuje uživatelům spárovat zařízení přes Bluetooth. Povolením této funkce se také zapne zjišťování polohy zařízení. Pokud je nastavení nenakonfigurováno (výchozí), Intune toto nastavení nezmění ani neaktualizuje. Ve výchozím nastavení operační systém nemusí na spravované domovské obrazovce zobrazovat ovládací prvek Bluetooth. Brání uživatelům v konfiguraci Bluetooth a párování zařízení při používání spravované domovské obrazovky.
Důležité
U zařízení s Androidem 10 nebo novějším, která používají spravovanou domovskou obrazovku, musí správci povolit následující systémové aplikace pro Android, aby párování Bluetooth úspěšně fungovalo na zařízeních, která vyžadují párovací klíč:
- Android Systém Bluetooth
- Nastavení systému Android
- Uživatelské rozhraní systému Android
Další informace o tom, jak povolit systémové aplikace pro Android, najdete tady: Správa systémových aplikací pro Android Enterprise.
Přístup k svítilně: Možnost Povolit zobrazuje ovládací prvek svítilny na spravované domovské obrazovce a umožňuje uživatelům zapnout nebo vypnout svítilnu. Pokud je nastavení nenakonfigurováno (výchozí), Intune toto nastavení nezmění ani neaktualizuje. Ve výchozím nastavení operační systém nemusí na spravované domovské obrazovce zobrazovat ovládací prvek svítilny. Brání uživatelům v používání svítilny při používání spravované domovské obrazovky.
Ovládání hlasitosti médií: Možnost Povolit zobrazí ovládací prvek hlasitosti multimédií na spravované domovské obrazovce a umožňuje uživatelům upravit hlasitost multimédií zařízení pomocí posuvníku. Pokud je nastavení nenakonfigurováno (výchozí), Intune toto nastavení nezmění ani neaktualizuje. Ve výchozím nastavení nemusí operační systém zobrazovat ovládací prvek hlasitosti multimédií na spravované domovské obrazovce. Brání uživatelům v úpravě hlasitosti médií v zařízení při používání spravované domovské obrazovky, pokud to nepodporují jejich hardwarová tlačítka.
Rychlý přístup k informacím o zařízení: Povolit umožňuje uživatelům potáhnout prstem dolů a zobrazit informace o zařízení na spravované domovské obrazovce, jako je sériové číslo, výrobce a číslo modelu a úroveň sady SDK. Pokud je nastavení nenakonfigurováno (výchozí), Intune toto nastavení nezmění ani neaktualizuje. Ve výchozím nastavení se informace o zařízení nemusí zobrazovat.
Režim spořiče obrazovky: Povolit zobrazí spořič obrazovky na spravované domovské obrazovce, když je zařízení zamknuté nebo vyprší jeho časový limit. Pokud je nastavení nenakonfigurováno (výchozí), Intune toto nastavení nezmění ani neaktualizuje. Ve výchozím nastavení operační systém nemusí na spravované domovské obrazovce zobrazovat spořič obrazovky.
Pokud je tato možnost povolená, nakonfigurujte také:
Nastavení vlastního obrázku spořiče obrazovky: Zadejte adresu URL vlastního obrázku PNG, JPG, JPEG, GIF, BMP, WebP nebo ICOimage. Pokud nezadáte adresu URL, použije se výchozí obrázek zařízení, pokud existuje výchozí obrázek.
Zadejte například:
http://www.contoso.com/image.jpgwww.contoso.com/image.bmphttps://www.contoso.com/image.webp
Tip
Podporuje se jakákoli adresa URL prostředku souboru, kterou je možné převést na rastrový obrázek.
Počet sekund, po který zařízení před vypnutím obrazovky zobrazí spořič obrazovky: Zvolte, jak dlouho bude zařízení zobrazovat spořič obrazovky. Zadejte hodnotu v rozsahu 0 až 9999999 sekund. Výchozí hodnota je
0sekundy. Pokud je hodnota prázdná nebo je nastavená na nulu (0), bude spořič obrazovky aktivní, dokud uživatel nebude se zařízením pracovat.Počet sekund, po který je zařízení neaktivní před zobrazením spořiče obrazovky: Zvolte, jak dlouho bude zařízení nečinné, než se zobrazí spořič obrazovky. Zadejte hodnotu v rozmezí 1 až 9999999 sekund. Výchozí hodnota je
30sekundy. Je nutné zadat číslo větší než nula (0).Rozpoznat média před spuštěním spořiče obrazovky: Možnost Povolit (výchozí) nezobrazuje spořič obrazovky, pokud se na zařízení přehrává zvuk nebo video. Pokud je nastavení nenakonfigurováno (výchozí), Intune toto nastavení nezmění ani neaktualizuje. Ve výchozím nastavení může operační systém zobrazovat spořič obrazovky, i když se přehrává zvuk nebo video.
Poznámka
Spravovaná domovská obrazovka spustí spořič obrazovky vždy, když se zobrazí zamykací obrazovka:
- Pokud je časový limit zamykací obrazovky systému delší než počet sekund, který má zařízení zobrazit spořič obrazovky, pak se spořič obrazovky zobrazí, dokud se nezobrazí zamykací obrazovka.
- Pokud je časový limit zamykací obrazovky systému kratší než počet sekund, po který je zařízení neaktivní, zobrazí se spořič obrazovky, jakmile se zobrazí zamykací obrazovka zařízení.
Přihlašovací obrazovka MHS (jenom vyhrazená zařízení): Povolit zobrazí přihlašovací obrazovku na spravované domovské obrazovce. Pokud je nastavení nenakonfigurováno (výchozí), Intune toto nastavení nezmění ani neaktualizuje. Tato přihlašovací obrazovka a související nastavení jsou určené pro použití na vyhrazených zařízeních zaregistrovaných v režimu sdíleného zařízení Microsoft Entra.
Pokud je tato možnost povolená, nakonfigurujte také:
- Nastavení vlastního pozadí adresy URL pro přihlašovací obrazovku: Zadejte adresu URL pozadí adresy URL pro přihlašovací obrazovku. Aby bylo možné toto nastavení nakonfigurovat, musí být povolená přihlašovací obrazovka.
- Nastavení loga brandingu vlastní adresy URL pro přihlašovací obrazovku a stránku připnutí relace: Zadejte logo brandingu adresy URL pro přihlašovací obrazovku a stránku připnutí relace.
-
Vyžadovat, aby uživatel nastavil PIN kód pro přihlašovací relaci: Pokud je nastavená možnost Povolit, musí uživatel nastavit PIN kód pro svoji přihlašovací relaci. Pokud je nastavená možnost Nenakonfigurováno (výchozí), nemusí uživatel nastavovat PIN kód. Toto nastavení musí být povoleno, aby se zobrazovaly podnastavy.
Zvolte složitost KÓDU PIN pro přihlašovací relaci: Vyberte složitost PIN kódu relace. Možnosti:
- Nenakonfigurované: Intune toto nastavení nemění ani neaktualizuje. Ve výchozím nastavení mhs vyžaduje alespoň jeden znak v PIN kódu relace.
- Jednoduché: Vyžaduje čísla. Opakování (444) nebo seřazených sekvencí (123, 321, 246) nejsou nijak omezena.
- Složité: Umožňuje uživatelům vytvořit PIN kód s alfanumerickými znaky. Nelze použít opakující se (444) nebo seřazené (123, 321, 246) sekvence.
Další informace o tomto nastavení najdete v tématu Složitost PIN kódu relace v tématu Konfigurace aplikace Microsoft Managed Home Screen pro Android Enterprise.
Vyžadovat, aby uživatel zadal KÓD PIN relace, pokud se zobrazil spořič obrazovky: Vyberte Povolit , pokud chcete, aby uživatel zadal PIN relace, aby mohl pokračovat v používání spravované domovské obrazovky po zobrazení spořič obrazovky.
-
Automatické odhlášení z aplikací MHS a režimu sdíleného zařízení po nečinnosti: Vyberte Povolit , pokud chcete automaticky odhlásit spravovanou domovskou obrazovku na základě nečinnosti. Toto nastavení musí být povoleno, aby se zobrazovaly podnastavy.
- Počet sekund, po které je zařízení neaktivní před automatickým odhlášením uživatele: Definujte dobu nečinnosti v sekundách, než se uživatel automaticky odhlásí ze spravované domovské obrazovky. Ve výchozím nastavení je tato hodnota nastavená na 300 sekund.
- Počet sekund, po které má být uživatel upozorněn, než se automaticky odhlásí: Definujte dobu v sekundách, po kterou má uživatel pokračovat v relaci, než se automaticky odhlásí ze spravované domovské obrazovky. Ve výchozím nastavení je tato hodnota nastavená na 60 sekund.
Microsoft Launcher (jenom plně spravovaná):Nakonfiguruje aplikaci Microsoft Launcher na plně spravovaných zařízeních. Tato možnost je nejvhodnější pro zařízení, která by měla koncovému uživateli poskytovat přístup ke všem aplikacím a nastavením na zařízení.
Nastavení Microsoft Launcheru jako výchozího spouštěče: Povolit nastaví Microsoft Launcher jako výchozí spouštěč na domovské obrazovce. Pokud nastavíte launcher jako výchozí, uživatelé nebudou moct použít jiný spouštěč. Pokud je nastavení nenakonfigurováno (výchozí), Intune toto nastavení nezmění ani neaktualizuje. Ve výchozím nastavení není microsoft launcher vynucený jako výchozí spouštěč.
Konfigurace vlastní tapety: V aplikaci Microsoft Launcher vám možnost Povolit umožňuje použít vlastní obrázek jako tapetu domovské obrazovky a zvolit, jestli uživatelé můžou obrázek změnit. Pokud je nastavení nenakonfigurováno (výchozí), Intune toto nastavení nezmění ani neaktualizuje. Ve výchozím nastavení si zařízení ponechá aktuální tapetu.
-
Zadejte adresu URL obrázku tapety: Zadejte adresu URL obrázku tapety. Tento obrázek je zobrazený na domovské obrazovce zařízení. Zadejte
http://www.contoso.com/image.jpgnapříklad . - Povolit uživateli úpravu tapety: Povolit umožňuje uživatelům změnit obrázek tapety. Pokud je nastavení nenakonfigurováno (výchozí), Intune toto nastavení nezmění ani neaktualizuje. Ve výchozím nastavení uživatelé nemají možnost tapety měnit.
-
Zadejte adresu URL obrázku tapety: Zadejte adresu URL obrázku tapety. Tento obrázek je zobrazený na domovské obrazovce zařízení. Zadejte
Povolit informační kanál spouštěče: Povolit zapne informační kanál spouštěče, který zobrazuje kalendáře, dokumenty a nedávné aktivity. Pokud je nastavení nenakonfigurováno (výchozí), Intune toto nastavení nezmění ani neaktualizuje. Ve výchozím nastavení se tento informační kanál nezobrazuje.
- Povolit uživateli povolit/zakázat informační kanál: Povolit umožňuje uživatelům povolit nebo zakázat informační kanál spouštěče. Povolit vynutí toto nastavení pouze při prvním přiřazení profilu. Všechna budoucí přiřazení profilu toto nastavení nevynucují. Pokud je nastavení nenakonfigurováno (výchozí), Intune toto nastavení nezmění ani neaktualizuje. Ve výchozím nastavení uživatelé nemají možnost měnit nastavení kanálu spouštěče.
Stav doku: Dock poskytuje uživatelům rychlý přístup k jejich aplikacím a nástrojům. Možnosti:
- Nenakonfigurováno (výchozí): Intune toto nastavení nezmění ani neaktualizuje.
- Zobrazit: Dok se zobrazuje na zařízeních.
- Skrýt: Dok je skrytý. Uživatelé musí potáhnutím prstem nahoru získat přístup k doku.
- Zakázáno: Dok se na zařízeních nezobrazuje a uživatelé ho nemůžou zobrazit.
Povolit uživateli změnit stav doku: Povolit umožňuje uživatelům zobrazit nebo skrýt dok. Povolit vynutí toto nastavení pouze při prvním přiřazení profilu. Všechna budoucí přiřazení profilu toto nastavení nevynucují. Pokud je nastavení nenakonfigurováno (výchozí), Intune toto nastavení nezmění ani neaktualizuje. Ve výchozím nastavení nemají uživatelé povoleno měnit konfiguraci doku zařízení.
Nahrazení vyhledávacího panelu: Zvolte, kam chcete panel hledání umístit. Možnosti:
- Nenakonfigurováno (výchozí): Intune toto nastavení nezmění ani neaktualizuje.
- Nahoře: Panel hledání se zobrazuje v horní části zařízení.
- Dole: Panel hledání se zobrazuje v dolní části zařízení.
- Skrýt: Panel hledání je skrytý.
Heslo zařízení
Plně spravovaná, vyhrazená zařízení s pracovním profilem ve vlastnictví firmy
Požadovaný typ hesla: Zadejte požadovanou úroveň složitosti hesla a jestli je možné použít biometrická zařízení. Možnosti:
Výchozí nastavení zařízení (výchozí): Většina zařízení nevyžaduje heslo, pokud je nastavená na Výchozí nastavení zařízení. Pokud chcete, aby si uživatelé na svých zařízeních nastavili heslo, nakonfigurujte toto nastavení na něco bezpečnějšího než výchozí nastavení zařízení.
Vyžaduje se heslo, bez omezení
Slabá biometrika: Silná vs. slabá biometrika (otevře web Androidu)
Číselné: Heslo musí být jenom čísla, například
123456789. Zadejte také:- Minimální délka hesla: Zadejte minimální délku, kterou heslo musí mít, 4 až 16 znaků.
Číselné komplexní: Opakovaná nebo po sobě jdoucí čísla, například
1111nebo1234, nejsou povolená. Zadejte také:- Minimální délka hesla: Zadejte minimální délku, kterou heslo musí mít, 4 až 16 znaků.
Abecední: Písmena v abecedě jsou povinná. Čísla a symboly se nevyžadují. Zadejte také:
- Minimální délka hesla: Zadejte minimální délku, kterou heslo musí mít, 4 až 16 znaků.
Alfanumerické znaky: Obsahuje velká písmena, malá písmena a číselné znaky. Zadejte také:
- Minimální délka hesla: Zadejte minimální délku, kterou heslo musí mít, 4 až 16 znaků.
Alfanumerické se symboly: Obsahuje velká písmena, malá písmena, číselné znaky, interpunkční znaménka a symboly. Zadejte také:
- Minimální délka hesla: Zadejte minimální délku, kterou heslo musí mít, 4 až 16 znaků.
- Počet požadovaných znaků: Zadejte počet znaků, které musí heslo obsahovat, od 0 do 16 znaků.
- Počet požadovaných malých znaků: Zadejte počet malých znaků, které musí heslo obsahovat, od 0 do 16 znaků.
- Počet požadovaných velkých písmen: Zadejte počet velkých písmen, která musí heslo obsahovat, od 0 do 16 znaků.
- Počet povinných znaků bez písmen: Zadejte počet ne písmen (cokoli jiného než písmena v abecedě), které musí heslo obsahovat, od 0 do 16 znaků.
-
Počet požadovaných číselných znaků: Zadejte počet číselných znaků (
1,2,3atd.), které musí heslo obsahovat, od 0 do 16 znaků. -
Počet požadovaných znaků symbolu: Zadejte počet znaků symbolu (
&,#%, atd.), které musí heslo obsahovat, od 0 do 16 znaků.
Počet dnů do vypršení platnosti hesla: Zadejte počet dnů, po které je potřeba změnit heslo zařízení, od 1 do 365. Zadejte například,
90aby platnost hesla vypršela po 90 dnech. Po vypršení platnosti hesla se uživatelům zobrazí výzva k vytvoření nového hesla. Pokud je hodnota prázdná, Intune toto nastavení nezmění ani neaktualizuje.Počet hesel požadovaných k tomu, aby uživatel mohl heslo znovu použít: Pomocí tohoto nastavení můžete uživatelům zakázat vytváření dříve použitých hesel. Zadejte počet dříve použitých hesel, která se nedají použít, od 1 do 24. Zadejte
5například, aby uživatelé nemohli nastavit nové heslo pro své aktuální heslo ani pro žádné z předchozích čtyř hesel. Pokud je hodnota prázdná, Intune toto nastavení nezmění ani neaktualizuje.Počet neúspěšných přihlášení před vymazáním dat zařízení: Zadejte počet nesprávných hesel povolených před vymazáním zařízení od 4 do 11. Pokud je hodnota prázdná, Intune toto nastavení nezmění ani neaktualizuje.
Poznámka
Uživatelům na plně spravovaných zařízeních a zařízeních s pracovním profilem vlastněných společností se výzva k nastavení hesla nezobrazí. Nastavení jsou povinná, ale uživatelé nemusí být upozorněni. Uživatelé musí heslo nastavit ručně. Zásady hlásí, že selhaly, dokud uživatel nenastaví heslo, které splňuje vaše požadavky.
Pokud chcete použít nastavení hesla zařízení během registrace zařízení, přiřaďte profil omezení zařízení uživatelům, ne zařízením. Během registrace se uživatelům zobrazí výzva k nastavení zámku obrazovky. Pak musí zvolit heslo zařízení, které splňuje všechny požadavky v tomto profilu omezení zařízení.
Pokud je na vyhrazených zařízeních nastavené v beznabídkovém režimu s jednou nebo více aplikacemi, zobrazí se uživatelům výzva k nastavení hesla. Obrazovky vynutí a navvedou uživatele k vytvoření vyhovujícího hesla, než budou moct zařízení dál používat.
Na vyhrazených zařízeních, která nepoužívají celoobrazovkový režim, nejsou uživatelé upozorněni na žádné požadavky na heslo. Uživatelé musí heslo nastavit ručně. Zásady hlásí, že selhaly, dokud uživatel nenastaví heslo, které splňuje vaše požadavky.
Zakázané funkce zamykací obrazovky: Když je zařízení zamknuté, zvolte funkce, které se nedají použít. Pokud je například zaškrtnuté políčko Zabezpečená kamera , je funkce kamery na zařízení zakázaná. Na zařízení jsou povolené všechny funkce, které nejsou zaškrtnuté.
Tyto funkce jsou uživatelům k dispozici, když je zařízení uzamčené. Uživatelé neuvidí funkce, které zkontrolujete, ani k funkcím, které zkontrolujete.
- Na zařízeních s pracovním profilem vlastněných společností je možné zakázat jenom oznámení o neoznačení, agenty důvěryhodnosti a odemknutí otiskem prstu .
- Pokud uživatelé vypnou nastavení Použít jeden zámek na svém zařízení, pak se zakázání odemknutí otiskem prstu a zakázání agentů důvěryhodnosti použije na úrovni pracovního profilu vlastněného společností. Pokud uživatelé zapnou nastavení Použít jeden zámek , pak se na úrovni zařízení použije zakázání odemknutí otiskem prstu a zakázání agentů důvěryhodnosti .
Požadovaná frekvence odemykání: Silné ověřování je, když uživatelé odemykají zařízení pomocí hesla, PIN kódu nebo vzoru. Metody ověřování bez silného ověřování jsou, když uživatelé odemykají zařízení pomocí některých biometrických možností, jako je otisk prstu nebo sken obličeje.
Vyberte, jak dlouho uživatelé budou muset zařízení odemknout pomocí metody silného ověřování. Možnosti:
- Výchozí nastavení zařízení (výchozí): Obrazovka se uzamkne pomocí výchozího času zařízení.
- 24 hodin od posledního odemknutí pin, hesla nebo vzoru: Obrazovka se zamkne 24 hodin poté, co uživatelé naposledy použili silnou metodu ověřování k odemknutí zařízení. Po dosažení časového limitu se metody ověřování, které nejsou silné, deaktivují, dokud se zařízení neodemkne pomocí silného ověřování.
2.3.4 Pokročilá správa hesla: Vypršení časového limitu vyžaduje silné ověřování (otevře web Androidu)
Plně spravovaná a vyhrazená zařízení
- Zakázat zamykací obrazovku: Zákaz zablokuje použití všech funkcí zamykací obrazovky. Pokud je nastavení nenakonfigurováno (výchozí), Intune toto nastavení nezmění ani neaktualizuje. Když je zařízení na zamykací obrazovce, může ve výchozím nastavení operační systém povolit všechny funkce funkce keyguard, jako je fotoaparát, odemknutí otiskem prstu a další.
Nastavení napájení
Plně spravovaná, vyhrazená zařízení s pracovním profilem ve vlastnictví firmy
-
Doba do uzamčení obrazovky (na úrovni pracovního profilu): Zadejte maximální dobu, po které může uživatel nastavit, dokud se zařízení nezamkne. Pokud například nastavíte toto nastavení na
10 minuteshodnotu , uživatelé můžou nastavit čas od 15 sekund do 10 minut. Pokud je nastavení nenakonfigurováno (výchozí), Intune toto nastavení nezmění ani neaktualizuje.
Plně spravovaná a vyhrazená zařízení
- Zapnutá obrazovka, když je zařízení připojené k elektrické síti: Zvolte zdroje napájení, které způsobí, že obrazovka zařízení zůstane zapnutá, když je připojená k elektrické síti.
Uživatelé a účty
Plně spravovaná, vyhrazená zařízení s pracovním profilem ve vlastnictví firmy
- Přidat nové uživatele: Blokovat zabrání uživatelům v přidávání nových uživatelů. Každý uživatel má na zařízení osobní prostor pro vlastní domovské obrazovky, účty, aplikace a nastavení. Pokud je nastavení nenakonfigurováno (výchozí), Intune toto nastavení nezmění ani neaktualizuje. Ve výchozím nastavení může operační systém uživatelům umožňovat přidávání dalších uživatelů do zařízení.
- Uživatel může nakonfigurovat přihlašovací údaje (na úrovni pracovního profilu):Blokování brání uživatelům v konfiguraci certifikátů přiřazených k zařízením, a to i zařízením, která nejsou přidružená k uživatelskému účtu. Pokud je nastavení nenakonfigurováno (výchozí), Intune toto nastavení nezmění ani neaktualizuje. Ve výchozím nastavení může operační systém uživatelům umožnit konfiguraci nebo změnu přihlašovacích údajů, když k nim přistupují v úložišti klíčů.
Plně spravovaná a vyhrazená zařízení
- Odebrání uživatelů: Blokování brání uživatelům v odebírání uživatelů. Pokud je nastavení nenakonfigurováno (výchozí), Intune toto nastavení nezmění ani neaktualizuje. Ve výchozím nastavení může operační systém uživatelům umožňovat odebrání ostatních uživatelů ze zařízení.
- Osobní účty Google: Blokování brání uživatelům v přidávání jejich osobního účtu Google do zařízení. Pokud je nastavení nenakonfigurováno (výchozí), Intune toto nastavení nezmění ani neaktualizuje. Ve výchozím nastavení může operační systém uživatelům povolit přidání osobního účtu Google.
Vyhrazená zařízení
- Změny účtu: Blokování brání uživatelům v aktualizaci nebo změně účtů v beznabídkovém režimu. Pokud je nastavení nenakonfigurováno (výchozí), Intune toto nastavení nezmění ani neaktualizuje. Ve výchozím nastavení může operační systém uživatelům umožňovat aktualizaci uživatelských účtů na zařízení.
Aplikace
Plně spravovaná, vyhrazená zařízení s pracovním profilem ve vlastnictví firmy
Poznámka
Pokud chcete povolit zkušební načítání, nastavte nastavení Povolit instalaci z neznámých zdrojů a Povolit přístup ke všem aplikacím v Obchodě Google Play na Povolit.
Povolit instalaci z neznámých zdrojů: Umožňuje uživatelům zapnout možnost Neznámé zdroje. Toto nastavení umožňuje instalovat aplikace z neznámých zdrojů, včetně jiných zdrojů než z Obchodu Google Play. Umožňuje uživatelům načíst aplikace na zařízení bokem pomocí jiných prostředků, než je Google Play Store. Pokud je nastavení nenakonfigurováno (výchozí), Intune toto nastavení nezmění ani neaktualizuje. Ve výchozím nastavení může operační systém uživatelům bránit v zapnutí Neznámých zdrojů.
Automatické aktualizace aplikací (na úrovni pracovního profilu):Zařízení denně kontrolují aktualizace aplikací. Zvolte, kdy se mají nainstalovat automatické aktualizace. Možnosti:
- Nenakonfigurované: Intune toto nastavení nemění ani neaktualizuje.
- Volba uživatele: V operačním systému může být tato možnost nastavená jako výchozí. Uživatelé můžou nastavit své předvolby v aplikaci Managed Google Play.
- Nikdy: Aktualizace se nikdy nenainstalují. Tato možnost se nedoporučuje.
- Jenom Wi-Fi: Aktualizace se instalují, jenom když je zařízení připojené k Wi-Fi síti.
- Vždy: Aktualizace se instalují, jakmile jsou k dispozici.
Povolit přístup ke všem aplikacím v Obchodě Google Play:
Pokud je nastavená možnost Blokovat:
- Uživatelé nemají přístup k aplikacím v obchodě Google Play a nemají přístup k žádným soukromým aplikacím přidanými do účtu Spravovaného google Play vaší organizace.
- Zobrazuje jenom aplikace ve spravovaném obchodě Google Play, které jsou schválené, požadované aplikace a aplikace přiřazené uživateli.
- Odinstaluje aplikace nainstalované mimo spravovaný obchod Google Play.
Upozornění
Pokud toto nastavení změníte z Povolit na Blokovat, všechny aplikace, které nejsou označené jako Povinné nebo Dostupné , se ze zařízení automaticky odinstalují.
Pokud je nastavená možnost Povolit:
- Uživatelé získají přístup ke všem aplikacím v obchodě Google Play a ke všem soukromým aplikacím přidanými do účtu Managed Google Play vaší organizace.
- Ujistěte se, že cílíte na každou aplikaci (soukromou nebo veřejnou) se záměrem odinstalace, která by neměla být najítelná, nebo aplikace nainstalované uživateli ze spravovaného obchodu Google Play.
- Uživatelé nemůžou používat aplikace přidané do seznamu blokovaných (přiřazených se záměrem odinstalace) v osobním profilu zařízení vlastněných společností s pracovním profilem.
Další informace o vyloučení uživatelů a skupin z konkrétních aplikací najdete v článku Zahrnutí a vyloučení přiřazení aplikací.
Pokud je nastavení nenakonfigurováno (výchozí), Intune toto nastavení nezmění ani neaktualizuje. Ve výchozím nastavení operační systém:
- Zobrazuje jenom aplikace ve spravovaném obchodě Google Play, které jsou schválené, požadované aplikace a aplikace přiřazené uživateli.
Následující nastavení jsou součástí funkce delegovaného rozsahu společnosti Google:
Povolit jiným aplikacím instalovat a spravovat certifikáty: Vyberte Přidat a vyberte existující aplikace pro toto oprávnění. Můžete přidat více aplikací. Vybraným aplikacím se udělí přístup k instalaci a správě certifikátů.
Pokud chcete toto nastavení použít, musí vaše aplikace Managed Google Play používat delegovaná rozsahy. Další informace najdete v tématu Konfigurace integrovaných aplikací pro Android a oborydelegování Androidu (otevře web Androidu).
Povolit této aplikaci přístup k protokolům zabezpečení Androidu: Vyberte aplikaci, která má mít toto oprávnění. Můžete vybrat jenom jednu aplikaci. Aplikace má udělený přístup k protokolům zabezpečení.
Pokud chcete toto nastavení použít, musí vaše aplikace Managed Google Play používat delegovaná rozsahy. Další informace najdete v tématu Konfigurace integrovaných aplikací pro Android a oborydelegování Androidu (otevře web Androidu).
Povolit této aplikaci přístup k protokolům síťových aktivit androidu: Vyberte aplikaci, která má mít toto oprávnění. Můžete vybrat jenom jednu aplikaci. Aplikace má udělený přístup k protokolům síťových aktivit.
Pokud chcete toto nastavení použít, musí vaše aplikace Managed Google Play používat delegovaná rozsahy. Další informace najdete v tématu Konfigurace integrovaných aplikací pro Android a oborydelegování Androidu (otevře web Androidu).
Tip
Pokud dojde ke konfliktu s některým z těchto nastavení, pak se konflikt vztahuje na všechna tři nastavení. Nezapomeňte udělit oprávnění Povolit této aplikaci přístup k protokolům zabezpečení Androidu a Povolit této aplikaci přístup k protokolům síťových aktivit Androidu jenom pro jednu aplikaci. Tato oprávnění můžete udělit stejné aplikaci, ale ne různým aplikacím.
Další informace najdete v tématu Rozhraní API pro správu Androidu – DelegatedScope (otevře web Společnosti Google).
Vyhrazená zařízení
Vymazat místní data v aplikacích, které nejsou optimalizované pro režim sdíleného zařízení: Přidejte do seznamu všechny aplikace, které nejsou optimalizované pro režim sdíleného zařízení. Místní data aplikace se vymažou pokaždé, když se uživatel odhlásí z aplikace optimalizované pro režim sdíleného zařízení. K dispozici pro vyhrazená zařízení zaregistrovaná ve sdíleném režimu s Androidem 9 a novějším.
Když použijete toto nastavení, uživatelé nemůžou zahájit odhlášení z neoptimalovaných aplikací a nezískají jednotné odhlášení.
- Uživatelé se musí odhlásit z aplikace, která je optimalizovaná pro režim sdíleného zařízení. Aplikace Microsoftu, které jsou optimalizované pro režim sdíleného zařízení na Androidu, zahrnují Teams a spravovanou domovskou obrazovku Intune.
- U aplikací, které nejsou optimalizované pro režim sdíleného zařízení, se odstranění dat aplikace rozšíří jenom na místní úložiště aplikací. Data se můžou ponechat v jiných oblastech zařízení. Uživatele identifikující artefakty, jako je e-mailová adresa a uživatelské jméno, můžou být v aplikaci ponechány a viditelné pro ostatní uživatele.
- Neoptimalované aplikace, které poskytují podporu pro více účtů, můžou vykazovat neurčité chování, a proto se nedoporučují.
Všechny neoptimalované aplikace by se měly před jejich používáním ve scénářích s více uživateli na sdílených zařízeních důkladně otestovat, aby fungovaly podle očekávání. Ověřte například základní scénáře v každé aplikaci, ověřte, že se aplikace správně odhlásí a že jsou všechna data dostatečně vymazána pro potřeby vaší organizace.
Připojení
Plně spravovaná, vyhrazená zařízení s pracovním profilem ve vlastnictví firmy
Always-on VPN (úroveň pracovního profilu): Povolit nastaví klienta VPN tak, aby se k síti VPN automaticky připojil a znovu se k němu připojil. Nepřetržitá připojení VPN zůstávají připojená. Nebo se okamžitě připojit, když uživatelé zařízení zamknou, zařízení se restartuje nebo se změní bezdrátová síť.
Pokud chcete trvale zapnutou síť VPN zakázat pro všechny klienty VPN, zvolte Nenakonfigurováno .
Důležité
Nezapomeňte na jedno zařízení nasadit jenom jednu zásadu sítě VPN Always-On. Nasazení více zásad sítě VPN Always-On na jedno zařízení se nepodporuje.
Klient VPN: Zvolte klienta VPN, který podporuje alwayson. Možnosti:
- Cisco AnyConnect
- F5 Access
- Palo Alto Networks GlobalProtect
- Pulse Secure
- Vlastní
-
ID balíčku: Zadejte ID balíčku aplikace v obchodě Google Play. Pokud je například adresa URL aplikace v obchodě Play , id
https://play.google.com/store/details?id=com.contosovpn.android.prodbalíčku jecom.contosovpn.android.prod.
-
ID balíčku: Zadejte ID balíčku aplikace v obchodě Google Play. Pokud je například adresa URL aplikace v obchodě Play , id
Důležité
- Zvolený klient VPN musí být nainstalovaný v zařízení a musí podporovat síť VPN pro jednotlivé aplikace v pracovních profilech vlastněných společností. V opačném případě dojde k chybě.
- Klientskou aplikaci VPN musíte schválit ve spravovaném Obchodě Google Play, synchronizovat ji s Intune a nasadit ji do zařízení. Až to uděláte, aplikace se nainstaluje do pracovního profilu uživatele vlastněného společností.
- Stále je potřeba nakonfigurovat klienta VPN s profilem SÍTĚ VPN nebo prostřednictvím konfiguračního profilu aplikace.
- Při používání sítě VPN pro jednotlivé aplikace s F5 Accessem pro Android 3.0.4 můžou být známé problémy. Další informace najdete v poznámkách k verzi F5 pro F5 Access pro Android 3.0.4.
Režim uzamčení: Povolení vynutí, aby veškerý síťový provoz používal tunel VPN. Pokud se připojení k síti VPN nenaváže, zařízení nebude mít přístup k síti. Pokud je nastavení nenakonfigurováno (výchozí), Intune toto nastavení nezmění ani neaktualizuje. Ve výchozím nastavení může operační systém umožňovat tok provozu tunelem VPN nebo mobilní sítí.
Plně spravovaná a vyhrazená zařízení
Doporučený globální proxy server: Povolit přidá do zařízení globální proxy server. Pokud je tato možnost povolená, provoz HTTP a HTTPS používá zadaný proxy server, včetně některých aplikací v zařízení. Tento proxy server je pouze doporučení. Je možné, že některé aplikace nebudou proxy server používat. Nenakonfigurováno (výchozí) nepřidá doporučený globální proxy server.
Další informace o této funkci najdete v tématu setRecommendedGlobalProxy (otevře web androidu).
Pokud je tato možnost povolená, zadejte také typ proxy serveru. Možnosti:
Přímé: Ručně zadejte podrobnosti o proxy serveru, včetně:
-
Hostitel: Zadejte název hostitele nebo IP adresu vašeho proxy serveru. Zadejte
proxy.contoso.comnapříklad nebo127.0.0.1. -
Číslo portu: Zadejte číslo portu TCP používaného proxy serverem. Zadejte
8080například . -
Vyloučení hostitelé: Zadejte seznam názvů hostitelů nebo IP adres, které nebudou používat proxy server. Tento seznam může obsahovat zástupný znak hvězdičky (
*) a více hostitelů oddělených středníky (;) bez mezer. Zadejte127.0.0.1;web.contoso.com;*.microsoft.comnapříklad .
-
Hostitel: Zadejte název hostitele nebo IP adresu vašeho proxy serveru. Zadejte
Automatická konfigurace proxy serveru: Zadejte adresu URL PAC pro skript automatické konfigurace proxy serveru. Zadejte
https://proxy.contoso.com/proxy.pacnapříklad .Další informace o souborech PAC najdete v tématu Soubor PAC (Proxy Auto-Configuration) (otevře web, který není od Microsoftu).
Další informace o této funkci najdete v tématu setRecommendedGlobalProxy (otevře web androidu).
Heslo pracovního profilu
Tato nastavení platí pro pracovní profily vlastněné společností.
Požadovaný typ hesla: Zadejte požadovanou úroveň složitosti hesla a jestli je možné použít biometrická zařízení. Možnosti:
Výchozí nastavení zařízení
Vyžaduje se heslo, bez omezení
Slabá biometrika: Silná vs. slabá biometrika (otevře web Androidu)
Číselné: Heslo musí být jenom čísla, například
123456789. Zadejte také:- Minimální délka hesla: Zadejte minimální délku, kterou heslo musí mít, 4 až 16 znaků.
Číselné komplexní: Opakovaná nebo po sobě jdoucí čísla, například
1111nebo1234, nejsou povolená. Zadejte také:- Minimální délka hesla: Zadejte minimální délku, kterou heslo musí mít, 4 až 16 znaků.
Abecední: Písmena v abecedě jsou povinná. Čísla a symboly se nevyžadují. Zadejte také:
- Minimální délka hesla: Zadejte minimální délku, kterou heslo musí mít, 4 až 16 znaků.
Alfanumerické znaky: Obsahuje velká písmena, malá písmena a číselné znaky. Zadejte také:
- Minimální délka hesla: Zadejte minimální délku, kterou heslo musí mít, 4 až 16 znaků.
Alfanumerické se symboly: Obsahuje velká písmena, malá písmena, číselné znaky, interpunkční znaménka a symboly. Zadejte také:
- Minimální délka hesla: Zadejte minimální délku, kterou heslo musí mít, 4 až 16 znaků.
- Počet požadovaných znaků: Zadejte počet znaků, které musí heslo obsahovat, od 0 do 16 znaků.
- Počet požadovaných malých znaků: Zadejte počet malých znaků, které musí heslo obsahovat, od 0 do 16 znaků.
- Počet požadovaných velkých písmen: Zadejte počet velkých písmen, která musí heslo obsahovat, od 0 do 16 znaků.
- Počet povinných znaků bez písmen: Zadejte počet ne písmen (cokoli jiného než písmena v abecedě), které musí heslo obsahovat, od 0 do 16 znaků.
-
Počet požadovaných číselných znaků: Zadejte počet číselných znaků (
1,2,3atd.), které musí heslo obsahovat, od 0 do 16 znaků. -
Počet požadovaných znaků symbolu: Zadejte počet znaků symbolu (
&,#%, atd.), které musí heslo obsahovat, od 0 do 16 znaků.
Počet dnů do vypršení platnosti hesla: Zadejte počet dnů, po které je potřeba změnit heslo zařízení, od 1 do 365. Zadejte například,
90aby platnost hesla vypršela po 90 dnech. Po vypršení platnosti hesla se uživatelům zobrazí výzva k vytvoření nového hesla. Pokud je hodnota prázdná, Intune toto nastavení nezmění ani neaktualizuje.Počet hesel požadovaných k tomu, aby uživatel mohl heslo znovu použít: Pomocí tohoto nastavení můžete uživatelům zakázat vytváření dříve použitých hesel. Zadejte počet dříve použitých hesel, která se nedají použít, od 1 do 24. Zadejte
5například, aby uživatelé nemohli nastavit nové heslo pro své aktuální heslo ani pro žádné z předchozích čtyř hesel. Pokud je hodnota prázdná, Intune toto nastavení nezmění ani neaktualizuje.Počet neúspěšných přihlášení před vymazáním dat zařízení: Zadejte počet nesprávných hesel povolených před vymazáním zařízení od 4 do 11.
0(nula) může zakázat funkci vymazání zařízení. Pokud je hodnota prázdná, Intune toto nastavení nezmění ani neaktualizuje.Poznámka
Plně spravovaná, vyhrazená zařízení s pracovním profilem a zařízení s firemním profilem se nezobrazí výzva k nastavení hesla. Nastavení jsou povinná, ale uživatelé nemusí být upozorněni. Uživatelé musí heslo nastavit ručně. Zásady hlásí, že selhaly, dokud uživatel nenastaví heslo, které splňuje vaše požadavky.
Požadovaná frekvence odemykání: Silné ověřování je, když uživatelé odemykají pracovní profil pomocí hesla, PIN kódu nebo vzoru. Metody ověřování, které nejsou silné, jsou, když uživatelé odemykají pracovní profil pomocí některých biometrických možností, jako je otisk prstu nebo sken obličeje.
Vyberte, jak dlouho uživatelé budou muset pracovní profil odemknout pomocí metody silného ověřování. Možnosti:
- Výchozí nastavení zařízení (výchozí): Obrazovka se uzamkne pomocí výchozího času zařízení.
- 24 hodin od posledního odemknutí PIN, hesla nebo vzoru: Obrazovka se zamkne 24 hodin poté, co uživatelé naposledy použili silnou metodu ověřování k odemknutí pracovního profilu. Po dosažení časového limitu jsou metody ověřování, které nejsou silné, zakázány, dokud se pracovní profil neodemkne pomocí silného ověřování.
2.3.4 Pokročilá správa hesla: Vypršení časového limitu vyžaduje silné ověřování (otevře web Androidu)
Osobní profil
- Kamera: Blokování brání přístupu ke kameře během osobního použití. Pokud je nastavení nenakonfigurováno (výchozí), Intune toto nastavení nezmění ani neaktualizuje. Ve výchozím nastavení může operační systém povolit použití kamery v osobním profilu.
- Snímek obrazovky: Blokování zabraňuje zachycení obrazovky během osobního použití. Pokud je nastavení nenakonfigurováno (výchozí), Intune toto nastavení nezmění ani neaktualizuje. Ve výchozím nastavení může operační systém uživatelům umožnit získat snímky obrazovky nebo snímky obrazovky v osobním profilu.
- Povolit uživatelům povolit instalaci aplikací z neznámých zdrojů v osobním profilu: Vyberte Povolit , aby uživatelé mohli instalovat aplikace z neznámých zdrojů v osobním profilu. Umožňuje uživatelům instalovat aplikace z jiných zdrojů než z Obchodu Google Play. Pokud je nastavení nenakonfigurováno (výchozí), Intune toto nastavení nezmění ani neaktualizuje. Ve výchozím nastavení může operační systém uživatelům bránit v instalaci aplikací z neznámých zdrojů v osobním profilu.
- Typ seznamu omezených aplikací: Vyberte Povolit aplikace a vytvořte seznam spravovaných aplikací Google Play, které mají povoleno a schvalovat instalaci a spuštění v osobním profilu na zařízení. Vyberte Blokované aplikace a vytvořte seznam spravovaných aplikací Google Play, které mají zakázáno instalovat a spouštět v osobním profilu na zařízení. Pokud je nastavená možnost Nenakonfigurováno (výchozí), Intune neobsahuje seznam aplikací, které by bylo možné povolit nebo blokovat.
Informace o vlastní podpoře
Pomocí těchto nastavení můžete přizpůsobit některé zprávy podpory zobrazované uživatelům a zobrazit je v různých jazycích.
Ve výchozím nastavení se zobrazují výchozí zprávy výrobce OEM. Když nasadíte vlastní zprávu pomocí Intune, nasadí se také výchozí zpráva Intune. Pokud nezadáte vlastní zprávu pro výchozí jazyk zařízení, automaticky se zobrazí výchozí zpráva Intune.
Ve výchozím nastavení je výchozí zpráva Intune v angličtině (Spojené státy).
Můžete například nasadit vlastní zprávu pro angličtinu a francouzštinu. Uživatel změní výchozí jazyk zařízení na španělštinu. Vzhledem k tomu, že jste nenasazovali vlastní zprávu do španělštiny, zobrazí se výchozí zpráva Intune.
Výchozí zpráva Intune se přeloží pro všechny jazyky v Centru pro správu Endpoint Manger (Jazyk a oblastnastavení>). Hodnota Nastavení jazyka určuje výchozí jazyk používaný službou Intune. Ve výchozím nastavení je nastavená na angličtinu.
Můžete nakonfigurovat následující nastavení:
Krátká zpráva podpory: Když se uživatelé pokusí změnit nastavení spravované organizací, zobrazí se krátká zpráva.
Pomocí následujících nastavení můžete tuto zprávu přizpůsobit a zadat jinou zprávu pro různé jazyky. Ve výchozím nastavení je tato zpráva v angličtině (Spojené státy).
Vše, s výjimkou případů, kdy je zadáno: Tato zpráva je výchozí zprávou Intune a zobrazuje se pro všechny jazyky. Pokud nezadáte vlastní zprávu, zobrazí se tento text automaticky. Tento text se také automaticky přeloží do výchozího jazyka zařízení.
Tuto zprávu můžete změnit. Žádné změny se nepřeloží. Pokud odstraníte veškerý text v této zprávě a necháte toto nastavení prázdné, použije se následující původní krátká výchozí zpráva Intune a přeloží se:
You do not have permission for this action. For more information, contact your IT admin.Vyberte Národní prostředí: Vyberte národní prostředí nebo oblast, aby se pro dané národní prostředí zobrazila jiná vlastní zpráva.
Pokud chcete například zobrazit vlastní zprávu na zařízeních, která jako výchozí jazyk používají španělštinu, vyberte Španělština (Španělsko). Vlastní zprávu uvidí jenom zařízení, která používají výchozí jazyk španělštiny (Španělsko ). Všechny ostatní jazyky uvidí vše s výjimkou zadaného textu zprávy.
Můžete přidat více národních prostředí a zpráv.
Zpráva: Zadejte text, který chcete zobrazit, maximálně 200 znaků. Zadaný text se nepřeloží do výchozího jazyka zařízení. Pokud tedy chcete zprávu zobrazit ve španělštině, zadejte text ve španělštině.
Zpráva o dlouhé podpoře: Na zařízení se v části Nastavení>Zabezpečení> Aplikace >správce zařízeníZásady zařízení zobrazuje zpráva dlouhé podpory.
Pomocí následujících nastavení můžete tuto zprávu přizpůsobit a zadat jinou zprávu pro různé jazyky. Ve výchozím nastavení je tato zpráva v angličtině (Spojené státy).
Vše, s výjimkou případů, kdy je zadáno: Tato zpráva je výchozí zprávou Intune a zobrazuje se pro všechny jazyky. Pokud nezadáte vlastní zprávu, zobrazí se tento text automaticky a automaticky se přeloží do výchozího jazyka zařízení.
Tuto zprávu můžete změnit. Žádné změny se nepřeloží. Pokud odstraníte veškerý text v této zprávě a necháte toto nastavení prázdné, použije se a přeloží následující původní dlouhá výchozí zpráva Intune:
The organization's IT admin can monitor and manage apps and data associated with this device, including settings, permissions, corporate access, network activity and the device's location information.Vyberte Národní prostředí: Vyberte národní prostředí nebo oblast, aby se pro dané národní prostředí zobrazila jiná vlastní zpráva.
Pokud chcete například zobrazit vlastní zprávu na zařízeních, která jako výchozí jazyk používají španělštinu, vyberte Španělština (Španělsko). Vlastní zprávu uvidí jenom zařízení, která používají výchozí jazyk španělštiny (Španělsko ). Všechny ostatní jazyky uvidí vše s výjimkou zadaného textu zprávy.
Můžete přidat více národních prostředí a zpráv.
Zpráva: Zadejte text, který chcete zobrazit, maximálně 4096 znaků. Zadaný text se nepřeloží do výchozího jazyka zařízení. Pokud tedy chcete zprávu zobrazit ve španělštině, zadejte text ve španělštině.
Zpráva zamykací obrazovky: Zadejte text, který se má zobrazit na zamykací obrazovce zařízení.
Pomocí následujících nastavení můžete tuto zprávu přizpůsobit a zadat jinou zprávu pro různé jazyky. Ve výchozím nastavení je tato zpráva v angličtině (Spojené státy).
Vše, s výjimkou případů, kdy je zadáno: Zadejte text, který chcete zobrazit pro všechny jazyky, maximálně 4096 znaků. Tento text se automaticky přeloží do výchozího jazyka zařízení. Pokud nezadáte vlastní zprávu, Intune toto nastavení nezmění ani neaktualizuje. Ve výchozím nastavení nemusí operační systém zobrazovat zprávu na zamykací obrazovce.
Vyberte Národní prostředí: Vyberte národní prostředí nebo oblast, aby se pro dané národní prostředí zobrazila jiná vlastní zpráva.
Pokud chcete například zobrazit vlastní zprávu na zařízeních, která jako výchozí jazyk používají španělštinu, vyberte Španělština (Španělsko). Vlastní zprávu uvidí jenom zařízení, která používají výchozí jazyk španělštiny (Španělsko ). Všechny ostatní jazyky uvidí vše s výjimkou zadaného textu zprávy.
Můžete přidat více národních prostředí a zpráv.
Zpráva: Zadejte text, který chcete zobrazit, maximálně 4096 znaků. Zadaný text se nepřeloží do výchozího jazyka zařízení. Pokud tedy chcete zprávu zobrazit ve španělštině, zadejte text ve španělštině.
Při konfiguraci zprávy zamykací obrazovky můžete také použít následující tokeny zařízení k zobrazení informací specifických pro zařízení:
-
{{AADDeviceId}}: Microsoft Entra ID zařízení -
{{AccountId}}: ID tenanta Intune nebo ID účtu -
{{DeviceId}}: ID zařízení v Intune -
{{DeviceName}}: Název zařízení v Intune -
{{domain}}: Název domény -
{{EASID}}: ID exchange active sync -
{{IMEI}}: IMEI zařízení -
{{mail}}: E-mailová adresa uživatele -
{{MEID}}: MEID zařízení -
{{partialUPN}}: Předpona hlavního názvu uživatele (UPN) před symbolem @ -
{{SerialNumber}}: Sériové číslo zařízení -
{{SerialNumberLast4Digits}}: Poslední čtyři číslice sériového čísla zařízení -
{{UserId}}: ID uživatele Intune -
{{UserName}}: Uživatelské jméno -
{{userPrincipalName}}: Hlavní název uživatele (UPN)
Poznámka
Proměnné se v uživatelském rozhraní neověřují a rozlišují se u jich velká a malá písmena. V důsledku toho uvidíte profily uložené s nesprávným vstupem. Pokud například zadáte
{{DeviceID}}, místo{{deviceid}}nebo{{DEVICEID}}, zobrazí se řetězec literálu místo jedinečného ID zařízení. Nezapomeňte zadat správné informace. Podporují se všechna malá nebo všechna velká písmena, ale ne kombinace.
Další kroky
Přiřaďte profil a sledujte jeho stav.
Můžete také vytvořit profily vyhrazeného veřejného terminálu zařízení pro zařízení s Androidem a Windows 10 .
Konfigurace zařízení s Androidem Enterprise a řešení souvisejících potíží v Microsoft Intune