Nápravy
Důležité
Proaktivní nápravy se přejmenují na Nápravy a jsou teď k dispozici v části Zařízení>Správa zařízení>Skripty a nápravy. Všechny odkazy na proaktivní nápravy v této dokumentaci se nahradí opravou. Termín proaktivní nápravy se ale může stále objevovat v některých blogech a dalších článcích.
Náprava vám pomůže vyřešit běžné problémy s podporou předtím, než si koncoví uživatelé všimnou problémů.
V tomto článku se naučíte:
- Kontrola požadavků na nápravu
- Nasadit předdefinovaný balíček skriptů
- Nasadit vlastní balíček skriptů
- Spuštění skriptu nápravy na vyžádání (Preview)
- Načtení zásad klienta a generování sestav klientů
- Monitorovat balíčky skriptů
- Export výstupu skriptů
- Monitorování stavu nápravy zařízení
Informace o nápravách
Nápravy jsou balíčky skriptů, které dokážou rozpoznat a opravit běžné problémy s podporou na zařízení uživatele ještě předtím, než zjistí, že se jedná o problém. Nápravy můžou pomoct omezit volání podpory. Můžete si buď vytvořit vlastní balíček skriptů, nebo nasadit jeden z našich balíčků skriptů, které jsme napsali a použili v našem prostředí pro snížení počtu lístků podpory.
Každý balíček skriptů se skládá ze skriptu detekce, skriptu nápravy a metadat. Prostřednictvím Intune můžete tyto balíčky skriptů nasadit a zobrazit si sestavy o jejich efektivitě.
Požadavky
Bez ohledu na to, jestli se zařízení registruje přes Intune nebo Configuration Manager, skriptování nápravy má následující požadavky:
Zařízení musí být připojena službou Microsoft Entra nebo Microsoft Entra hybrid join a musí splňovat jednu z následujících podmínek:
- Zařízení je spravované přes Intune a používá systém Windows 10 nebo novější s edicí Enterprise, Professional nebo Education.
- Zařízení je spoluspravované a používá systém Windows 10 verze 1903 nebo novější. U spoluspravovaných zařízení používajících předchozí verze systému Windows 10 se vyžaduje, aby úlohy klientských aplikací odkazovaly na Intune (platí jenom do verze 1607).
Licencování
Nápravy vyžadují, aby uživatelé zařízení měli jednu z následujících licencí:
Windows 10/11 Enterprise E3 nebo E5 (součást Microsoft 365 F3, E3 nebo E5)
Windows 10/11 Education A3 nebo A5 (součást Microsoft 365 A3 nebo A5)
Windows 10/11 VDA (Virtual Desktop Access) E3 nebo E5 na uživatele
Oprávnění
V případě nápravy potřebuje uživatel oprávnění odpovídající jeho roli v kategorii Konfigurace zařízení . Další informace najdete v tématu Řízení přístupu na základě role pro Microsoft Intune.
Před prvním použitím oprav je potřeba, aby správce služby Intune potvrdil licenční požadavky.
Požadavky na skripty
- Můžete mít až 200 balíčků skriptů.
- Balíček skriptů může obsahovat pouze skript detekce nebo jak skript detekce, tak skript nápravy.
- Skript nápravy se spustí pouze v případě, že skript detekce používá ukončovací kód
exit 1, což znamená, že byl zjištěn problém.
- Skript nápravy se spustí pouze v případě, že skript detekce používá ukončovací kód
- Ujistěte se, že skripty jsou kódované v UTF-8.
- Pokud je na stránce Nastavení při vytváření balíčku skriptu povolená možnost Vynutit kontrolu podpisu skriptu, ujistěte se, že skripty jsou kódované v kusovníku UTF-8, a ne v kusovníku UTF-8.
- Maximální povolený limit velikosti výstupu je 2048 znaků.
- Pokud je na stránce Nastavení pro vytvoření balíčku skriptů povolená možnost Vynutit kontrolu podpisu skriptu, skript se spustí pomocí zásad spouštění PowerShellu na zařízení. Výchozí zásady spouštění pro klientské počítače s Windows jsou nastaveny na hodnotu Restricted. Výchozí spouštění pro zařízení se systémem Windows Server je nastaveno na hodnotu RemoteSigned. Další informace najdete v tématu Zásady spouštění skriptu PowerShell.
- Skripty integrované do oprav se podepisují a certifikát se přidá do úložiště certifikátů Důvěryhodných vydavatelů zařízení.
- Pokud používáte podepsané skripty třetích stran, ujistěte se, že se certifikát nachází v úložišti certifikátů Důvěryhodní vydavatelé. Stejně jako u jakéhokoli certifikátu musí být certifikační autorita pro zařízení důvěryhodná.
- Skripty, u kterých není povolená možnost Vynutit kontrolu podpisu skriptu, používají zásady spouštění Bypass (vyřazení).
- Do skriptů detekce ani nápravy nevkládejte příkazy pro restartování.
- Nezahrnujte do skriptů žádný typ citlivých informací (jako jsou hesla).
- Nezahrnujte do skriptů identifikovatelné osobní údaje
- Nepoužívejte skripty ke shromažďování osobních údajů ze zařízení.
- Vždy dodržujte osvědčené postupy ochrany osobních údajů
Nasazení předdefinovaných balíčků skriptů
K dispozici jsou předdefinované balíčky skriptů, které můžete použít k zahájení práce s nápravami. Služba Microsoft Intune Management Extension příslušné skripty načte z Intune a spustí je. Stačí přiřadit následující předdefinované balíčky skriptů:
- Aktualizace zastaralých zásad skupiny – Zastaralé zásady skupiny můžou vést k lístkům helpdesku souvisejícím s připojením a interním přístupem k prostředkům.
- Restartování služby Office Klikni a spusť – Když se služba Klikni a spusť zastaví, aplikace sady Office se nespustí, což vede k volání technické podpory.
Pro přiřazení balíčku skriptů postupujte takto:
- V uzlu Zařízení>Správa zařízení>Skripty a nápravy vyberte jeden z předdefinovaných balíčků skriptů.
- Vyberte Vlastnosti a pak vedle nadpisu Zadání vyberte Upravit.
- Zvolte skupiny, které chcete přiřadit, a všechny vyloučené skupiny pro balíček skriptů.
- Pokud chcete změnit značky oboru, vyberte Upravit a pak Vyberte značky oboru.
- Pokud chcete změnit plán, vyberte tři tečky, zvolte Upravit a pak nové nastavení uložte výběrem možnosti Použít.
- Až budete hotovi, vyberte Zkontrolovat a uložit.
Vytvoření a nasazení vlastních balíčků skriptů
Služba Microsoft Intune Management Extension příslušné skripty načte z Intune a spustí je. Skripty se spouští znovu každých 24 hodin. Můžete zkopírovat a nasadit poskytnuté skripty nebo vytvořit vlastní balíčky skriptů. Pokud chcete nasadit balíčky skriptů, postupujte podle pokynů v další části.
Zkopírujte poskytnuté skripty detekce a nápravy
- Zkopírujte skripty z článku Skripty prostředí PowerShell.
- Soubory skriptu, jejichž názvy začínají na
Detect, jsou skripty detekce. Skripty nápravy začínají naRemediate. - Popis skriptů najdete v tématu Popis skriptů.
- Soubory skriptu, jejichž názvy začínají na
- Uložte každý skript pomocí zadaného názvu. Název je také v komentářích v horní části každého skriptu. Ujistěte se, že uložené skripty jsou kódované v UTF-8.
- Můžete použít i jiný název skriptu, ale nebude odpovídat názvu uvedenému v tématu Popis skriptů.
Nasaďte balíček skriptů
Skripty nápravy musí být kódované v UTF-8. Nahrávání těchto skriptů místo jejich úprav přímo v prohlížeči pomáhá zajistit, že kódování skriptů bude správné a že je vaše zařízení bude moct spustit.
V Centru pro správu Intune přejděte na Zařízení>Správa zařízení>Skripty a nápravy.
Zvolte tlačítko Vytvořit balíček skriptu a vytvořte balíček skriptu.

V kroku Základy balíček skriptu pojmenujte a volitelně přidejte popis. Pole Vydavatel můžete upravit, ale jeho výchozí hodnota je vaše jméno. Pole Verze se nedá upravit.
V kroku Nastavení nahrajte soubor skriptu detekce a soubor skriptu nápravy podle následujícího postupu:
- Vyberte ikonu složky.
- Přejděte na soubor
.ps1. - Zvolte daný soubor a vyberte Otevřít, abyste ho nahráli.
Pokud je zjištěn cílový problém, musí skript detekce použít ukončovací kód
exit 1. Pokud existuje jiný ukončovací kód, skript nápravy se nespustí. Zahrnutí prázdného výstupu, protože výsledkem je problém ve stavu nenalezena . Příklad použití ukončovacího kódu najdete v ukázkovém detekčním skriptu .Odpovídající skript detekce a nápravy musí být ve stejném balíčku. Skript detekce
Detect_Expired_User_Certificates.ps1například odpovídá skriptu nápravyRemediate_Expired_User_Certificates.ps1.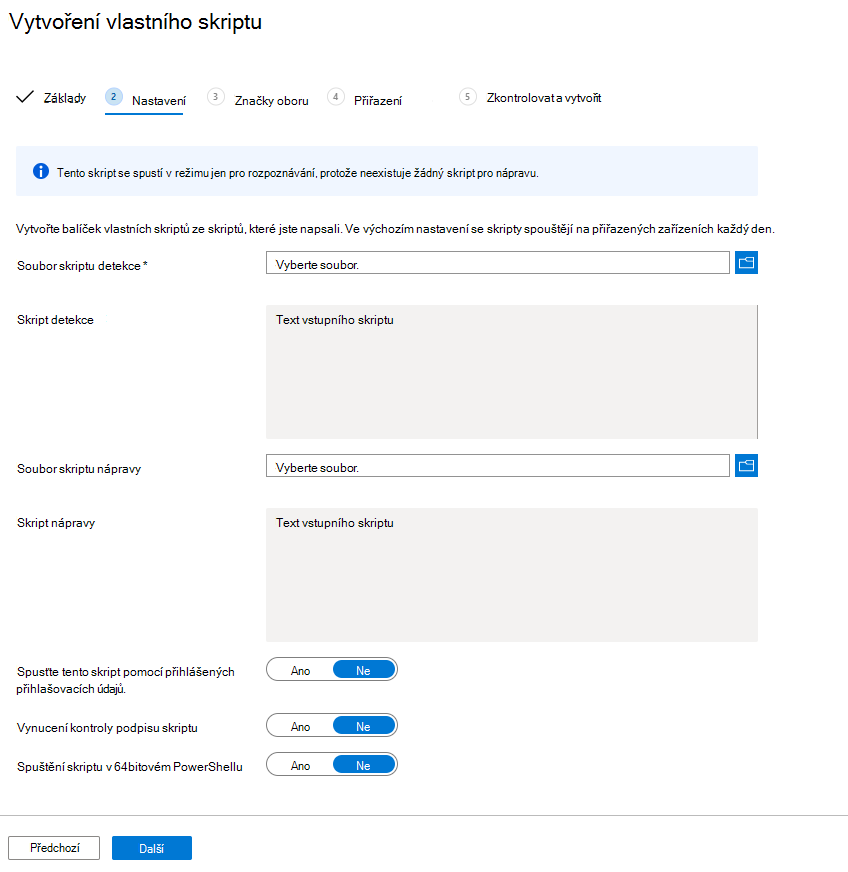
Dokončete nastavení možností na stránce Nastavení pomocí následujících doporučených konfigurací:
- Spouštět tento skript pomocí přihlášených přihlašovacích údajů: Toto nastavení závisí na skriptu. Další informace najdete v tématu Popis skriptů.
- Vynutit kontrolu podpisu skriptu: Ne
- Spouštět skript v 64bitovém prostředí PowerShellu: Ne
Informace o vynucování kontroly podpisu skriptu najdete v tématu Požadavky na skripty.
Vyberte Další a pak přiřaďte všechny potřebné značky oboru .
V kroku Zadání vyberte skupiny zařízení, do kterých chcete balíček skriptů nasadit. Až budete připraveni nasadit balíčky uživatelům nebo na zařízení, můžete také použít filtry. Další informace najdete v tématu Vytvoření filtrů v Microsoft Intune.
Poznámka
Nemíchejte skupiny uživatelů a zařízení mezi zahrnutím a vyloučením přiřazení.
Dokončete krok nasazení Zkontrolovat a vytvořit.
Spuštění skriptu nápravy na vyžádání (Preview)
Pomocí akce Spustit nápravné zařízení můžete spustit skript nápravy na vyžádání na jednom zařízení s Windows.
Požadavky pro spuštění skriptu nápravy na vyžádání
Nápravy už musí být nakonfigurované, aby bylo možné použít skript nápravy na vyžádání.
Předdefinované balíčky nebo balíčky vlastních skriptů musí být uživatelům dostupné, aby mohli spustit nápravu na vyžádání, ale nemusí se přiřazovat uživateli nebo zařízení. Pomocí značek oboru můžete omezit, které balíčky skriptů pro nápravu uživatel uvidí.
Uživatelé musí být globální správci, správci Intune nebo mít roli s oprávněním Spustit nápravu (k dispozici v části Vzdálené úlohy). Během verze Public Preview musí mít uživatel také organizaci: čtení.
Zařízení jsou online a během vzdálené akce můžou komunikovat s Intune a službou Windows Push Notification Service (WNS).
Na zařízeních musí být nainstalované rozšíření Intune Management Extension . Instalace se provádí automaticky, když se uživateli nebo zařízení přiřadí aplikace Win32, skript PowerShellu nebo náprava.
Jak spustit skript nápravy na vyžádání
- Přihlaste se k Centru pro správu Microsoft 365.
- Přejděte na Zařízení>podle platformy>: Systém Windows> vyberte podporované zařízení.
- Na stránce Přehled zařízení vyberte ...>Spusťte nápravu (Preview).
- V podokně Spustit nápravu (Preview) vyberte v seznamu balíček skriptů , který chcete spustit. Vyberte Zobrazit podrobnosti a zobrazte vlastnosti balíčku skriptů, jako je obsah skriptu detekce a nápravy, popis a nakonfigurovaná nastavení.
- Pokud chcete nápravu spustit na vyžádání, vyberte Spustit nápravu.
Poznámka
Pro stejné zařízení může být současně vydána pouze jedna akce Spustit nápravné zařízení. Pokud na zařízení spustíte v krátké době více akcí Spustit nápravu zařízení, můžou se navzájem přepsat.
Poznámka
Zařízení nemusí při odeslání akce zařízení obdržet akci Spustit nápravné zařízení, pokud není online nebo nemůže úspěšně komunikovat se službou Intune nebo službou Windows Push Notification Service (WNS).
Načtení zásad klienta a generování sestav klientů
Klient načte zásady pro skripty nápravy v následujících časech:
Po restartování zařízení nebo služby rozšíření pro správu Intune
Po přihlášení uživatele ke klientovi
Jednou za 8 hodin
- 8hodinový plán načítání skriptů je pevný podle toho, kdy se služba rozšíření pro správu Intune spustí. Přihlášení uživatelů nemění plán.
Klient hlásí informace o nápravě v následujících časech:
Pokud je skript nastavený tak, aby se spustil jednou, výsledky se hlásí po spuštění skriptu.
Opakované skripty sledují sedmidenní cyklus generování sestav:
Během prvních šesti dnů klient hlásí pouze v případě, že dojde ke změně. První spuštění skriptu by se považovalo za změnu.
Každých 7 dní klient odešle sestavu, i když nedošlo ke změně.
Monitorování balíčků skriptů
V Centru pro správu Intune přejděte na Zařízení>Správa zařízení>Skripty a nápravy. Zobrazí se přehled stavu detekce a nápravy.
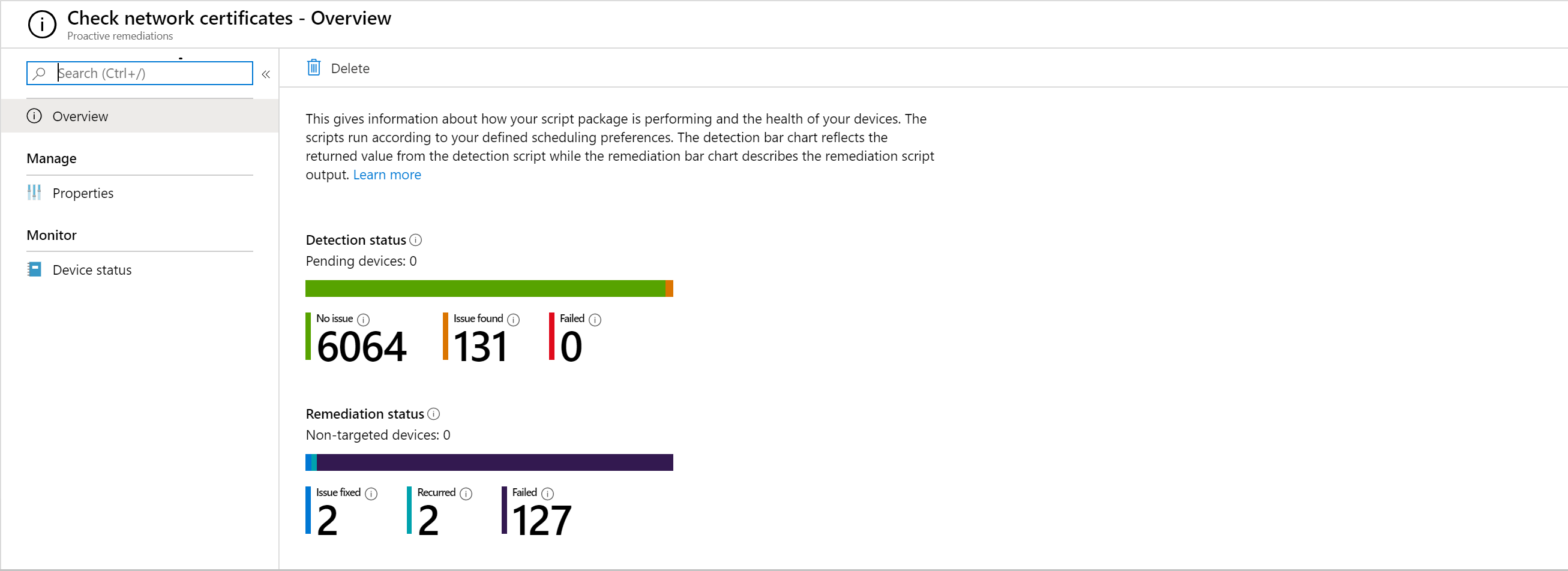
Pokud si chcete zobrazit podrobnosti o stavu jednotlivých zařízení v nasazení, vyberte Stav zařízení.

Export výstupu skriptů
Abyste mohli vrácené výstupy snadno analyzovat, uložte výstup jako soubor .csv pomocí možnosti Exportovat. Export výstupu do .csv souboru umožňuje analyzovat vrácené výstupy při spuštění nápravy na zařízeních s problémy. Export také umožňuje sdílet výsledky s ostatními za účelem další analýzy.
Monitorování stavu nápravy zařízení
Můžete zobrazit stav náprav, které se přiřazují nebo spouští na vyžádání k zařízení.
- Přihlaste se k Centru pro správu Microsoft 365.
- Přejděte na Zařízení>podle platformy>: Systém Windows> vyberte podporované zařízení.
- V části Monitorování vyberte Nápravy.
Další kroky
Získejte skripty PowerShellu pro nápravy.
Další informace o zabezpečení skriptů prostředí PowerShell