Správa profilů standardních hodnot zabezpečení v Microsoft Intune
Pokud chcete chránit své uživatele a zařízení s Windows, můžete nakonfigurovat a nasadit různé instance profilů standardních hodnot zabezpečení Microsoft Intune pro různé skupiny zařízení a uživatelů s Windows. Pro různé produkty existují různé směrné plány a každý z nich je skupina předkonfigurovaných nastavení, která představují doporučený stav zabezpečení od týmu zabezpečení produktů. Můžete nasadit výchozí (neupravený) směrný plán nebo přizpůsobené profily a nakonfigurovat tak zařízením nastavení, která vyžaduje vaše organizace.
Seznam dostupných standardních hodnot zabezpečení najdete v tématu Přehled standardních hodnot zabezpečení.
Tato funkce platí pro:
- Windows 10 verze 1809 a novější
- Windows 11
Přehled standardních hodnot zabezpečení
Při vytváření profilu standardních hodnot zabezpečení v Intune vytváříte šablonu, která se skládá z několika nastavení konfigurace zařízení .
Pokud existuje více verzí standardních hodnot zabezpečení, lze k vytvoření nové instance tohoto směrného plánu použít pouze nejnovější verzi. Můžete dál používat instance starších směrných plánů, které jste dříve vytvořili, a upravovat skupiny, ke kterým jsou přiřazené. Zastaralé verze ale nepodporují změny konfigurace nastavení. Místo toho vytvořte nové směrné plány, které používají nejnovější základní verzi, nebo aktualizujte starší směrné plány na tuto nejnovější verzi, pokud potřebujete zavést nové konfigurace nastavení.
Doporučujeme aktualizovat starší základní verze na nejnovější verzi, jakmile je to praktické. Novější verze může:
- Zahrňte nová nastavení, která nebyla dostupná ve starších verzích.
- Vyřazovat a odebírat stará nastavení, která už nejsou podporovaná.
- Změňte výchozí konfiguraci nastavení tak, aby odpovídala aktuálním doporučením zabezpečení pro příslušný produkt.
Mezi běžné úlohy při práci se standardními hodnotami zabezpečení patří:
- Vytvoření nové instance profilu – Nakonfigurujte nastavení, která chcete použít, a přiřaďte standardní hodnoty ke skupinám.
- Aktualizace starší verze směrného plánu na nejnovější základní verzi – Změňte základní verzi, kterou používá profil.
- Odebrání přiřazení směrného plánu – Zjistěte, co se stane, když přestanete spravovat nastavení pomocí standardních hodnot zabezpečení.
Požadavky
Použití Intune k nasazení standardních hodnot zabezpečení vyžaduje předplatné Microsoft Intune Plan 1.
Tip
Intune poskytuje snadno použitelné uživatelské rozhraní pro konfiguraci a nasazení standardních hodnot zabezpečení, ale nevytáčí ani nedefinuje standardní hodnoty zabezpečení. Mimo Intune jsou k dispozici další možnosti nasazení standardních hodnot zabezpečení, například ty, které jsou k dispozici v sadě nástrojů pro dodržování předpisů zabezpečení.
Použití směrných plánů prostřednictvím Intune vyžaduje, abyste měli aktivní předplatné spravovaného produktu, pokud je to možné. Například použití standardních hodnot Microsoft Defenderu for Endpoint neuděluje práva k používání Programu Microsoft Defender. Směrný plán místo toho poskytuje metodu konfigurace a správy nastavení, která jsou k dispozici na zařízeních licencovaných a spravovaných microsoft defenderem for Endpoint.
Pokud chcete spravovat směrné plány v Intune, musí mít váš účet integrovanou roli Správce zásad a profilů .
Vytvoření profilu pro standardní hodnoty zabezpečení
Přihlaste se k Centru pro správu Microsoft 365.
VyberteStandardní hodnoty zabezpečení>koncového bodua zobrazte seznam dostupných směrných plánů.
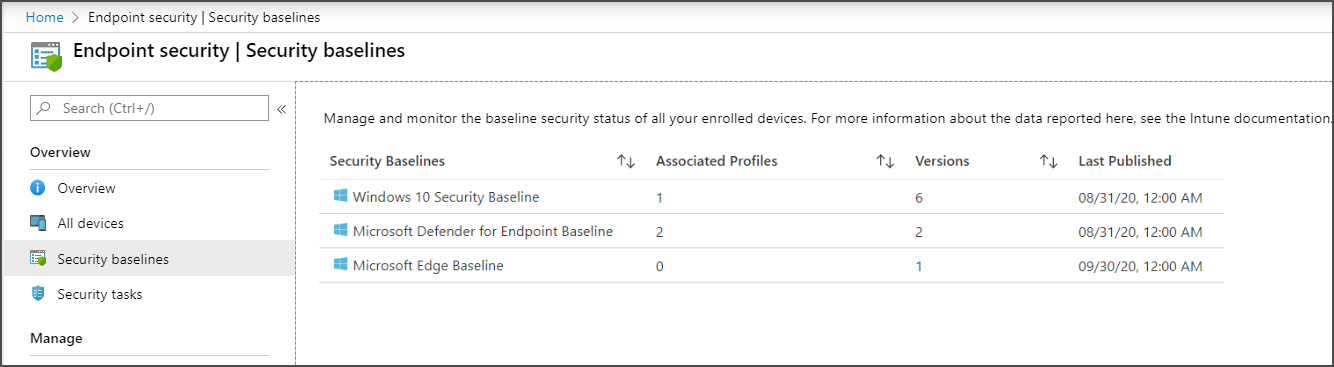
Vyberte směrný plán, který chcete použít, a pak vyberte Vytvořit profil.
Na kartě Základy zadejte následující vlastnosti:
Název: Zadejte název profilu standardních hodnot zabezpečení. Zadejte například standardní profil pro Defender for Endpoint.
Popis: Zadejte text, který popisuje, co tento směrný plán dělá. Do popisu můžete zadat libovolný text, který chcete. Je nepovinný, ale doporučuje se.
Výběrem možnosti Další přejděte na další kartu. Po přechodu na novou kartu se můžete výběrem názvu karty vrátit na dříve zobrazenou kartu.
Na kartě Nastavení konfigurace zobrazte skupiny Nastavení , které jsou k dispozici ve vybraném směrném plánu. Rozbalením skupiny můžete zobrazit nastavení v této skupině a výchozí hodnoty těchto nastavení ve směrném plánu. Vyhledání konkrétních nastavení:
- Výběrem skupiny rozbalte a zkontrolujte dostupná nastavení.
- Přehledy pro nastavení jsou k dispozici vedle ikony žárovky. Přehledy nastavení poskytují jistotu v konfiguracích tím, že přidávají přehledy, které podobné organizace úspěšně přijaly. Přehledy jsou dostupné pro některá nastavení, a ne pro všechna nastavení. Další informace najdete v tématu Přehled nastavení.
- Použijte panel Hledání a zadejte klíčová slova, která filtrují zobrazení, aby se zobrazily jenom skupiny obsahující kritéria hledání.
Každé nastavení ve směrném plánu má výchozí předvolbu konfigurace pro danou základní verzi. Některé se nenakonfigurují, zatímco jiné jsou nastavené tak, aby na zařízení konfigurovaly konkrétní hodnoty nebo podmínky. Výchozí předvolby nalezené ve standardních hodnotách představují doporučený stav zabezpečení od daného týmu pro zabezpečení produktů. Při konfiguraci směrného plánu:
- Nezapomeňte si projít jednotlivá nastavení a v případě potřeby překonfigurovat výchozí předvolbu, když vaše obchodní potřeby vyžadují jinou konfiguraci.
- Mějte na paměti, že různé typy a verze standardních hodnot můžou obsahovat nastavení, která se nacházejí v jiných směrných plánech, a každý z nich může pro nastavení doporučit jinou výchozí hodnotu.
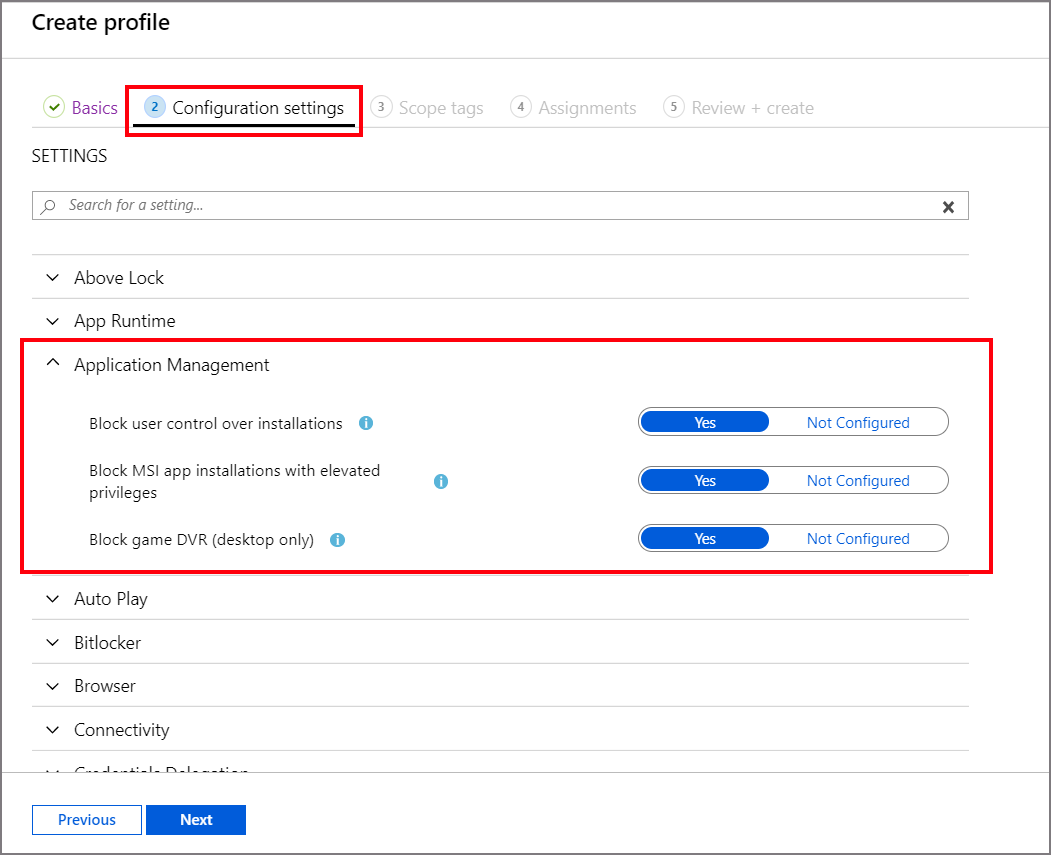
Na kartě Značky oboru vyberte Vybrat značky oboru a otevřete podokno Vybrat značky a přiřaďte značky oboru k profilu.
Na kartě Přiřazení vyberte Vybrat skupiny, které chcete zahrnout , a pak přiřaďte směrný plán k jedné nebo více skupinám. Pomocí možnosti Vybrat skupiny vyloučíte přiřazení.
Poznámka
Standardní hodnoty zabezpečení musí být přiřazeny skupinám uživatelů nebo skupinám zařízení na základě rozsahu používaných nastavení. Z tohoto důvodu může být při přiřazování uživatelských nastavení i nastavení zařízení potřeba více směrných plánů.
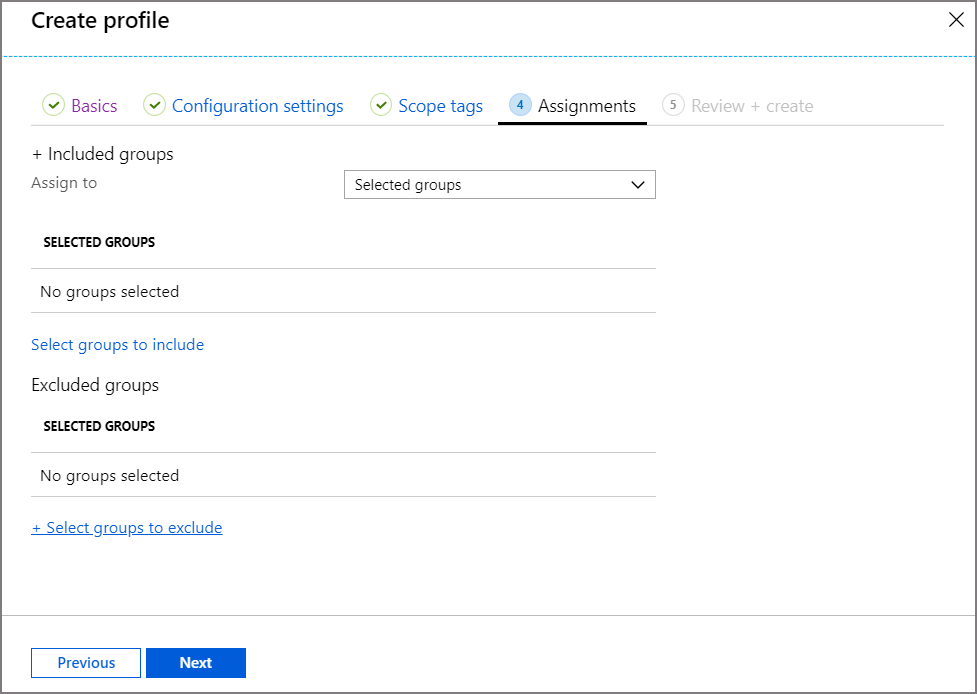
Až budete připraveni nasadit směrný plán, přejděte na kartu Zkontrolovat a vytvořit a projděte si podrobnosti o směrném plánu. Vyberte Vytvořit a profil uložte a nasaďte.
Jakmile profil vytvoříte, Intune ho odešle do přiřazené skupiny, která ho okamžitě použije.
Tip
Pokud profil uložíte, aniž byste ho nejdřív přiřadili ke skupinám, můžete ho později upravit.
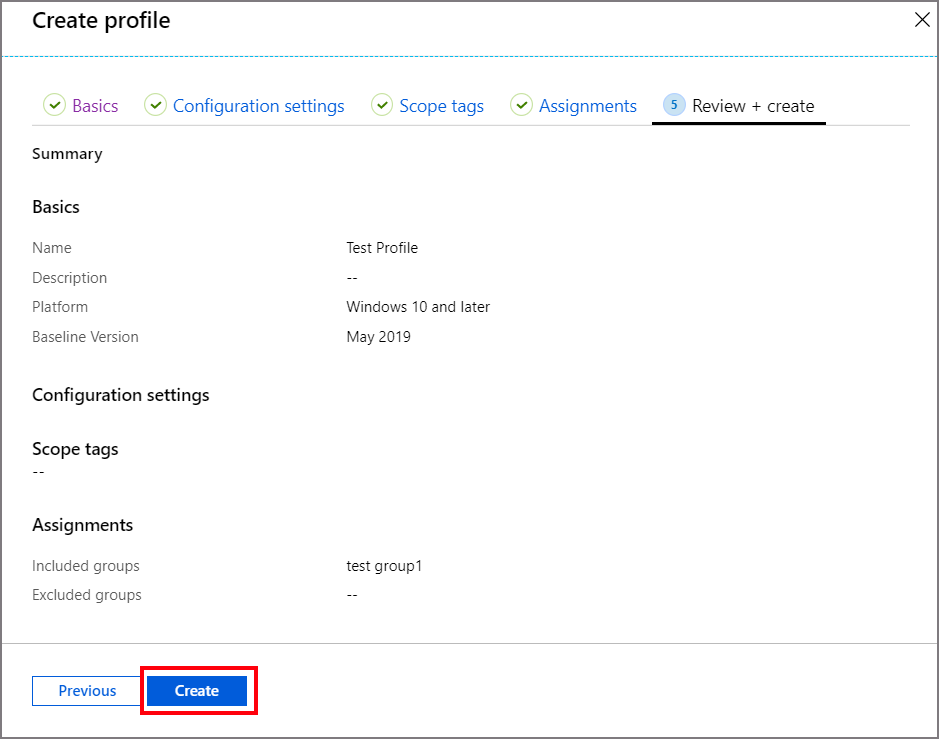
Po vytvoření profilu ho upravte tak, že přejdete naStandardní hodnoty zabezpečeníkoncového> bodu, vyberete typ směrného plánu, který jste nakonfigurovali, a pak vyberete Profily. Vyberte profil ze seznamu dostupných profilů a pak vyberte Vlastnosti. Nastavení můžete upravit na všech dostupných kartách konfigurace a výběrem možnosti Zkontrolovat a uložit změny potvrďte.
Aktualizace profilu na nejnovější verzi
Informace v této části se týkají aktualizace instance směrného plánu vytvořené před květnem 2023 na verzi stejného směrného plánu vydaného po květnu 2023.
Poznámka
V květnu 2023 začala Intune zavádět nový formát standardních hodnot zabezpečení pro každou novou verzi nebo aktualizaci směrného plánu. Intune také zavedl nový proces aktualizace pro migraci existujícího profilu standardních hodnot zabezpečení na nově vydané standardní hodnoty zabezpečení. Toto nové chování nahrazuje stávající chování při přechodu na základní verzi vydané v květnu 2023 nebo novějším.
Předchozí chování zůstává k dispozici pro použití při aktualizaci směrných plánů, které ještě neobdržely novou verzi, která používá nový formát. Pokyny najdete v tématu Aktualizace směrných plánů, které používají předchozí formát.
Po květnu 2023, kdy bude vydána nová verze pro směrný plán, naplánujte aktualizaci stávajících profilů na novou verzi. Při přechodu ze staršího formátu na nový základní formát (z verze vydané před květnem 2023 na verzi v květnu 2023 nebo novější):
Všechny nové profily pro typ směrného plánu, jako je Microsoft Edge, používají nový formát. Vytvoření nového směrného plánu, který používá starší verzi směrného plánu, se nepodporuje.
Základní verze vydané před květnem 2023 se neupgraduje na nový formát. Místo toho vytvořte nový profil, který používá nový formát, a nakonfigurujte nastavení ze starého směrného plánu v novém formátu směrného plánu. Opětovné vytvoření profilu je jednorázový proces, který je nutný k přesunutí směrného plánu ze starého formátu do nového formátu směrného plánu.
V tomto procesu vám může Intune vyexportovat starý profil do formátu CSV, který identifikuje jednotlivá nastavení na základě názvu nastavení, jak se zobrazuje v nové verzi profilu, spolu s jeho konfigurací.
Po vytvoření nového směrného plánu, který může nahradit starší verzi směrného plánu, zůstane starší profil beze změny a můžete ho dál používat. Můžete pokračovat v nasazení, změně přiřazení a úpravě nastavení ve starším formátu směrného plánu.
Tip
Podpora úprav nastavení ve starší základní verzi po aktualizaci na novou verzi představuje změnu chování oproti minulosti. Toto chování je možné pouze v případě, že přecházíte z verzí směrných plánů vytvořených před květnem 2023 na verze vytvořené v květnu 2023 nebo novější, protože nový formát standardních hodnot existuje vedle staršího formátu směrného plánu, místo aby ho nahradil. Později se při aktualizaci standardní instance vytvořené v květnu 2023 nebo novější na novější verzi vrátí původní chování, kdy nemůžete upravit nastavení ve starší verzi.
Doporučujeme co nejdříve naplánovat ukončení používání staršího formátu a nasazení profilu založeného na nejnovější verzi. Starší profily nedostávají aktualizace, zatímco novější verze vydané v květnu 2023:
- Použijte nový formát nastavení v uživatelském rozhraní Intune, který je přímo zarovnaný se zdrojem poskytovatele konfiguračních služeb (CSP) pro každé nastavení.
- Jsou předem nakonfigurované s výchozími konfiguracemi, které doporučují příslušné týmy zabezpečení.
Aktualizace směrného plánu na nový formát
Pokud chcete aktualizovat směrný plán vytvořený před květnem 2023 na nový formát, musíte vytvořit novou instanci směrného plánu. Abyste mohli znovu vytvořit původní konfiguraci směrných plánů, můžete nechat Intune exportovat aktuální konfiguraci směrných plánů jako .CSV soubor. Export zahrnuje:
- Každé nastavení ze staršího směrného plánu se identifikuje pomocí názvu nastavení, který se zobrazí v novém směrném plánu. I když název nastavení není v .csv uveden doslovně, můžete najít cestu k nastavení, která obsahuje část názvu nastavení.
- Způsob konfigurace jednotlivých nastavení ve starším směrném plánu
- Pokud konfigurace nastavení ze starého směrného plánu odpovídá výchozí konfiguraci z nového směrného plánu.
Pomocí informací z exportu můžete rychle překonfigurovat nový směrný plán tak, aby používal stejné hodnoty jako starší instance směrného plánu.
Přihlaste se do Centra pro správu Microsoft Intune, přejděte na Standardníhodnoty>zabezpečení>koncového bodu, vyberte typ směrného plánu a pak zaškrtněte políčko u základního profilu (instance), který chcete replikovat v novém formátu směrného plánu, a pak vyberte Změnit verzi. Intune zobrazí podokno Změnit verzi .
Na následujícím snímku obrazovky jsme se dostali k podrobnostem standardních hodnot zabezpečení pro Microsoft Edge. V tuto chvíli máme dva profily. Jeden je nový profil pro Microsoft Edge v112 a druhý je starší profil ze září 2020. Ve starším profilu se také zobrazuje ikona šipky, která označuje, že existuje novější verze, která ho nahradí.
V podokně Změnit verzi najdete pokyny k přesunutí podrobností o konfiguraci ze staršího směrného plánu do profilu, který používá nový formát. Podokno také identifikuje název a verzi vybraných směrných plánů a to, jaká je nejnovější základní verze.
Vyberte Exportovat nastavení profilu a vytvořte soubor .csv se seznamem nastavení ve vybraném směrném plánu spolu s jejich aktuálními konfiguracemi, pokud nejsou nastavená na výchozí směrné plány. Když vyberete možnost exportu podrobností směrného plánu, Intune připraví export a pak vyžaduje, abyste souhlasili s pokračováním. Výběrem možnosti Ano stáhněte export souboru .CSV.
Po stažení souboru ho můžete otevřít a zobrazit aktuální konfiguraci starších směrných plánů.
Podokno Změnit verzi obsahuje také tlačítko Vytvořit nový profil pro vybraný směrný plán, které má stejnou funkci jako možnost Vytvořit profil , která se běžně používá k vytváření nových instancí směrného plánu.
Následující snímek obrazovky ukazuje export profilu Microsoft Edge verze 85, jak je vidět v Microsoft Excelu. Ze 17 nových nastavení standardních hodnot Microsoft Edge, která byla nalezena ve starším profilu, se změnilo jenom jedno nastavení: Možnost Povolit izolaci webu pro každou lokalitu byla ve starších směrných hodnotách nastavena na Zakázáno . V novějším směrném plánu se teď výchozí nastavení nastaví na Povoleno:
Na předchozím obrázku jsou tři sloupce informací. Informace identifikují nastavení ve starém profilu a konfiguraci každého z nich, které jste měli ve starém profilu.
DefinitionId – tento sloupec zobrazuje název registru nastavení. Informace za podtržítkem ( _ ) identifikuje název nastavení tak, jak se zobrazuje ve starém standardním profilu a formátu, ale bez mezer v názvu. Tato hodnota je také název nastavení CSP, které toto standardní nastavení spravuje.
Například naše upravené nastavení Povolit izolaci webu pro každou lokalitu se v tomto exportu zobrazí jako admx – microsoftedge_SitePerProcess. Poslední část , SitePerProcess, pomáhá identifikovat nastavení.
defaultJson – tento sloupec identifikuje výchozí konfiguraci pro toto nastavení, jak je vidět v novém formátu směrného plánu. Naše ukázkové nastavení pro SitePerProcess CSP je ve výchozím nastavení povolené .
customizedJson – konečný sloupec zobrazuje konfiguraci jednotlivých nastavení ze starší verze profilu. Tyto informace vám pomůžou pochopit, která nastavení v novém profilu vyžadují úpravy, aby odpovídala konfiguraci starších profilů. Naše ukázkové nastavení bylo nastaveno na zakázáno. Všechna ostatní nastavení se zobrazují jako "NotApplicable", protože nebyla změněna z výchozí konfigurace ve starší základní verzi, kterou používáme.
Možná si všimněte, že aktualizovaný základní profil Microsoft Edge obsahuje více než 17 nastavení, která najdete ve starším profilu. Export směrného plánu tato nová nastavení neidentifikuje, protože nebyla dostupná ve starší základní verzi, kterou kontrolujete.
Později, když vytvoříte a nakonfigurujete nový profil, můžete pomocí seznamu z exportu csv zajistit, aby každé nastavení z předchozího profilu bylo nastaveno v novém profilu se stejnou konfigurací.
Aktualizace směrných plánů, které používají předchozí formát
Informace v této části se týkají aktualizace existujícího směrného plánu vytvořeného před květnem 2023 na verzi stejného směrného plánu, která byla také vydána před květnem 2023.
Poznámka
V květnu 2023 začala Intune zavádět nový formát standardních hodnot zabezpečení pro každou novou verzi nebo aktualizaci směrného plánu. Intune také zavedl nový proces aktualizace pro migraci existujícího profilu standardních hodnot zabezpečení na nově vydané standardní hodnoty zabezpečení. Toto nové chování nahrazuje stávající chování při přechodu na základní verzi vydané v květnu 2023 nebo novějším.
Následující doprovodné materiály slouží k aktualizaci směrného plánu na novější verzi, která byla vydána před květnem 2023. Pokud aktualizujete směrný plán na verzi, která byla vydána v květnu 2023 nebo novějším, přečtěte si článek Aktualizace profilu na nejnovější verzi.
Jakmile bude k dispozici nová verze pro směrný plán, naplánujte aktualizaci stávajících profilů na novou verzi:
- Stávající profily se automaticky neupgraduje na nové verze.
- Nastavení v základních profilech, která nepoužívají nejnovější verzi, se stanou jen pro čtení. Tyto starší profily můžete dál používat, včetně úprav jejich názvu, popisu a přiřazení, ale nemůžete pro ně upravovat nastavení ani vytvářet nové profily založené na těchto starších verzích.
Před aktualizací živých profilů doporučujeme otestovat aktualizaci verze na kopii existujících profilů.
Když změníte verzi profilu:
Vyberete nejnovější instanci stejného směrného plánu. Nemůžete měnit mezi dvěma různými typy směrných plánů, například změnou profilu z použití směrného plánu pro Defender for Endpoint na použití standardních hodnot zabezpečení MDM.
Můžete exportovat a stáhnout soubor CSV se seznamem změn mezi oběma základními verzemi.
Zvolíte, jak chcete profil aktualizovat:
- Všechna vlastní nastavení můžete zachovat z původní základní verze.
- Pro všechna nastavení v nové základní verzi můžete použít výchozí hodnoty.
Během aktualizace nemáte možnost změnit v profilu jenom některá nastavení.
Během převodu:
Přidají se nová nastavení, která nebyla ve starší verzi, kterou jste používali. Všechna nová nastavení z nové verze používají výchozí hodnoty.
Nastavení, která nejsou v nové základní verzi, kterou vyberete, se odeberou a tento profil standardních hodnot zabezpečení už nevynucuje.
Pokud už nastavení není spravováno standardním profilem, toto nastavení se na zařízení neobnoví. Místo toho zůstane nastavení na zařízení nastavené na poslední konfiguraci, dokud nastavení nespraví jiný proces, který ho změní. Mezi procesy, které můžou změnit nastavení, když ho přestanete spravovat, patří jiný základní profil, nastavení zásad skupiny nebo ruční konfigurace vytvořená na zařízení.
Po dokončení převodu na novou základní verzi:
- Směrný plán se okamžitě znovu nasadí do přiřazených skupin.
- Pokud chcete změnit jednotlivá nastavení, můžete upravit směrný plán.
Testování převodu a aktualizovaného směrného plánu
Před aktualizací základního profilu na novou verzi vytvořte jeho kopii, abyste mohli novou verzi profilu otestovat na skupině zařízení. Viz Duplikování standardních hodnot zabezpečení dále v tomto článku.
- Když vytváříte kopii, přiřazení skupin se nezahrnou, což znamená, že se vaše základní kopie nebude nasazovat na žádná zařízení v okamžiku vytvoření kopie nebo v okamžiku, kdy ji aktualizujete na novou verzi.
- Po aktualizaci profilu na nejnovější verzi můžete upravit jeho nastavení. Aktualizovanou kopii můžete přiřadit skupině zařízení a upravit ji tak, aby se změny jednotlivých nastavení v profilu zavedly.
Změna základní verze profilu
Před aktualizací verze profilu přiřazeného ke skupinám otestujte aktualizaci verze na kopii profilu, abyste pak mohli ověřit nová nastavení standardních hodnot na testovací skupině zařízení.
Přihlaste se k Centru pro správu Microsoft 365.
VyberteStandardní hodnoty zabezpečení>koncového bodua pak vyberte dlaždici pro typ směrného plánu s profilem, který chcete změnit.
Pak vyberte Profily, zaškrtněte políčko u profilu, který chcete upravit, a pak vyberte Změnit verzi.
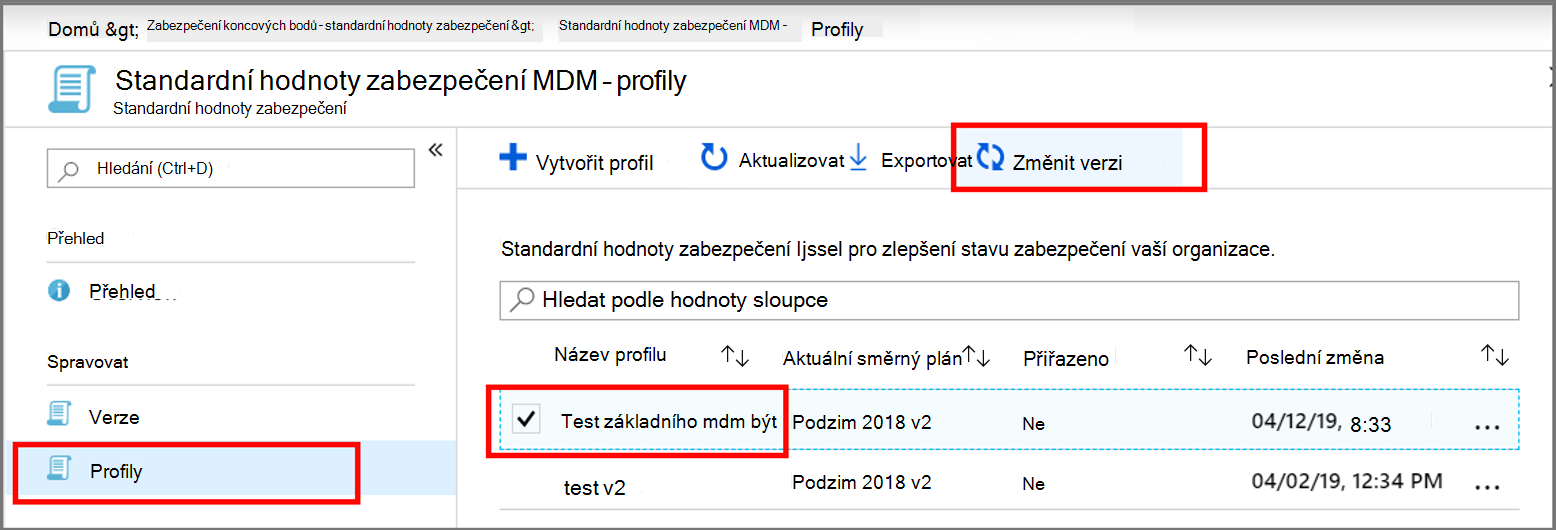
V podokně Změnit verzi použijte rozevírací seznam Vyberte standardní hodnoty zabezpečení, které chcete aktualizovat na a vyberte instanci verze, kterou chcete použít.
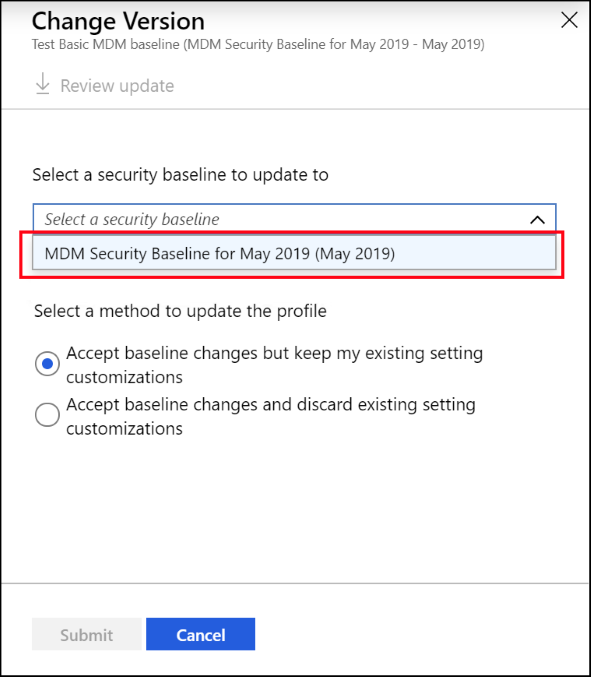
Vyberte Zkontrolovat aktualizaci a stáhněte si soubor CSV, který zobrazuje rozdíl mezi aktuální verzí instance profilů a novou verzí, kterou jste vybrali. Zkontrolujte tento soubor, abyste pochopili, která nastavení jsou nová nebo odebraná a jaké výchozí hodnoty pro tato nastavení jsou v aktualizovaném profilu.
Až budete připraveni, pokračujte dalším krokem.
Zvolte jednu ze dvou možností pro možnost Vybrat metodu pro aktualizaci profilu:
- Přijmout změny směrného plánu, ale zachovat stávající vlastní nastavení – Tato možnost zachová vlastní nastavení, která jste provedli v profilu směrného plánu, a použije je na novou verzi, kterou jste vybrali pro použití.
- Přijměte změny směrného plánu a zahoďte stávající vlastní nastavení – Tato možnost zcela přepíše původní profil. Aktualizovaný profil používá výchozí hodnoty pro všechna nastavení.
Vyberte Odeslat. Profil se aktualizuje na vybranou základní verzi a po dokončení převodu se směrný plán okamžitě znovu nasadí do přiřazených skupin.
Odebrání přiřazení standardních hodnot zabezpečení
Pokud se nastavení standardních hodnot zabezpečení už nevztahuje na zařízení nebo jsou nastavení ve směrném plánu nastavená na Nenakonfigurováno, nemusí se tato nastavení na zařízení vrátit k předspravované konfiguraci v závislosti na nastaveních ve standardních hodnotách zabezpečení. Nastavení jsou založená na poskytovatelích CSP a každý poskytovatel CSP může odebrání změn zpracovat odlišně.
Mezi další procesy, které můžou později změnit nastavení na zařízení, patří jiný nebo nový směrný plán zabezpečení, konfigurační profil zařízení, konfigurace zásad skupiny nebo ruční úprava nastavení na zařízení.
Duplikování standardních hodnot zabezpečení
Můžete vytvořit duplikáty standardních hodnot zabezpečení. Duplikování směrného plánu může být užitečné, když chcete přiřadit podobnou, ale odlišnou směrnou hodnotu k podmnožině zařízení. Vytvořením duplikátu nemusíte ručně znovu vytvářet celý směrný plán. Místo toho můžete duplikovat libovolný aktuální směrný plán a pak zavést pouze změny, které nová instance vyžaduje. Můžete změnit jenom konkrétní nastavení a skupinu, ke které je směrný plán přiřazený.
Když vytváříte duplikát, dejte kopii nový název. Kopie se vytvoří se stejnými konfiguracemi nastavení a značkami oboru jako původní, ale nemá žádná přiřazení. Abyste mohli přidat přiřazení, musíte upravit nový směrný plán.
Všechny standardní hodnoty zabezpečení podporují vytváření duplicitních hodnot.
Po duplikování směrného plánu zkontrolujte a upravte novou instanci a proveďte změny její konfigurace.
Duplikování směrného plánu
- Přihlaste se k Centru pro správu Microsoft 365.
- Přejděte naStandardní hodnoty zabezpečení koncového>bodu, vyberte typ standardních hodnot, který chcete duplikovat, a pak vyberte Profily.
- Klikněte pravým tlačítkem na profil, který chcete duplikovat, a vyberte Duplikovat nebo vyberte tři tečky (...) napravo od směrného plánu a vyberte Duplikovat.
- Zadejte Nový název směrného plánu a pak vyberte Uložit.
Po aktualizaci se nový základní profil zobrazí v Centru pro správu.
Úprava směrného plánu
Vyberte směrný plán a pak vyberte Vlastnosti.
V tomto zobrazení můžete vybrat Upravit pro následující kategorie a upravit profil:
- Základy
- Přiřazení
- Značky oboru
- Nastavení konfigurace
Nastavení konfigurace profilů můžete upravit pouze v případech, kdy tento profil používá nejnovější verzi těchto standardních hodnot zabezpečení. U profilů, které používají starší verze, můžete rozbalit Nastavení a zobrazit konfiguraci nastavení v profilu, ale nemůžete je upravovat. Po aktualizaci profilu na nejnovější základní verzi budete moct upravit nastavení profilů.
Po provedení změn vyberte Uložit a uložte úpravy. Před zahájením úprav v dalších kategoriích uložíte úpravy do jedné kategorie.
Starší základní verze
Microsoft Intune aktualizuje verze předdefinovaných standardních hodnot zabezpečení v závislosti na měnících se potřebách typické organizace. Výsledkem každé nové verze je aktualizace verze na konkrétní směrný plán. Očekává se, že zákazníci použijí nejnovější základní verzi jako výchozí bod ke svým profilům konfigurace zařízení.
Pokud už ve vašem tenantovi nejsou žádné profily, které používají starší směrný plán, Microsoft Intune zobrazí nejnovější dostupnou verzi směrného plánu.
Pokud máte profil přidružený ke staršímu směrnému plánu, bude tento starší směrný plán i nadále uvedený.
Spoluspravované zařízení
Standardní hodnoty zabezpečení na zařízeních spravovaných pomocí Intune se podobají společně spravovaným zařízením pomocí Configuration Manageru. Spoluspravované zařízení používají Configuration Manager a Microsoft Intune ke správě zařízení s Windows 10/11 současně. Umožňuje připojit stávající investice do Configuration Manageru do cloudu k výhodám Intune. Přehled spolusprávy je skvělý prostředek, pokud používáte Configuration Manager a chcete také výhody cloudu.
Pokud používáte spoluspravované zařízení, musíte přepnout úlohu Konfigurace zařízení (její nastavení) na Intune. Další informace najdete v úlohách konfigurace zařízení.
Další kroky
Kontrola stavu a monitorování směrného plánu a profilu
Podívejte se na nastavení v nejnovějších verzích dostupných směrných plánů:

