Správa zásad aktualizací softwaru pro iOS/iPadOS v Intune
Konfigurační profily Microsoft Intune zařízení můžete použít ke správě aktualizací softwaru pro zařízení s iOS/iPad, která jsou zaregistrovaná jako zařízení pod dohledem.
Zařízení pod dohledem je zařízení, které se registruje prostřednictvím některé z možností automatizované registrace zařízení (ADE) společnosti Apple. Zařízení zaregistrovaná prostřednictvím ADE podporují řízení správy prostřednictvím řešení pro správu mobilních zařízení, jako je Intune. Mezi možnosti ADE patří Apple Business Manager nebo Apple School Manager.
Tato funkce platí pro:
- iOS 10.3 a novější (pod dohledem)
- iPadOS 13.0 a novější (pod dohledem)
Tip
Ke správě deklarativních aktualizací softwaru můžete použít katalog nastavení Intune . Deklarativní správa zařízení (DDM) poskytuje vylepšené uživatelské prostředí, protože zařízení zpracovává celý životní cyklus aktualizace softwaru. Další informace najdete v tématu Správa aktualizací softwaru pomocí katalogu nastavení.
Se zásadami pro aktualizace softwaru pro iOS můžete:
Zvolte, jestli chcete nasadit nejnovější dostupnou aktualizaci , nebo na základě čísla verze aktualizace zvolte nasazení starší aktualizace.
Při nasazování starší aktualizace musíte také nasadit profil omezení zařízení, abyste omezili viditelnost aktualizací softwaru. Aktualizace profilů nebrání uživatelům v ruční aktualizaci operačního systému. Uživatelům se dá zabránit v ruční aktualizaci operačního systému pomocí zásad konfigurace zařízení, které omezují viditelnost aktualizací softwaru.
Zadejte plán, který určuje, kdy se aktualizace nainstaluje. Plány můžou být stejně jednoduché jako instalace aktualizací při příštím přihlášení zařízení. Nebo můžete vytvořit rozsahy data a času, během kterých se aktualizace můžou instalovat nebo se instalace zablokuje.
Ve výchozím nastavení se zařízení s Intune osvědčí přibližně každých osm hodin. Pokud je aktualizace dostupná prostřednictvím zásad aktualizace, zařízení aktualizaci stáhne. Zařízení pak aktualizaci nainstaluje při příštím ohlášení v rámci konfigurace plánu.
Poznámka
Aktualizace softwaru pro iOS/iPadOS, které odešlete do sdíleného iPadu , se nainstalují jenom v případě, že se zařízení nabíjí a na zařízení nejsou přihlášení žádní uživatelé do sdílené relace iPadu . Aby se zařízení úspěšně aktualizovalo, musí být iPad odhlášený ze všech uživatelských účtů a připojený ke zdroji napájení.
Pokud používáte režim autonomní jedné aplikace (ASAM), měli byste vzít v úvahu dopad aktualizací operačního systému, protože výsledné chování může být nežádoucí. Zvažte testování a vyhodnoťte dopad aktualizací operačního systému na aplikaci, kterou používáte v ASAM. Profily omezení zařízení Intune můžete použít ke konfiguraci SLUŽBY ASAM.
Tip
Pokud s konfigurací aktualizací softwaru začínáte nebo chcete poradit na základě běžných scénářů, přejděte na:
Konfigurace zásad aktualizací
Přihlaste se do Centra pro správu Microsoft Intune.
Vyberte Zásady aktualizace zařízení>pro iOS/iPadOS>Vytvořit profil.
Na kartě Základy zadejte název této zásady, zadejte popis (volitelné) a pak vyberte Další.
Na kartě Aktualizovat nastavení zásad nakonfigurujte následující možnosti:
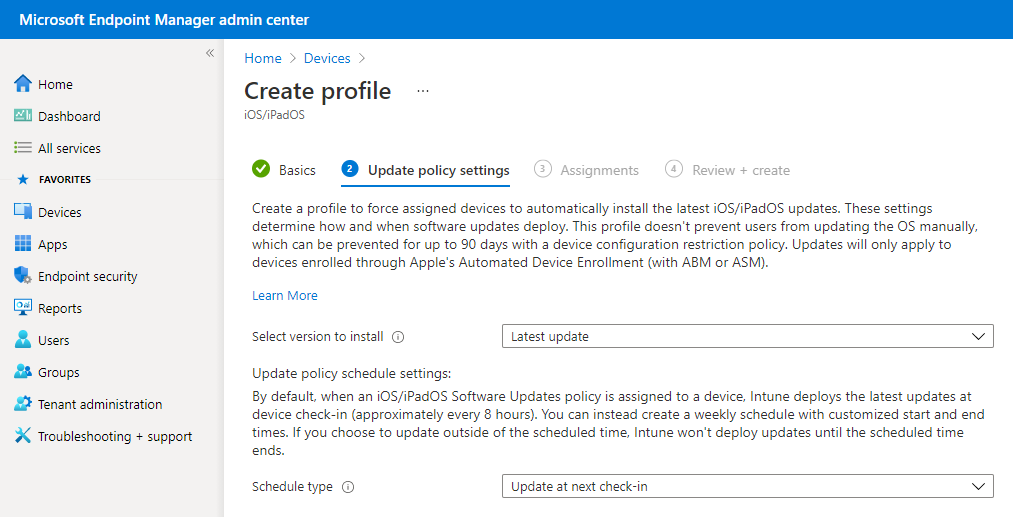
Vyberte verzi, která se má nainstalovat. Můžete si vybrat z:
- Nejnovější aktualizace: Nasadí naposledy vydanou aktualizaci pro iOS/iPadOS.
- Všechny předchozí verze, které jsou dostupné v rozevíracím seznamu. Pokud vyberete předchozí verzi, musíte také nasadit zásadu konfigurace zařízení, která zpozdí viditelnost aktualizací softwaru.
Typ plánu: Nakonfigurujte plán pro tuto zásadu:
- Aktualizovat při příštím ohlášení: Aktualizace se nainstaluje na zařízení při příštím přihlášení do Intune. Tato možnost je nejjednodušší a nemá žádné další konfigurace.
- Aktualizace během naplánovaného času: Nakonfigurujete jedno nebo více časových intervalů, během kterých se aktualizace nainstaluje při vracení se změnami.
- Aktualizace mimo naplánovaný čas: Nakonfigurujete jedno nebo více časových období. Během těchto oken se aktualizace při ohlášení se změnami nenainstalují.
Týdenní plán: Pokud zvolíte jiný typ plánu než aktualizovat při příštím ohlášení, nakonfigurujte následující možnosti:
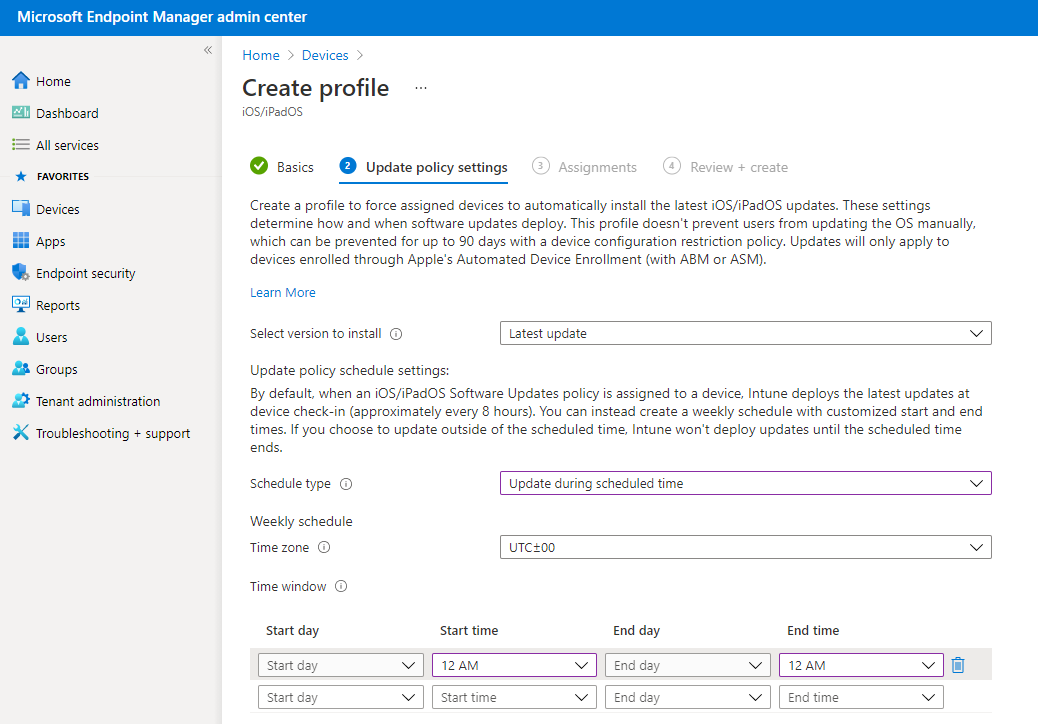
Časové pásmo: Zvolte časové pásmo.
Časové okno: Definujte jeden nebo více časových bloků, které omezují dobu instalace aktualizací. Účinek následujících možností závisí na typu plánu, který jste vybrali. U počátečního a koncového dne se podporují bloky přes noc. Mezi možnosti patří:
- Počáteční den: Zvolte den, kdy začíná okno plánu.
- Čas zahájení: Zvolte časový den, kdy začíná okno plánu. Například vyberete 5:00 a máte typ Plán Aktualizovat během naplánovaného času. V tomto scénáři je 5:00 čas, kdy se aktualizace můžou začít instalovat. Pokud jste zvolili typ Plánu aktualizace mimo naplánovaný čas, pak je 5:00 začátek časového období, které se aktualizace nedají nainstalovat.
- Koncový den: Zvolte den, kdy končí okno plánu.
- Čas ukončení: Zvolte denní čas, kdy se okno plánu zastaví. Například vyberete 1:00 a máte typ Plán Aktualizace během naplánovaného času. V tomto scénáři je 1:00 čas, kdy už se aktualizace nedají instalovat. Pokud jste zvolili typ Plánu aktualizace mimo naplánovaný čas, je 1:00 začátek časového období, které můžou aktualizace nainstalovat.
Pokud nenakonfigurujete časy pro zahájení nebo ukončení, konfigurace nemá za následek žádné omezení a aktualizace se můžou kdykoli nainstalovat.
Poznámka
Nastavení v profilu omezení zařízení můžete nakonfigurovat tak, aby se aktualizace na určitou dobu skrývala před uživateli zařízení na zařízeních se systémem iOS/iPadOS pod dohledem. Období omezení vám může poskytnout čas na otestování aktualizace, než ji uživatelé uvidí k instalaci. Po vypršení období omezení zařízení se aktualizace uživatelům zobrazí. Uživatelé si ho pak můžou nainstalovat, nebo ho zásady aktualizace softwaru můžou nainstalovat automaticky brzy poté.
Pokud ke skrytí aktualizace použijete omezení zařízení, zkontrolujte zásady aktualizací softwaru a ujistěte se, že se instalace aktualizace nenaplánuje před uplynutím tohoto období omezení. Zásady aktualizací softwaru instalují aktualizace podle vlastního plánu bez ohledu na to, jestli je aktualizace pro uživatele zařízení skrytá nebo viditelná.
Po konfiguraci nastavení zásad aktualizace vyberte Další.
Pokud je k dispozici, na kartě Značky oboru vyberte + Vybrat značky oboru a otevřete podokno Vybrat značky , pokud je chcete použít pro zásady aktualizace.
- V podokně Vybrat značky zvolte jednu nebo více značek a pak vyberte , pokud je chcete přidat do zásad a vrátit se do podokna Značky oboru .
Až budete připravení, vyberte Další a pokračujte na Přiřazení.
Na kartě Přiřazení zvolte + Vybrat skupiny, které chcete zahrnout , a pak přiřaďte zásady aktualizace k jedné nebo více skupinám. Pokud chcete přiřazení vyladit, použijte + Vybrat skupiny, které chcete vyloučit . Až budete připraveni, pokračujte výběrem možnosti Další .
Zařízení používaná uživateli, na které zásady cílí, se vyhodnocují z hlediska dodržování předpisů aktualizací. Tato zásada také podporuje zařízení bez uživatelů.
Na kartě Zkontrolovat a vytvořit zkontrolujte nastavení a pak vyberte Vytvořit , až budete připravení, a uložte zásady aktualizace pro iOS/iPadOS. Vaše nová zásada se zobrazí v seznamu zásad aktualizací pro iOS/iPadOS.
Poznámka
Zásady aktualizací softwaru Intune nemůžete použít k downgradu verze operačního systému na zařízení.
Úprava existující zásady
Můžete upravit existující zásadu, včetně změny omezených časů:
Vyberte Zásady aktualizace zařízení>pro iOS. Vyberte zásadu, kterou chcete upravit.
Při prohlížení vlastností zásad vyberte Upravit na stránce zásad, kterou chcete upravit.
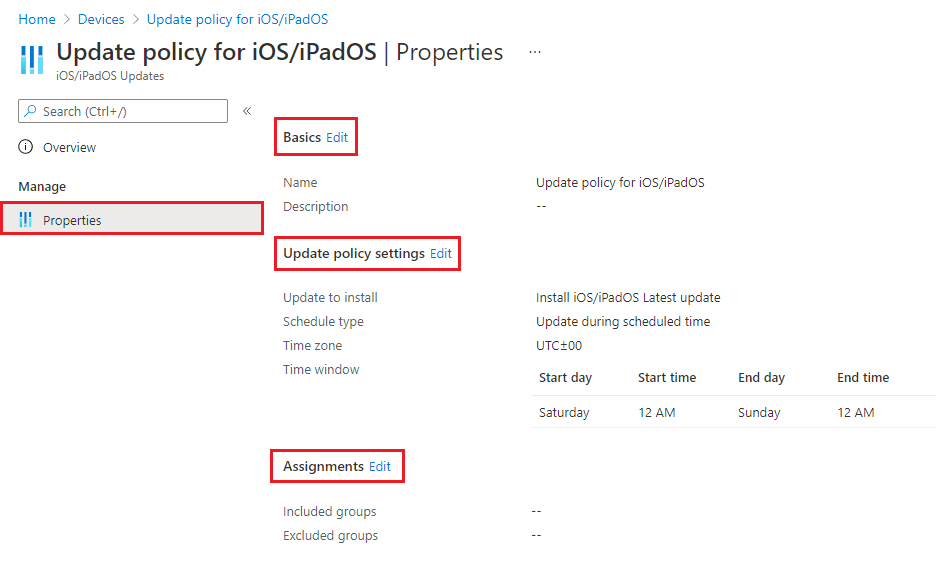
Po zavedení změny vyberte Zkontrolovat a uložit>Uložit a uložte úpravy a vraťte se do vlastností zásad.
Poznámka
Pokud jsou počáteční čas i čas ukončení nastavené na 12:00, Intune nekontroluje omezení, kdy se mají instalovat aktualizace. To znamená, že všechny konfigurace, které máte pro časy výběru, aby se zabránilo instalaci aktualizací , se ignorují a aktualizace se můžou kdykoli nainstalovat.
Zpoždění viditelnosti aktualizací softwaru
Když používáte zásady aktualizací pro iOS, možná budete muset odložit viditelnost aktualizace softwaru pro iOS. Mezi důvody zpoždění viditelnosti patří:
- Zabránit uživatelům v ruční aktualizaci operačního systému
- Nasazení starší aktualizace a zabránění uživatelům v instalaci novější aktualizace
Pokud chcete viditelnost pozdržet, nasaďte šablonu omezení zařízení, která konfiguruje následující nastavení:
Odložení aktualizací = softwaruAno
To nemá vliv na žádné plánované aktualizace. Představuje dny, než budou aktualizace softwaru viditelné koncovým uživatelům po vydání.Zpoždění výchozí viditelnosti aktualizací = softwaru1 až 90
Maximální zpoždění, které Apple podporuje, je 90 dnů.
Šablony omezení zařízení jsou součástí zásad konfigurace zařízení.
Pokyny od týmu podpory Intune najdete v blogu o úspěchu zákazníků Intune, který odkládá viditelnost aktualizací softwaru v Intune pro zařízení s iOSem pod dohledem.
Monitorování selhání instalace aktualizací na zařízeních
V Centru pro správu Microsoft Intune přejděte na Monitorovánízařízení>> Selhání instalace pro zařízení s iOSem.
Intune zobrazí seznam zařízení s iOS/iPadOS pod dohledem, na která cílí zásady aktualizací. Seznam neobsahuje zařízení, která jsou aktuální a v pořádku, protože zařízení s iOSem nebo iPadem vrací jenom informace o selháních instalace.
U každého zařízení v seznamu se v části Stav instalace zobrazí chyba, kterou zařízení vrátí. Pokud chcete zobrazit seznam hodnot potenciálního stavu instalace, vyberte na stránce Selhání instalace pro zařízení s iOSemmožnost Filtry a rozbalte rozevírací seznam Stav instalace.
Další kroky
Váš názor
Připravujeme: V průběhu roku 2024 budeme postupně vyřazovat problémy z GitHub coby mechanismus zpětné vazby pro obsah a nahrazovat ho novým systémem zpětné vazby. Další informace naleznete v tématu: https://aka.ms/ContentUserFeedback.
Odeslat a zobrazit názory pro