Kontrola přístupu z aplikace Portál společnosti pro Windows
Ověřte, že vaše zařízení má přístup k pracovním nebo školním prostředkům.
Organizace vynucují požadavky , jako je šifrování a limity hesel, aby zajistily, že k datům budou přistupovat jenom zabezpečená důvěryhodná zařízení. Spravovaná zařízení musí splňovat a udržovat tyto požadavky pro přístup k prostředkům organizace.
Akce Zkontrolovat přístup vyhodnocuje nastavení zařízení a stav jeho přístupu. Na stránce Podrobnosti o zařízení se zobrazí nastavení, která je potřeba upravit, abyste znovu získali přístup.
Podle kroků v tomto článku zkontrolujte přístup z aplikace Portál společnosti pro Windows.
Poznámka
Pokud nemáte nainstalovanou aplikaci Portál společnosti, můžete přístup zkontrolovat pomocí Portál společnosti webu.
Kontrola přístupu na stránce s podrobnostmi o zařízení
Otevřete aplikaci Portál společnosti pro Windows a přejděte na Moje zařízení.
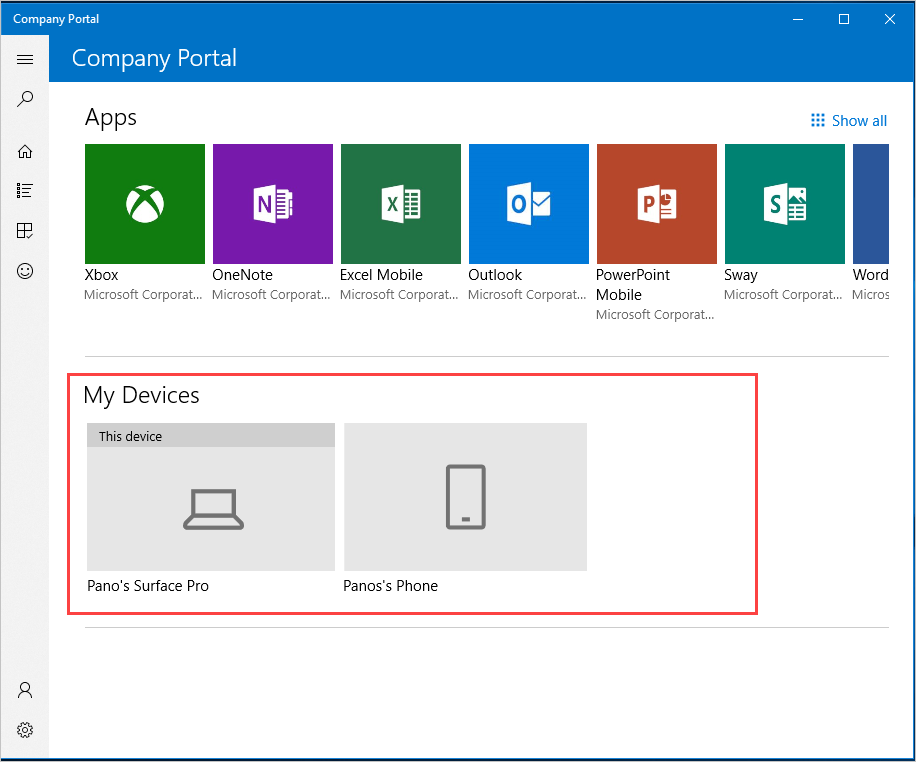
Vyberte zařízení.
Na stránce Podrobnosti o zařízení vyberte Zkontrolovat přístup. Aplikace synchronizuje vaše zařízení s aktuálními požadavky vaší organizace a zkontroluje, jestli je zařízení splňuje. Tato kontrola může trvat několik minut.
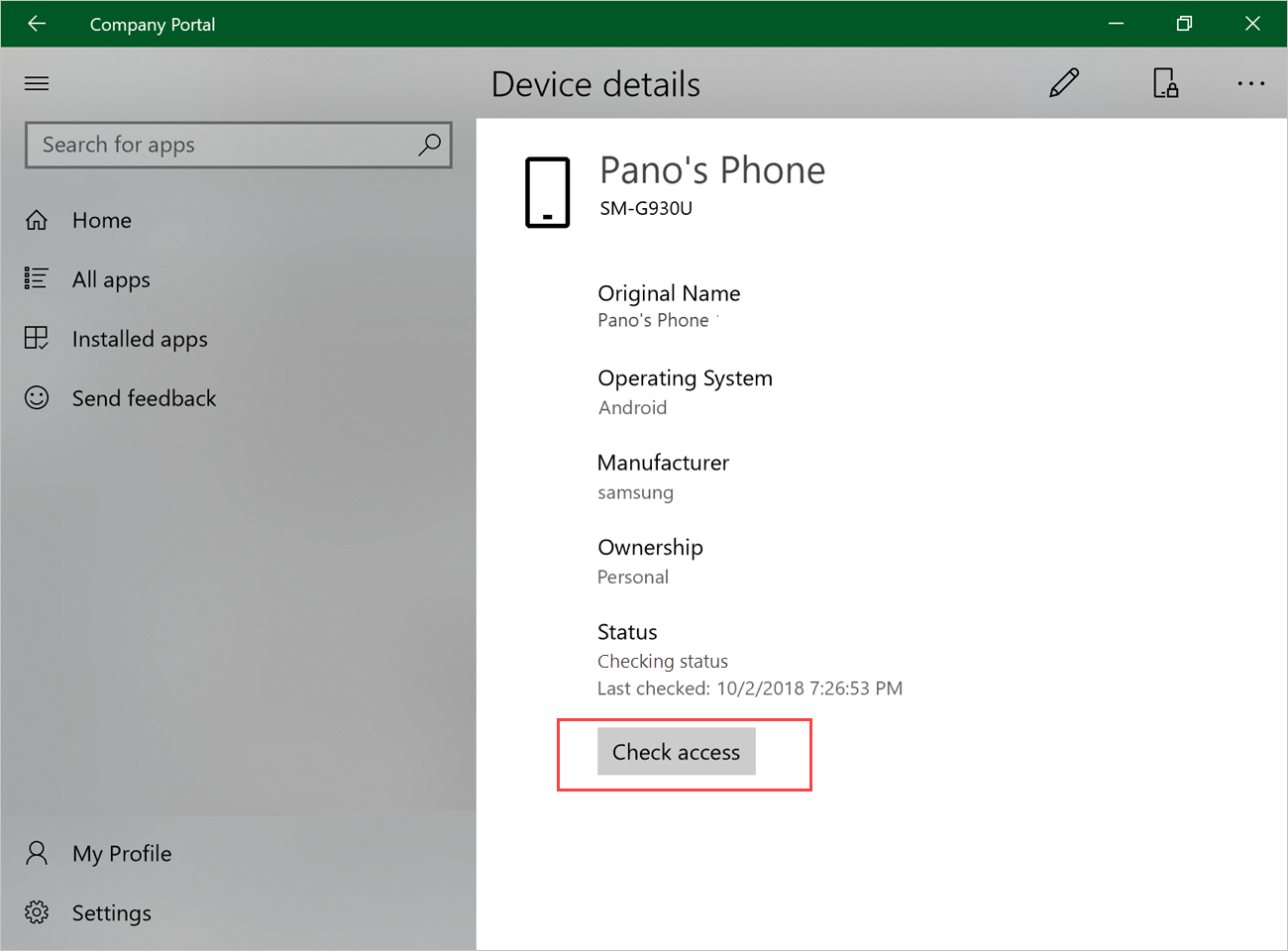
Podívejte se na aktualizaci stavu. Zobrazí se, že vaše zařízení má přístup k prostředkům vaší organizace, Nemá přístup k prostředkům organizace nebo Má přístup k prostředkům společnosti, ale vyžaduje se akce.
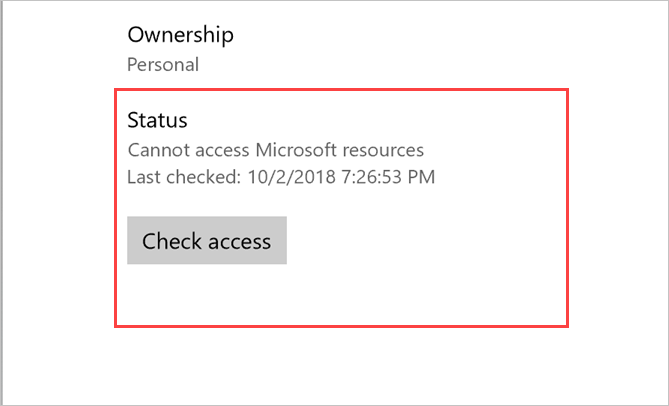
Pokud vaše zařízení nemá přístup k prostředkům nebo má přístup k prostředkům, ale vyžaduje se akce, přejděte na výstrahu v horní části stránky. Kliknutím na Další rozbalte jeho podrobnosti. Kliknutím na Méně je sbalíte.
Důležité
Pokud stále máte přístup k prostředkům, ale vyžaduje se nějaká akce, budete muset k zadanému datu provést požadované nápravné akce, jinak ztratíte přístup k prostředkům.
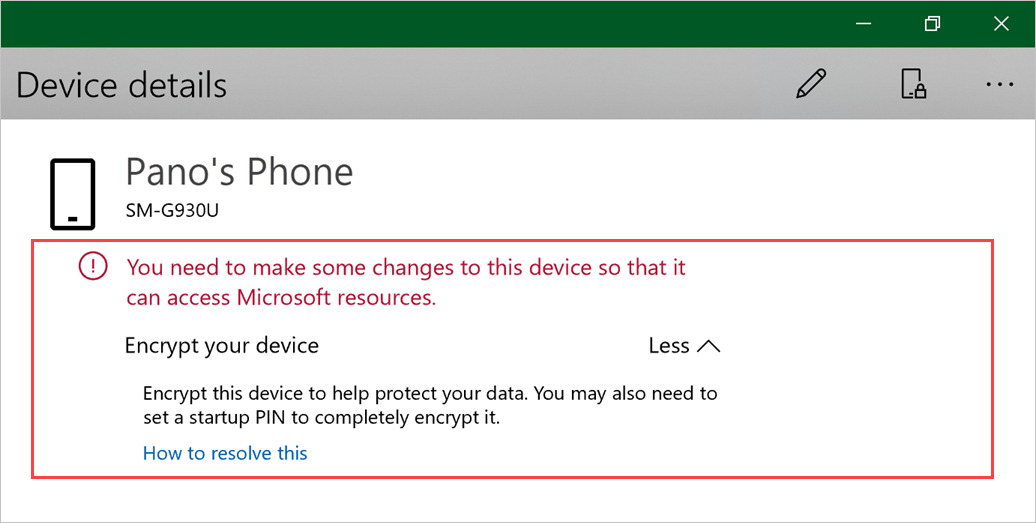
Pokud je to možné, zobrazí se ve zprávě další odkazy na nápovědu a nápravné akce. Vyberte jednu nebo více z těchto možností a začněte s řešením potíží hned. Akce řešení, synchronizace a kontaktování – popsané níže – jsou viditelné jenom při použití Portál společnosti na ovlivněném zařízení.
- Postup řešení tohoto problému otevře relevantní článek nápovědy, pokud je k dispozici.
- Funkce Vyřešit vás přesměruje na nastavení na vašem zařízení.
- Synchronizace vyhodnocuje vaše zařízení a ujistěte se, že splňuje požadavky vaší organizace.
- Kontakt IT vás přesměruje na kontaktní informace vašeho IT týmu.
Po aktualizaci nastavení klikněte na Zkontrolovat přístup a potvrďte stav zařízení.
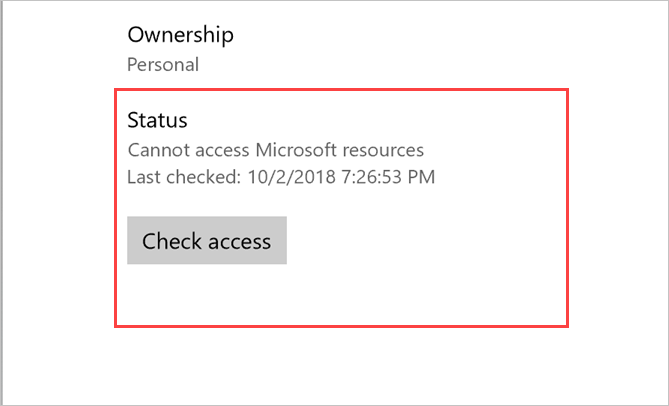
Kontrola přístupu z místní nabídky zařízení
Otevřete aplikaci Portál společnosti pro Windows a přejděte na Moje zařízení.
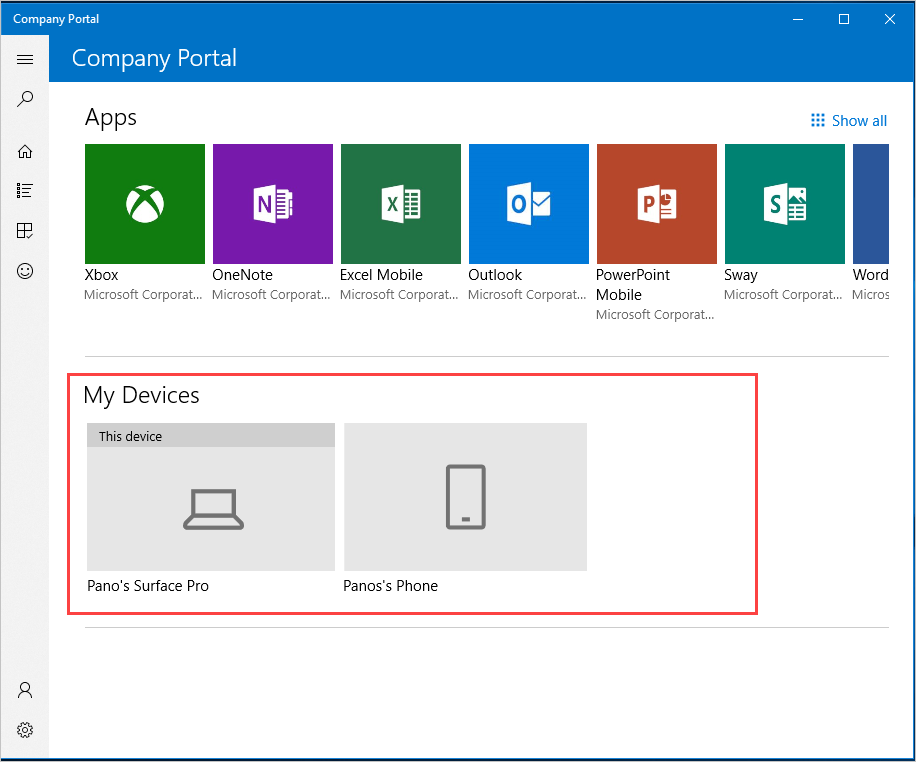
Klikněte pravým tlačítkem na zařízení nebo ho stiskněte a podržte, aby se otevřela jeho místní nabídka.
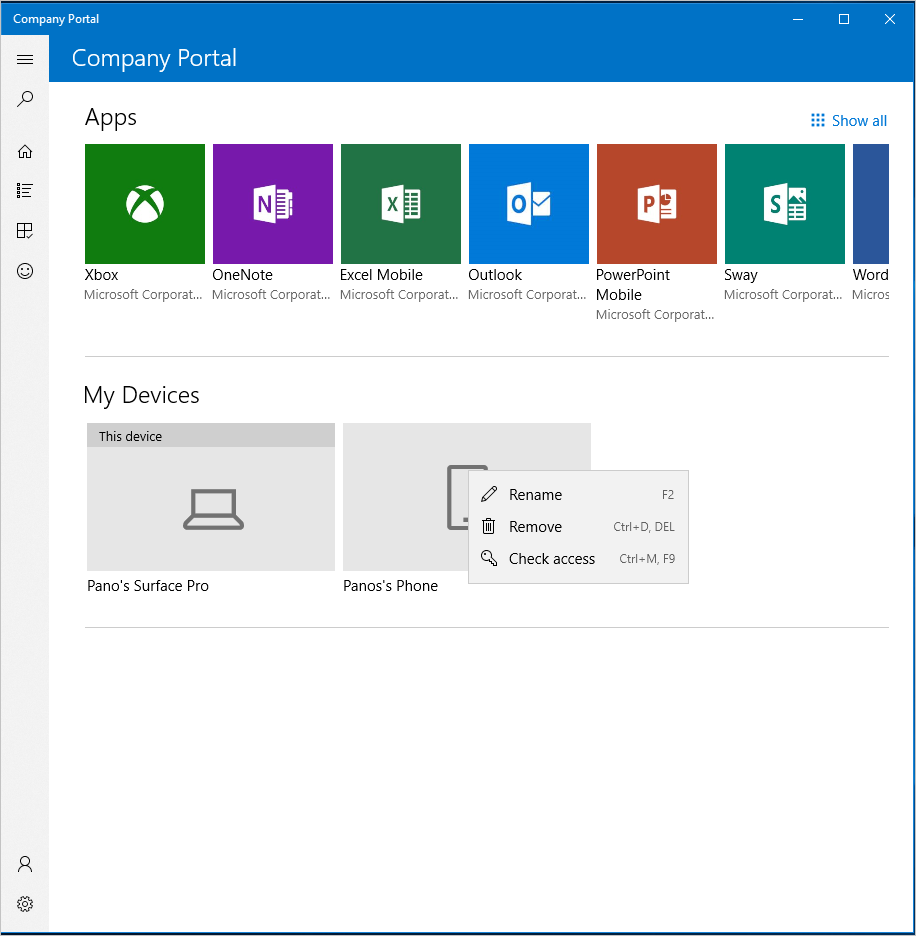
Vyberte Zkontrolovat přístup. Aplikace synchronizuje vaše zařízení s aktuálními požadavky vaší organizace a zkontroluje, jestli vaše zařízení odpovídá. Tato kontrola může trvat několik minut.
Pod zařízením se zobrazí zpráva, že zařízení má přístup k prostředkům společnosti nebo Že nemá přístup k prostředkům společnosti.
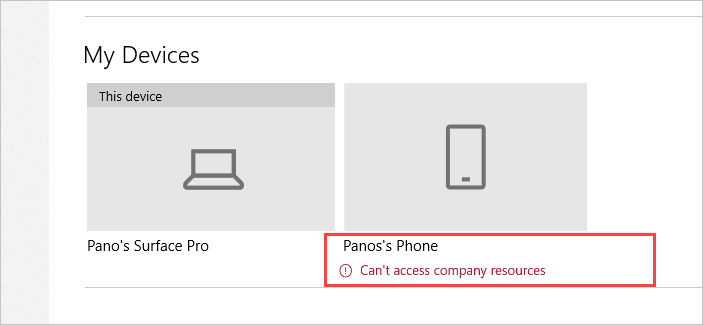
Pokud vaše zařízení nemá přístup k prostředkům, vyberte ho.
Na stránce Podrobnosti o zařízení přejděte na výstrahu v horní části stránky. Kliknutím na Další rozbalte jeho podrobnosti. Kliknutím na Méně je sbalíte.
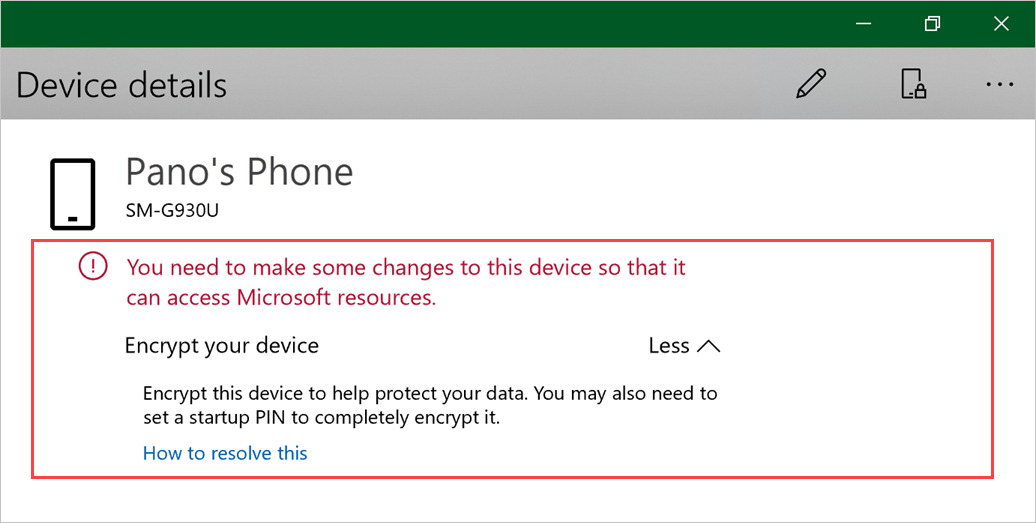
Pokud je to možné, zobrazí se ve zprávě další odkazy na nápovědu a nápravné akce. Vyberte jednu nebo více z těchto možností a začněte s řešením potíží hned. Akce řešení, synchronizace a kontaktování – popsané níže – jsou viditelné jenom při použití Portál společnosti na ovlivněném zařízení.
- Postup řešení tohoto problému otevře relevantní článek nápovědy, pokud je k dispozici.
- Funkce Vyřešit vás přesměruje na nastavení na vašem zařízení.
- Synchronizace vyhodnocuje vaše zařízení a ujistěte se, že splňuje požadavky vaší organizace.
- Kontakt IT vás přesměruje na kontaktní informace vašeho IT týmu.
Po aktualizaci nastavení klikněte v dolní části stránky na Zkontrolovat přístup .
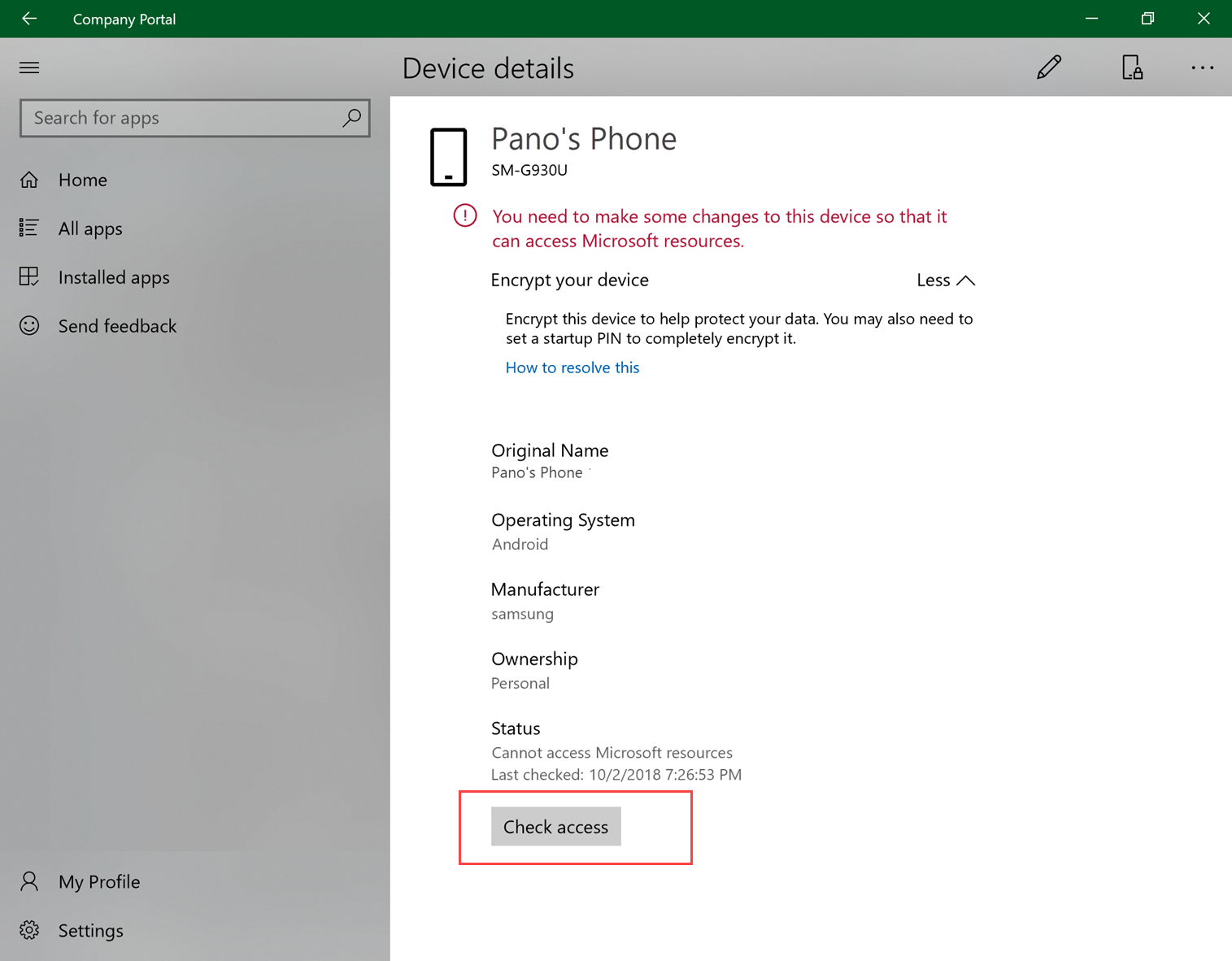
Další pomoc Kontaktní informace firemní podpory najdete na webu Portál společnosti.
Váš názor
Připravujeme: V průběhu roku 2024 budeme postupně vyřazovat problémy z GitHub coby mechanismus zpětné vazby pro obsah a nahrazovat ho novým systémem zpětné vazby. Další informace naleznete v tématu: https://aka.ms/ContentUserFeedback.
Odeslat a zobrazit názory pro