Registrace zařízení s macOS pomocí aplikace Portál společnosti
Nastavte si zabezpečený vzdálený přístup k pracovním e-mailům, souborům a aplikacím na osobním Macu. Tento článek popisuje, jak nainstalovat aplikaci Portál společnosti, zaregistrovat Mac pro práci a získat nápovědu k řešení potíží.
Co očekávat od aplikace Portál společnosti
Během počátečního nastavení aplikace Portál společnosti vyžaduje, abyste se přihlásili a ověřili pomocí svého pracovního účtu. Portál společnosti vás pak informuje o všech nastaveních zařízení, která je potřeba změnit, aby splňovala požadavky vaší organizace. Vaše organizace může například vyžadovat, abyste pin kód zařízení prodávejte, nebo abyste aktualizovali operační systém. Po registraci zařízení vám Portál společnosti pomůže udržovat zabezpečený přístup k práci. Aplikace vás upozorní na nové zásady a požadavky a umožní vám upravit nastavení, abyste mohli pokračovat v práci bez přerušení.
Další informace o aplikaci Portál společnosti pro macOS najdete v tématu Co se stane, když nainstaluji aplikaci Portál společnosti a zaregistruji své zařízení?
Než začnete
Na vašem zařízení musí běžet macOS 11 nebo novější.
Poznámka
Během instalace a registrace se může zobrazit výzva k povolení používání důvěrných informací uložených v klíči portálu společnosti. Tyto výzvy jsou součástí zabezpečení Apple. Až se zobrazí výzva, zadejte heslo klíčenky pro přihlášení a vyberte Vždy povolit. Pokud na klávesnici stisknete Klávesu Enter nebo Return , výzva vybere Možnost Povolit, což znamená, že se vám mohou dál zobrazovat výzvy.
Instalace aplikace Portál společnosti
- Přejděte na Zaregistrovat můj Mac.
- Počkejte, než instalační program portálu společnosti .pkg stažení souborů. Až bude instalační program připravený, otevřete ho.
- Na stránce Úvod vyberte Pokračovat.
- Na stránce Licence si přečtěte licenční podmínky pro aplikace společnosti Microsoft. Vyberte Pokračovat.
- Pokud chcete souhlasit s podmínkami licenční smlouvy pro software, vyberte Souhlasím .
- Na stránce Typ instalace vyberte Nainstalovat.
- Zadejte heslo zařízení nebo registrovaný otisk prstu. Pak vyberte Nainstalovat software.
- Počkejte na dokončení instalace Portálu společnosti.
- Otevřete aplikaci Portál společnosti.
Důležité
Microsoft AutoUpdate se může otevřít po registraci a aktualizovat software Microsoftu. Po instalaci všech aktualizací otevřete aplikaci Portál společnosti. Pokud chcete nastavit co nejlépe, nainstalujte si nejnovější verze Microsoft AutoUpdate a Portálu společnosti.
Registrace Počítače Mac
Přihlaste se k aplikaci Portál společnosti pomocí svého pracovního nebo školního účtu.
Na stránce Nastavení přístupu vyberte Začít.
Zkontrolujte informace o ochraně osobních údajů. Pak vyberte Pokračovat.
Na stránce Nainstalovat profil správy vyberte Stáhnout profil.
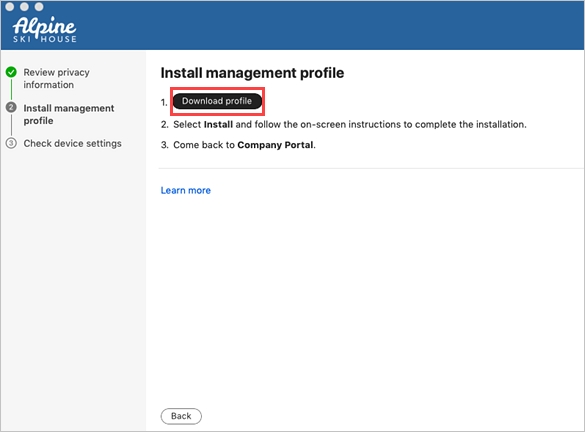
Nastavení systému macOS se otevře v novém okně. Zobrazí se profil správy, který jste právě stáhli.
- Výběrem profilu ho otevřete.
- Vyberte Nainstalovat...
- Po zobrazení výzvy k potvrzení instalace vyberte Nainstalovat.
- Zadejte heslo zařízení, aby profil mohl zaregistrovat vaše zařízení. Pak vyberte Zaregistrovat.
Počkejte, než se profil pro správu nainstaluje a pak zaregistruje vaše zařízení.
Vraťte se do aplikace Portál společnosti a ověřte, že je vedle možnosti Nainstalovat profil pro správu zelené zaškrtnutí.
Vaše organizace může vyžadovat, abyste aktualizovali nastavení zařízení. Na stránce Kontrola nastavení zařízení zkontrolujte seznam nastavení, která je potřeba změnit. Pokud chcete zobrazit související dokumentaci nápovědy ve webovém prohlížeči, vyberte How to resolve this (Jak to vyřešit).
Po provedení všech změn vyberte Opakovat. Počkejte, než Portál společnosti znovu zkontroluje nastavení zařízení.
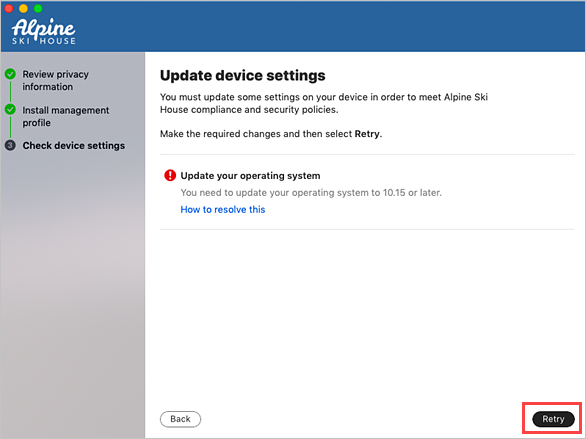
Po dokončení instalace vyberte Hotovo. Vaše zařízení je připravené k použití pro práci. Zaregistrovaný Mac můžete zobrazit a spravovat tak, že přejdete do části Zařízení v aplikaci Portál společnosti.
Řešení potíží a zpětná vazba
Pokud chcete vyřešit problémy s registrací nebo aplikací Portál společnosti, obraťte se na pracovníka it podpory. V případě potřeby můžete sdílet protokoly aplikací s pracovníkem podpory prostřednictvím aplikace Portál společnosti.
- V aplikaci Portál společnosti otevřete nabídku Nápověda .
- Vyberte Odeslat diagnostickou sestavu. Počkejte, než se protokoly aplikace Portál společnosti odesílají podpoře Microsoftu a vývojářům Portálu společnosti Intune. Tyto informace slouží k tomu, aby vám pomohly při řešení potíží v případě, že pracovník podpory potřebuje další pomoc.
- Zkopírujte ID incidentu pro budoucí použití.
- Vyberte E-mailové protokoly a nahlaste problém pracovníku podpory. Zadejte, co jste zažili v textu e-mailu. Pokud chcete najít e-mailovou adresu pracovníka podpory, přejděte do aplikace Portál společnosti a vyberte Podpora.
Pokud chcete sdílet zpětnou vazbu a návrhy s vývojáři aplikace Portál společnosti Intune, přejděte na pomoc>s odesláním zpětné vazby.
Aktualizace aplikace Portál společnosti
Aktualizace aplikace Portál společnosti se provádí stejným způsobem jako jakákoli jiná aplikace Office prostřednictvím Microsoft AutoUpdate pro macOS. Další informace najdete v článku Automatická aktualizace Office pro Mac.