Přidání zaměstnanců do Bookings
Na stránce Pro pedagogy v Bookings můžete vytvořit seznam zaměstnanců a spravovat podrobnosti o členech, jako je jméno, telefonní číslo a e-mailová adresa. Odsud můžete také nastavit pracovní dobu pro každého zaměstnance.
Než začnete
I když je Bookings funkcí Microsoftu 365, ne všichni vaši zaměstnanci musí mít účet Microsoft 365. Všichni zaměstnanci musí mít platnou e-mailovou adresu, aby mohli přijímat rezervace a změny plánu.
Sledovat: Přidání zaměstnanců do Bookings
Kroky
Na domovské stránce Bookings zvolte svůj kalendář na domovské stránce.
V levém podokně přejděte na možnost Pro pedagogy, vyberte Pedagogové a pak Přidat nové zaměstnance.
Když přidáváte zaměstnance z vaší organizace, zadejte jejich jméno do vyhledávacího pole a vyberte je, až se zobrazí v rozevírací nabídce. Ostatní pole se automaticky vyplní.
Poznámka
Pokud chcete přidat zaměstnance mimo vaši organizaci, vyplňte jejich e-mail a další informace ručně. Zaměstnanci mimo vašeho tenanta nebudou moct se službou Bookings sdílet informace o volném čase.
Pro každého pedagoga vyberte roli: Člen týmu, Plánovač, Čtenář nebo Host.
- Člen týmu může spravovat rezervace ve svém vlastním kalendáři a jejich dostupnost v poštovní schránce rezervace. Když do svého kalendáře přidáte nebo upravíte rezervaci, přiřadí se jako zaměstnanci.
- Plánovač může spravovat rezervace v kalendáři a podrobnosti o zákaznících. Mají přístup jen pro čtení k nastavení, zaměstnancům a službám.
- Prohlížeč může zobrazit všechny rezervace v kalendáři, ale nemůže je upravit ani odstranit. Mají přístup k nastavení jen pro čtení.
- Host může být přiřazen k rezervacím, ale nemůže otevřít poštovní schránku rezervace.
Pokud chcete povolit e-maily, vyberte Upozornit všechny zaměstnance e-mailem na vytvoření nebo změnu přiřazené rezervace . Následuje příklad e-mailu:
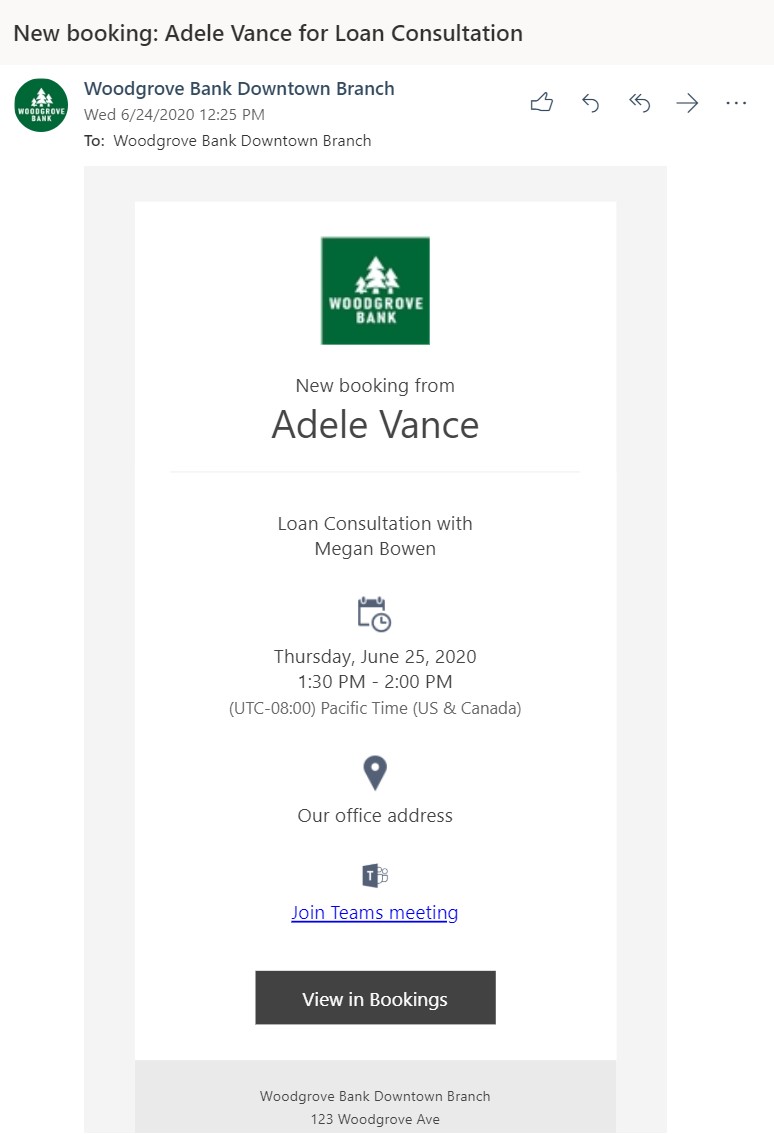
Pokud chcete, aby informace o volném čase z kalendářů zaměstnanců ovlivnily dostupnost rezervačních služeb prostřednictvím služby Bookings, vyberte Události v kalendáři Microsoftu 365 .
Pokud má například pedagog naplánovanou schůzku týmu nebo osobní schůzku ve středu na 15:00, Bookings ho zobrazí jako nedostupný k rezervaci v daném časovém úseku. Tento čas se v zobrazení stránky Bookings zobrazí jako zaneprázdněný nebo nezávazný, jak je znázorněno v následujícím příkladu.
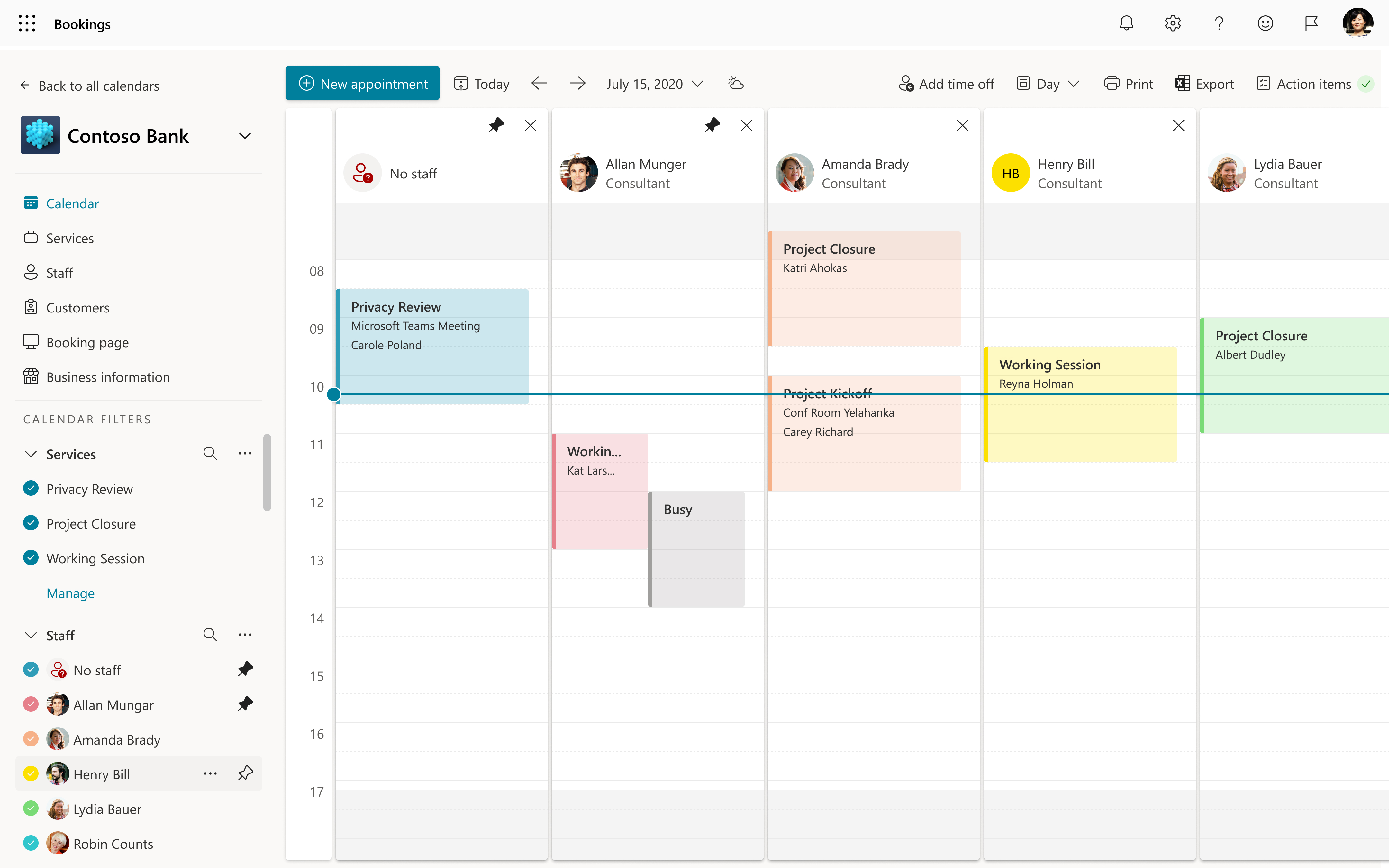
Důležité
Důrazně doporučujeme nechat toto nastavení zapnuté (ve výchozím nastavení je zapnuté), abyste se vyhnuli dvojím rezervacím a optimalizovali dostupnost vašich zaměstnanců.
Vyberte Použít pracovní dobu a nastavte všechny rezervovatelné časy pro zaměstnance tak, aby byly jenom v pracovní době, kterou jste nastavili v části Pracovní doba na stránce Informace o zaměstnání.
Zrušením zaškrtnutí tohoto políčka můžete zaměstnancům poskytnout vlastní hodiny, které budou dále omezeny, když je možné je rezervovat. To je užitečné ve scénářích, kdy zaměstnanec může být pouze v úterý a středu nebo vyhrazuje dopoledne pro jeden typ schůzek a odpoledne pro jiné typy.
Poznámka
Bookings podporuje až 100 pedagogů na stránce Bookings.
Nastavte uživatele Služby Bookings jako superuživatele, aniž byste ho přidali jako zaměstnance v Bookings.
Můžete chtít přidat osobu do seznamu zaměstnanců v Aplikaci Bookings, aniž byste ji zpřístupněte zákazníkům nebo klientům. Jakmile z nich uděláte superuživatele, stane se správcem poštovní schránky rezervace. Jako správce poštovní schránky rezervace se definuje úplný přístup a oprávnění k odesílání jako k poštovní schránce rezervace.
Poznámka
Tento postup funguje jenom v případě, že přidaný uživatel ještě nemá přiřazenou roli čtenáře v Bookings.
Pomocí PowerShellu přiřaďte úplný přístup pomocí následujících příkazů:
Add-MailboxPermission -Identity <bookingmailbox@emailaddress> -User <adminusers@emailaddress> -AccessRights FullAccess -Deny:$falseVe výchozím nastavení se poštovní schránka automaticky mapuje na Outlook. Pokud nechcete, aby se poštovní schránka rezervace zobrazovala v Outlooku uživatele, přiřaďte úplný přístup pomocí následujících příkazů:
Add-MailboxPermission -Identity <bookingmailbox@emailaddress> -User <adminusers@emailaddress> -AccessRights FullAccess -Deny:$false -AutoMapping:$falseA pak spuštěním tohoto příkazu přiřaďte oprávnění odeslat jako.
Add-RecipientPermission -Identity <bookingmailbox@emailaddress> -Trustee <adminusers@emailaddress> -AccessRights SendAs -Confirm:$false
Tady je příklad příkazu PowerShellu pro přidání Allie Bellew do poštovní schránky pro rezervace denní péče Contoso.
Nejprve spusťte tento příkaz:
Add-MailboxPermission -Identity "daycare@contoso.com" -User "Allie Bellew" -AccessRights FullAccess -InheritanceType AllVe výchozím nastavení se poštovní schránka automaticky mapuje na Outlook. Pokud nechcete, aby se poštovní schránka rezervace zobrazovala v Outlooku uživatele, přiřaďte úplný přístup pomocí následujících příkazů:
Add-MailboxPermission -Identity "daycare@contoso.com" -User "Allie Bellew" -AccessRights FullAccess -AutoMapping:$false -InheritanceType AllPak spusťte tento příkaz:
Add-RecipientPermission -Identity "daycare@contoso.com" -Trustee "Allie Bellew" -AccessRights SendAs -Confirm:$false
Allie Bellew má nyní přístup správce, ale v Bookings se nezobrazuje jako rezervovatelný personál.
Váš názor
Připravujeme: V průběhu roku 2024 budeme postupně vyřazovat problémy z GitHub coby mechanismus zpětné vazby pro obsah a nahrazovat ho novým systémem zpětné vazby. Další informace naleznete v tématu: https://aka.ms/ContentUserFeedback.
Odeslat a zobrazit názory pro