Ochrana před malwarem a dalšími kybernetickými hrozbami
Tento článek popisuje, jak zvýšit ochranu před hrozbami pomocí Microsoft 365 Business Premium. Je důležité chránit vaši firmu před útoky phishing, malwarem a dalšími hrozbami. Tento článek vám pomůže projít následujícími kroky:
- Zkontrolujte a použijte přednastavené zásady zabezpečení pro e-mail a spolupráci. Přednastavené zásady zabezpečení můžou ušetřit spoustu času při nastavování a konfiguraci.
- Zapněte Microsoft Defender pro firmy, abyste mohli zabezpečit spravovaná zařízení vaší organizace.
- Upravte nastavení sdílení souborů a složek na SharePointu a OneDrivu , abyste zabránili náhodnému sdílení souborů.
- Nastavte a zkontrolujte zásady upozornění na ochranu před ztrátou dat.
- Umožňuje spravovat sdílení kalendáře a určit, jestli zaměstnanci můžou sdílet své kalendáře s externími uživateli, nebo spravovat úroveň podrobností, které se dají sdílet.
- Create další zásady zabezpečení pro e-mail a spolupráci (v případě potřeby). Přednastavené zásady zabezpečení poskytují silnou ochranu; Můžete ale definovat vlastní zásady, které budou vyhovovat potřebám vaší společnosti.
1. Kontrola a použití přednastavených zásad zabezpečení pro e-mail a spolupráci
Vaše předplatné obsahuje přednastavené zásady zabezpečení , které používají doporučená nastavení ochrany proti spamu, malwaru a útokům phishing. Ve výchozím nastavení je předdefinovaná ochrana povolena. zvažte použití standardní nebo striktní ochrany pro zvýšení zabezpečení.
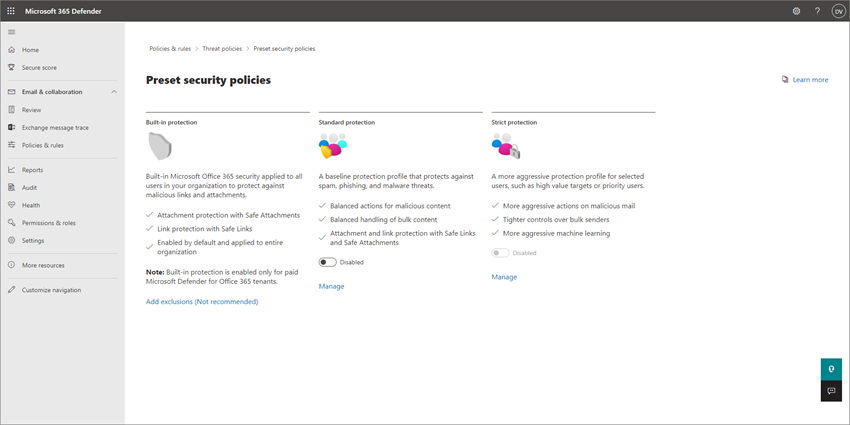
Poznámka
Přednastavené zásady zabezpečení nejsou totéž jako výchozí nastavení zabezpečení. Obvykle nejprve použijete výchozí nastavení zabezpečení nebo podmíněný přístup a pak přidáte zásady zabezpečení. Přednastavené zásady zabezpečení zjednodušují proces přidávání zásad zabezpečení. V případě potřeby můžete také vytvořit volitelné vlastní zásady zabezpečení .
Co jsou přednastavené zásady zabezpečení?
Přednastavené zásady zabezpečení poskytují ochranu pro váš obsah e-mailu a spolupráce. Tyto zásady se skládají z:
- Profily, které určují úroveň ochrany
- Zásady (například antispam, malware, phishing, nastavení falšování identity, zosobnění, bezpečné přílohy a bezpečné odkazy)
- Nastavení zásad (například skupiny, uživatelé nebo domény pro příjem zásad a případné výjimky)
Následující tabulka shrnuje úrovně ochrany a přednastavené typy zásad.
| Úroveň ochrany | Popis |
|---|---|
| Standardní ochrana (doporučeno pro většinu firem) |
Standardní ochrana používá základní profil, který je vhodný pro většinu uživatelů. Standardní ochrana zahrnuje antispam, malware, phishing, nastavení falšování identity, nastavení zosobnění, bezpečné odkazy a zásady bezpečných příloh. |
| Striktní ochrana | Striktní ochrana zahrnuje stejné druhy zásad jako standardní ochrana, ale s přísnějším nastavením. Pokud vaše firma musí splňovat dodatečné požadavky na zabezpečení nebo předpisy, zvažte použití přísné ochrany alespoň pro vaše prioritní uživatele nebo vysoce hodnotné cíle. |
| Integrovaná ochrana | Chrání před škodlivými odkazy a přílohami v e-mailu. Integrovaná ochrana je ve výchozím nastavení povolená a použitá pro všechny uživatele. |
Tip
Můžete určit uživatele, skupiny a domény pro příjem přednastavených zásad a můžete definovat určité výjimky, ale nemůžete změnit samotné přednastavené zásady. Pokud chcete pro zásady zabezpečení použít různá nastavení, můžete si vytvořit vlastní zásady, které budou vyhovovat potřebám vaší společnosti.
Pořadí zásad podle priority
Pokud je uživatelům přiřazeno více zásad, použije se k jejich použití pořadí podle priority. Pořadí priorit funguje takto:
Striktní ochrana získá nejvyšší prioritu a přepíše všechny ostatní zásady.
Standardní ochrana
Vlastní zásady zabezpečení
Integrovaná ochrana má nejnižší prioritu a je přepsána striktní ochranou, standardní ochranou a vlastními zásadami.
Striktní ochrana přepíše všechny ostatní zásady a ostatní zásady přepíší předdefinované ochrany.
Další informace o přednastavených zásadách zabezpečení najdete v tématu Přednastavené zásady zabezpečení v EOP a Microsoft Defender pro Office 365.
Návody uživatelům přiřadit přednastavené zásady zabezpečení?
Důležité
Než začnete, ujistěte se, že máte ve službě Exchange Online (která je součástí vašeho předplatného) přiřazenou jednu z následujících rolí:
- Globální správce
- Správa organizace
- Správce zabezpečení
Další informace najdete v tématech Oprávnění v Exchange Online a Informace o rolích správce.
Pokud chcete přiřadit přednastavené zásady zabezpečení, postupujte takto:
Přejděte na portál Microsoft Defender (https://security.microsoft.com) a přihlaste se.
Přejděte na Email & Zásady spolupráce>& Pravidla>Zásady> hrozebPřednastavené zásady zabezpečení v části Zásady šablon. (Pokud chcete přejít přímo na stránku Přednastavené zásady zabezpečení , použijte . https://security.microsoft.com/presetSecurityPolicies)
Na stránce Přednastavené zásady zabezpečení v části Standardní ochrana nebo Striktní ochrana vyberte Spravovat nastavení ochrany.
Průvodce Použít standardní ochranu nebo Použít striktní ochranu se spustí v informačním rámečku. Na stránce Ochrana EOP platí pro určete interní příjemce, na které se zásady vztahují (podmínky příjemce):
- Uživatelé
- Skupiny
- Domény
Do příslušného pole začněte psát hodnotu a pak vyberte požadovanou hodnotu z výsledků. Tento proces opakujte tolikrát, kolikrát je to potřeba. Pokud chcete odebrat existující hodnotu, vyberte ikonu Odebrat vedle této hodnoty.
Pro uživatele nebo skupiny můžete použít většinu identifikátorů (jméno, zobrazované jméno, alias, e-mailová adresa, název účtu atd.), ale odpovídající zobrazovaný název se zobrazí ve výsledcích. Pro uživatele zadejte hvězdičku (*), aby se zobrazily všechny dostupné hodnoty.
Pokud chcete zadat vyloučení, zaškrtněte políčko Vyloučit tyto uživatele, skupiny a domény a potom zadejte uživatele, skupiny nebo domény, které chcete vyloučit.
Až budete hotovi, vyberte Další.
Na Defender pro Office 365 se ochrana vztahuje na stránku k identifikaci interních příjemců, na které se zásady vztahují (podmínky příjemce). Zadejte uživatele, skupiny a domény stejně jako v předchozím kroku.
Až budete hotovi, vyberte Další.
Na stránce Zkontrolovat a potvrdit provedené změny ověřte vybrané možnosti a pak vyberte Potvrdit.
Tip
Další informace o přiřazování přednastavených zásad zabezpečení najdete v následujících článcích:
- Použití portálu Microsoft Defender k přiřazení standardních a striktních přednastavených zásad zabezpečení uživatelům
- Doporučená nastavení pro obsah e-mailu a spolupráce (Microsoft 365 Business Premium zahrnuje Exchange Online Protection a Microsoft Defender pro Office 365 - plán 1)
2. Zapněte Microsoft Defender pro firmy
Microsoft 365 Business Premium zahrnuje Defender pro firmy, který poskytuje rozšířenou ochranu zařízení vaší organizace, včetně klientských počítačů, tabletů a mobilních telefonů. Pokud máte Servery Microsoft Defender pro firmy, je k dispozici také ochrana serveru.
Pokud chcete zapnout Defender pro firmy, zahájíte proces zřizování.
Přejděte na portál Microsoft Defender (https://security.microsoft.com) a přihlaste se.
Na navigačním panelu přejděte na Zařízení Assets>. Tato akce zahájí zřizování Defenderu pro firmy pro vašeho tenanta. Víte, že tento proces začal, když se zobrazí zpráva podobná tomu, co se zobrazuje na následujícím snímku obrazovky:
Než se dokončí zřizování vašeho tenanta, může trvat několik hodin, než budete moct onboardovat zařízení nebo dokončit proces nastavení a konfigurace.
Udělejte jednu z těchto věcí:
- Přejděte na 3. Upravte nastavení sdílení souborů a složek na SharePointu a OneDrivu (doporučeno) a nastavte Defender pro firmy později, až se dostanete k Mission 6: Zabezpečení spravovaných zařízení pomocí Microsoft 365 Business Premium.
- Nastavte a nakonfigurujte Microsoft Defender pro firmy a pak se vraťte k tomuto článku a dokončete zbývající kroky.
3. Úprava nastavení sdílení souborů a složek Na SharePointu a OneDrivu
Ve výchozím nastavení jsou úrovně sdílení pro SharePoint i OneDrive nastavené na nejschválnější úroveň. Doporučujeme změnit výchozí nastavení, aby byla vaše firma lépe chráněná.
V Centru pro správu SharePointu přejděte na Sdílení a přihlaste se pomocí účtu, který má oprávnění správce pro vaši organizaci.
V části Externí sdílení zadejte úroveň sdílení. (Pokud chcete zabránit externímu sdílení, doporučujeme použít funkci Nejméně přípustné .)
V části Odkazy na soubory a složky vyberte některou možnost (například Konkrétní lidé). Pak zvolte, jestli chcete ve výchozím nastavení udělit oprávnění Zobrazit nebo Upravit pro sdílené odkazy (například Zobrazit).
V části Další nastavení vyberte možnosti, které chcete použít.
Pak zvolte Uložit.
Tip
Další informace o těchto nastaveních najdete v tématu Správa nastavení sdílení.
4. Nastavení a kontrola zásad upozornění
Zásady upozornění jsou užitečné ke sledování aktivit uživatelů a správců, potenciálních malwarových hrozeb a incidentů ztráty dat ve vaší firmě. Vaše předplatné obsahuje sadu výchozích zásad, ale můžete si také vytvořit vlastní zásady. Pokud například na SharePointu uložíte důležitý soubor, který nechcete, aby ho někdo sdílel externě, můžete vytvořit oznámení, které vás upozorní, pokud ho někdo nasdílí.
Následující obrázek ukazuje některé z výchozích zásad, které jsou součástí Microsoft 365 Business Premium.
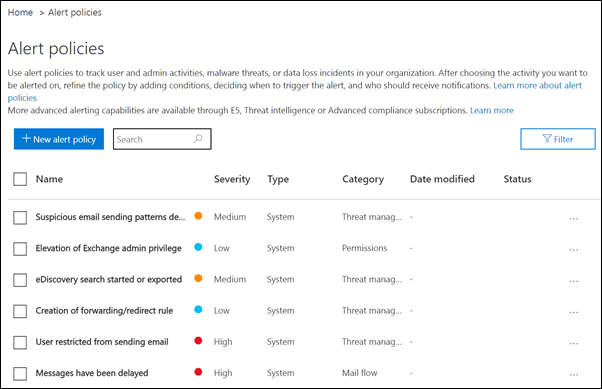
Zobrazení zásad upozornění
Přejděte na Portál dodržování předpisů Microsoft Purview na a https://compliance.microsoft.com přihlaste se.
V navigačním podokně zvolte Zásady a pak zvolte Zásady upozornění.
Pokud chcete zobrazit další podrobnosti nebo upravit zásadu, vyberte jednotlivé zásady. Následující obrázek ukazuje seznam zásad upozornění s jednou vybranou zásadou:
Tip
Další informace najdete v tématu Zásady upozornění.
Zobrazení upozornění
Upozornění můžete zobrazit na portálu Microsoft Defender nebo na Portál dodržování předpisů Microsoft Purview.
| Typ výstrahy | Co dělat |
|---|---|
| Výstraha zabezpečení, například když uživatel vybere škodlivý odkaz, e-mail se nahlásí jako malware nebo phish nebo se zjistí, že zařízení obsahuje malware. | Přejděte na portál Microsoft Defender a v části Email & spolupráce vyberte Zásady & pravidla>Zásady upozornění. Případně můžete přejít přímo na https://security.microsoft.com/alertpoliciesadresu . |
| Upozornění na dodržování předpisů, například když uživatel sdílí citlivé nebo důvěrné informace (upozornění na ochranu před únikem informací) nebo je k dispozici neobvyklý objem externího sdílení souborů (upozornění zásad správného řízení informací). | Přejděte na Portál dodržování předpisů Microsoft Purview a pak vyberte Zásady> upozorněnízásadyupozornění>. |
Další informace najdete v tématu Zobrazení upozornění.
5. Správa sdílení kalendáře
Lidem ve vaší organizaci můžete pomoct s vhodným sdílením kalendářů, aby se zlepšila spolupráce. Můžete určit, jakou úroveň podrobností můžou sdílet, například omezením podrobností, které jsou sdíleny pouze na časy volného času.
Přejděte na nastavení organizace v Centrum pro správu Microsoftu 365 a přihlaste se.
Zvolte Kalendář a zvolte, jestli lidé ve vaší organizaci můžou sdílet své kalendáře s lidmi mimo uživatele, kteří mají Office 365, Exchange, nebo s kýmkoli. Doporučujeme vymazat možnost Externí sdílení . Pokud se rozhodnete sdílet kalendáře s kýmkoli, můžete také sdílet jenom informace o volném čase.
V dolní části stránky zvolte Uložit změny .
Následující obrázek ukazuje, že sdílení kalendáře není povolené.
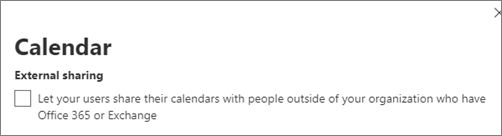
Následující obrázek znázorňuje nastavení, když je povolené sdílení kalendáře s e-mailovým odkazem jenom s informacemi o volném čase.
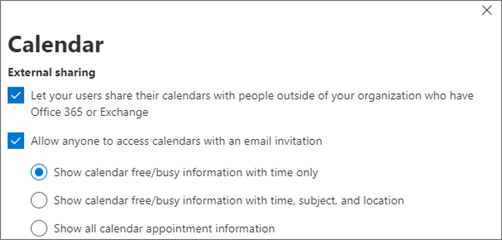
Pokud uživatelé můžou sdílet své kalendáře, projděte si tyto pokyny pro sdílení z Outlook na webu.
6. Create další zásady zabezpečení pro e-mail a spolupráci (v případě potřeby)
Přednastavené zásady zabezpečení popsané výše v tomto článku poskytují silnou ochranu pro většinu firem. Nejste ale omezeni pouze na použití přednastavených zásad zabezpečení. Můžete definovat vlastní zásady zabezpečení tak, aby vyhovovaly potřebám vaší společnosti.
Další informace o používání přednastavených zásad zabezpečení nebo vlastních zásad najdete v tématu Určení strategie zásad ochrany.
Doporučené nastavení zásad najdete v tabulkách v tématu Doporučené nastavení EOP a zabezpečení Microsoft Defender pro Office 365.
Informace o vytváření a konfiguraci zásad zabezpečení najdete v následujících článcích:
- Konfigurace antimalwarových zásad v EOP
- Konfigurace zásad ochrany proti spamu v EOP
- Konfigurace zásad ochrany proti útokům phishing v Microsoft Defender pro Office 365
- Nastavení zásad bezpečných příloh v Microsoft Defender pro Office 365
- Nastavení zásad bezpečných odkazů v Microsoft Defender pro Office 365
Další kroky
Pokračujte na:
Váš názor
Připravujeme: V průběhu roku 2024 budeme postupně vyřazovat problémy z GitHub coby mechanismus zpětné vazby pro obsah a nahrazovat ho novým systémem zpětné vazby. Další informace naleznete v tématu: https://aka.ms/ContentUserFeedback.
Odeslat a zobrazit názory pro

