Omezení sdílení v Microsoftu 365
I když nemůžete interní sdílení úplně zakázat ani odebrat tlačítko Sdílet z webů, existují různé způsoby, jak můžete sdílení v Microsoftu 365 omezit tak, aby vyhovovalo potřebám vaší organizace.
Metody sdílení souborů jsou uvedeny v následující tabulce. Kliknutím na odkaz ve sloupci Metoda sdílení získáte podrobné informace.
| Metoda sdílení | Popis | Možnosti omezení |
|---|---|---|
| Skupina nebo tým Microsoftu 365 | Lidé udělený přístup týmu Microsoft Teams nebo skupině Microsoft 365 mají přístup k úpravám souborů na přidruženém sharepointovém webu. | Pokud je skupina nebo tým soukromé, předáte pozvánky ke sdílení pro připojení k týmu ke schválení vlastníkovi. Správci můžou zakázat přístup hostů nebo pomocí popisků citlivosti zabránit přístupu osob mimo organizaci. Správci můžou také omezit sdílení na členy skupiny nebo týmu Microsoft 365. |
| Sharepointový web | Lidé může mít přístup vlastníka, člena nebo návštěvníka k sharepointovým webům a bude mít tuto úroveň přístupu k souborům na webu. | Oprávnění webu je možné omezit, aby ho mohli sdílet jenom vlastníci webu. Správci můžou omezit přístup k webu a sdílení na členy skupiny zabezpečení, nastavit web jen pro čtení nebo přístup úplně zablokovat. |
| Sdílení s konkrétními lidmi | Členové webu a lidé s oprávněním k úpravám můžou udělit přímá oprávnění k souborům a složkám nebo je sdílet pomocí odkazů Konkrétní lidé . | Oprávnění webu je možné omezit tak, aby soubory a složky mohli sdílet jenom vlastníci webu. V tomto případě se přímý přístup a sdílení odkazů konkrétními lidmi členy webu předá ke schválení vlastníkovi webu. |
| Sdílení na OneDrivu | Vlastníci OneDrivu můžou sdílet soubory a složky s ostatními. | Správci můžou celkově omezit přístup k OneDrivu na lidi ve skupině zabezpečení nebo omezit přístup ke sdíleným souborům a složkám v konkrétním OneDrivu na osoby ve skupině zabezpečení. |
| Sdílení hostů na SharePointu a OneDrivu | Vlastníci a členové sharepointového webu a vlastníci OneDrivu můžou sdílet soubory a složky s lidmi mimo organizaci. | Sdílení hostů je možné zakázat pro celou organizaci nebo pro jednotlivé weby. |
| Lidé v odkazech pro sdílení ve vaší organizaci | Vlastníci a členové sharepointového webu můžou sdílet soubory pomocí Lidé v odkazech vaší organizace, což bude fungovat pro všechny uživatele v organizaci. | Lidé v odkazech vaší organizace je možné zakázat na úrovni webu. |
| Vytváření webů, skupin a týmů | Ve výchozím nastavení můžou uživatelé vytvářet nové weby, skupiny a týmy, ze kterých můžou sdílet obsah. | Správci můžou omezit, kdo může vytvářet weby, skupiny a týmy. |
| Lidé s přístupem k souboru ho může poslat ostatním e-mailem. | Správci můžou soubory šifrovat pomocí popisků citlivosti, aby se zabránilo jejich sdílení s neoprávněnými lidmi. | |
| Stažení nebo kopírování souboru | Lidé s přístupem k souboru si ho mohou stáhnout nebo zkopírovat a sdílet s ostatními uživateli mimo rozsah Microsoftu 365. | Správci můžou soubory šifrovat pomocí popisků citlivosti, aby se zabránilo jejich sdílení s neoprávněnými lidmi. |
Můžete také omezit podmínky, za kterých uživatelé přistupují ke sdílenému obsahu. Další informace najdete v části Podmíněný přístup dále v tomto článku.
I když můžete použít ovládací prvky správce popsané v tomto článku k omezení sdílení ve vaší organizaci, důrazně doporučujeme zvážit použití funkcí zabezpečení a dodržování předpisů dostupných v Microsoftu 365 k vytvoření zabezpečeného prostředí sdílení. Informace najdete v tématech Spolupráce na souborech v SharePointu s Microsoftem 365 a Konfigurace Teams se třemi úrovněmi ochrany .
Pokud chcete pochopit, jak se ve vaší organizaci používá sdílení, použijte sestavy pro sdílení souborů a složek a sestavy zásad správného řízení přístupu k datům.
Skupina nebo tým Microsoftu 365
Pokud chcete omezit sdílení ve skupině Microsoft 365 nebo týmu Microsoft Teams, je důležité nastavit skupinu nebo tým jako soukromý. Lidé ve vaší organizaci se můžou kdykoli připojit k veřejné skupině nebo týmu. Pokud skupina nebo tým nejsou soukromé, neexistuje způsob, jak omezit sdílení týmu nebo jeho souborů v rámci organizace.
Vypnutí sdílení hostů
Pokud chcete zabránit přístupu hostů v Teams, můžete sdílení hostů vypnout v Centru pro správu Teams.
Vypnutí sdílení hostů pro Teams
- V Centru pro správu Teams rozbaltekartuPřístup hostůuživatelé>.
- Vypněte přístup hostů.
- Vyberte Uložit.
Pokud chcete zabránit přístupu hostů v Skupiny Microsoft 365, můžete v Centrum pro správu Microsoftu 365 vypnout nastavení přístupu hostů ke skupinám.
Vypnutí sdílení hostů v Skupiny Microsoft 365
V Centrum pro správu Microsoftu 365 vyberte> NastaveníNastavení> NastaveníSlužby organizace.
Vyberte Skupiny Microsoft 365.
Zrušte zaškrtnutí políček Umožnit vlastníkům skupin přidávat osoby mimo vaši organizaci do Skupiny Microsoft 365 jako hosty a Umožnit členům skupiny přístup k obsahu skupiny.
Vyberte Uložit.
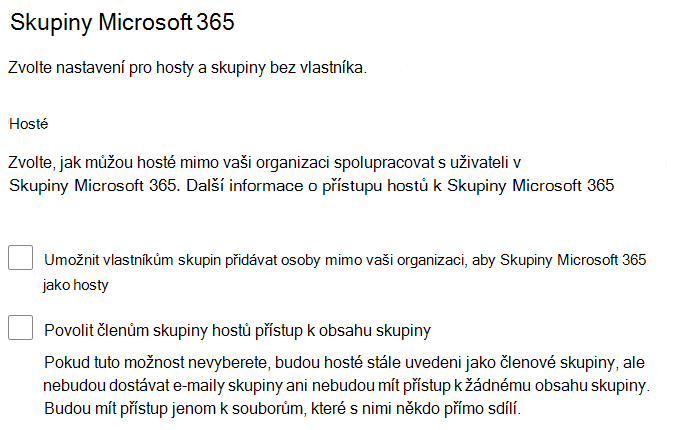
Poznámka
Pokud chcete zabránit sdílení hostů pro konkrétní skupinu nebo tým, můžete to udělat pomocí Microsoft PowerShellu nebo popisků citlivosti.
Omezení sdílení hostů na zadané domény
Sdílení hostů můžete omezit na uživatele z konkrétních domén tím, že povolíte nebo zablokujete domény v Microsoft Entra ID. To má také vliv na sdílení hostů na SharePointu, pokud jste povolili integraci SharePointu a OneDrivu s Microsoft Entra B2B.
Povolení pozvánek ke sdílení jenom z určených domén
V Centru pro správu Microsoft Entra rozbalte externí identity a pak zvolte Nastavení externí spolupráce.
V části Omezení spolupráce vyberte Odepřít pozvánky do zadaných domén nebo Povolit pozvánky jenom pro zadané domény a zadejte domény, které chcete použít.
Vyberte Uložit.
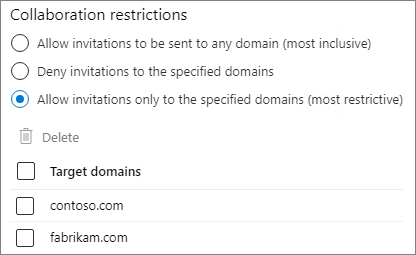
Můžete také použít nastavení přístupu mezi tenanty v Microsoft Entra ID a omezit sdílení na konkrétní organizace. Další informace najdete v tématu Omezení sdílení hostů na konkrétní organizace .
Omezení přístupu na členy týmu nebo skupiny
Přístup k sharepointových webům a obsahu můžete omezit na uživatele, kteří jsou členy skupiny nebo týmu Microsoft 365. Uživatelé mimo skupinu nebo tým nebudou mít přístup k obsahu webu, ani když mají odkaz ke sdílení. Další informace najdete v tématu Omezení přístupu k webu SharePointu na členy skupiny.
Sharepointový web
Sdílení sharepointového webu můžete omezit jenom na vlastníky webů. To brání členům webu ve sdílení webu. Mějte na paměti, že pokud je web připojený ke skupině Microsoft 365, můžou členové skupiny pozvat do skupiny další uživatele a tito uživatelé budou mít přístup k webu.
Omezení sdílení webu na vlastníky
Na webu vyberte ikonu ozubeného kola a pak vyberte Oprávnění webu.
V části Nastavení sdílení vyberte Změnit způsob sdílení členů.
Vyberte Vlastníci a členové webu a lidé s oprávněním k úpravám můžou sdílet soubory a složky, ale web můžou sdílet jenom vlastníci webu.
Vyberte Uložit.
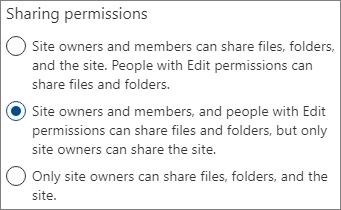
Vypnutím žádostí o přístup můžete zabránit uživatelům, kteří nejsou členy webu.
Vypnutí žádostí o přístup
- Na webu vyberte ikonu ozubeného kola a pak vyberte Oprávnění webu.
- V části Nastavení sdílení vyberte Změnit způsob sdílení členů.
- Vypněte Povolit žádosti o přístup a pak vyberte Uložit.
Sdílení webu můžete omezit na konkrétní domény tím, že povolíte nebo zablokujete domény webu.
Omezení sdílení webů podle domény
V Centru pro správu SharePointu vyberte v části Webymožnost Aktivní weby.
Vyberte lokalitu, kterou chcete nakonfigurovat.
Na kartě Nastavení v části Externí sdílení souborů vyberte Další nastavení sdílení.
V části Upřesnit nastavení externího sdílení vyberte Omezit sdílení podle domény.
Přidejte domény, které chcete povolit nebo blokovat, a pak vyberte Uložit.
Vyberte Uložit.
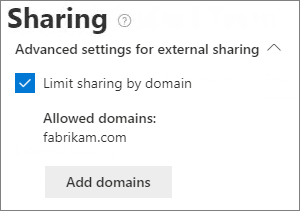
Omezení přístupu na členy skupiny zabezpečení
Přístup k webu Služby SharePoint a jeho obsahu můžete omezit na členy skupiny zabezpečení. Uživatelé mimo skupinu nebudou mít přístup k obsahu webu, ani když mají odkaz ke sdílení. Další informace najdete v tématu Omezení přístupu k webu SharePointu na členy skupiny.
Blokování přístupu k webu
Změnou stavu uzamčení webu můžete zablokovat přístup k webu nebo nastavit web jen pro čtení. Podrobnosti najdete v tématu Uzamčení a odemknutí webů.
Dědičnost oprávnění
I když se to nedoporučuje, můžete pomocí dědičnosti oprávnění SharePointu přizpůsobit úrovně přístupu k webům a podřízeným webům.
Sdílení s konkrétními lidmi
Pokud chcete omezit sdílení webu nebo jeho obsahu, můžete web nakonfigurovat tak, aby povolil sdílení souborů, složek a webu pouze vlastníkům webu. Když je tato možnost nakonfigurovaná, pokusy členů webu o sdílení souborů nebo složek pomocí odkazů Konkrétní lidé přejdou ke schválení vlastníkovi webu.
Omezení sdílení webů, souborů a složek na vlastníky
Na webu vyberte ikonu ozubeného kola a pak vyberte Oprávnění webu.
V části Nastavení sdílení vyberte Změnit způsob sdílení členů.
Vyberte Pouze vlastníci webu můžou sdílet soubory, složky a web.
Vyberte Uložit.
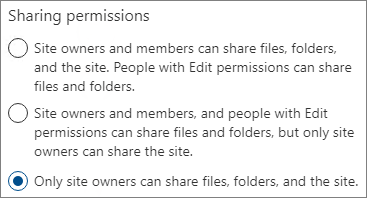
Sdílení na OneDrivu
Správci můžou celkově omezit přístup k OneDrivu na lidi ve skupině zabezpečení nebo omezit přístup ke sdíleným souborům a složkám v konkrétním OneDrivu na osoby ve skupině zabezpečení.
Přístup k obsahu OneDrivu a jeho sdílení v celé organizaci můžete omezit na uživatele ve skupině zabezpečení. I když mají na OneDrive licenci i jiní uživatelé mimo tyto skupiny zabezpečení, nebudou mít přístup ke svému vlastnímu OneDrivu ani k žádnému sdílenému obsahu OneDrivu, když tato zásada platí. Další informace najdete v tématu Omezení přístupu k OneDrivu podle skupiny zabezpečení.
Přístup k obsahu OneDrivu jednotlivých uživatelů můžete omezit na uživatele ve skupině zabezpečení pomocí zásad omezení přístupu pro OneDrive. Uživatelé, kteří nejsou v zadané skupině, nemají přístup k obsahu, i když měli předchozí oprávnění nebo sdílený odkaz. Další informace najdete v tématu Omezení přístupu k obsahu na OneDrivu uživatele na uživatele ve skupině.
Sdílení hostů na SharePointu a OneDrivu
Pokud chcete zabránit sdílení souborů a složek na SharePointu nebo OneDrivu s lidmi mimo vaši organizaci, můžete vypnout sdílení hostů pro celou organizaci nebo pro jednotlivé weby.
Vypnutí sdílení hostů na SharePointu pro vaši organizaci
V Centru pro správu SharePointu v části Zásady vyberte Sdílení.
V části Externí sdílení přetáhněte posuvník SharePointu dolů na Jenom lidé ve vaší organizaci. (Posuvník OneDrive je závislý na SharePointu a bude také nastavený na Jenom lidé ve vaší organizaci.)
Vyberte Uložit.
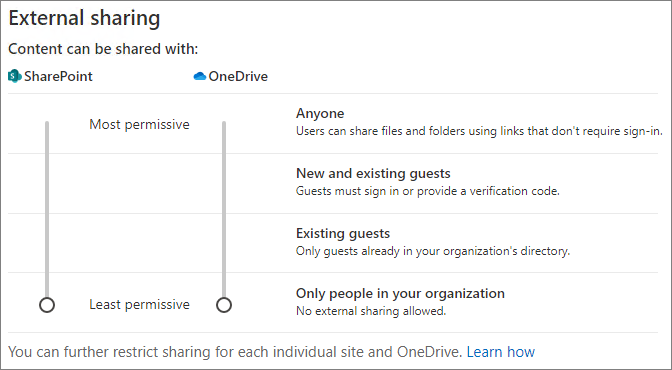
Vypnutí sdílení hostů pro web
V Centru pro správu SharePointu vyberte v části Webymožnost Aktivní weby.
Vyberte lokalitu, kterou chcete nakonfigurovat.
Na kartě Nastavení v části Externí sdílení souborů zvolte v rozevíracím seznamu Jenom lidé ve vaší organizaci .
Vyberte Uložit.
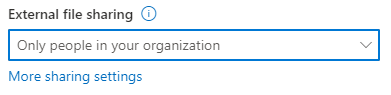
Sdílení hostů pro jednotlivé OneDrive můžete vypnout tak, že v Centrum pro správu Microsoftu 365 vyberete uživatele a na kartě OneDrivevyberete Spravovat externí sdílení.
Pokud chcete povolit sdílení s lidmi mimo vaši organizaci, ale chcete mít jistotu, že se všichni ověřují, můžete zakázat odkazy Kdokoli (anonymní sdílení) pro celou organizaci nebo pro jednotlivé weby.
Vypnutí odkazů Kdokoli na úrovni organizace
V Centru pro správu SharePointu v části Zásady vyberte Sdílení.
V části Externí sdílení přetáhněte posuvník SharePointu dolů na Noví a stávající hosté. (Posuvník OneDrive je závislý na SharePointu a bude také nastavený na Noví a stávající hosté.)
Vyberte Uložit.
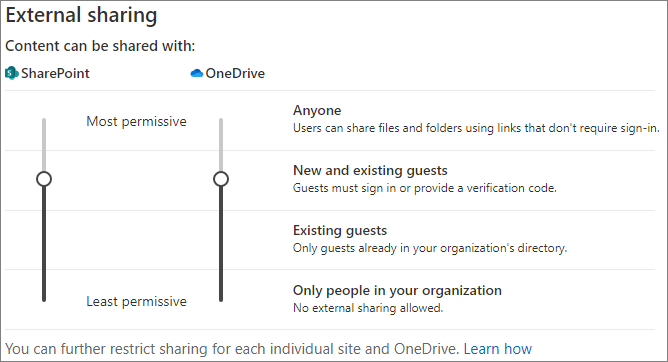
Vypnutí odkazů Kdokoli pro web
V Centru pro správu SharePointu vyberte v části Webymožnost Aktivní weby.
Vyberte lokalitu, kterou chcete nakonfigurovat.
Na kartě Nastavení v části Externí sdílení souborů zvolte v rozevíracím seznamu Noví a stávající hosté .
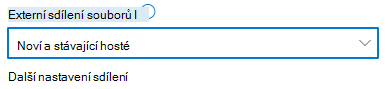
Lidé v odkazech pro sdílení ve vaší organizaci
Ve výchozím nastavení můžou členové webu sdílet soubory a složky s jinými lidmi ve vaší organizaci pomocí Lidé v odkazu organizace. Lidé v odkazech organizace můžete zakázat pomocí PowerShellu:
Set-SPOSite -Identity <site> -DisableCompanyWideSharingLinks Disabled
Příklady:
Set-SPOSite -Identity https://contoso.sharepoint.com -DisableCompanyWideSharingLinks Disabled
Upozorňujeme, že pokud v odkazech organizace zakážete Lidé, uživatelé sdílející soubory na webu možná budou muset použít odkazy Konkrétní lidé, které je možné sdílet s maximálně 50 lidmi.
Vytváření webů, skupin a týmů
Ve výchozím nastavení můžou uživatelé vytvářet nové weby, skupiny a týmy, ze kterých můžou sdílet obsah (v závislosti na nastavení sdílení). Můžete omezit, kdo může vytvářet weby, skupiny a týmy. Podívejte se na následující odkazy:
Poznámka
Omezení vytváření skupin omezuje vytváření týmů.
Nechtěnému sdílení e-mailů můžete zabránit šifrováním. Tím se zabrání přeposílání nebo jinému sdílení e-mailů s neoprávněnými uživateli. Email šifrování je možné povolit pomocí popisků citlivosti. Podrobnosti najdete v tématu Omezení přístupu k obsahu pomocí popisků citlivosti pro použití šifrování .
Stažení nebo kopírování souboru
Uživatelé, kteří mají přístup k souborům a složkám v Microsoftu 365, můžou stahovat soubory a kopírovat je na externí média. Pokud chcete snížit riziko nežádoucího sdílení souborů, můžete obsah zašifrovat pomocí popisků citlivosti. Uživatelé můžou také blokovat stahování souborů při sdílení souborů.
Podmíněný přístup
Microsoft Entra podmíněný přístup nabízí možnosti, jak omezit nebo zabránit sdílení s uživateli na základě umístění sítě, stavu zařízení, rizika přihlášení a dalších faktorů. Viz Co je podmíněný přístup?.
SharePoint poskytuje přímou integraci s Microsoft Entra podmíněným přístupem pro nespravovaná zařízení i umístění v síti. Podrobnosti najdete v následujících odkazech:
- Řízení přístupu k nespravovaným zařízením na SharePointu a OneDrivu
- Řízení přístupu k datům SharePointu a OneDrivu na základě umístění v síti
Související články
Omezit počet osob, které mohou pozvat hosty
Referenční informace k nastavení sdílení hostů pro Microsoft 365
Váš názor
Připravujeme: V průběhu roku 2024 budeme postupně vyřazovat problémy z GitHub coby mechanismus zpětné vazby pro obsah a nahrazovat ho novým systémem zpětné vazby. Další informace naleznete v tématu: https://aka.ms/ContentUserFeedback.
Odeslat a zobrazit názory pro