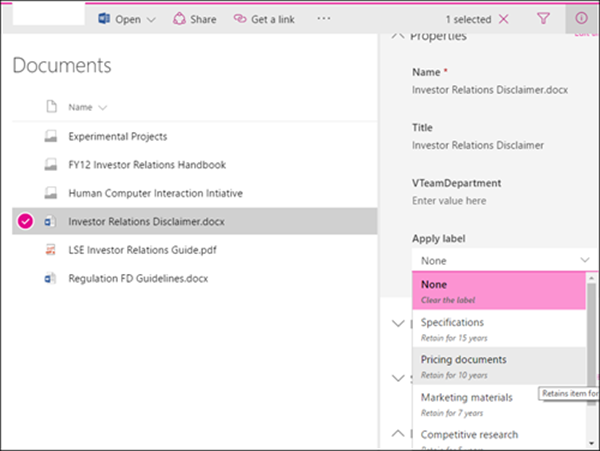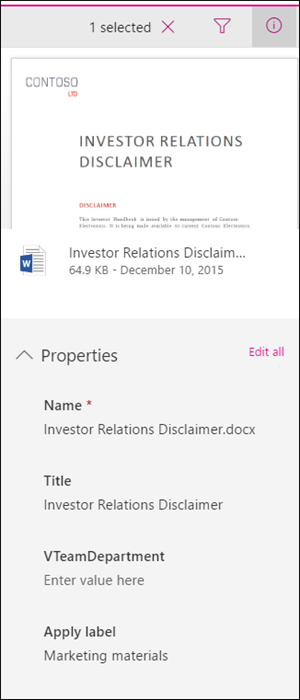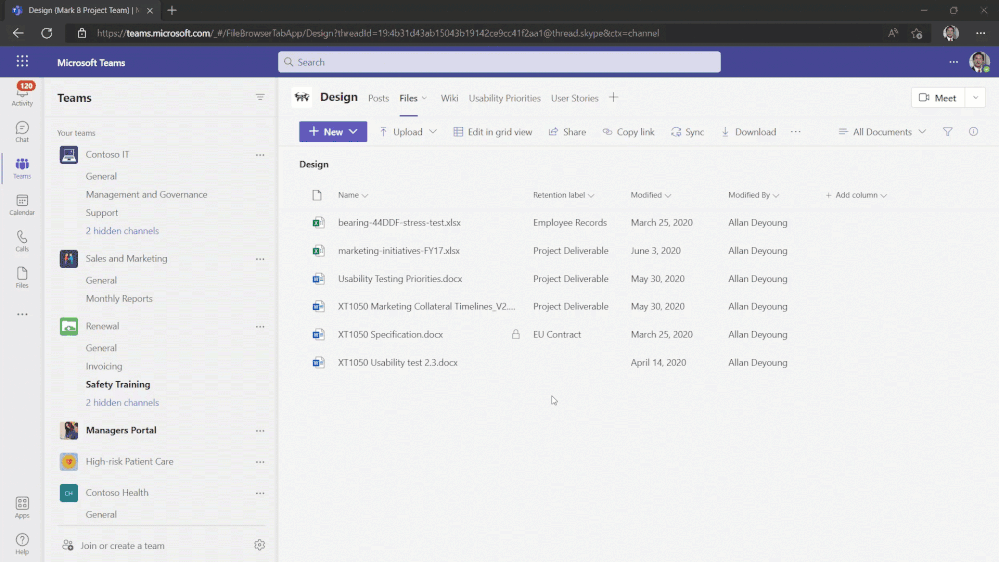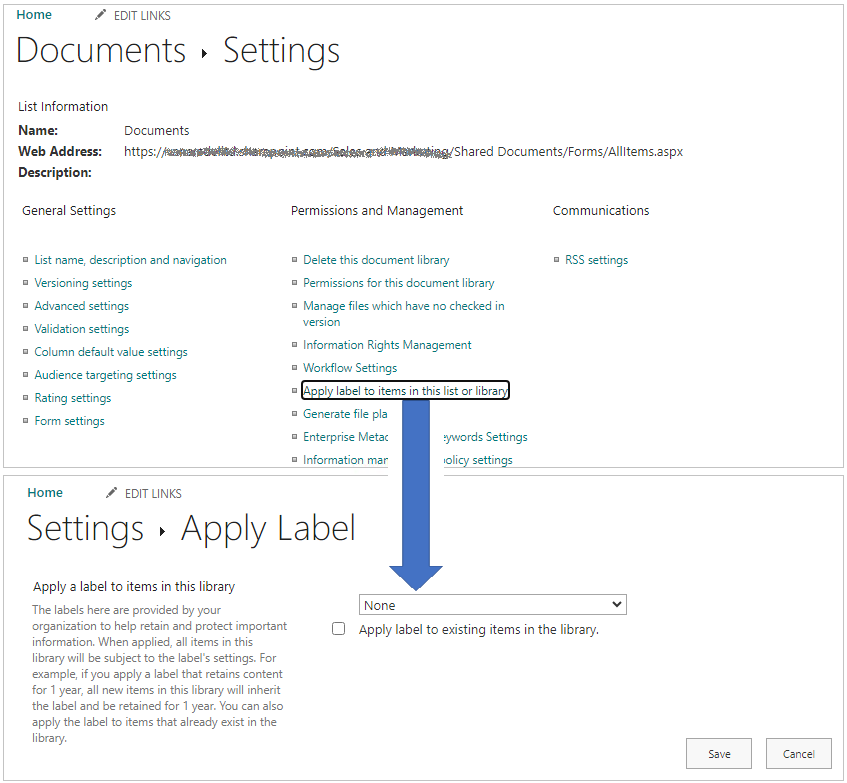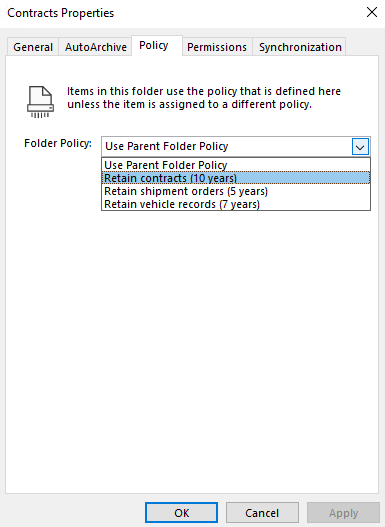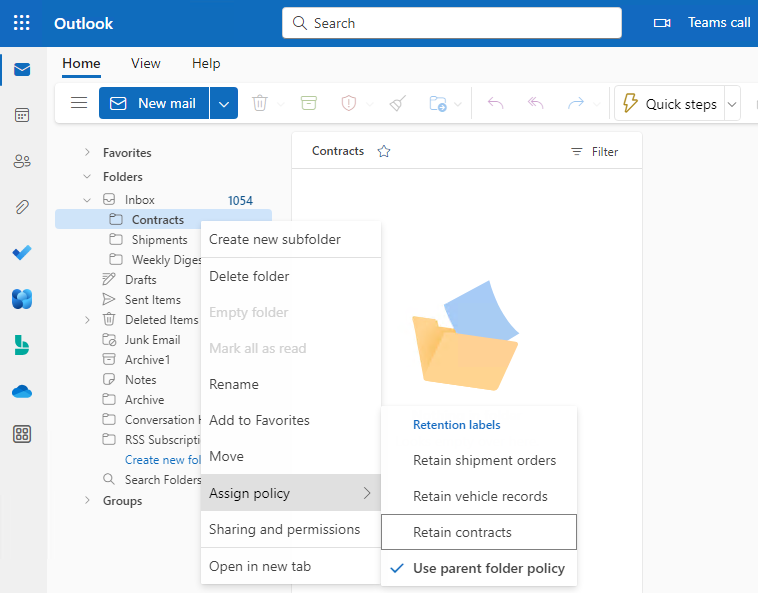Publish retention labels and apply them in apps
Note
This scenario is supported for all retention label configurations, including regulatory records.
Use the following information to help you publish retention labels, and then apply them to documents and emails.
Retention labels help you retain what you need and delete what you don't at the item level (document or email). They're also used to declare an item as a record as part of a records management solution for your Microsoft 365 data.
Making retention labels available to people in your organization so that they can classify content is a two-step process:
Create the retention labels.
Publish the retention labels by using a retention label policy.
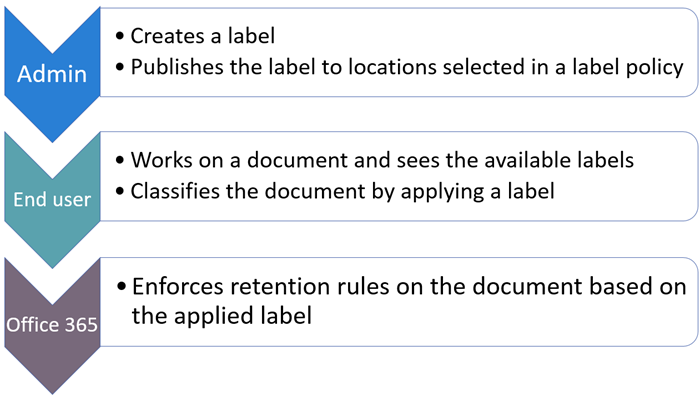
Use the following instructions for the two admin steps.
Tip
If you're not an E5 customer, use the 90-day Microsoft Purview solutions trial to explore how additional Purview capabilities can help your organization manage data security and compliance needs. Start now at the Microsoft Purview trials hub. Learn details about signing up and trial terms.
Before you begin
To make sure you have permissions to create and edit retention labels and their policies, see the permissions information for records management or data lifecycle management, depending on the solution you're using.
Make sure you have created the retention labels you want to apply to items.
How to publish retention labels
Decide before you create your retention label policy whether it will be adaptive or static. For more information, see Adaptive or static policy scopes for retention. If you decide to use an adaptive policy, you must create one or more adaptive scopes before you create your retention label policy, and then select them during the create retention label policy process. For instructions, see Configuration information for adaptive scopes.
For this configuration, you can use the Microsoft Purview portal or you might still be able to use the older Microsoft Purview compliance portal.
Depending on the portal you're using, navigate to one of the following locations:
Sign in to the Microsoft Purview portal and then:
If you're using records management: Solutions > Records Management > Policies > Label policies
If you're using data lifecycle management: Solutions > Data Lifecycle Management > Policies > Label policies
Sign in to the Microsoft Purview compliance portal and then:
If you're using records management: Records management > Label policies tab
If you're using data lifecycle management: Data lifecycle management > Microsoft 365 > Label policies tab
Select Publish labels and follow the prompts to create the retention label policy. Be careful what name you choose for the policy, because this can't be changed after the policy is saved.
Use the link to select the retention labels to publish, and then select Next.
For the Assign admin units page: If your organization is using administrative units in Microsoft Entra ID, a retention label policy that doesn't include SharePoint sites can be automatically restricted to specific users by selecting administrative units. If your account has been assigned administrative units, you must select one or more administrative units.
If you don't want to restrict the policy by using administrative units, or your organization hasn't configured administrative units, keep the default of Full directory. You must select Full directory for the policy to include the location for SharePoint sites.
For the Choose the type of retention policy to create page, select Adaptive or Static, depending on the choice you made from the Before you begin instructions. If you haven't already created adaptive scopes, you can select Adaptive but because there won't be any adaptive scopes to select, you won't be able to finish the configuration with this option.
Depending on your selected scope:
If you chose Adaptive: On the Choose adaptive policy scopes and locations page, select Add scopes and select one or more adaptive scopes that have been created. Then, select one or more locations. The locations that you can select depend on the scope types added. For example, if you only added a scope type of User, you'll be able to select Exchange email but not SharePoint sites.
If you chose Static: On the Choose locations page, toggle on or off any of the locations. For each location, you can leave it at the default to apply the policy to the entire location, or specify includes and excludes
For information about the location choices, see Locations.
To edit an existing retention label policy (the policy type is Publish), select it, and then select the Edit option to start the Edit retention policy configuration.
When retention labels become available to apply
If you publish retention labels to SharePoint or OneDrive, those labels typically appear for users to select within one day. However, allow up to seven days.
If you publish retention labels to Exchange, it can take up to seven days for those retention labels to appear for users. As with all retention settings for Exchange, the mailbox must contain at least 10 MB of data.
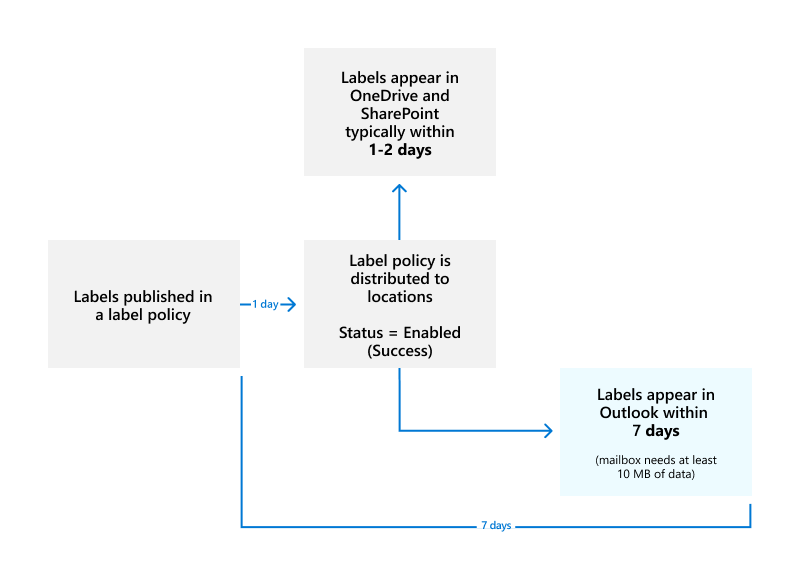
If the labels don't appear after seven days, check the Status of the label policy by selecting it from the Label policies page in the Microsoft Purview portal or the Microsoft Purview compliance portal. If you see (Error) included in the status and in the details for the locations see a message that it's taking longer than expected to deploy the policy or to try redeploying the policy, try running the Set-AppRetentionCompliancePolicy or Set-RetentionCompliancePolicy PowerShell command to retry the policy distribution:
Run one of the following commands:
For the policy locations Teams private channel messages, Viva Engage user messages and Viva Engage community messages:
Set-AppRetentionCompliancePolicy -Identity <policy name> -RetryDistributionFor all other policy locations, such as Exchange mailboxes, SharePoint classic and communication sites, Teams channel messages etc.:
Set-RetentionCompliancePolicy -Identity <policy name> -RetryDistribution
How to check on the status of retention labels published to Exchange
In Exchange Online, retention labels are made available to end users by a process that runs every seven days. By using PowerShell, you can see when this process last ran and therefore identify when it will run again.
Run these commands.
$logProps = Export-MailboxDiagnosticLogs <user> -ExtendedProperties$xmlprops = [xml]($logProps.MailboxLog)$xmlprops.Properties.MailboxTable.Property | ? {$_.Name -like "ELC*"}
In the results, the ELCLastSuccessTimeStamp (UTC) property shows when the system last processed your mailbox. If it hasn't happened since the time you created the policy, the labels aren't going to appear. To force processing, run Start-ManagedFolderAssistant -Identity <user>.
If labels aren't appearing in Outlook on the web and you think they should be, make sure to clear the cache in your browser (CTRL+F5).
How to apply published retention labels
Use the following sections to learn how published retention labels can be applied in apps:
In addition, when you use Microsoft Syntex and publish retention labels to SharePoint locations, you can apply a retention label to a model so that identified files are automatically labeled.
After content is labeled, see the following information to understand when the applied label can be removed or changed: Only one retention label at a time.
Manually apply retention labels
Users can manually apply retention labels from the following locations:
- Outlook
- OneDrive and SharePoint
- Teams site that's group-connected
Use the following tabs to understand how to manually apply retention labels for each location:
Your published retention labels display in Outlook alongside any legacy MRM retention tags that are assigned to the mailbox. Although you see references to retention policies, users can't select your Microsoft 365 retention policies in the Outlook apps.
To label an item in the Outlook desktop client, select the item. On the Home tab on the ribbon, select Assign Policy, and then choose the retention label. For example:
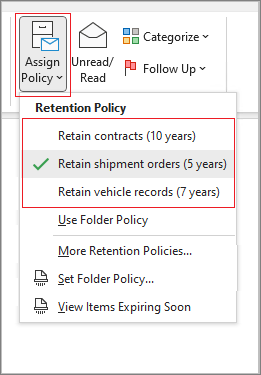
If you don't immediately see the option to assign policy, look for the Tags group on the ribbon.
You can also right-click an item from a folder, such as the Inbox folder for emails received or the Drafts folder for an email to be sent. Then, select Assign Policy in the context menu, and then choose the retention label. When you select multiple items, you can use this method to apply the same retention label to multiple items at once.
To label an item in Outlook on the web, first right-click the item from a folder. Then, select Advanced actions > Assign policy, and then choose the retention label. For example:
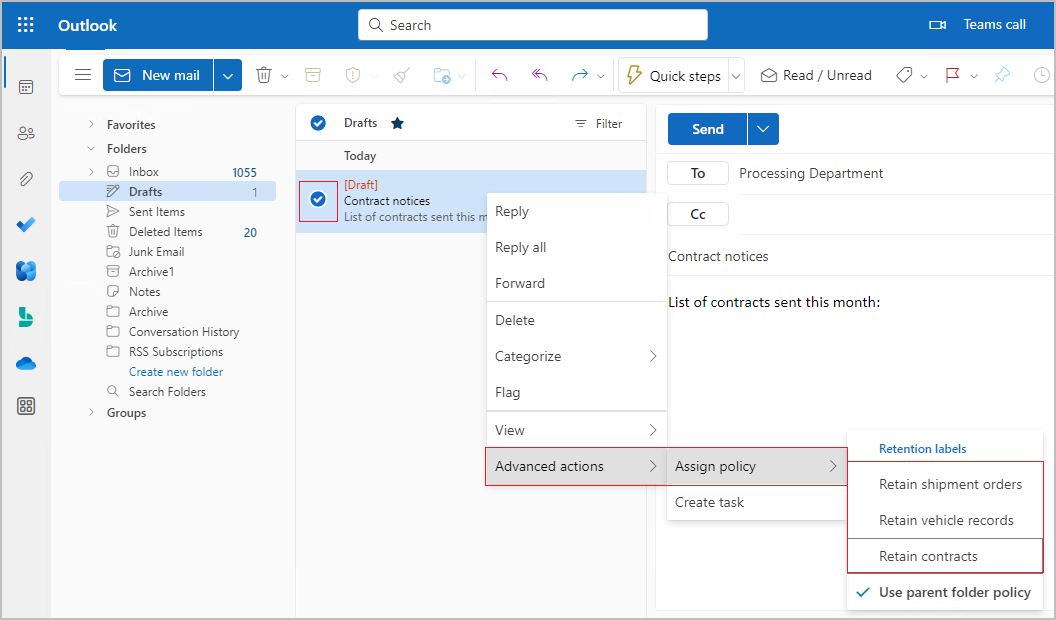
As with Outlook desktop, you can also use this labeling method if you multi-select items.
After the retention label is applied, you can view that retention label at the top of the item, and the calculated expired date. For example:

For more information about the expiry date displayed to users, see User notification of expiry date.
Default labels for SharePoint and Outlook
After a retention label is published to SharePoint and Outlook, users can apply it as a default retention label so that it's inherited by all unlabeled items. Although the same label is applied, each item will be retained and deleted separately, according to the start of the retention period setting in the label.
When you use default retention labels, there are some scenarios that can result in the inherited label being replaced or removed. See each tab for details about the label behavior.
Automatically apply a retention label to email by using Outlook rules
In Outlook, you can create rules to apply a retention label. For example, you can create a rule that applies a specific retention label to all messages sent to or from a specific distribution group.
To create a rule, right-click an item, select Rules > Create Rule > Advanced Options > Rules Wizard. Specify the condition or conditions for the first step, and then apply retention policy for the action:
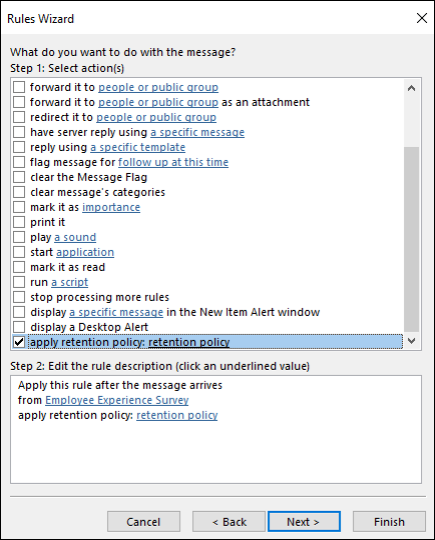
Although you see a reference to retention policies, retention labels are displayed and can be selected.
Updating retention labels and their policies
If you edit a retention label or a retention label policy, and the retention label or policy is already applied to content, your updated settings will automatically be applied to this content in addition to content that's newly identified.
Some settings can't be changed after the label or policy is created and saved, which include:
- Names for retention labels and their policies, the scope type (adaptive or static), and the retention settings except the retention period.
- The option to mark items as a record.
Deleting retention labels
To delete a retention label, all three conditions must apply:
- The label isn't included in any retention label policy
- The label isn't configured for event-based retention
- The label isn't configured to mark items as regulatory records
When all these conditions are met:
You can always delete a retention label that doesn't mark items as records (sometimes referred to as a "standard retention label"). The deletion succeeds even if the label is applied to items, and the retention label is then removed from these items.
You can delete a retention label that marks items as records only if the label isn't applied to items. If the label has been applied to items, the deletion fails and you see a link to content explorer to identify the labeled items. It can take up to two days for content explorer to show the items that are labeled. In this scenario, the retention label might be deleted without showing you the link to content explorer.
Locking the policy to prevent changes
If you need to ensure that no one can turn off the policy, delete the policy, or make it less restrictive, see Use Preservation Lock to restrict changes to retention policies and retention label policies.
Troubleshooting retention label policies
If your retention label policies aren't working as expected or you see errors related to these policies, use the following troubleshooting resources:
- Identify errors in Microsoft 365 retention and retention label policies
- Resolve errors in Microsoft 365 retention and retention label policies
Next steps
To help you track the labels applied from your published retention labeling policies:
- Monitoring retention labels
- Using Content Search to find all content with a specific retention label
- Auditing retention actions
Event-based retention is another supported scenario for retention labels. For more information, see Start retention when an event occurs.