Enable analytics in insider risk management
Important
Microsoft Purview Insider Risk Management correlates various signals to identify potential malicious or inadvertent insider risks, such as IP theft, data leakage, and security violations. Insider risk management enables customers to create policies to manage security and compliance. Built with privacy by design, users are pseudonymized by default, and role-based access controls and audit logs are in place to help ensure user-level privacy.
Enabling Microsoft Purview Insider Risk Management analytics offers two important benefits. When analytics is enabled, you can:
- Conduct an evaluation of potential insider risks in your organization without configuring any insider risk policies.
- Receive real-time guidance on configuring indicator threshold settings.
Tip
If you're not an E5 customer, use the 90-day Microsoft Purview solutions trial to explore how additional Purview capabilities can help your organization manage data security and compliance needs. Start now at the Microsoft Purview compliance portal trials hub. Learn details about signing up and trial terms.
Conduct an evaluation of insider risks in your organization
Microsoft Purview Insider Risk Management analytics enables you to conduct an evaluation of potential insider risks in your organization without configuring any insider risk policies. This evaluation can help your organization identify potential areas of higher user risk and help determine the type and scope of insider risk management policies you might want to configure. Analytics scans offer the following advantages for your organization:
- Easy to configure: To get started with analytics scans, select Run scan when prompted by the analytics recommendation or go to Insider risk settings > Analytics and enable analytics.
- Privacy by design: Scanned results and insights are returned as aggregated and anonymized user activity. Individual usernames aren't identifiable by reviewers. Since insider risk management doesn't classify any identity in the organization for analytics, the solution accounts for all the UPNs/identities that might be involved in data leaving the organization boundary. This might involve user accounts, system accounts, guest accounts, and so on.
- Understand potential risks through consolidated insights: Scan results can help you quickly identify potential risk areas for your users and which policy would be best to help mitigate these risks.
Check out the Insider Risk Management Analytics video to help understand how analytics can help accelerate the identification of potential insider risks.
Areas scanned
Analytics scans for risk management activity from several sources to help identify insights into potential areas of risk. Depending on your current configuration, analytics looks for qualifying risk activities in the following areas:
- Microsoft 365 audit logs: Included in all scans, this is the primary source for identifying most of the potentially risky activities.
- Exchange Online: Included in all scans, Exchange Online activity helps identify activities where data in attachments are emailed to external contacts or services.
- Microsoft Entra ID: Included in all scans, Microsoft Entra history helps identify risky activities associated with users with deleted user accounts.
- Microsoft 365 HR data connector: If configured, HR connector events help identify risky activities associated with users that have resignation or upcoming termination dates.
Analytics insights from scans are based on the same risk management activity signals used by insider risk management policies and report results based on both single and sequence user activities. However, the risk scoring for analytics is based on up to 10 days of activity while insider risk policies use daily activity for insights. When you first enable and run analytics in your organization, you'll see the scan results for one day. If you leave analytics enabled, you'll see the results of each daily scan added to the insight reports for a maximum range of the previous 10 days of activity.
Receive real-time guidance on configuring indicator threshold settings
Manually tuning policies to reduce "noise" can be a very time-consuming experience that requires you to do a lot of trial and error to determine the desired configuration for your policies. If analytics is turned on, you can get real-time insights to help you efficiently adjust the selection of indicators and thresholds of activity occurrence so that you don’t receive too few or too many policy alerts. Learn more about using real-time analytics to help manage alert volume.
Enable analytics and start a scan of potential insider risks in your organization
Important
Microsoft recommends that you use roles with the fewest permissions. Minimizing the number of users with the Global Administrator role helps improve security for your organization. Learn more about Microsoft Purview roles and permissions.
To enable insider risk analytics, you must be a member of the Insider Risk Management, Insider Risk Management Admins, or Microsoft 365 Global admin role group.
Select the appropriate tab for the portal you're using. To learn more about the Microsoft Purview portal, see Microsoft Purview portal. To learn more about the Compliance portal, see Microsoft Purview compliance portal.
- Sign in to the Microsoft Purview portal using credentials for an admin account in your Microsoft 365 organization.
- Go to the Insider Risk Management solution.
- On the Overview tab, scroll down to the Insider risk analytics card, and then under Scan for insider risks in your organization, select Run scan. This turns on analytics scanning for your organization. Analytics scan results can take up to 48 hours before insights are available as reports for review.
Tip
You can also turn on scanning in your organization through Settings at the top of any insider risk management page. Select Analytics, and then turn the setting on.
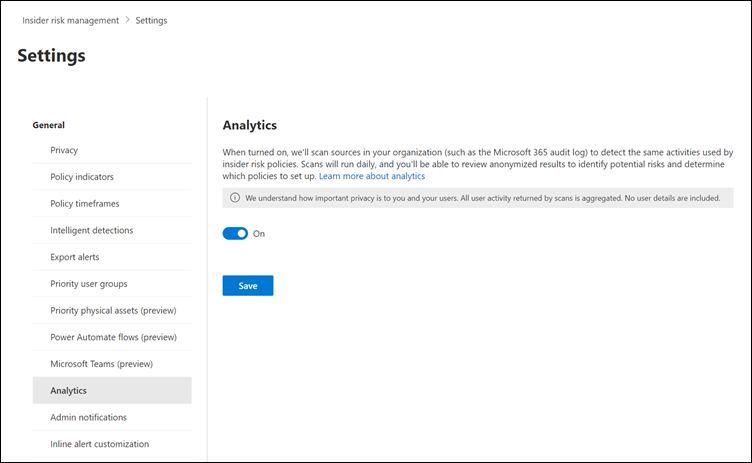
View analytics insights after the first analytics scan
After the first analytics scan is complete for your organization, members of the Insider Risk Management Admins role group will automatically receive an email notification and can view the initial insights and recommendations for potentially risky activities by your users. Daily scans continue unless you turn off analytics for your organization. Email notifications to admins are provided for each of the three in-scope categories for analytics (data leaks, theft, and exfiltration) after the first instance of potentially risky activity in your organization. Email notifications aren't sent to admins for follow-up risk management activity detection resulting from the daily scans.
Note
If the Analytics setting is disabled and then re-enabled, automatic email notifications are reset and email notifications are sent to members of the Insider Risk Management Admins role group for new scanning insights.
To view potential risks for your organization, go to the Overview tab, and then on the Insider risk analytics card, select View results.
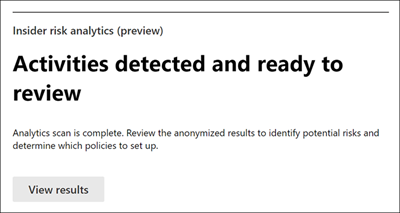
Note
If the scan for your organization isn't complete, you'll see a message that the scan is still active.
For completed analyses, you'll see the potential risks discovered in your organization and insights and recommendations to address these risks. Identified risks and specific insights are included in reports grouped by area, the total number of users (all types of Microsoft Entra accounts, including user, guest, system, and so on) with identified risks, the percentage of these users with potentially risky activities, and a recommended insider risk policy to help mitigate these risks. The reports include:
- Data leaks insights: For all users that may include accidental oversharing of information outside your organization or data leaks by users with malicious intent.
- Data theft insights: For departing users or users with deleted Microsoft Entra accounts that may include risky sharing of information outside your organization or data theft by users with malicious intent.
- Top exfiltration insights: For all users that may include sharing data outside of your organization.
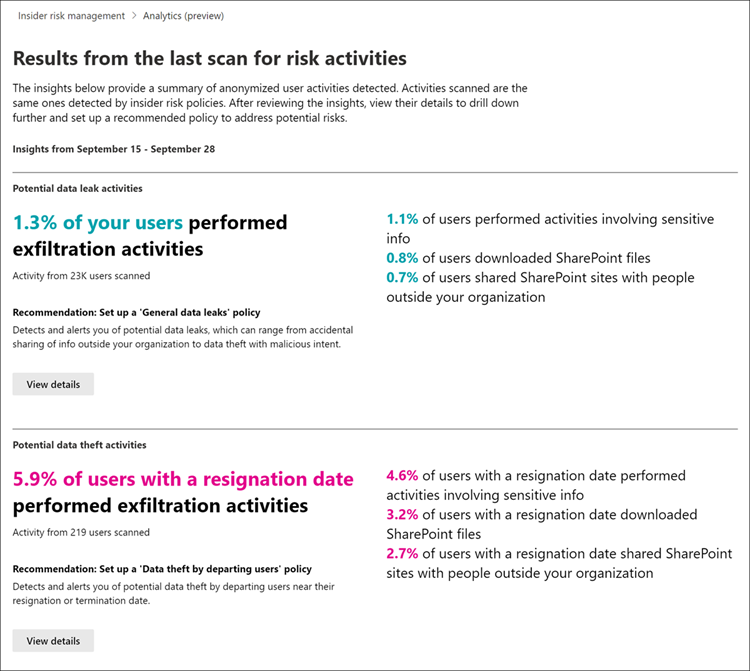
To display more information for an insight, select View details to display the details pane for the insight. The details pane includes the complete insight results, an insider risk policy recommendation, and Create policy to quickly help you create the recommended policy. Selecting Create policy takes you to the policy wizard and automatically selects the recommended policy template related to the insight. For example, if the analytics insight is for Data Theft activity, the Data Theft policy template will be pre-selected in the policy wizard for you.
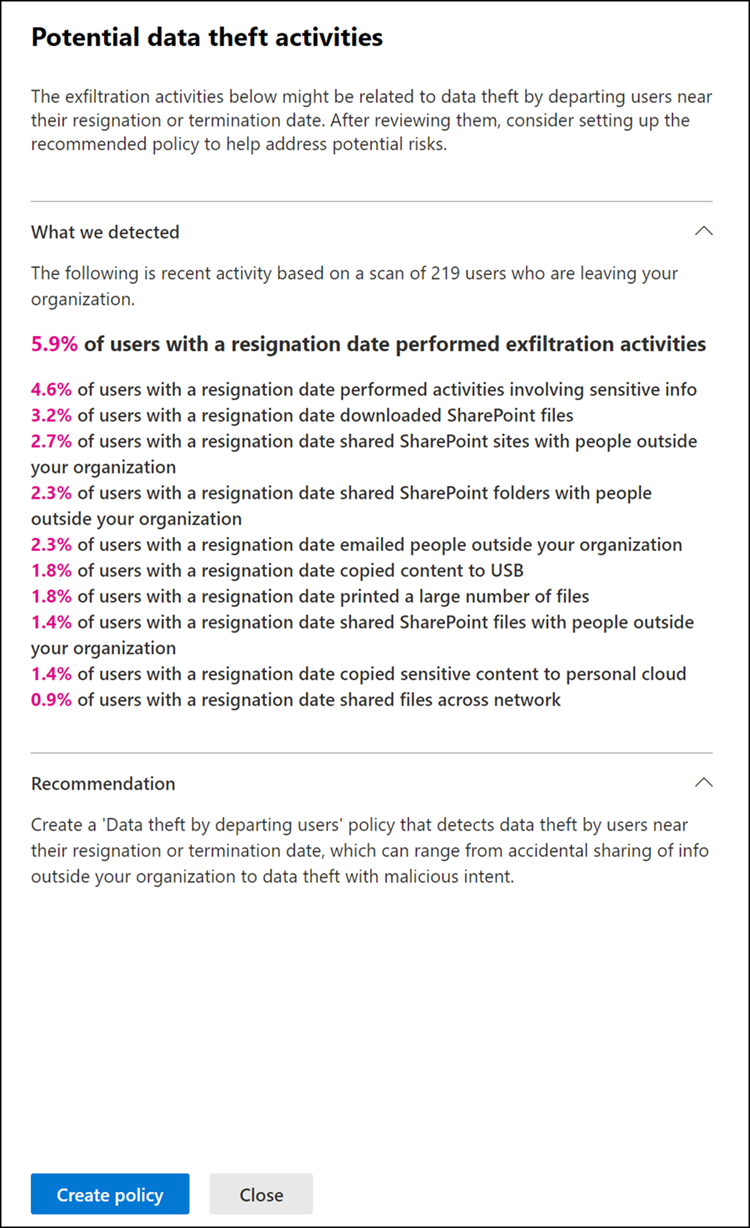
Turn off analytics
Important
Microsoft recommends that you use roles with the fewest permissions. Minimizing the number of users with the Global Administrator role helps improve security for your organization. Learn more about Microsoft Purview roles and permissions.
To turn off insider risk analytics, you must be a member of the Insider Risk Management, Insider Risk Management Admins, or Microsoft 365 Global admin role group.
Select the appropriate tab for the portal you're using. To learn more about the Microsoft Purview portal, see Microsoft Purview portal. To learn more about the Compliance portal, see Microsoft Purview compliance portal.
- Sign in to the Microsoft Purview portal using credentials for an admin account in your Microsoft 365 organization.
- Select Settings in the upper-right corner of the page.
- Select Insider Risk Management to go to the insider risk management settings.
- Under Insider risk settings, select Analytics, and then turn the setting off.
After you disable analytics:
- Analytics insight reports will remain static and will not be updated for new risks.
- You won't be able to see real-time analytics when you customize indicator threshold settings for your policies.