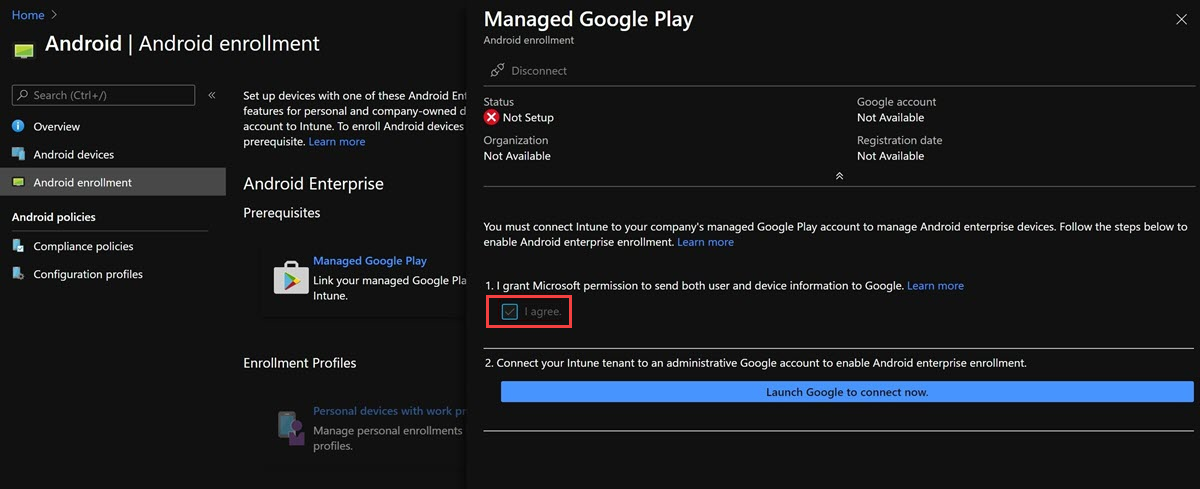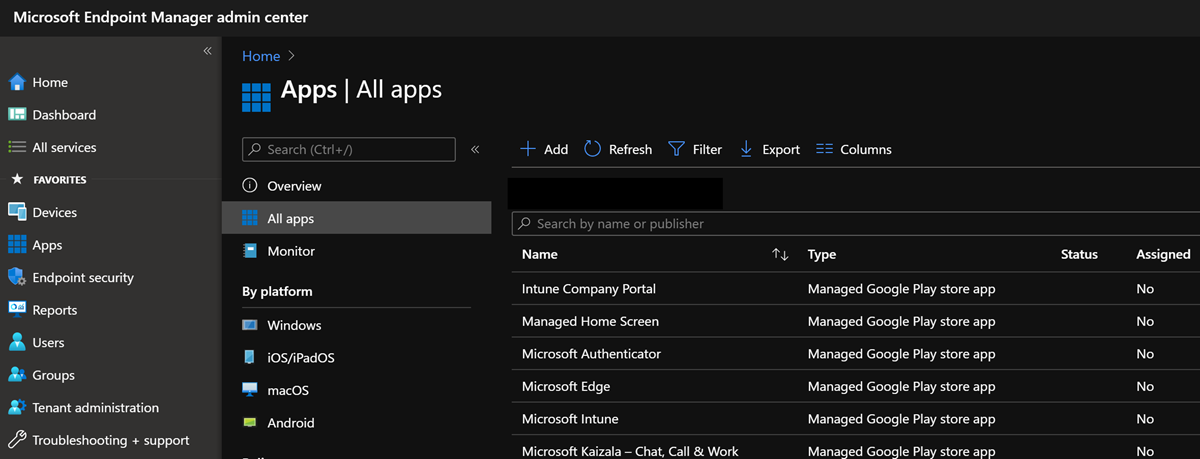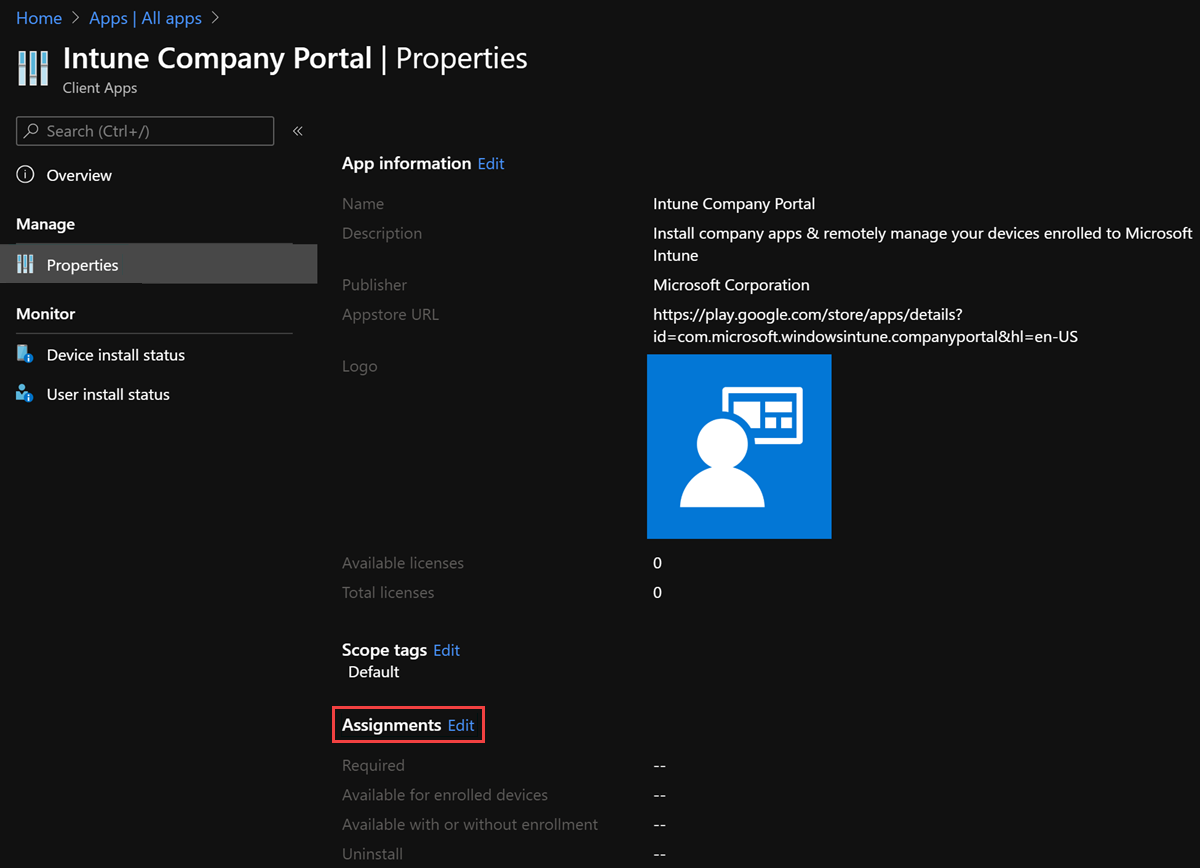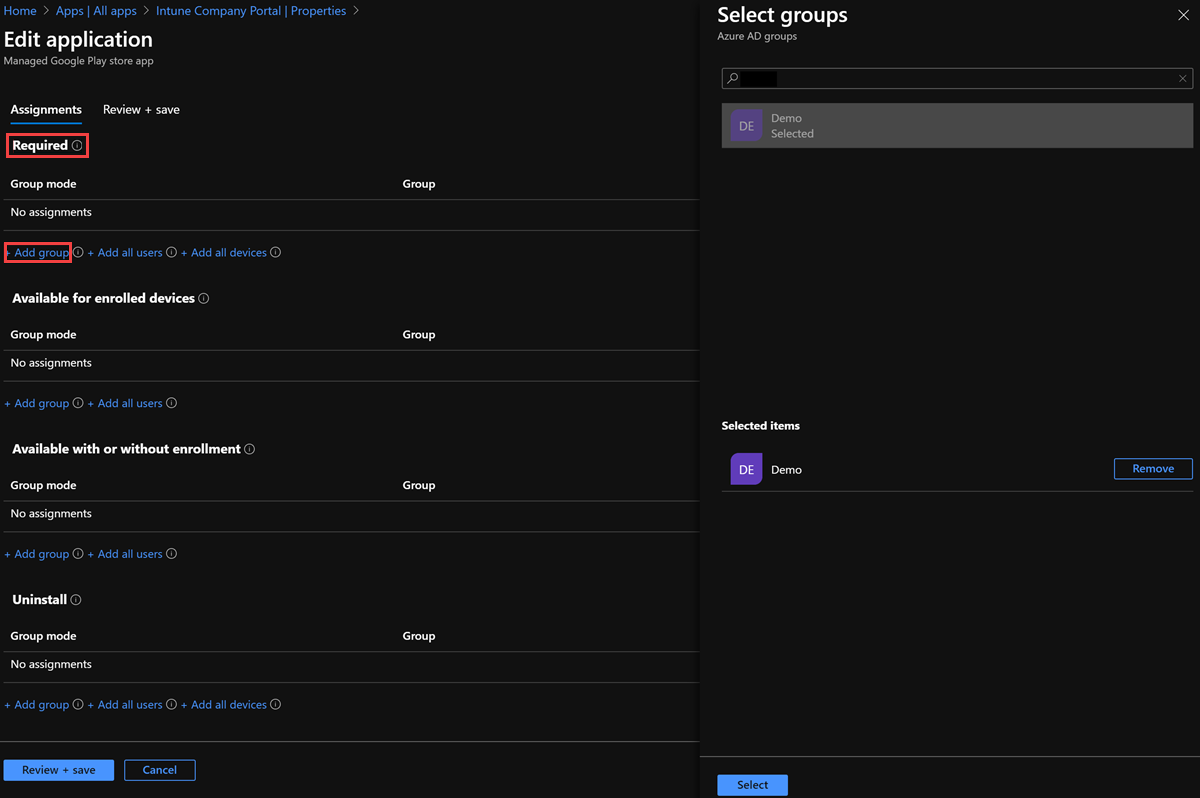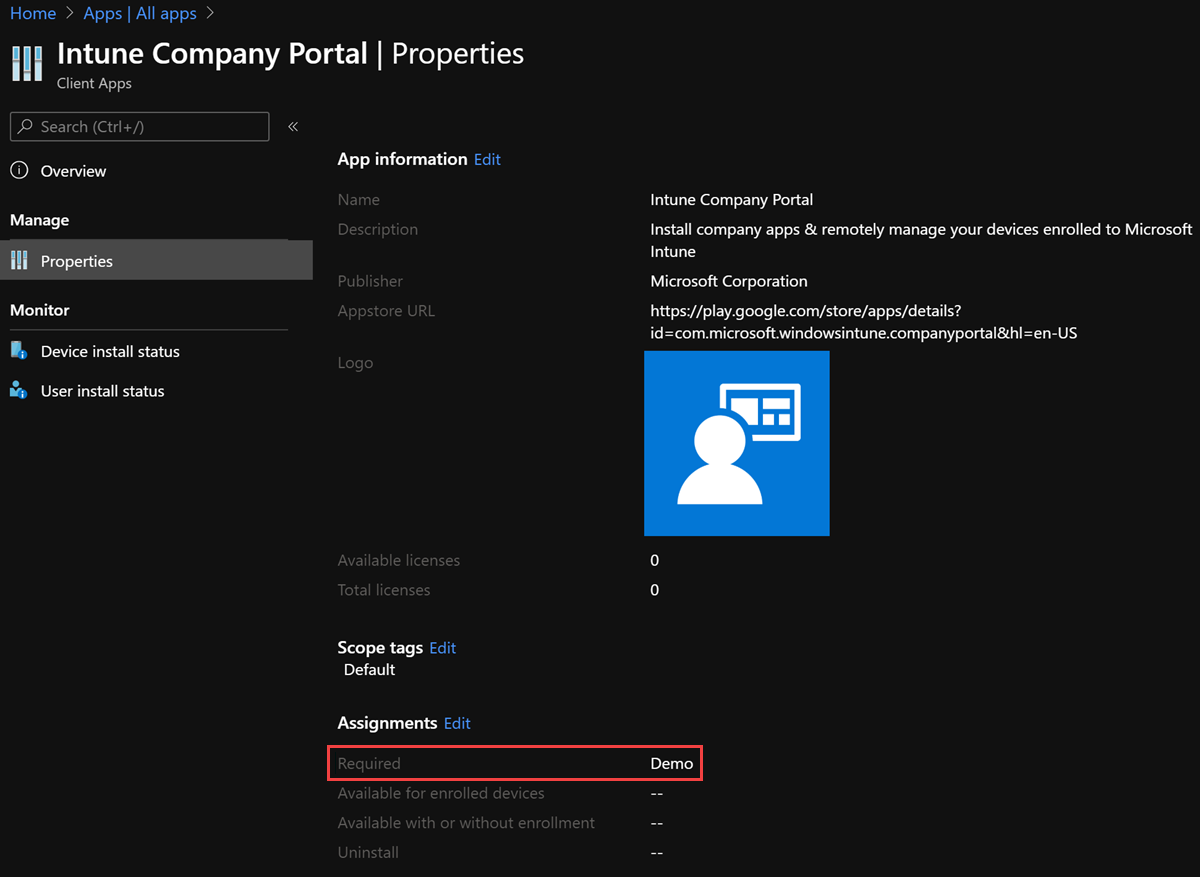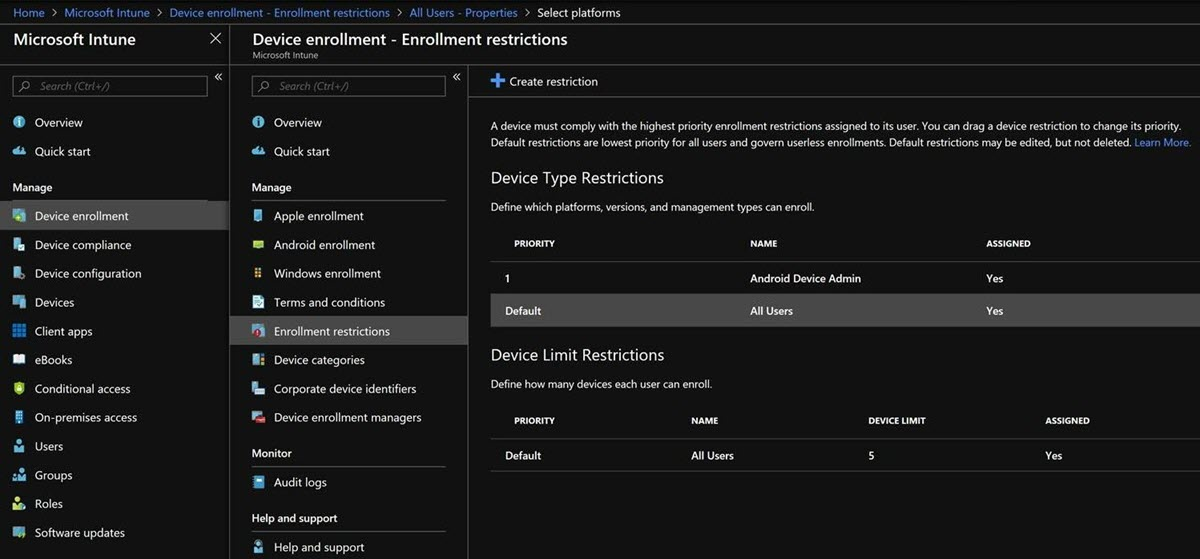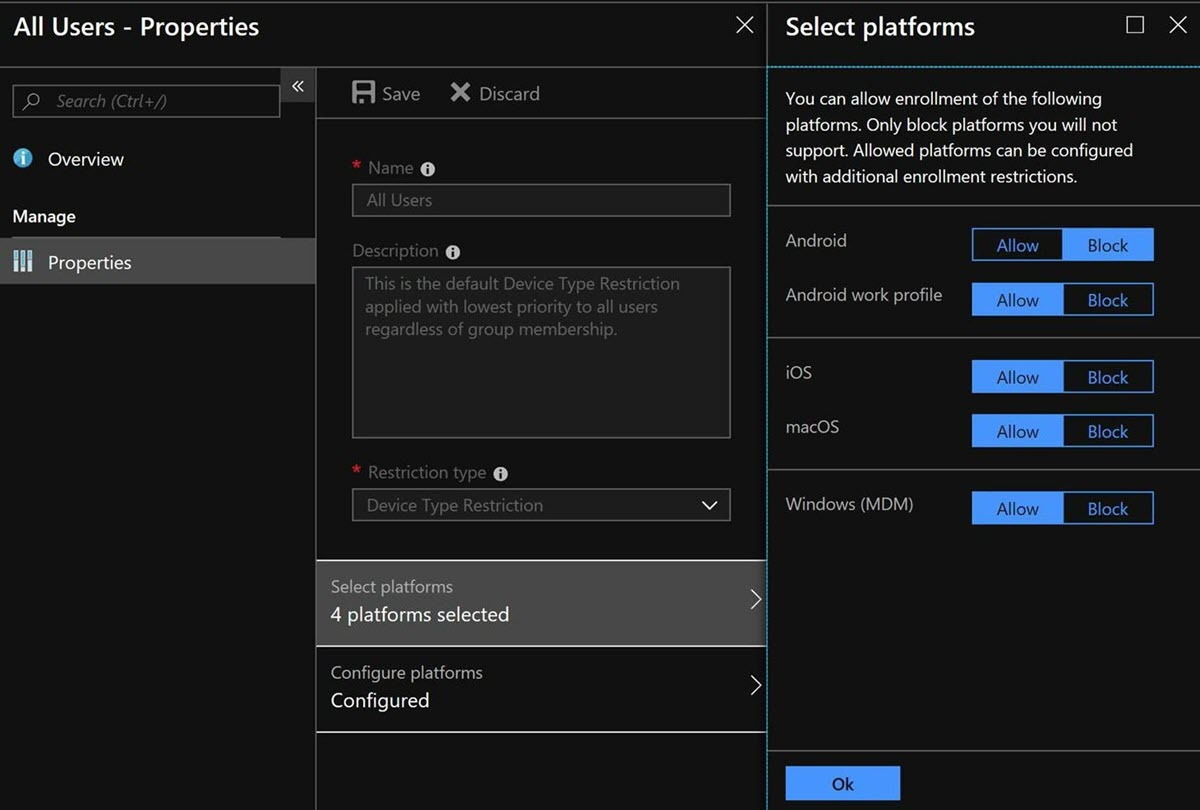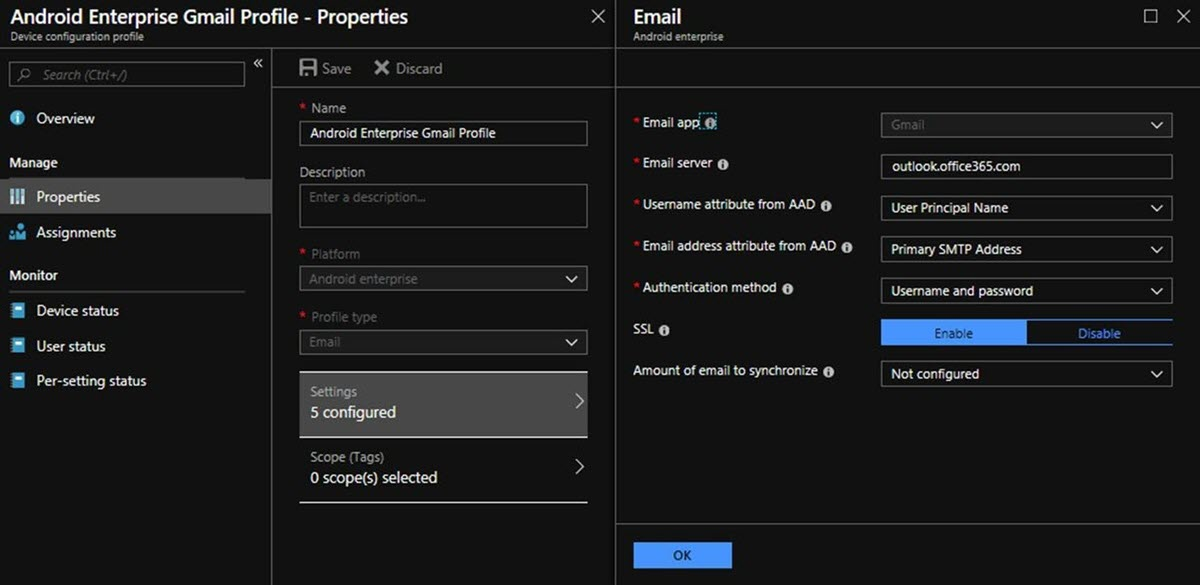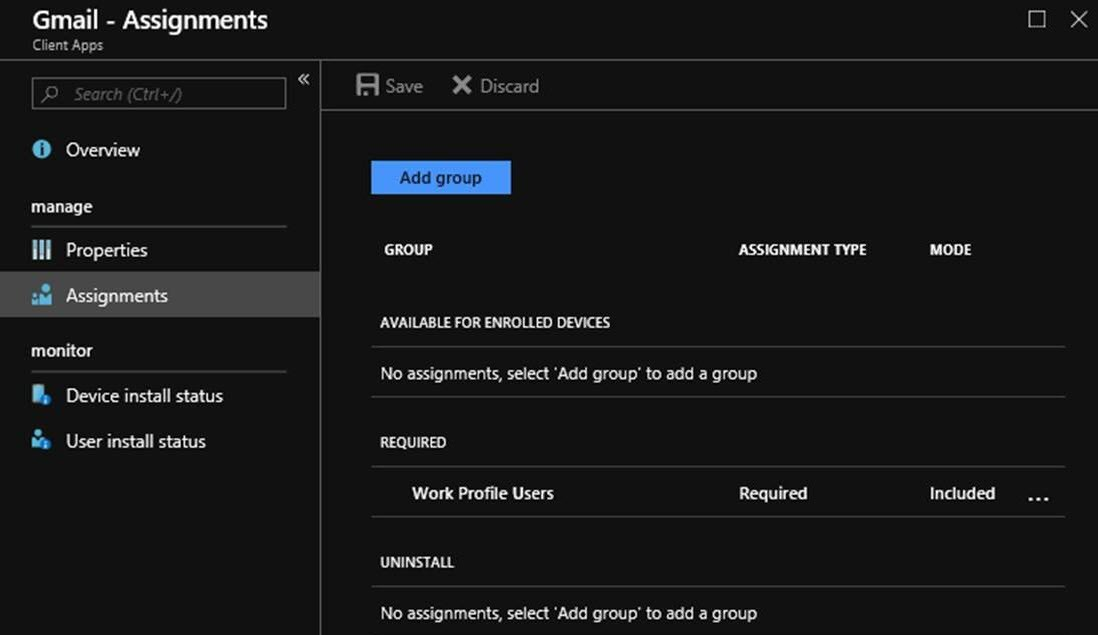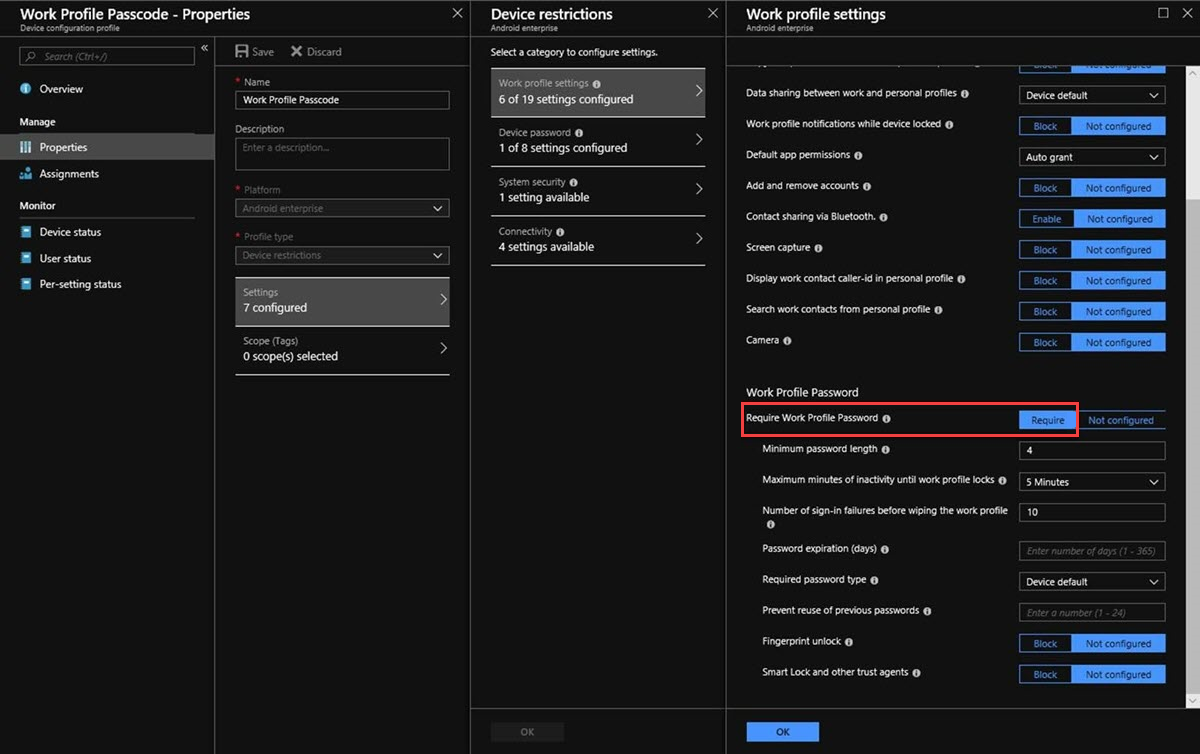End-to-end guide for configuring Android enterprise devices in Microsoft Intune
This guide helps administrators understand how to configure and troubleshoot Android enterprise devices in a Microsoft Intune environment. It covers the following common scenarios:
- Onboarding to Google
- Application deployment
- Enabling work profile enrollment
- Configuring conditional access
- The work profile enrollment end-user experience
- Issuing a work profile passcode reset
It helps you decide which management capability is the best for your organization and provides a FAQ about Android enterprise.
Evaluate your needs
Before you enable Android enterprise devices in Intune, you must determine whether you want to enroll those devices as personal devices (Bring Your Own Device, or BYOD) or as corporate devices.
BYOD devices
BYOD devices are set up to have an Android Enterprise work profile. This feature is built into Android 5.1 and later versions. This feature allows work apps and data to be stored in a separate, self-contained, company-managed space on the device. Because personal apps and data remain on the device inside the user's personal profile, employees can continue to use their device as they usually would.
Corporate devices
There are two options for corporate-owned devices, and each of them serves a unique use case:
Dedicated devices (formerly known as COSU, or Corporate Owned Single Use).
Note
The example used in this guide focuses on BYOD scenarios. For more information about dedicated devices (COSU) scenarios, see COSU Configuration and Enrollment using the QR code enrollment method.
Dedicated devices are typically locked to a single app or set of apps (also known as kiosk mode). It allows the administrator to control things such as the status bar, keyboard layouts, the lock screen, and other settings on the device. It prevents users from enabling other apps or changing certain settings on dedicated devices.
Note
Devices that you manage in this manner are enrolled in Intune without a user account and aren't associated with any end-user. They aren't intended for personal use applications or apps that have a strong requirement for user-specific account data such as Outlook or Gmail.
Fully managed devices (formerly known as COBO, or Corporate Owned Business Only).
Note
For more information about fully managed devices, see Set up Intune enrollment of Android Enterprise fully managed devices.
Fully managed devices fit into a more user-centric scenario. A single user is associated with the device while the admin still retains full control over the device (as opposed to a work-profile scenario, in which multiple users have control).
When you decide how to enroll your devices, be aware that not all features are available for both methods. The following table shows some key differences.
| Feature set | Work profile (BYOD) | Dedicated (kiosk) | Fully managed |
|---|---|---|---|
| Managed Email Profile | ✓ | × | ✓ |
| Managed Wi-Fi Profile | ✓ | ✓ | ✓ |
| Managed VPN Profile | ✓ | × | ✓ |
| SCEP Certificate Profile | ✓ | ✓ | ✓ |
| PKCS Certificate Profile | ✓ | × | ✓ |
| Trusted Certificate Profile | ✓ | ✓ | ✓ |
| Custom Profile | ✓ | × | x |
| Prevent Factory Reset | × | ✓ | ✓ |
| Block Camera & Screen capture | ✓ | ✓ | ✓ |
| Block Volume Buttons | × | ✓ | ✓ |
| Block Copy and Paste / Data Sharing | ✓ | ✓ | ✓ |
| Managed Password | ✓ | ✓ | ✓ |
| Managed Applications (Required) | ✓ | ✓ | ✓ |
| Managed Applications (Available) | ✓ | × | ✓ |
| Containerized Profile | ✓ | × | x |
| Kiosk Level Device Management | × | ✓ | x |
| Personal Device Management | ✓ | × | x |
| NFC-Based Enrollment | × | ✓ | ✓ |
| Token-Based Enrollment | × | ✓ | ✓ |
| QR Code-Based Enrollment | × | ✓ | ✓ |
| Zero Touch | × | ✓ | ✓ |
| Compliance/Conditional Access | ✓ | × | ✓ |
For more information, see Implement your Microsoft Intune plan.
Connect an Intune account to an Android enterprise account
The first step to configure Android enterprise in your environment is to connect your Intune tenant account to your Android enterprise account:
Create a Google service account (@gmail.com).
Note
This account will be associated with all Android enterprise management tasks for your tenant. It is the Google account that your company's IT admins will share to manage and publish apps in the Google Play console. You can use an existing Google account or create a new one. The account that you use must not be associated with a G-Suite domain.
Sign in to the Microsoft Intune admin center by using your Intune-licensed Global Administrator account.
Go to Devices > Android > Android Enrollment > Managed Google Play, select I agree, and then select Launch Google to connect now to open the Managed Google Play website.
Sign in to your Google account, and then select Get started.
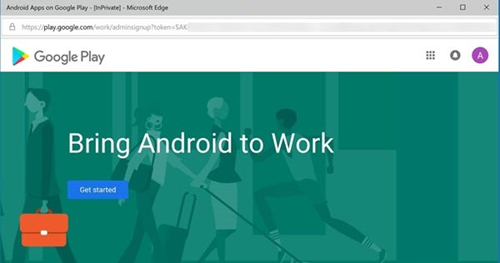
Enter your business name, and then select Next.
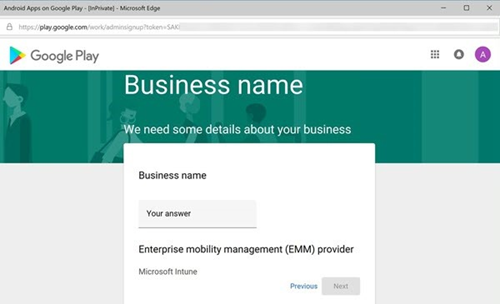
Accept the terms, and then select Confirm.
Select Complete Registration.
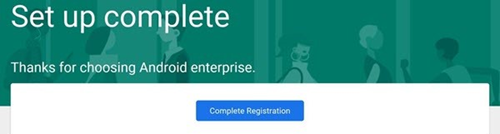
For more information, see Connect your Intune account to your Managed Google Play account.
Deploy applications
After your Intune account is connected to your Android enterprise account, you can deploy some applications by following these steps:
Sign in to the Microsoft Intune admin center by using your Intune-licensed Global Administrator account.
Go to Apps > All apps > Add.
In the Select app type pane, locate the available Store app types, and then select Managed Google Play app.
Select Select. The Managed Google Play app store is displayed.
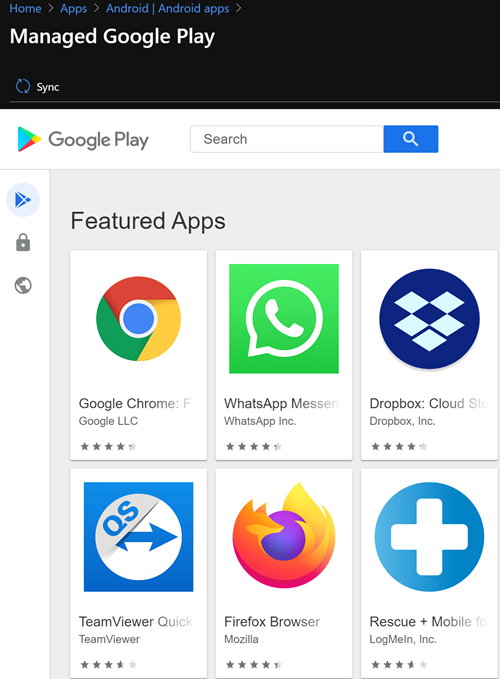
Search for an app to view the app details. Example: Intune Company Portal app.
On the page that displays the app, select Approve. A window for the app opens and prompts you to give permissions for the app to perform various operations.
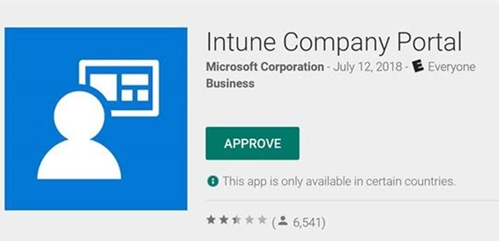
Select Approve again to accept the app permissions.
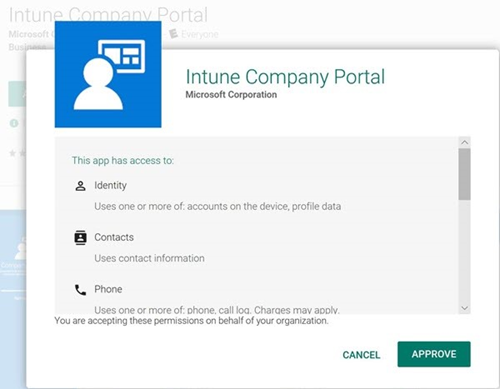
On the Approval Settings tab, select Keep approved when app requests new permissions, and then select Save.
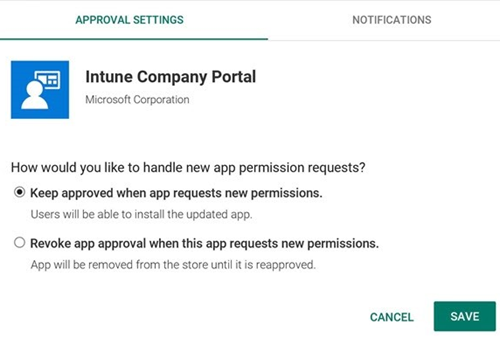
Click Select to select the app.
Select Sync at the top to sync the app with the Managed Google Play service.
Select Refresh to update the app list and display the newly added app.
Note
The app sync between Intune and the Managed Google Play store is manual. Therefore, you must select the Sync button each time that you approve a new app.
After the app is added to Microsoft Intune, you can assign the app to users and devices. From the Microsoft Intune admin center, go to Apps > All Apps. Look under Manage to see the app displayed in the list.
To assign the app to a group, select the app that you want to assign. In the Manage section of the menu, select Properties, and then select Edit next to Assignments to open the Add group pane.
In the Assignments tab, under Required, select Add group, select the groups to include, and then select Select.
On the Assign pane, select Review + save to complete the included groups selection.
On the Assignments pane, select Save to save your changes.
Return to the App Properties view, and verify the app under Assignments.
For more information about app deployment, see Add Android Enterprise system apps to Microsoft Intune.
Enable Android enterprise work profile enrollment
From the Intune portal, go to Device Enrollment > Enrollment Restrictions, and then select Default under Device Type Restrictions.
Select Properties > Select platforms, select Block for Android, select Allow for Android work profile, select OK, and then select Save to save your changes.
Note
Default restrictions have the lowest priority and apply to all users, this can't be edited. When you create additional custom restrictions, be aware of the groups to which they are assigned so that you don't create a conflict with this configuration.
For more information, see Set up enrollment of Android Enterprise work profile devices.
Configure conditional access
Deploy the Gmail app or the Nine Work app as Required.
Create an email profile to the app by following these steps:
In the Intune Azure portal, select Device configuration > Profiles > Create profile, and then enter Name and Description for the email profile.
Select Android enterprise from the Platform drop-down list.
In Profile Type > Work Profile Only, select Email.
Configure the email profile settings.
For more information about these settings, see Android device settings to configure email, authentication, and synchronization in Intune.
After you create the email profile, assign it to groups.
Configure device-based conditional access.
For more information, see Set up Conditional Access for Android work profile devices.
Enroll your Android enterprise device
Sign in with your work account, and then tap Enroll now.
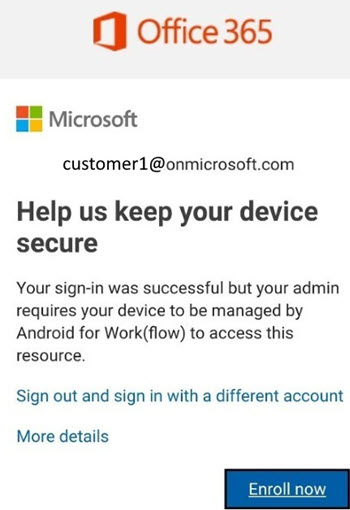
On the Access Setup screen, tap Continue.
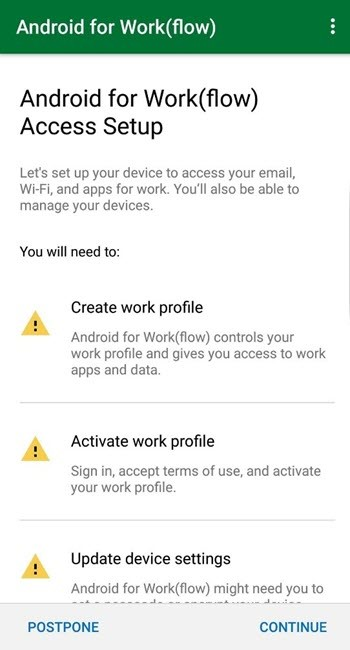
On the privacy statement screen, tap Continue.
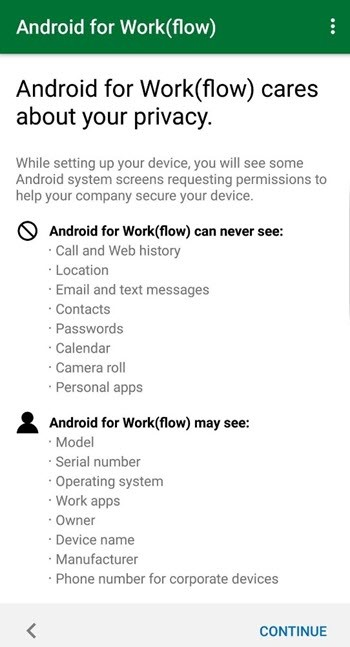
On the What's next screen, tap Next.
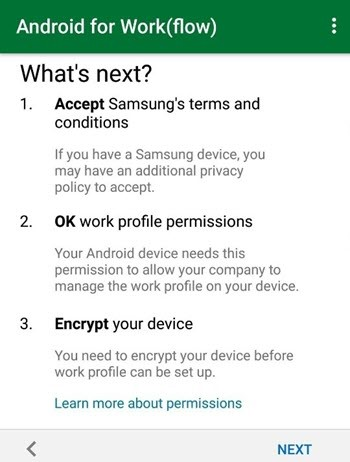
On the Set up a work profile screen, tap Accept.
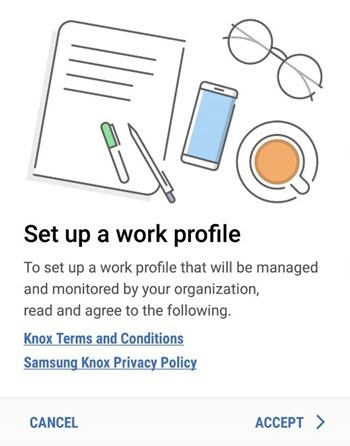
On the Activate work profile screen, tap Continue.
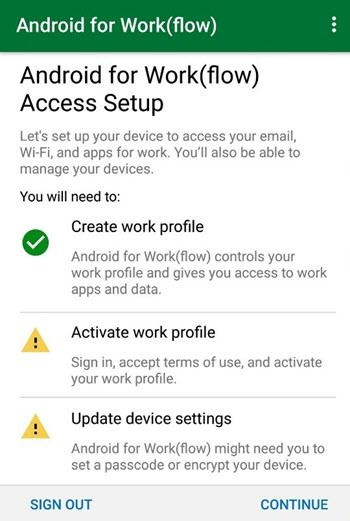
Note
You can see a badge icon at the top, which means that you're now inside the work profile.
On the You're all set screen, tap Done.
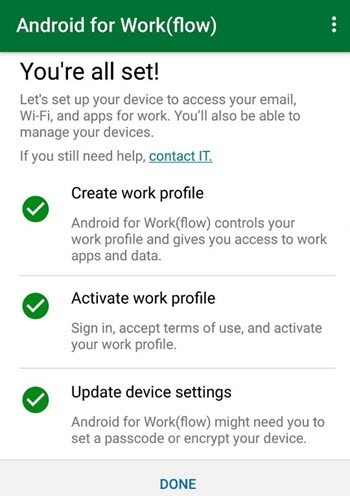
You can now sign in to Gmail. When you are prompted to update security settings, tap UPDATE NOW.
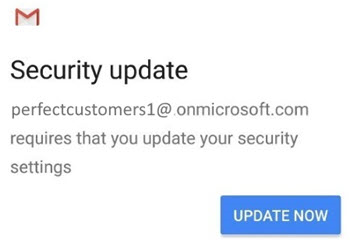
Tap Activate to activate Gmail as Device Administrator.
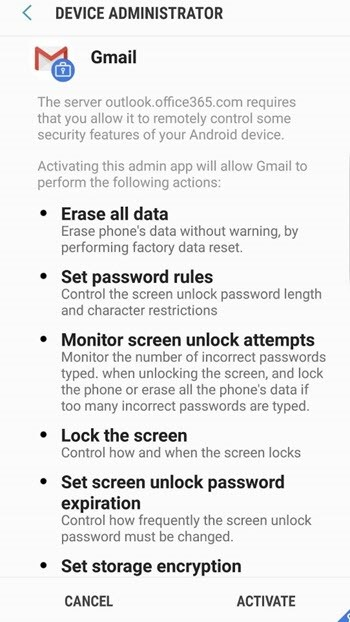
For more information, see Enroll Android devices.
Reset Android work profile passcodes
Create a device profile that requires a work profile passcode by following these steps:
In the Intune Azure portal, select Device configuration > Profiles > Create profile, enter Name and Description for the profile.
Select Android enterprise from the Platform drop-down list.
In Profile Type > Work Profile Only, select Device Restrictions.
In Work profile settings, select Require in Require Work Profile Password.
On the Android enterprise device, you will be prompted to set a work profile passcode if you haven't set one.
Wait until you receive a second prompt that says Secure your Work Profile - Authorize your company support to remotely reset your work profile password. Enter your passcode to authorize reset. It activates the reset password token that Intune needs to perform this action successfully.
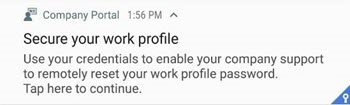
Note
If you skip any of these steps, you will receive the following error message:
Initiating Reset passcode failedSelect Reset passcode.
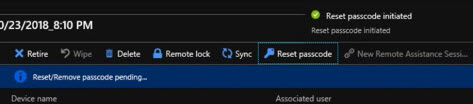
After reset is completed, the temporary passcode is displayed.
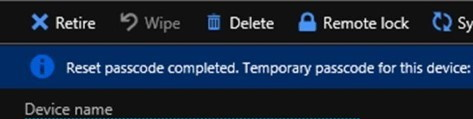
Enter this temporary passcode on your device.
When you're required to set your new PIN, you must reenter this temporary passcode, and then enter your new PIN.
For more information about passcode reset, see Reset Android work profile passcodes.
Frequently asked questions
Question: Why are apps that I unapproved from the Google Play for Work store not being removed from the Mobile Apps page in the Intune Admin Portal?
Answer: This behavior is expected.
Question: Why are managed Google Play apps not reporting under Discovered Apps in the Intune portal?
Answer: This behavior is expected.
Question: Why are managed Google Play apps that aren't deployed through Intune displayed in the work profile?
Answer: System apps can be enabled in the work profile by the device OEM at the time that the work profile is created. It isn't controlled by the MDM provider.
To troubleshoot, follow these steps:
- Collect Company Portal logs.
- Note any apps that appear unexpectedly in the work profile.
- Unenroll the device from Intune and uninstall the Company Portal.
- Install the Test DPC app that allows creation of a work profile without an EMM for testing.
- Follow the instructions in Test DPC to create a work profile on the device.
- Review apps that appear in the work profile.
- If the same applications show in the Test DPC app, the apps are expected by the OEM for that device.
Question: Why is the Wipe (Factory Reset) option not available for my work profile enrolled device?
Answer: This behavior is expected. In the work profile scenario, the MDM provider doesn't have full control over the device. The only option available is Retire (Remove Company Data) which removes the whole work profile and all its contents.
Question: Why can't I find file path Internal storage/Android/Data.com.microsoft.windowsintune.companyportal/files on my work profile enrolled device to manually collect Company Portal Logs?
Answer: This behavior is expected. This path is only created for the Device Admin (Legacy Android Enrollment) scenario.
To collect logs, follow these steps:
- In the Company Portal app with the badge, tap Menu > Help > Email Support, and then tap Send Email & Upload logs.
- When you are prompted with Send help request with, select one of the Email apps.
- An email is generated to your IT admin with an incident ID that can be provided to Microsoft product support.
Question: I checked the Managed Google Play Last Sync time and it hasn't been updated in days. Why?
Answer: This behavior is expected. The sync is only triggered when you manually do so.
Question: Are Web Applications supported for work profile-enrolled devices?
Answer: Yes. Web apps (or web links) are supported for all Android Enterprise scenarios.
Question: Is the device passcode reset supported?
Answer: For work profile-enrolled devices, you can reset the work profile passcode only on devices that are running Android 8.0+ if the work profile passcode is managed and the user has allowed you to reset it. For dedicated and fully managed devices, device passcode reset is supported.
Question: My device is required to be encrypted upon enrollment. Is there an option to turn off encryption?
Answer: No. Encryption is required by Google for the work profile.
Question: Why are Samsung devices blocking the use of third-party keyboards like SwiftKey?
Answer: Samsung began enforcing this on Android 8.0+ devices. Microsoft is currently working with Samsung on this issue and will post new information when it's available.
Váš názor
Připravujeme: V průběhu roku 2024 budeme postupně vyřazovat problémy z GitHub coby mechanismus zpětné vazby pro obsah a nahrazovat ho novým systémem zpětné vazby. Další informace naleznete v tématu: https://aka.ms/ContentUserFeedback.
Odeslat a zobrazit názory pro