Get started: Run your first Windows container
Applies to: Windows Server 2022, Windows Server 2019, Windows Server 2016
This topic describes how to run your first Windows container, after setting up your environment as described in Get started: Prep Windows for containers. To run a container, you first download (in containers, also referenced as a pull operation) a base image, which provides a foundational layer of operating system services to your container. Then you create and run a container image, which is based upon the base image. For details, read on.
Pull a container base image
All containers are created from container images. Microsoft offers several starter images, called base images, to choose from (for more details, see Container base images). This procedures pulls (downloads and installs) the lightweight Nano Server base image.
Open a command prompt window (such as the built-in command prompt, PowerShell, or Windows Terminal), and then run the following command to download and install the base image:
docker pull mcr.microsoft.com/windows/nanoserver:ltsc2022If Docker fails to start when trying to pull the image, the Docker daemon may be unreachable. To resolve this issue, try restarting the Docker service.
Tip
If you see an error message that says
no matching manifest for linux/amd64 in the manifest list entries, make sure Docker isn't configured to run Linux containers. To switch to Windows containers in Docker, right-click the Docker icon, and select Switch to Windows containers. To use the command line to switch between containers, run& $Env:ProgramFiles\Docker\Docker\DockerCli.exe -SwitchDaemon.After the image is finished downloading—read the EULA while you wait—verify its existence on your system by querying your local docker image repository. Running the command
docker imagesreturns a list of installed images.Here's an example of the output showing the Nano Server image.
REPOSITORY TAG IMAGE ID CREATED SIZE microsoft/nanoserver latest 105d76d0f40e 4 days ago 652 MB
Run a Windows container
For this simple example, a ‘Hello World’ container image will be created and deployed. For the best experience, run these commands in an elevated command prompt window (but don't use the Windows PowerShell ISE—it doesn't work for interactive sessions with containers, as the containers appear to hang).
Start a container with an interactive session from the
nanoserverimage by entering the following command in your command prompt window:docker run -it mcr.microsoft.com/windows/nanoserver:ltsc2022 cmd.exeAfter the container is started, the command prompt window changes context to the container. Inside the container, we'll create a simple ‘Hello World’ text file and then exit the container by entering the following commands:
echo "Hello World!" > Hello.txt exitGet the container ID for the container you just exited by running the docker ps command:
docker ps -aCreate a new ‘HelloWorld’ image that includes the changes in the first container you ran. To do so, run the docker commit command, replacing
<containerid>with the ID of your container:docker commit <containerid> helloworldWhen completed, you now have a custom image that contains the hello world script. This can be seen with the docker images command.
docker imagesHere's an example of the output:
REPOSITORY TAG IMAGE ID CREATED SIZE helloworld latest a1064f2ec798 10 seconds ago 258MB mcr.microsoft.com/windows/nanoserver 2022 2b9c381d0911 3 weeks ago 256MBFinally, run the new container by using the docker run command with the
--rmparameter that automatically removes the container once the command line (cmd.exe) stops.docker run --rm helloworld cmd.exe /s /c type Hello.txtThe result is that Docker created a container from the 'HelloWorld' image, Docker started an instance of cmd.exe in the container, and the cmd.exe read our file and output the contents to the shell. As the final step, Docker stopped and removed the container.
Run a Windows container using Windows Admin Center
You can use Windows Admin Center to run your containers locally. Specifically, you use the the Containers extension of your Windows Admin Center instance to run the containers. First, open the container host you want to manage, and in the Tools pane, select the Containers extension. Then, select the Images tab inside the Container extension under Container Host.
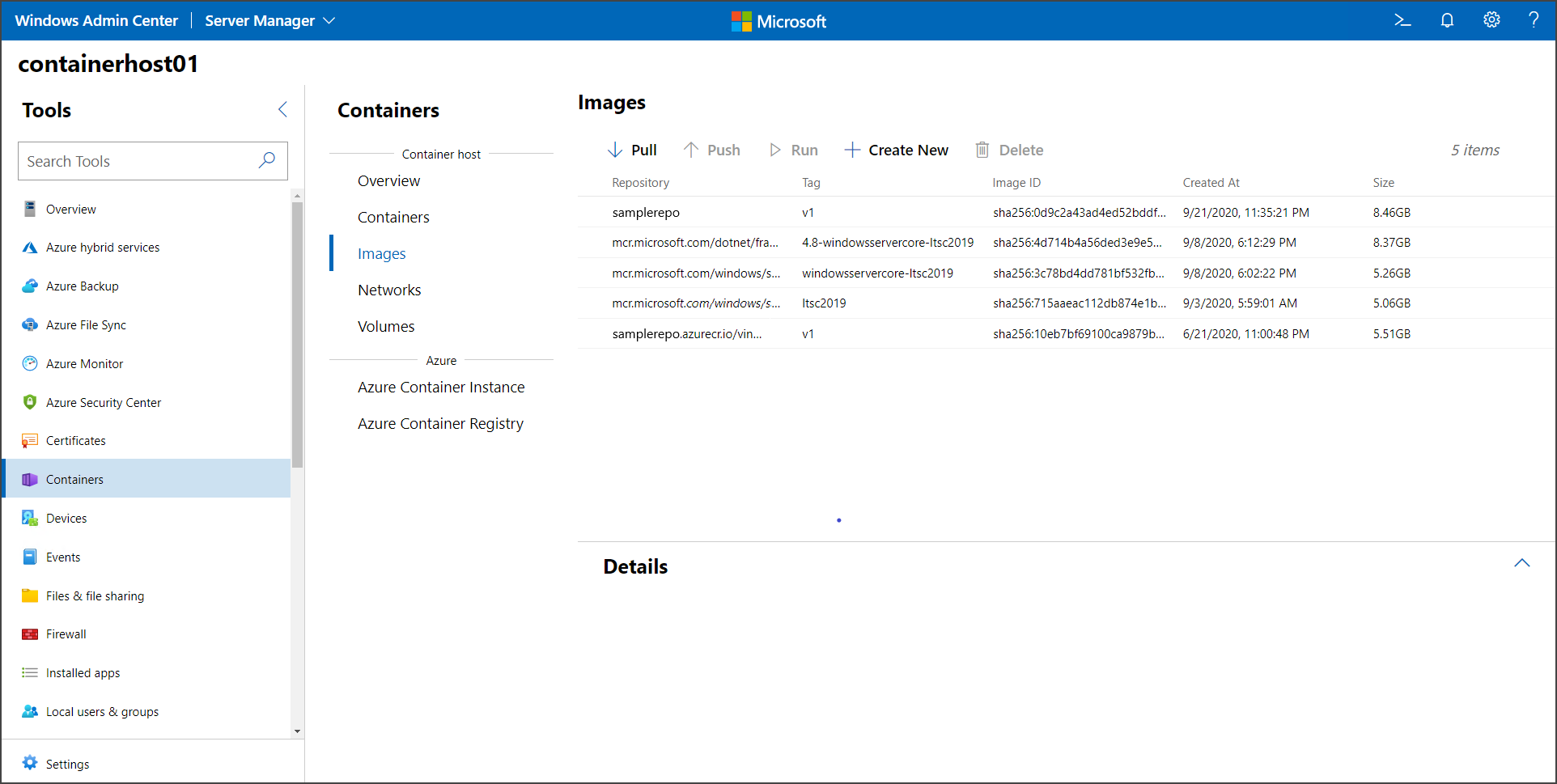
If your host doesn't have a base container image, select the Pull option to open the Pull Container Image settings:

In the Pull Container Image settings, provide the image URL and the tag. If you aren't certain which image to pull, Windows Admin Center provides a list of common images from Microsoft. You can also provide the credentials to pull an image from a private repository. Once you fill out the necessary information, click Pull. Windows Admin Center will start the pull process on the container host. After the download is complete, you should see the new image on the Images tab.
Select the image you want to run, and click Run.

On the Run menu, set up the configuration for the container, such as the container name, the isolation type, which ports to publish, and memory and CPU allocation. Additionally, you can append Docker run commands that are not in the UI, such as -v for persistent volume. For more information on available Docker run parameters, review the documentation.
Once you have finished the configuration for the container, click Run. You can see the status of the running containers on the Containers tab:
