Konfigurace proxy serveru TCP/TLS brány Aplikace Azure (Preview)
Pokud si chcete vyzkoušet funkce vrstvy 4 služby Aplikace Azure Gateway, tento článek ukazuje, jak pomocí webu Azure Portal vytvořit bránu Aplikace Azure s virtuálním počítačem s SQL Serverem jako back-endovým serverem. Připojení ivity prostřednictvím klienta SQL se také testuje, aby se ověřilo, že konfigurace funguje správně. Článek vás provede následujícími postupy:
- Vytvoření virtuálního počítače Azure s SQL Serverem
- Vytvoření nové aplikační brány
Konfigurace základních nastavení a veřejné IP adresy front-endu
Přidání back-endového fondu a nastavení SQL Serveru jako cíle back-endu
Vytvoření pravidla směrování
- Vytvoření naslouchacího procesu s požadovaným portem (SQL 1433)
- Vytvoření nastavení back-endu pomocí protokolu vrstvy 4
Přidání SQL Serveru do back-endového fondu
- Připojení do aplikační brány pomocí klienta SQL
Důležité
Proxy protokol TCP/TLS služby Application Gateway je aktuálně ve verzi PREVIEW.
Právní podmínky, které platí pro funkce Azure, které jsou ve verzi beta, verzi Preview nebo které zatím nejsou veřejně dostupné, najdete v Dodatečných podmínkách použití pro Microsoft Azure verze Preview.
Registrace do verze Preview
Poznámka:
Když se k této verzi Preview připojíte, budou mít všechny služby Application Gateway možnost používat funkce proxy vrstvy 4. Jedná se o automaticky schválenou registraci a trvá přibližně 30 minut, než se projeví.
Další informace o funkcích preview najdete v tématu Nastavení funkcí preview v předplatném Azure.
Pomocí následujících kroků se pomocí webu Azure Portal zaregistrujte do veřejné verze Preview proxy protokolu TCP/TLS služby Application Gateway:
Přihlaste se k portálu Azure.
Do vyhledávacího pole zadejte předplatná a vyberte Předplatná.
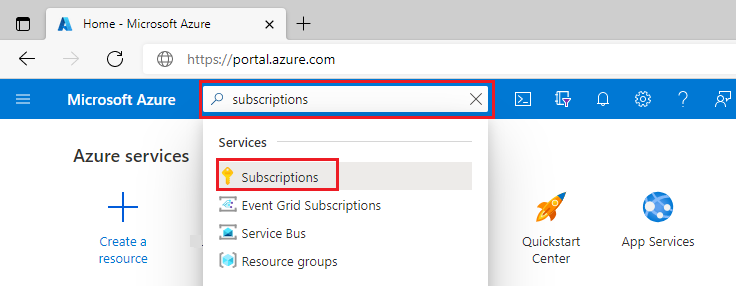
Vyberte odkaz pro název předplatného.
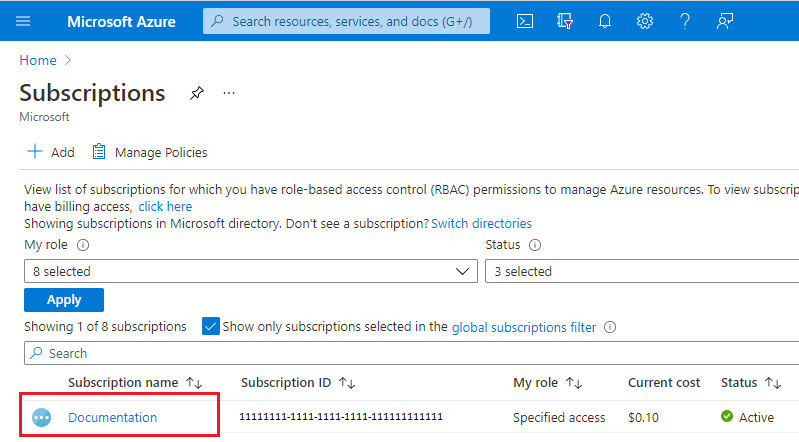
V nabídce vlevo v části Nastavení vyberte funkce ve verzi Preview.
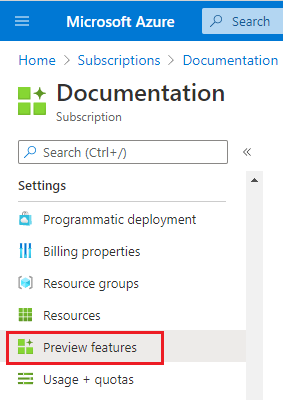
Zobrazí se seznam dostupných funkcí preview a aktuálního stavu registrace.
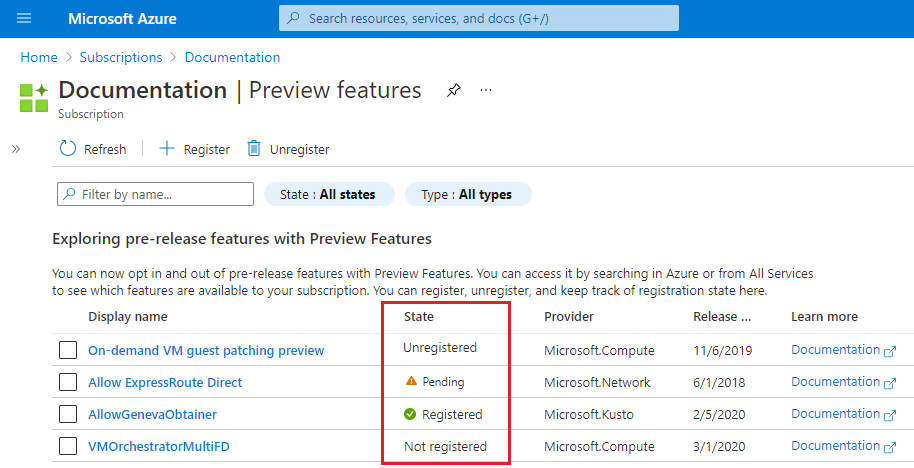
Ve verzi Preview zadejte do pole filtru AllowApplicationGatewayTlsProxy, vyberte tuto funkci a pak vyberte Zaregistrovat.
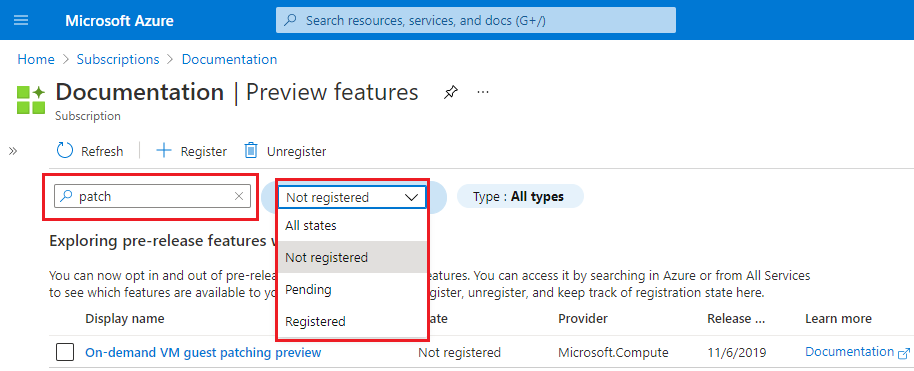
Vytvoření SQL Serveru
Nejprve pomocí webu Azure Portal vytvořte virtuální počítač s SQL Serverem.
Na domovské stránce webu Azure Portal vyhledejte virtuální počítače SQL a pak v části Služby vyberte virtuální počítače SQL.

V rozevírací nabídce vyberte Možnost Vytvořit a potom na stránce Vybrat nasazení SQL Serveru. Příklad: SQL Server 2022 Developer v systému Windows Server 2022. Můžete také vybrat jinou bezplatnou verzi licence, kterou chcete otestovat.
Po výběru bezplatné verze licence SQL vyberte Vytvořit. Otevře se karta Základy .
Na kartě Základy zadejte následující informace:
- Předplatné: Vyberte název předplatného Azure.
- Skupina prostředků: Vytvořte novou skupinu prostředků, abyste ji mohli po testování snadno odebrat, například myresourcegroup.
- Název virtuálního počítače: mySQLVM
- Oblast: Vyberte stejnou oblast jako vaše skupina prostředků.
- Možnosti dostupnosti: Přijměte výchozí nastavení.
- Typ zabezpečení: Přijměte výchozí nastavení.
- Obrázek: Přijměte výchozí nastavení.
- Architektura virtuálního počítače: Přijměte výchozí nastavení.
- Velikost: Vyberte velikost kompatibilní s oblastí.
- Správa istrator podrobnosti: Zadejte uživatelské jméno a heslo.
- Pravidla portů pro příchozí spojení: Přijměte výchozí nastavení.

Vyberte položku Zkontrolovat + vytvořit a potom vyberte Vytvořit. Nasazení virtuálního počítače trvá několik minut.
Po dokončení nasazení vyberte stránku přehledu prostředku SQL Serveru a poznamenejte si veřejnou IP adresu virtuálního počítače.
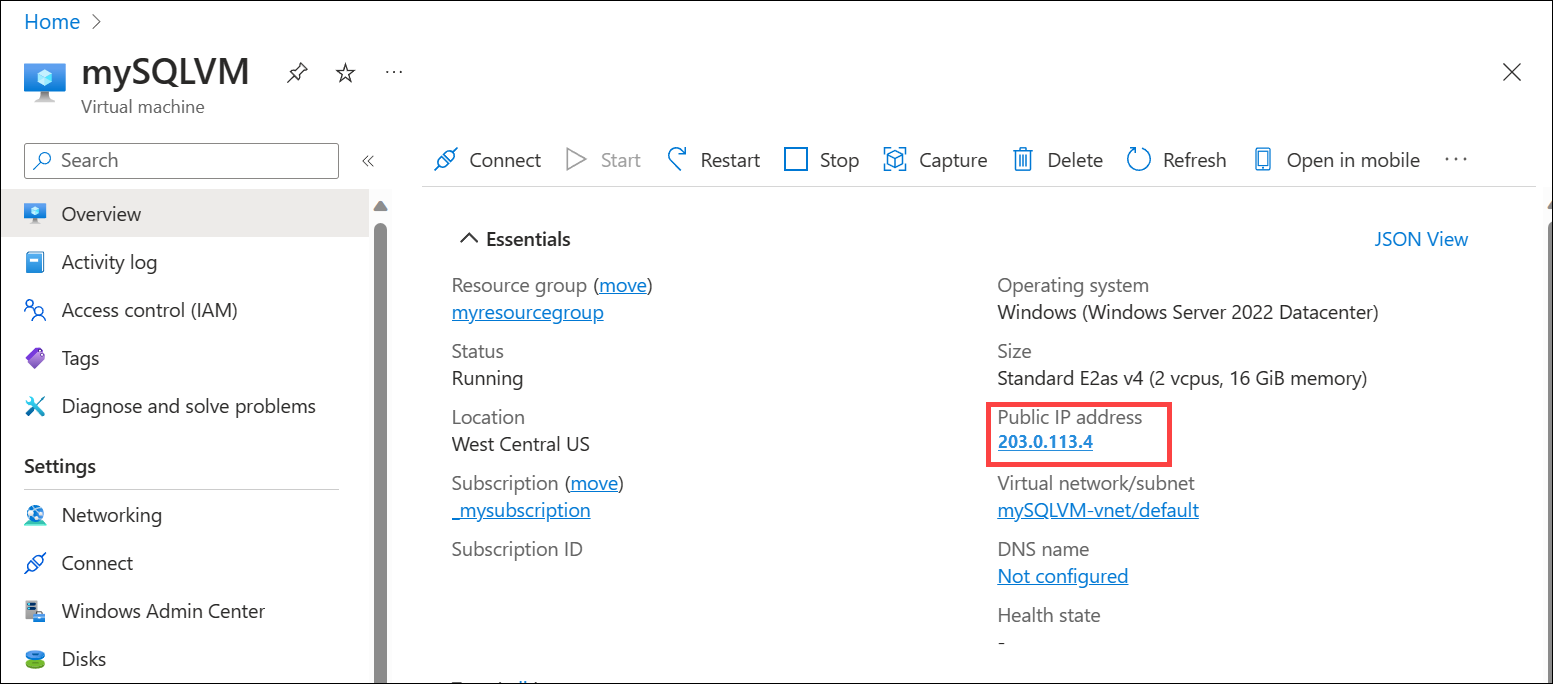
Vytvoření služby Application Gateway
V nabídce webu Azure Portal nebo na domovské stránce vyberte Vytvořit prostředek.
V části Kategorie vyberte Sítě a pak v seznamu oblíbených služeb Azure vyberte Application Gateway.
Na kartě Základy zadejte následující podrobnosti:
- Předplatné: Vyberte název předplatného Azure.
- Skupina prostředků: Vyberte stejnou skupinu prostředků, kterou jste zadali pro předchozí postup, a vytvořte virtuální počítač s SQL Serverem.
- Název aplikační brány: myL4AppGW
- Oblast: Vyberte stejnou oblast jako vaše skupina prostředků.
- Úroveň: Standard V2
- Povolit automatické škálování: Přijměte výchozí nastavení.
- Minimální počet instancí: 2
- Všechny ostatní podrobnosti instance: Přijměte výchozí nastavení.
- Virtuální síť: Vyberte Vytvořit nový a zadejte název. Příklad: myL4AppGWVNet. Přijměte výchozí nastavení adresního prostoru a nahraďte výchozí název podsítě popisným názvem, jako je appgw-subnet.
Poznámka:
Výchozí nastavení adresního prostoru a podsítě se upraví, aby nedocházelo ke konfliktu s jinými virtuálními sítěmi, které jste nasadili.

Následující tabulka obsahuje další informace o nastaveních použitých v tomto postupu.
Pole Detaily Předplatné Vyberte stejné předplatné, ve kterém jste nasadili SQL Server. Skupina prostředků Vyberte stejnou skupinu prostředků, do které jste nasadili SQL Server. Název aplikační brány Můžete zadat libovolný název pro snadnou identifikaci. Oblast Oblast se automaticky vybere na základě zvolené skupiny prostředků. Úroveň U proxy protokolu TCP/TLS můžete vybrat standard v2 nebo WAF v2. Funkce WAF se vztahují pouze na HTTP(S) při použití brány v hybridním režimu (HTTP, HTTPS společně s protokolem TCP nebo TLS). Povolení automatického škálování Toto nastavení umožňuje bráně škálovat a škálovat na základě zatížení. To platí pro proxy vrstvy 7 i vrstvy 4. Výchozí nastavení je Ano. Minimální/maximální počet instancí Další informace najdete v tématu Škálování služby Application Gateway v2 a WAF v2. Availability zone Další informace najdete v tématu Co jsou oblasti Azure a zóny dostupnosti?. HTTP2 Pro tento test lze použít výchozí nastavení zakázáno. Virtuální síť a podsíť Můžete zvolit existující virtuální síť v rámci oblasti nebo vytvořit novou virtuální síť. Application Gateway vyžaduje vlastní vyhrazenou podsíť bez dalších služeb nasazených v ní. Vyberte Další: Front-endy.
Vyberte typ veřejné IP adresy front-endu a buď použijte existující IP adresu, nebo vytvořte novou.
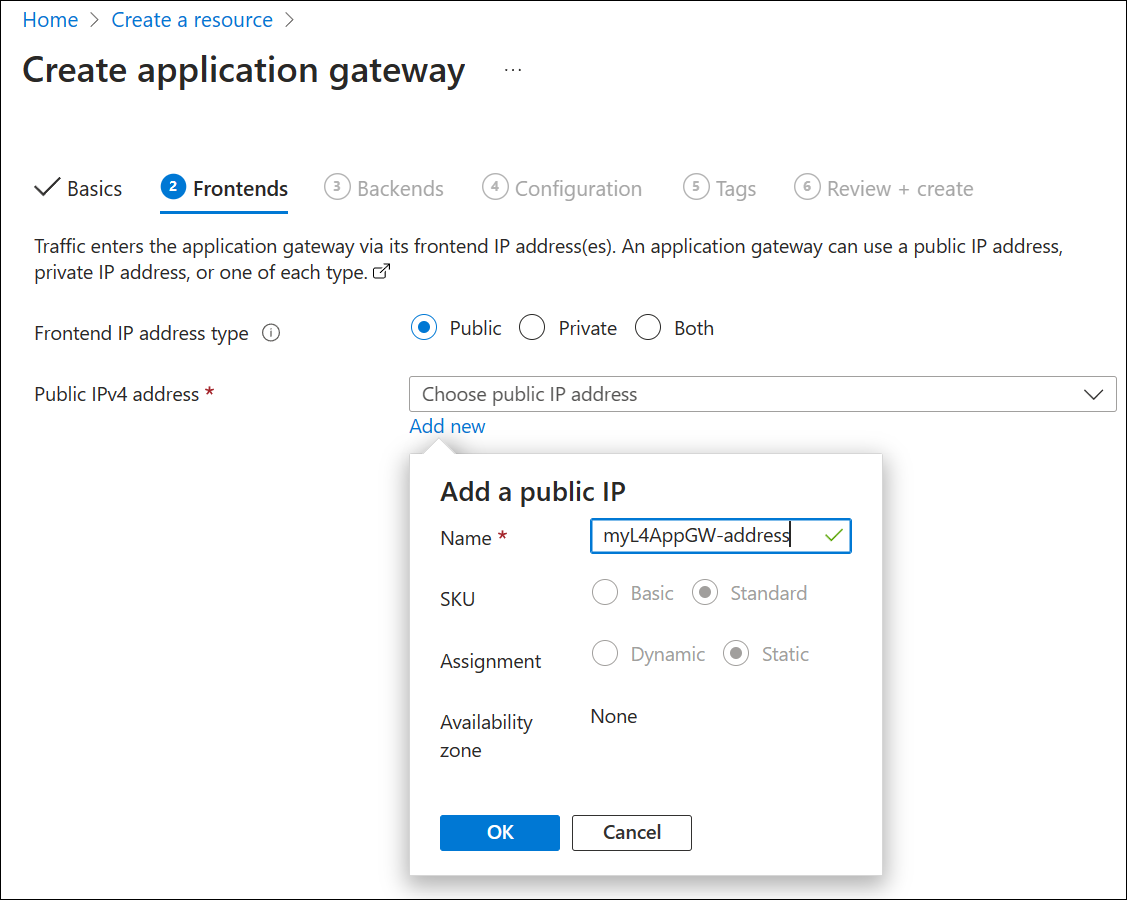
Vyberte Další: Back-endy.
Na kartě Back-endy vyberte Přidat back-endový fond.
Zadejte podrobnosti v části Přidat back-endový fond:
- Název: Zadejte název back-endového fondu, například sql-vm.
- Typ cíle: Vyberte IP adresu nebo plně kvalifikovaný název domény a zadejte veřejnou IP adresu virtuálního počítače s SQL Serverem, který jste si předtím zapsali.

Vyberte Přidat a pak vyberte Další: Konfigurace.
Dále vytvoříte naslouchací procesy, nastavení back-endu a pravidlo směrování, které propojuje vlastnosti front-endu a back-endu. Začněte výběrem možnosti Přidat pravidlo směrování a zadáním následujícího nastavení na kartě Naslouchací proces :
Název pravidla: PRAVIDLO SQL
Priorita: 100
Název naslouchacího procesu: sql-client-listener
IP adresa front-endu: Veřejná IPv4
Protokol: TCP
Port: 1433

Vyberte kartu Cíle back-endu a zadejte následující nastavení:
- Typ cíle: Back-endový fond
- Back-endový cíl: Vyberte název fondu, který jste vytvořili, například sql-vm.
- Nastavení back-endu: Vyberte Přidat nové a vytvořte nastavení back-endu s následujícími hodnotami:
Název nastavení back-endu: back-end-settings-sql
Back-endový protokol: TCP
Back-endový port: 1433
Časový limit (sekundy): 20

Pokud chcete přidat nastavení back-endu, vyberte Přidat a přidejte pravidlo směrování.

Vyberte Další: Značky a podle potřeby přidejte značky. Pro tuto ukázku nejsou vyžadovány žádné značky.
Vyberte Další: Zkontrolovat a vytvořit a pak vybrat Vytvořit. Proces nasazení trvá několik minut.
Připojení na SQL Server
Před připojením k SQL Serveru ověřte, že máte:
- Veřejná IP adresa front-endu služby Application Gateway
- Nakonfigurovali server SQL tak, aby přijímal ověřování SQL.
- Vytvoření účtu správce na SQL Serveru
Na klientském zařízení s nainstalovanou aplikací SQL Server Management Studio se připojte k veřejné IP adrese virtuálního počítače Azure.

Vyčištění prostředků
Pokud už ji nepotřebujete, odeberte aplikační bránu a všechny související prostředky odstraněním skupiny prostředků, kterou jste vytvořili, myresourcegroup.
Zrušení registrace z náhledu
Pomocí stejného postupu, který jste použili k registraci verze Preview, zrušíte registraci verze Preview tak, že vyberete funkci Preview a pak vyberete Zrušit registraci.
Další kroky
Pokud chcete monitorovat stav back-endového fondu, podívejte se na stav back-endu a diagnostické protokoly služby Application Gateway.