Kurz: Vytvoření funkce pro integraci s Azure Logic Apps
Azure Functions se integruje s Azure Logic Apps v Návrháři pro Logic Apps. Tato integrace umožňuje používat výpočetní výkon funkcí v orchestracích s dalšími službami Azure a třetích stran.
V tomto kurzu se dozvíte, jak vytvořit pracovní postup pro analýzu aktivity Twitteru. Když se vyhodnocují tweety, pracovní postup odesílá oznámení při zjištění pozitivních mínění.
V tomto kurzu se naučíte:
- Vytvořte prostředek rozhraní API služeb Azure AI.
- Vytvoření funkce, která kategorizuje mínění ve tweetech
- Vytvoření aplikace logiky, která se připojí k Twitteru
- Přidání rozpoznávání mínění do aplikace logiky
- Propojení aplikace logiky s funkcí
- Odeslání e-mailu na základě odpovědi z funkce
Požadavky
- Aktivní účet na Twitteru.
- Účet Outlook.com (pro odesílání oznámení).
Poznámka:
Pokud chcete používat konektor Gmail, můžou tento konektor používat jenom obchodní účty G-Suite bez omezení v aplikacích logiky. Pokud máte uživatelský účet Gmail, můžete konektor Gmail používat jenom s konkrétními aplikacemi a službami schválenými Googlem nebo můžete vytvořit klientskou aplikaci Google, která se použije k ověřování v konektoru Gmail.
Další informace najdete v tématu Zabezpečení dat a zásady ochrany osobních údajů pro konektory Google v Azure Logic Apps.
Vytvoření prostředku Analýza textu
Rozhraní API služeb Azure AI jsou k dispozici v Azure jako jednotlivé prostředky. Pomocí rozhraní API Analýza textu můžete zjistit mínění publikovaných tweetů.
Přihlaste se k portálu Azure.
V levém horním rohu webu Azure Portal vyberte Vytvořit prostředek.
V části Kategorie vyberte AI a Machine Learning.
V části Analýza textu vyberte Vytvořit.
Na obrazovce Vytvořit Analýza textu zadejte následující hodnoty.
Nastavení Hodnota Poznámky Předplatné Název předplatného Azure Skupina prostředků Vytvoření nové skupiny prostředků s názvem tweet-sentiment-tutorial Později odstraníte tuto skupinu prostředků, abyste odebrali všechny prostředky vytvořené během tohoto kurzu. Oblast Vyberte oblast, která je k vám nejblíže Název Aplikace TweetSentiment Cenová úroveň Výběr volného F0 Vyberte Zkontrolovat a vytvořit.
Vyberte Vytvořit.
Po dokončení nasazení vyberte Přejít k prostředku.
Získání nastavení Analýza textu
S vytvořeným prostředkem Analýza textu zkopírujete několik nastavení a nastavíte je pro pozdější použití.
Vyberte klíče a koncový bod.
Zkopírujte klíč 1 kliknutím na ikonu na konci vstupního pole.
Vložte hodnotu do textového editoru.
Koncový bod zkopírujte kliknutím na ikonu na konci vstupního pole.
Vložte hodnotu do textového editoru.
Vytvoření aplikace funkcí
V horním vyhledávacím poli vyhledejte a vyberte Aplikaci funkcí.
Vyberte Vytvořit.
Zadejte následující hodnoty.
Nastavení Navrhovaná hodnota Poznámky Předplatné Název předplatného Azure Skupina prostředků tweet-sentiment-tutorial V tomto kurzu použijte stejný název skupiny prostředků. Název aplikace funkcí TweetSentimentAPI + jedinečná přípona Názvy aplikací funkcí jsou globálně jedinečné. Platné znaky jsou a-z(bez rozlišování malých a velkých písmen),0-9a-.Publikovat Kód Zásobník modulu runtime .NET Kód funkce zadaný pro vás je v jazyce C#. Verze Vyberte číslo nejnovější verze. Oblast Vyberte oblast, která je k vám nejblíže Vyberte Zkontrolovat a vytvořit.
Vyberte Vytvořit.
Po dokončení nasazení vyberte Přejít k prostředku.
Vytvoření funkce aktivované protokolem HTTP
V levé nabídce okna Funkce vyberte Funkce.
V horní nabídce vyberte Přidat a zadejte následující hodnoty.
Nastavení Hodnota Poznámky Vývojové prostředí Vývoj na portálu Šablona HTTP Trigger Nová funkce TweetSentimentFunction Toto je název vaší funkce. Úroveň autorizace Funkce Vyberte tlačítko Přidat.
Vyberte tlačítko Kód + Test.
Do okna editoru kódu vložte následující kód.
#r "Newtonsoft.Json" using System; using System.Net; using Microsoft.AspNetCore.Mvc; using Microsoft.Extensions.Logging; using Microsoft.Extensions.Primitives; using Newtonsoft.Json; public static async Task<IActionResult> Run(HttpRequest req, ILogger log) { string requestBody = String.Empty; using (StreamReader streamReader = new StreamReader(req.Body)) { requestBody = await streamReader.ReadToEndAsync(); } dynamic score = JsonConvert.DeserializeObject(requestBody); string value = "Positive"; if(score < .3) { value = "Negative"; } else if (score < .6) { value = "Neutral"; } return requestBody != null ? (ActionResult)new OkObjectResult(value) : new BadRequestObjectResult("Pass a sentiment score in the request body."); }Do funkce se předá skóre mínění, které vrátí název kategorie pro hodnotu.
Výběrem tlačítka Uložit na panelu nástrojů uložte provedené změny.
Poznámka:
Pokud chcete funkci otestovat, vyberte v horní nabídce možnost Test/Spustit . Na kartě Vstup zadejte hodnotu
0.9do pole Vstupní text a pak vyberte Spustit. Ověřte, že je v poli obsahu odpovědi HTTP v části Výstup vrácena hodnota Pozitivní.
Dále vytvořte aplikaci logiky, která se integruje s Azure Functions, Twitterem a rozhraním API služeb Azure AI.
Vytvoření aplikace logiky
V horním vyhledávacím poli vyhledejte a vyberte Logic Apps.
Vyberte Přidat.
Vyberte Consumption (Spotřeba) a zadejte následující hodnoty.
Nastavení Navrhovaná hodnota Předplatné Název předplatného Azure Skupina prostředků tweet-sentiment-tutorial Název aplikace logiky Aplikace TweetSentiment Oblast Vyberte oblast, která je k vám nejblíže, nejlépe stejnou oblast, kterou jste vybrali v předchozích krocích. Přijměte výchozí hodnoty pro všechna ostatní nastavení.
Vyberte Zkontrolovat a vytvořit.
Vyberte Vytvořit.
Po dokončení nasazení vyberte Přejít k prostředku.
Vyberte tlačítko Prázdná aplikace logiky.
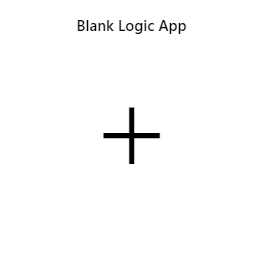
Výběrem tlačítka Uložit na panelu nástrojů uložte průběh.
Teď můžete pomocí Návrháře pro Logic Apps přidat služby a triggery do aplikace.
Připojení ke Twitteru
Vytvořte připojení k Twitteru, aby se vaše aplikace mohl dotazovat na nové tweety.
V horním vyhledávacím poli vyhledejte Twitter .
Vyberte ikonu Twitteru.
Vyberte trigger Když se publikuje nový tweet.
Zadáním následujících hodnot nastavte připojení.
Nastavení Hodnota Název připojení MyTwitterConnection Typ ověřování Použít výchozí sdílenou aplikaci Vyberte Sign in (Přihlásit se).
Postupujte podle pokynů v automaticky otevíraných otevíraných oknech a dokončete přihlášení k Twitteru.
Dále do pole Při publikování nového tweetu zadejte následující hodnoty.
Nastavení Hodnota Hledání textu #my-twitter-tutorial Jak často chcete vyhledávat položky? 1 v textovém poli a
Hodina v rozevíracím seznamu Můžete zadat různé hodnoty, ale nezapomeňte zkontrolovat aktuální omezení konektoru Twitteru.Výběrem tlačítka Uložit na panelu nástrojů uložte průběh.
Dále se připojte k analýze textu, abyste zjistili mínění shromážděných tweetů.
Přidání detekce mínění Analýza textu
Vyberte Nový krok.
Do vyhledávacího pole vyhledejte Analýza textu.
Vyberte ikonu Analýza textu.
Vyberte Zjistit mínění a zadejte následující hodnoty.
Nastavení Hodnota Název připojení TextAnalyticsConnection Klíč účtu Vložte dříve zadaný klíč účtu Analýza textu. Adresa URL webu Vložte koncový bod Analýza textu, který jste si dříve vyhradili. Vyberte Vytvořit.
Klikněte do pole Přidat nový parametr a zaškrtněte políčko vedle dokumentů , které se zobrazí v automaticky otevírané nabídce.
Kliknutím do ID dokumentů – 1 textové pole otevřete automaticky otevírané okno dynamického obsahu.
Do vyhledávacího pole dynamického obsahu vyhledejte ID a klikněte na ID tweetu.
Kliknutím do dokumentu Text – 1 textové pole otevřete automaticky otevírané okno dynamického obsahu.
Do vyhledávacího pole dynamického obsahu vyhledejte text a klikněte na text tweetu.
V části Vybrat akci zadejte Analýza textu a pak klikněte na akci Rozpoznávání mínění.
Výběrem tlačítka Uložit na panelu nástrojů uložte průběh.
Pole Zjistit mínění by mělo vypadat jako na následujícím snímku obrazovky.
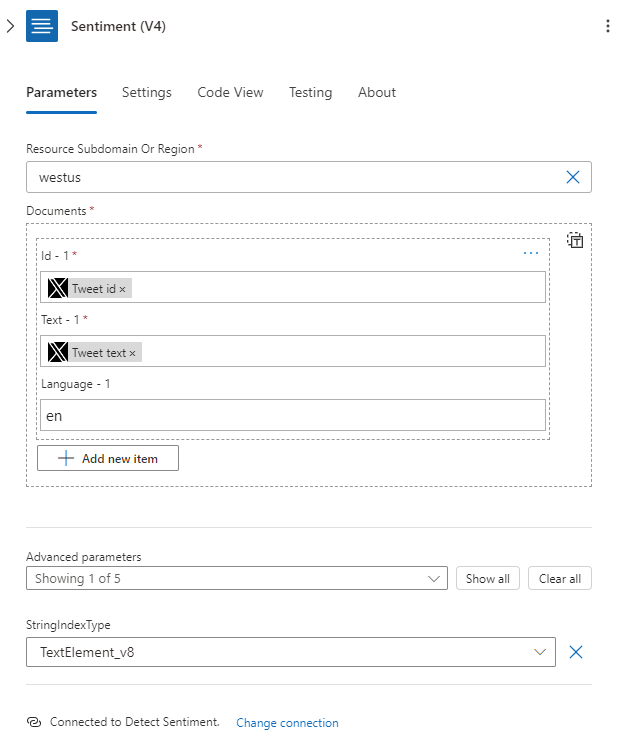
Připojení výstupu mínění ke koncovému bodu funkce
Vyberte Nový krok.
Ve vyhledávacím poli vyhledejte Azure Functions .
Vyberte ikonu Azure Functions.
Do vyhledávacího pole vyhledejte název funkce. Pokud jste postupovali podle výše uvedených pokynů, název vaší funkce začíná tweetsentimentAPI.
Vyberte ikonu funkce.
Vyberte položku TweetSentimentFunction.
Klikněte do pole Text požadavku a v automaticky otevíraných oknech vyberte položku Zjistit skóre mínění.
Výběrem tlačítka Uložit na panelu nástrojů uložte průběh.
Přidání podmíněného kroku
Vyberte tlačítko Přidat akci.
Klikněte do pole Ovládací prvek a v automaticky otevíraných otevíraných oknech vyhledejte a vyberte Ovládací prvek .
Vyberte podmínku.
Klikněte do pole Zvolit hodnotu a v automaticky otevíraných otevíraných oknech vyberte položku Body TweetSentimentFunction.
Do pole Zvolit hodnotu zadejte kladné.
Výběrem tlačítka Uložit na panelu nástrojů uložte průběh.
Přidání e-mailového oznámení
Pod polem Pravda vyberte tlačítko Přidat akci.
V textovém poli vyhledejte a vyberte Office 365 Outlook .
V textovém poli vyhledejte možnost Odeslat e-mail a vyberte Odeslat e-mail .
Vyberte tlačítko Přihlásit se.
Postupujte podle pokynů v automaticky otevíraných otevíraných oknech a dokončete přihlášení k Office 365 Outlooku.
Do pole To zadejte svoji e-mailovou adresu.
Klikněte do pole Předmět a klikněte na položku Tělo v části TweetSentimentFunction. Pokud v seznamu není zobrazená položka Textu , kliknutím na odkaz Zobrazit další rozbalte seznam možností.
Za položku Text v předmětu zadejte text Tweet from:.
Po textu Tweet from: klikněte znovu na pole a v seznamu Možností Při publikování nového tweetu vyberte Uživatelské jméno.
Klikněte do pole Text a vyberte Text tweetu v seznamu Možností Při publikování nového tweetu. Pokud se v seznamu nezobrazuje textová položka tweetu, kliknutím na odkaz Zobrazit další seznam možností rozbalte.
Výběrem tlačítka Uložit na panelu nástrojů uložte průběh.
Pole e-mailu by teď mělo vypadat jako tento snímek obrazovky.
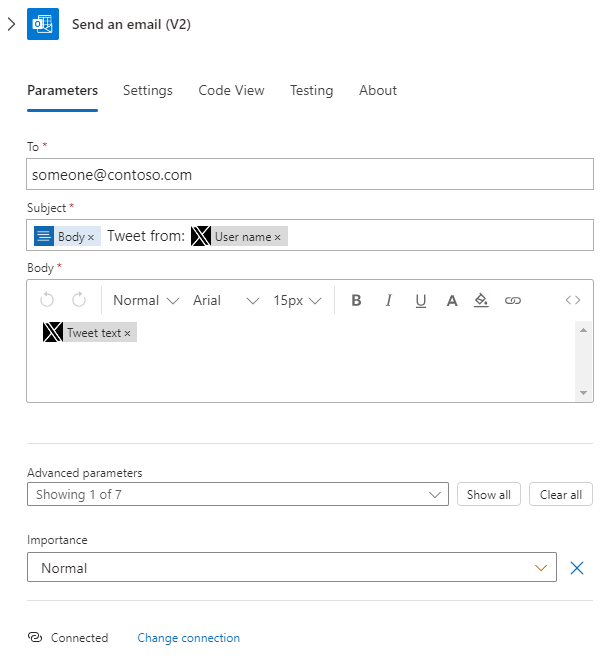
Spuštění pracovního postupu
Z vašeho twitterového účtu tweetujte následující text: Užívám si #my-twitter-tutorial.
Vraťte se do Návrháře pro Logic Apps a vyberte tlačítko Spustit .
Zkontrolujte, jestli e-mail obsahuje zprávu z pracovního postupu.
Vyčištění prostředků
Pokud chcete vyčistit všechny služby a účty Azure vytvořené během tohoto kurzu, odstraňte skupinu prostředků.
V horním vyhledávacím poli vyhledejte skupiny prostředků.
Vyberte kurz tweet-sentiment-tutorial.
Vyberte Odstranit skupinu prostředků.
Do textového pole zadejte kurz tweet-sentiment-tutorial .
Výběr tlačítko Odstranit.
Volitelně se můžete chtít vrátit ke svému účtu Na Twitteru a odstranit všechny testovací tweety z informačního kanálu.
Další kroky
Váš názor
Připravujeme: V průběhu roku 2024 budeme postupně vyřazovat problémy z GitHub coby mechanismus zpětné vazby pro obsah a nahrazovat ho novým systémem zpětné vazby. Další informace naleznete v tématu: https://aka.ms/ContentUserFeedback.
Odeslat a zobrazit názory pro