Geokódování ve vizuálu Power BI v Azure Maps
Azure Maps používá souřadnicový systém zeměpisné šířky a délky k vyhledání míst na mapě. Vizuál Power BI Azure Maps poskytuje pole zeměpisné šířky a délky pro určení konkrétního umístění na mapě, ale většina zdrojů dat používá adresu k určení umístění místo hodnot zeměpisné šířky a délky.
Vizuál Power BI v Azure Maps teď poskytuje pole Umístění , které přijímá hodnoty adres, které lze použít k určení umístění na mapě pomocí geokódování.
Geokódování je proces pořízení adresy a vrácení odpovídající souřadnice zeměpisné šířky a délky. Adresa určuje členitost, kterou je možné geokódovat, například město na rozdíl od konkrétní ulice.
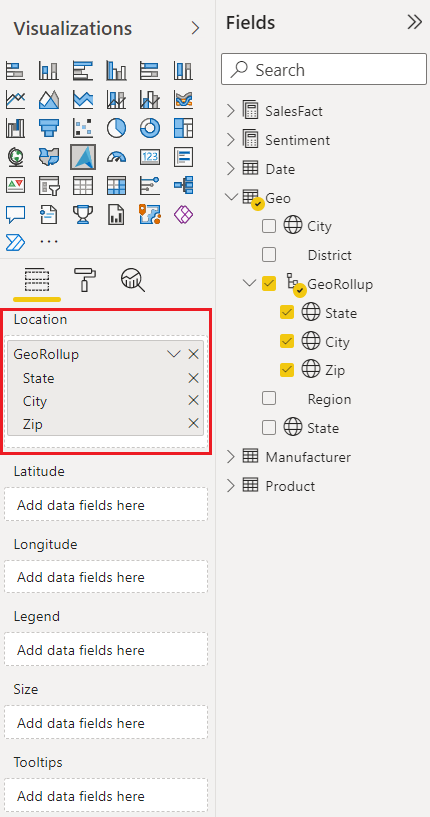
Pole umístění
Pole Umístění ve vizuálu Power BI Azure Maps může přijímat více hodnot, jako je země/oblast, stát, město, ulice a PSČ. Poskytnutím více zdrojů informací o poloze v poli Umístění vám pomůže zaručit přesnější výsledky a eliminovat nejednoznačnost, která by zabránila určení konkrétního umístění. Například v USA s názvem Franklin existuje více než 20 různých měst.
Procházení podrobností pomocí geografických hierarchií
Při zadávání více hodnot do pole Umístění vytvoříte geografickou hierarchii. Geografické hierarchie umožňují hierarchické funkce přechodu k podrobnostem v mapě, které umožňují přejít k podrobnostem na různých úrovních umístění.
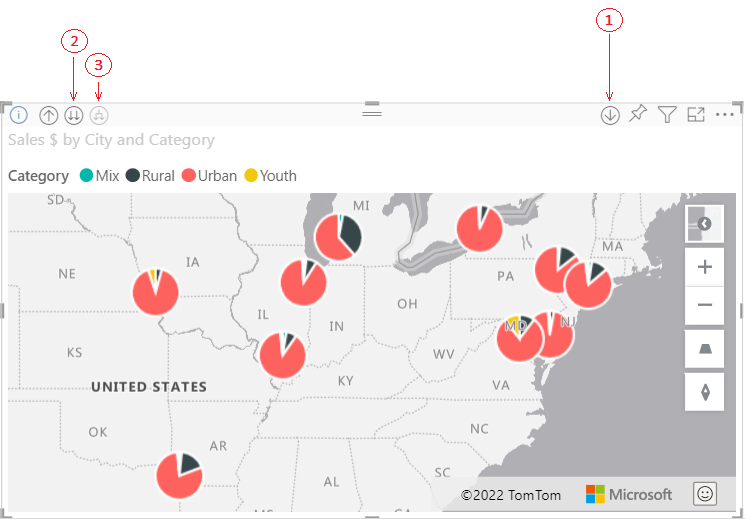
| Tlačítko | Popis |
|---|---|
| 1 | Tlačítko pro přechod k podrobnostem úplně vpravo, označované jako režim přechodu k podrobnostem, umožňuje vybrat umístění mapy a přejít k podrobnostem o dané konkrétní lokalitě najednou. Pokud například zapnete možnost přechodu k podrobnostem a vyberete Severní Amerika, přesunete se v hierarchii dolů k dalším stavům úrovně v Severní Amerika. V případě geografického kódování odesílá Power BI data o zemi a stavu Azure Maps jenom pro Severní Amerika. Tlačítko vlevo se zálohuje o jednu úroveň výš. |
| 2 | Dvojitá šipka přejde na další úroveň hierarchie pro všechna umístění najednou. Pokud se například právě díváte na země nebo oblasti a pak tuto možnost použijete k přechodu na další úroveň, zobrazí Power BI stavová data pro všechny země/oblasti. Pro geokódování odesílá Power BI data o stavu Azure Maps (žádná data země/oblasti) pro všechna umístění. Tato možnost je užitečná, pokud každá úroveň hierarchie nesouvisí s úrovní nad ní. |
| 3 | Podobně jako u možnosti přechodu k podrobnostem, s tím rozdílem, že mapu nemusíte vybírat. Rozbalí se dolů na další úroveň hierarchie, která si pamatuje kontext aktuální úrovně. Pokud se například právě díváte na země nebo oblasti a vyberete tuto ikonu, přesunete se v hierarchii dolů na další úroveň států. V případě geografického kódování odesílá Power BI data pro každý stát a odpovídající zemi nebo oblast, aby bylo geografické kódování Azure Maps přesnější. Ve většině map použijete tuto možnost nebo možnost přechodu k podrobnostem úplně vpravo. Tím se do Azure odešle co nejvíce informací a výsledkem budou přesnější informace o poloze. |
Kategorizace geografických polí v Power BI
Abyste měli jistotu, že jsou pole správně zakódovaná, můžete u datových polí v Power BI nastavit kategorii dat. V zobrazení Data vyberte požadovaný sloupec. Na pásu karet vyberte kartu Modelování a pak nastavte kategorii dat na jednu z následujících vlastností: Adresa, město, kontinent, země, oblast, okres, PSČ, stát nebo provincie. Tyto kategorie dat pomáhají Azure správně kódovat data. Další informace najdete v tématu Kategorizace dat v Power BI Desktopu. Pokud se živě připojujete k Služba Analysis Services serveru SQL, nastavte kategorizaci dat mimo Power BI pomocí NÁSTROJŮ SQL Server Data Tools (SSDT).
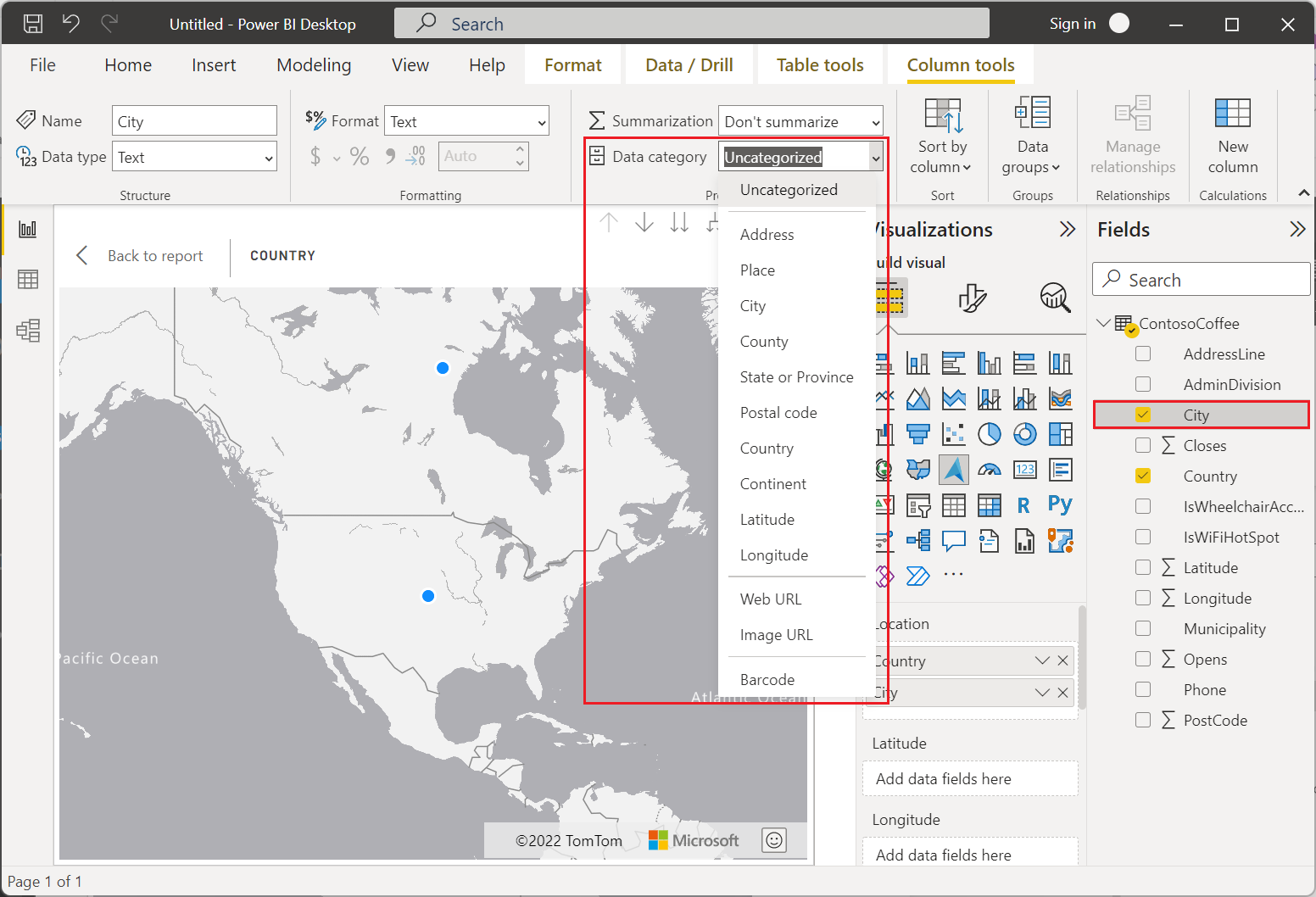
Poznámka:
Při kategorizaci geografických polí v Power BI nezapomeňte zadat data státu a okresu zvlášť pro přesné geokódování. Nesprávná kategorizace, například zadání dat státu i okresu do některé kategorie, může v současné době fungovat, ale může vést k problémům v budoucnu.
Například:
- Správné použití: State = GA, County = Decatur County
- Nesprávné použití: State = Decatur County, GA nebo County = Decatur County, GA
Další kroky
Další informace o vizuálu Azure Maps Power BI:
Přečtěte si o vrstvě výsečového grafu vizuálu Azure Maps Power BI, která používá geokódování:
Váš názor
Připravujeme: V průběhu roku 2024 budeme postupně vyřazovat problémy z GitHub coby mechanismus zpětné vazby pro obsah a nahrazovat ho novým systémem zpětné vazby. Další informace naleznete v tématu: https://aka.ms/ContentUserFeedback.
Odeslat a zobrazit názory pro