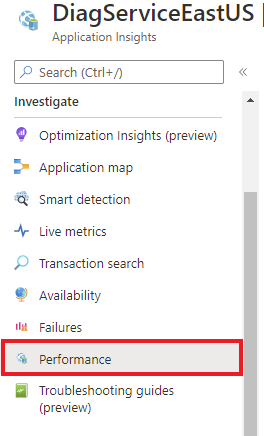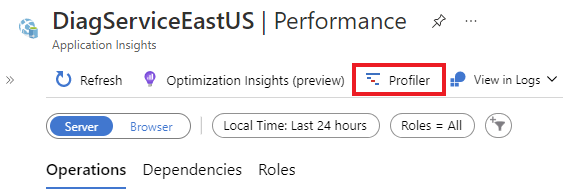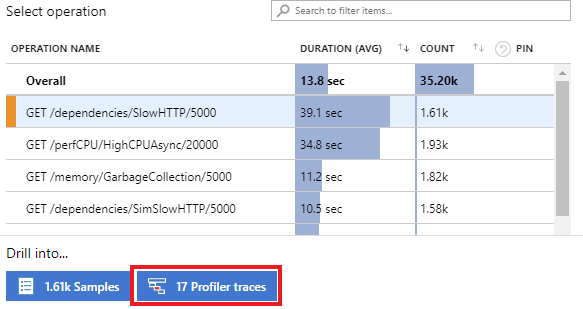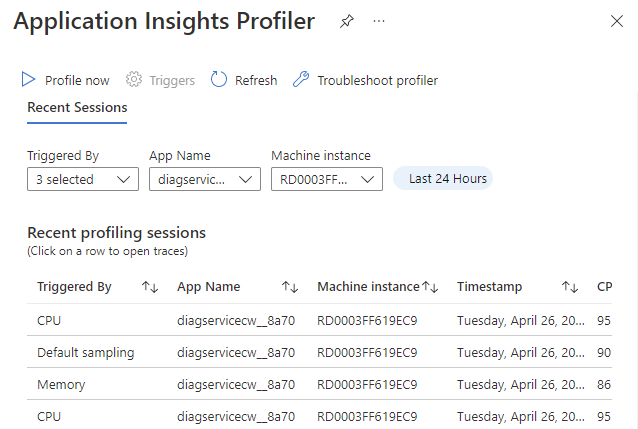Konfigurace Application Insights Profileru
Po povolení profileru Přehledy aplikace můžete:
- Spusťte novou relaci profilace.
- Nakonfigurujte triggery profileru.
- Zobrazení nedávných relací profilace
Pokud chcete otevřít podokno nastavení profileru Přehledy aplikace, vyberte v levém podokně na stránce Přehledy aplikace výkon.
Trasování profileru napříč prostředky Azure můžete zobrazit dvěma způsoby:
Tlačítko Profiler :
Vyberte Profiler.
Operace:
V profileru můžete nakonfigurovat a zobrazit Profiler. Stránka Profiler Přehledy aplikace obsahuje následující funkce.
| Funkce | Popis |
|---|---|
| Profil | Spustí relace profilace pro všechny aplikace, které jsou propojené s touto instancí služby Application Přehledy. |
| Triggery | Umožňuje nakonfigurovat triggery, které způsobí spuštění profileru. |
| Nedávné relace profilace | Zobrazí informace o minulých relacích profilace, které můžete řadit pomocí filtrů v horní části stránky. |
Profil
Výběrem možnosti Profil teď zahájíte relaci profilace na vyžádání. Když vyberete tento odkaz, začnou zaznamenávat profil všichni agenti profileru, kteří odesílají data do této aplikace Přehledy instanci. Po 5 až 10 minutách se v seznamu zobrazí relace profilu.
Pokud chcete relaci Profileru aktivovat ručně, potřebujete alespoň přístup k zápisu do role pro komponentu Přehledy aplikace. Ve většině případů získáte přístup k zápisu automaticky. Pokud máte problémy, potřebujete přidanou roli oboru předplatného Přispěvatel komponent Přehledy aplikace. Další informace najdete v tématu Role, oprávnění a zabezpečení ve službě Azure Monitor.
Nastavení aktivační události
Výběrem aktivačních událostí otevřete podokno triggeru Nastavení s kartami triggerů procesoru, paměti a vzorkování.
Triggery procesoru nebo paměti
Aktivační událost můžete nastavit tak, aby se spustila profilace, když procento využití procesoru nebo paměti dosáhne nastavené úrovně.
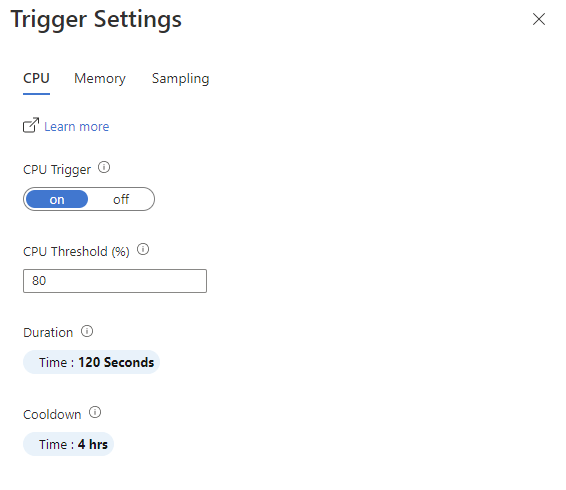
| Nastavení | Popis |
|---|---|
| Tlačítko Zapnuto/Vypnuto | Zapnuto: Spustí Profiler. Vypnuto: Nespustí Profiler. |
| Prahová hodnota paměti | Pokud se používá toto procento paměti, spustí se Profiler. |
| Doba trvání | Nastaví dobu spuštění profileru při aktivaci. |
| Cooldown | Nastaví dobu čekání profileru před opětovnou kontrolou využití paměti nebo procesoru po aktivaci. |
Trigger vzorkování
Na rozdíl od triggerů procesoru nebo paměti se událost neaktivuje trigger vzorkování. Místo toho se aktivuje náhodně, aby získal skutečně náhodný vzorek výkonu vaší aplikace. Můžete provádět následující akce:
- Vypnutím tohoto triggeru zakažte náhodné vzorkování.
- Nastavte, jak často profilace probíhá, a dobu trvání relace profilace.
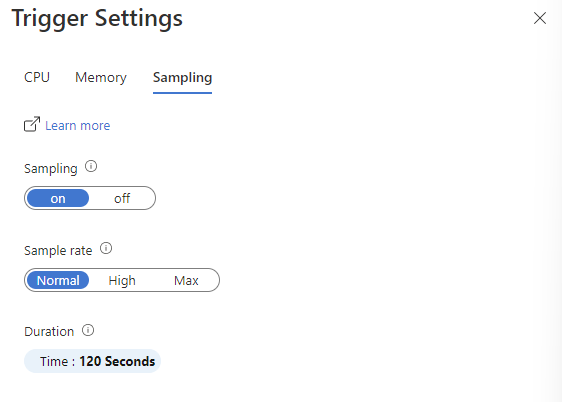
| Nastavení | Popis |
|---|---|
| Tlačítko Zapnuto/Vypnuto | Zapnuto: Spustí Profiler. Vypnuto: Nespustí Profiler. |
| Vzorkovací frekvence | Rychlost, s jakou může profiler nastat.
|
| Doba trvání | Nastaví dobu spuštění profileru při aktivaci. |
Nedávné relace profilace
Tato část stránky Profiler zobrazuje nedávné informace o relaci profilace. Relace profilace představuje čas potřebný agentem Profileru při profilaci jednoho z počítačů, které hostují vaši aplikaci. Otevřete profily z relace tak, že vyberete jeden z řádků. Pro každou relaci zobrazíme následující nastavení.
| Nastavení | Popis |
|---|---|
| Aktivoval(a) | Jak byla relace spuštěna, buď triggerem, profilem, nebo výchozím vzorkováním. |
| Název aplikace | Název aplikace, která byla profilována. |
| Instance počítače | Název počítače, na který agent Profiler běžel |
| Časové razítko | Čas zachycení profilu |
| % využití procesoru | Procento využití procesoru při spuštění Profileru |
| Procento paměti | Procento využité paměti při spuštění profileru |
Další kroky
Váš názor
Připravujeme: V průběhu roku 2024 budeme postupně vyřazovat problémy z GitHub coby mechanismus zpětné vazby pro obsah a nahrazovat ho novým systémem zpětné vazby. Další informace naleznete v tématu: https://aka.ms/ContentUserFeedback.
Odeslat a zobrazit názory pro