Vytvoření připojení SSH k virtuálnímu počítači s Windows pomocí služby Azure Bastion
V tomto článku se dozvíte, jak bezpečně a bezproblémově vytvořit připojení SSH k virtuálním počítačům s Windows umístěným ve virtuální síti Azure přímo prostřednictvím webu Azure Portal. Pokud používáte Azure Bastion, vaše virtuální počítače nevyžadují klienta, agenta ani další software. Můžete se také připojit k virtuálnímu počítači s Windows pomocí protokolu RDP. Informace najdete v tématu Vytvoření připojení RDP k virtuálnímu počítači s Windows.
Azure Bastion poskytuje zabezpečené připojení ke všem virtuálním počítačům ve virtuální síti, ve které je zřízená. Použití služby Azure Bastion chrání vaše virtuální počítače před vystavením portů RDP/SSH vnějšímu světu a přitom zajišťuje zabezpečený přístup pomocí protokolu RDP/SSH. Další informace najdete v tématu Co je Azure Bastion?
Poznámka:
Pokud chcete vytvořit připojení SSH k virtuálnímu počítači s Windows, musí být služba Azure Bastion nakonfigurovaná pomocí skladové položky Standard nebo vyšší.
Při připojování k virtuálnímu počítači s Windows pomocí SSH můžete k ověřování použít uživatelské jméno a heslo i klíče SSH.
Privátní klíč SSH musí být ve formátu, který začíná "-----BEGIN RSA PRIVATE KEY-----" a končí na "-----END RSA PRIVATE KEY-----".
Požadavky
Ujistěte se, že jste pro virtuální síť, ve které se nachází virtuální počítač, nastavili hostitele služby Azure Bastion. Další informace najdete v tématu Vytvoření hostitele služby Azure Bastion. Jakmile je služba Bastion zřízená a nasazená ve vaší virtuální síti, můžete ji použít k připojení k libovolnému virtuálnímu počítači v této virtuální síti.
Pokud chcete připojit SSH k virtuálnímu počítači s Windows, musíte také zajistit, aby:
- Váš virtuální počítač s Windows používá Windows Server 2019 nebo novější.
- Na virtuálním počítači s Windows máte nainstalovaný a spuštěný OpenSSH Server. Informace o tom, jak to udělat, najdete v tématu Instalace OpenSSH.
- Služba Azure Bastion je nakonfigurovaná tak, aby používala skladovou položku Standard nebo vyšší.
Požadované role
Aby bylo možné vytvořit připojení, jsou vyžadovány následující role:
- Role čtenáře u virtuálního počítače
- Role čtenáře u síťové karty s privátní IP adresou virtuálního počítače
- Role čtenáře u prostředku Azure Bastion
- Role čtenáře ve virtuální síti cílového virtuálního počítače (pokud je nasazení Bastionu v partnerské virtuální síti).
Porty
Pokud se chcete připojit k virtuálnímu počítači s Windows přes SSH, musíte mít na virtuálním počítači otevřené následující porty:
- Příchozí port: SSH (22) nebo
- Příchozí port: Vlastní hodnota (při připojení k virtuálnímu počítači přes Azure Bastion pak budete muset zadat tento vlastní port).
Další požadavky najdete v nejčastějších dotazech ke službě Azure Bastion.
Podporované konfigurace
Azure Bastion v současné době podporuje připojení k virtuálním počítačům s Windows jenom přes SSH pomocí OpenSSH.
Stránka připojení bastionu
Na webu Azure Portal přejděte na virtuální počítač, ke kterému se chcete připojit. Na stránce Přehled vyberte Připojení a pak v rozevíracím seznamu vyberte Bastion a otevřete stránku připojení bastionu. Můžete také vybrat Bastion z levého podokna.
Na stránce připojení bastionu kliknutím na šipku Připojení ion Nastavení rozbalte všechna dostupná nastavení. Všimněte si, že pokud používáte skladovou položku Bastion Standard nebo vyšší, máte k dispozici více dostupných nastavení.
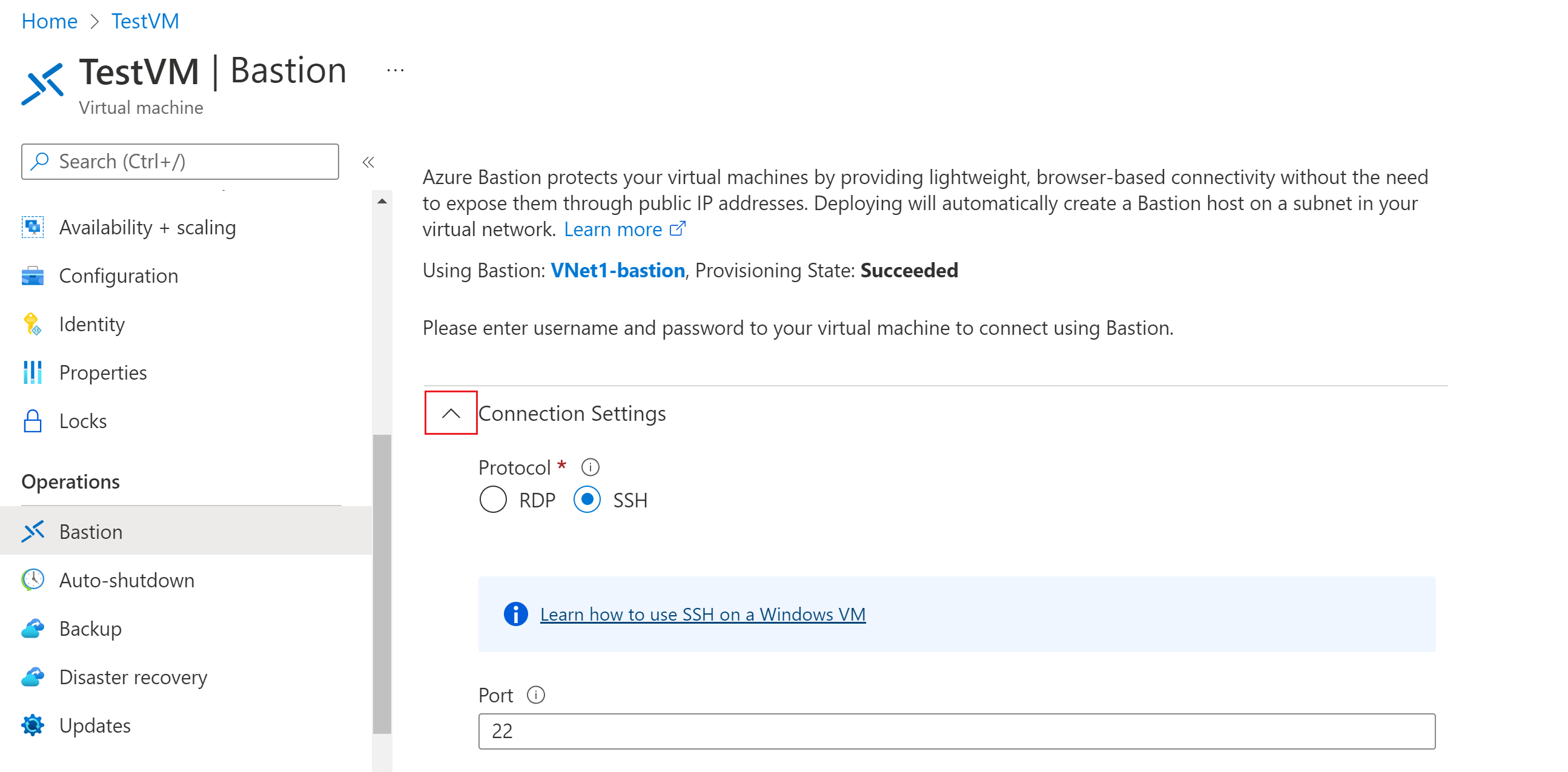
Ověřte a připojte se pomocí jedné z metod v následujících částech.
Uživatelské jméno a heslo
Pomocí následujícího postupu se ověřte pomocí uživatelského jména a hesla.
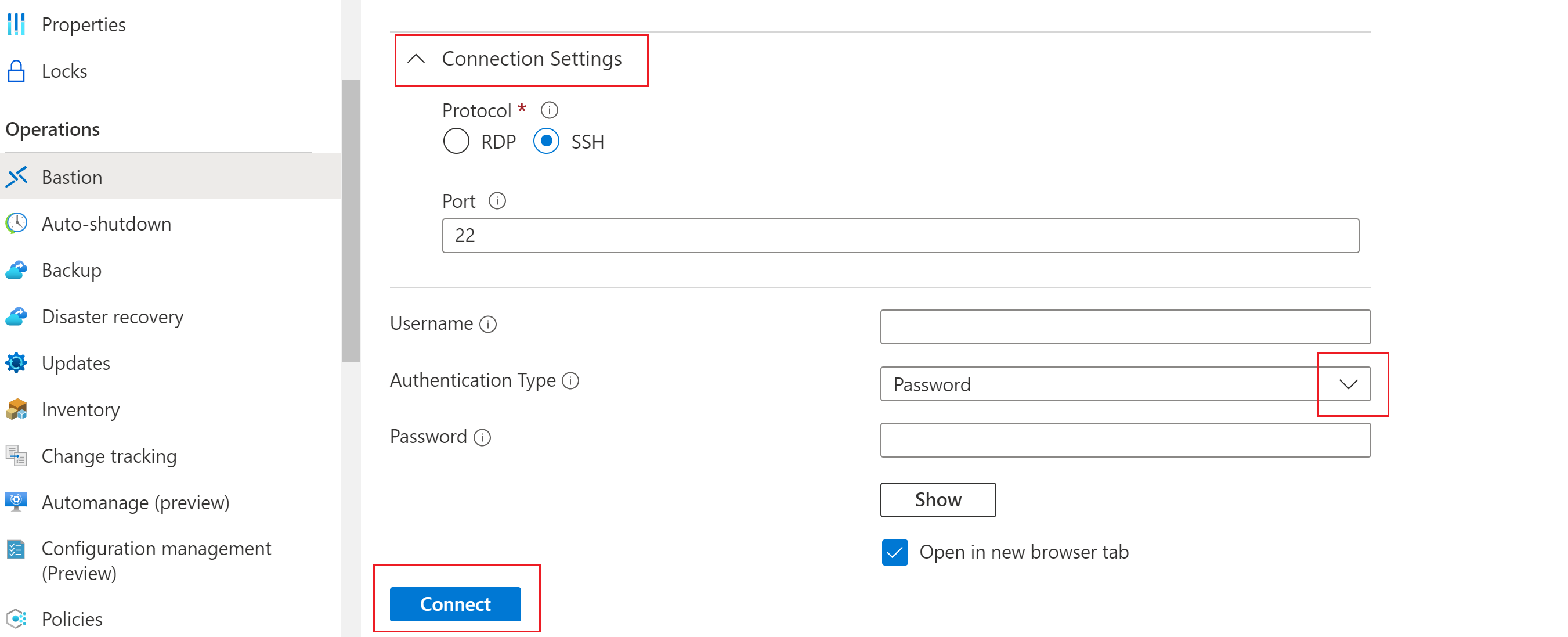
Pokud se chcete ověřit pomocí uživatelského jména a hesla, nakonfigurujte následující nastavení:
- Protokol: Vyberte SSH.
- Port: Zadejte číslo portu. Vlastní připojení portů jsou k dispozici pro skladovou položku Standard nebo vyšší.
- Typ ověřování: V rozevíracím seznamu vyberte Heslo .
- Uživatelské jméno: Zadejte uživatelské jméno.
- Heslo: Zadejte heslo.
Pokud chcete s virtuálním počítačem pracovat na nové kartě prohlížeče, vyberte Otevřít na nové kartě prohlížeče.
Kliknutím na Připojení se připojte k virtuálnímu počítači.
Privátní klíč z místního souboru
Pomocí následujícího postupu se můžete ověřit pomocí privátního klíče SSH z místního souboru.
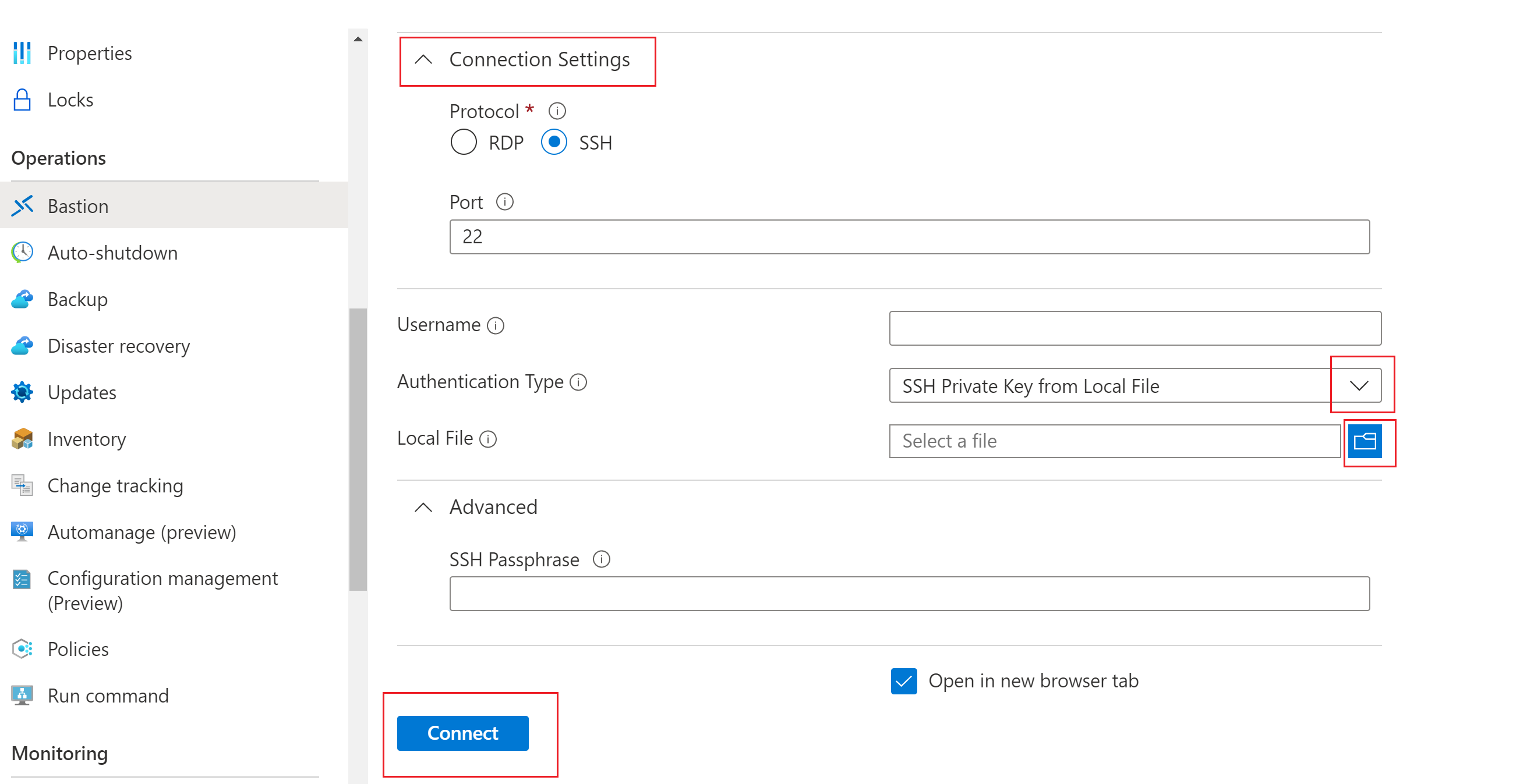
Pokud chcete provést ověření pomocí privátního klíče z místního souboru, nakonfigurujte následující nastavení:
- Protokol: Vyberte SSH.
- Port: Zadejte číslo portu. Vlastní připojení portů jsou k dispozici pro skladovou položku Standard nebo vyšší.
- Typ ověřování: V rozevíracím seznamu vyberte privátní klíč SSH z místního souboru .
- Místní soubor: Vyberte místní soubor.
- Heslo SSH: V případě potřeby zadejte heslo SSH.
Pokud chcete s virtuálním počítačem pracovat na nové kartě prohlížeče, vyberte Otevřít na nové kartě prohlížeče.
Kliknutím na Připojení se připojte k virtuálnímu počítači.
Heslo – Azure Key Vault
Pomocí následujících kroků se ověřte pomocí hesla ze služby Azure Key Vault.
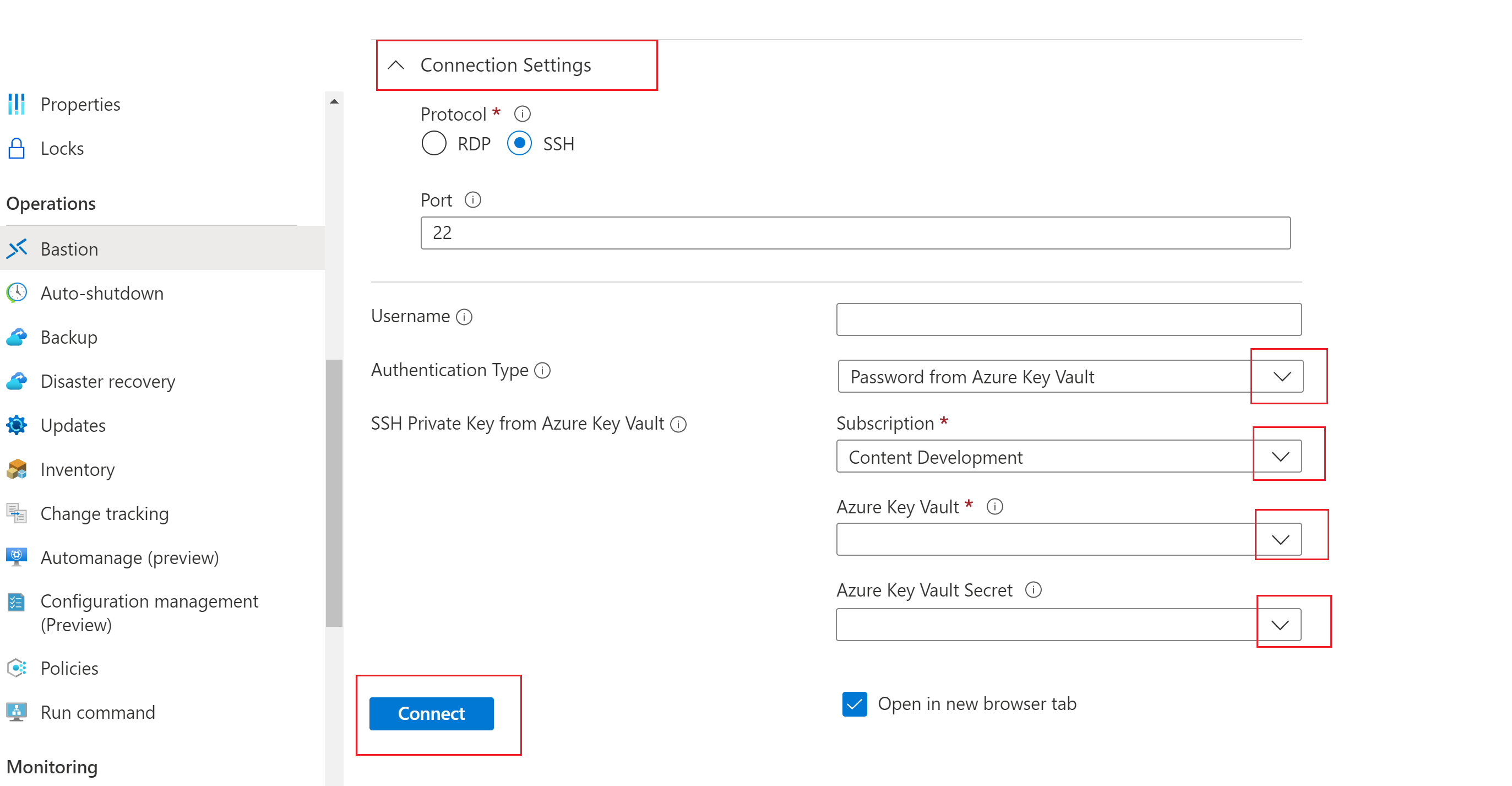
Pokud se chcete ověřit pomocí hesla ze služby Azure Key Vault, nakonfigurujte následující nastavení:
Protokol: Vyberte SSH.
Port: Zadejte číslo portu. Vlastní připojení portů jsou k dispozici pro skladovou položku Standard nebo vyšší.
Typ ověřování: V rozevíracím seznamu vyberte heslo ze služby Azure Key Vault .
Uživatelské jméno: Zadejte uživatelské jméno.
Předplatné: Vyberte předplatné.
Azure Key Vault: Vyberte službu Key Vault.
Tajný klíč služby Azure Key Vault: Vyberte tajný klíč služby Key Vault obsahující hodnotu vašeho privátního klíče SSH.
Pokud jste nenastavili prostředek služby Azure Key Vault, přečtěte si téma Vytvoření trezoru klíčů a uložení privátního klíče SSH jako hodnoty nového tajného klíče služby Key Vault.
Ujistěte se, že máte seznam a získat přístup k tajným kódům uloženým v prostředku služby Key Vault. Pokud chcete přiřadit a upravit zásady přístupu pro prostředek služby Key Vault, přečtěte si téma Přiřazení zásad přístupu ke službě Key Vault.
Poznámka:
Privátní klíč SSH uložte ve službě Azure Key Vault jako tajný klíč pomocí prostředí PowerShellu nebo Azure CLI . Ukládání privátního klíče prostřednictvím portálu Azure Key Vault bude rušit formátování a vést k neúspěšným přihlášením. Pokud jste privátní klíč uložili jako tajný klíč pomocí prostředí portálu a už nemáte přístup k původnímu souboru privátního klíče, přečtěte si téma Aktualizace klíče SSH pro aktualizaci přístupu k cílovému virtuálnímu počítači pomocí nové dvojice klíčů SSH.
Pokud chcete s virtuálním počítačem pracovat na nové kartě prohlížeče, vyberte Otevřít na nové kartě prohlížeče.
Kliknutím na Připojení se připojte k virtuálnímu počítači.
Privátní klíč – Azure Key Vault
Pomocí následujících kroků se ověřte pomocí privátního klíče uloženého ve službě Azure Key Vault.
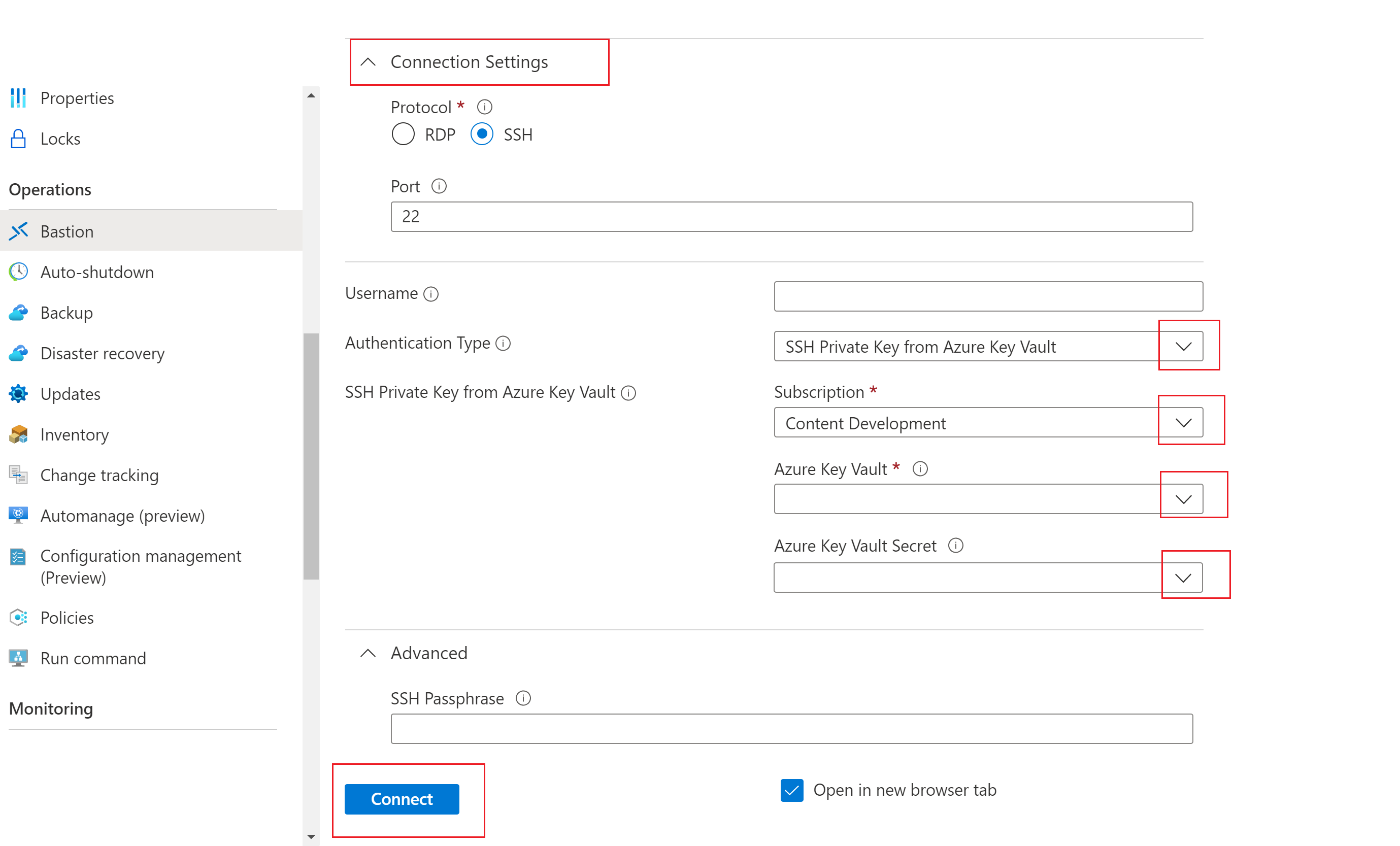
Pokud se chcete ověřit pomocí privátního klíče uloženého ve službě Azure Key Vault, nakonfigurujte následující nastavení:
Protokol: Vyberte SSH.
Port: Zadejte číslo portu. Vlastní připojení portů jsou k dispozici pro skladovou položku Standard nebo vyšší.
Typ ověřování: V rozevíracím seznamu vyberte privátní klíč SSH ze služby Azure Key Vault .
Uživatelské jméno: Zadejte uživatelské jméno.
Předplatné: Vyberte předplatné.
Azure Key Vault: Vyberte službu Key Vault.
Pokud jste nenastavili prostředek služby Azure Key Vault, přečtěte si téma Vytvoření trezoru klíčů a uložení privátního klíče SSH jako hodnoty nového tajného klíče služby Key Vault.
Ujistěte se, že máte seznam a získat přístup k tajným kódům uloženým v prostředku služby Key Vault. Pokud chcete přiřadit a upravit zásady přístupu pro prostředek služby Key Vault, přečtěte si téma Přiřazení zásad přístupu ke službě Key Vault.
Poznámka:
Privátní klíč SSH uložte ve službě Azure Key Vault jako tajný klíč pomocí prostředí PowerShellu nebo Azure CLI . Ukládání privátního klíče prostřednictvím portálu Azure Key Vault bude rušit formátování a vést k neúspěšným přihlášením. Pokud jste privátní klíč uložili jako tajný klíč pomocí prostředí portálu a už nemáte přístup k původnímu souboru privátního klíče, přečtěte si téma Aktualizace klíče SSH pro aktualizaci přístupu k cílovému virtuálnímu počítači pomocí nové dvojice klíčů SSH.
Tajný klíč služby Azure Key Vault: Vyberte tajný klíč služby Key Vault obsahující hodnotu vašeho privátního klíče SSH.
Pokud chcete s virtuálním počítačem pracovat na nové kartě prohlížeče, vyberte Otevřít na nové kartě prohlížeče.
Kliknutím na Připojení se připojte k virtuálnímu počítači.
Další kroky
Další informace o službě Azure Bastion najdete v nejčastějších dotazech ke službě Bastion.
Váš názor
Připravujeme: V průběhu roku 2024 budeme postupně vyřazovat problémy z GitHub coby mechanismus zpětné vazby pro obsah a nahrazovat ho novým systémem zpětné vazby. Další informace naleznete v tématu: https://aka.ms/ContentUserFeedback.
Odeslat a zobrazit názory pro
