Monitorování zařízení Azure Stack Edge
PLATÍ PRO:  Azure Stack Edge Pro – GPU
Azure Stack Edge Pro – GPU Azure Stack Edge Pro R
Azure Stack Edge Pro R Azure Stack Edge Mini R
Azure Stack Edge Mini R Azure Stack Edge Pro – FPGA
Azure Stack Edge Pro – FPGA
Důležité
Zařízení Azure Stack Edge Pro FPGA dosáhnou konce životnosti v únoru 2024. Pokud uvažujete o nových nasazeních, doporučujeme prozkoumat zařízení Azure Stack Edge Pro 2 nebo Azure Stack Edge Pro GPU pro vaše úlohy.
Tento článek popisuje, jak monitorovat zařízení Azure Stack Edge. K monitorování zařízení můžete použít Web Azure Portal nebo místní webové uživatelské rozhraní. Pomocí webu Azure Portal můžete zobrazit metriky, zobrazit události zařízení a konfigurovat a spravovat výstrahy. Pomocí místního webového uživatelského rozhraní na fyzickém zařízení můžete zobrazit stav hardwaru různých součástí zařízení.
V tomto článku získáte informace o těchto tématech:
- Zobrazení metrik kapacity a transakcí pro vaše zařízení
- Zobrazení stavu hardwaru součástí zařízení
Zobrazení metrik
Můžete také zobrazit metriky pro monitorování výkonu zařízení a v některých případech pro řešení potíží se zařízeními.
Pomocí následujících kroků na webu Azure Portal vytvořte graf pro vybrané metriky zařízení.
Pro váš prostředek na webu Azure Portal přejděte na Metriky monitorování > a vyberte Přidat metriku.
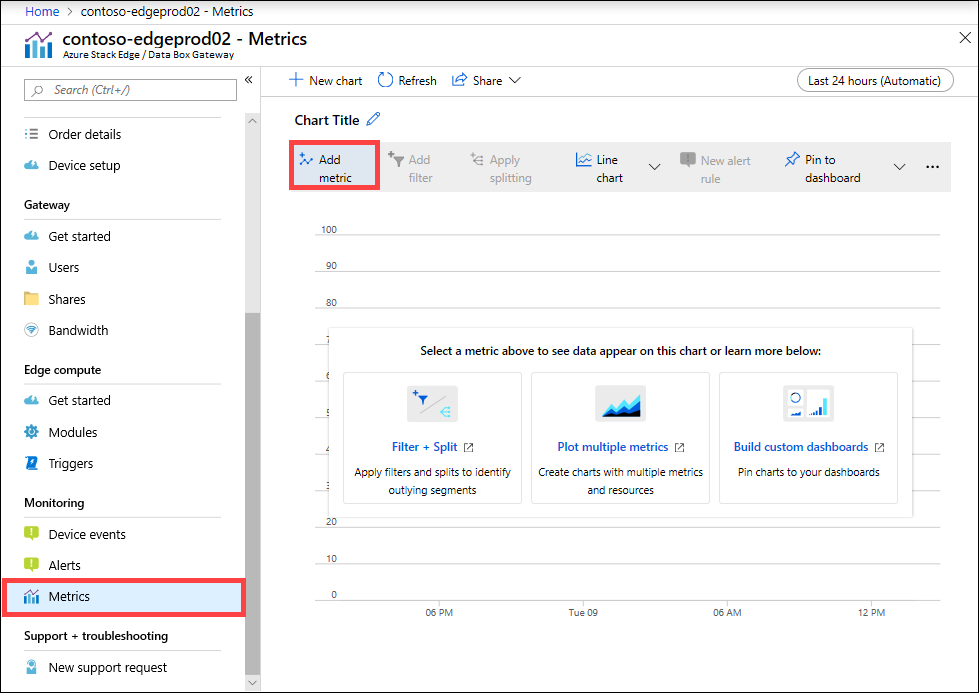
Prostředek se vyplní automaticky.
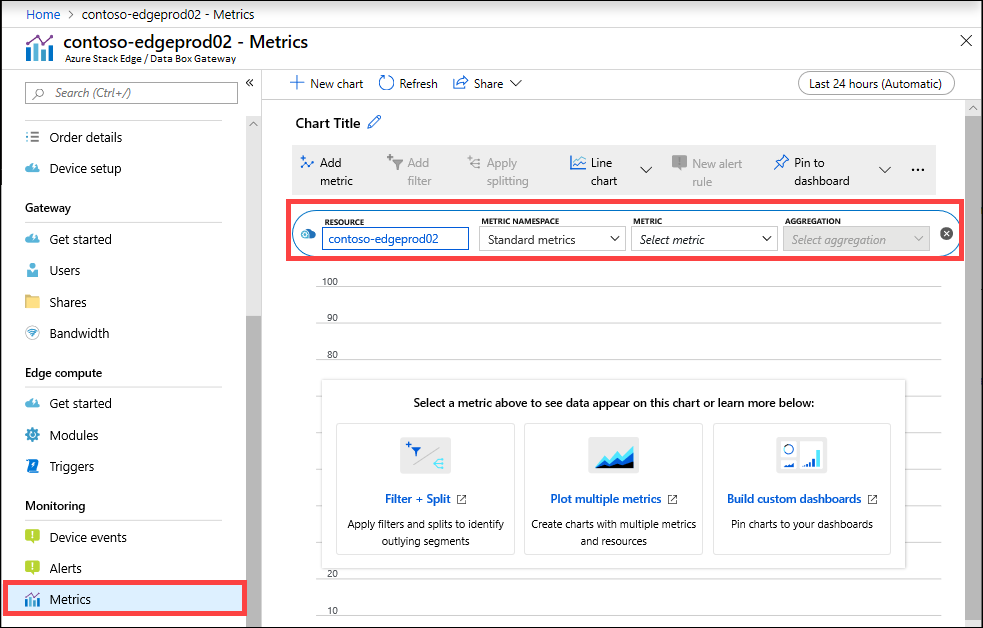
Pokud chcete zadat jiný prostředek, vyberte ho. V okně Vybrat prostředek vyberte předplatné, skupinu prostředků, typ prostředku a konkrétní prostředek, pro který chcete zobrazit metriky, a vyberte Použít.
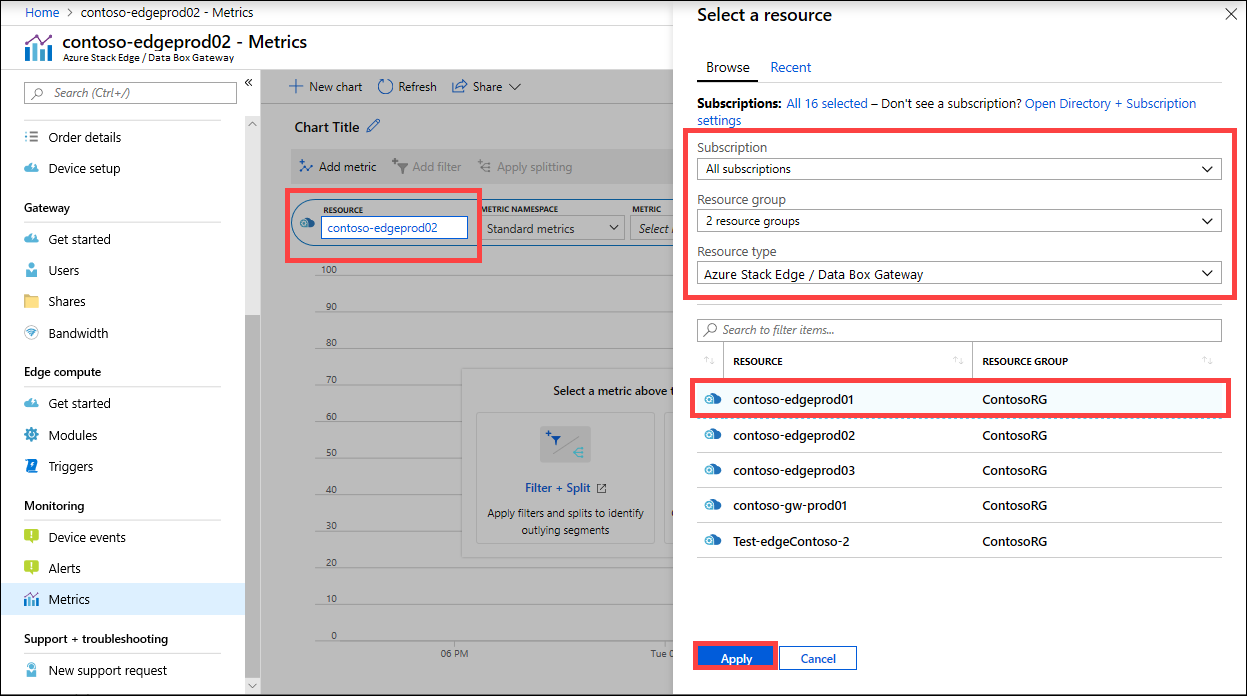
V rozevíracím seznamu vyberte metriku, která chcete monitorovat vaše zařízení. Úplný seznam těchto metrik najdete v tématu Metriky na vašem zařízení.
Pokud je metrika vybrána z rozevíracího seznamu, můžete také definovat agregaci. Agregace odkazuje na skutečnou hodnotu agregovanou v zadaném časovém intervalu. Agregované hodnoty můžou být průměrné, minimální nebo maximální. Vyberte agregaci z hodnoty Avg, Max nebo Min.
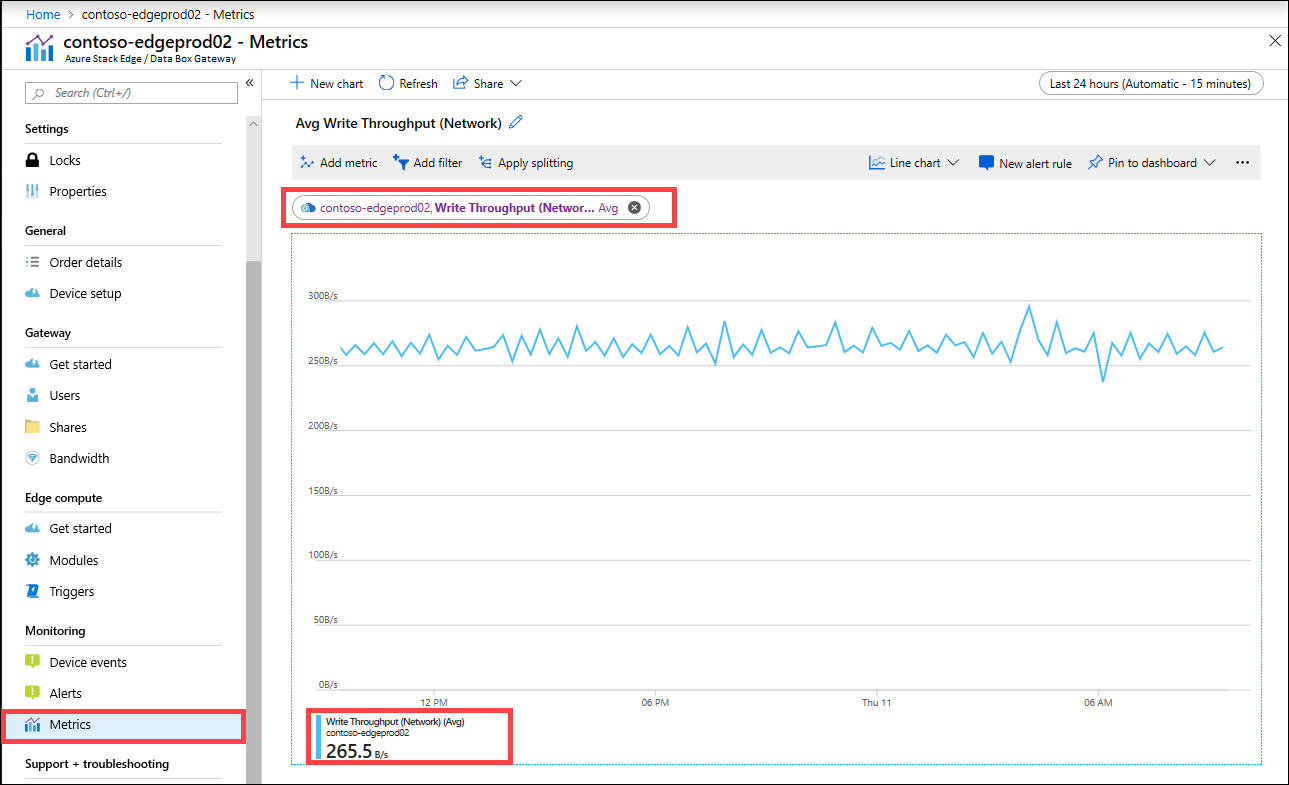
Pokud vybraná metrika obsahuje více instancí, je k dispozici možnost rozdělení. Vyberte Použít rozdělení a pak vyberte hodnotu, podle které chcete zobrazit rozpis.
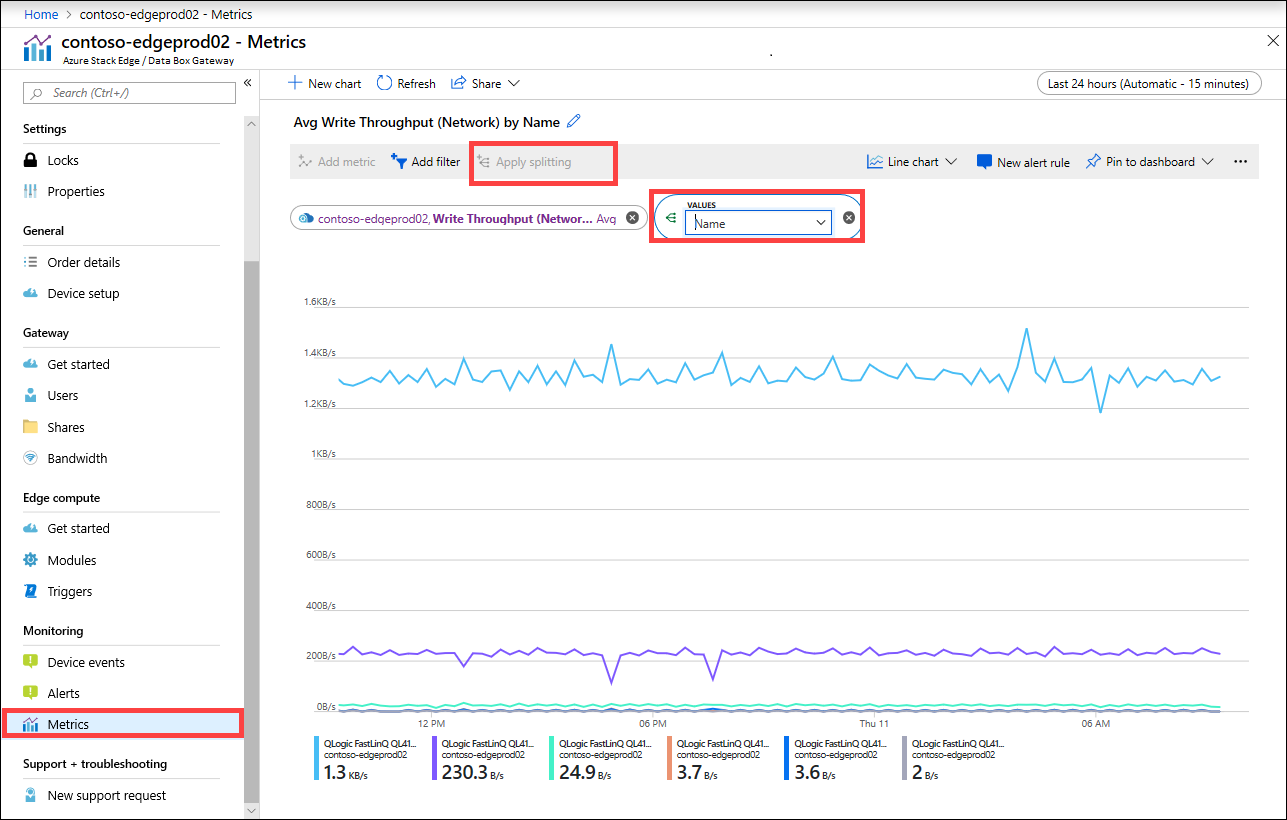
Pokud teď chcete zobrazit rozpis jenom pro několik instancí, můžete data filtrovat. Pokud například chcete zobrazit propustnost sítě jenom pro dvě propojená síťová rozhraní na vašem zařízení, můžete tato rozhraní filtrovat. Vyberte Přidat filtr a zadejte název síťového rozhraní pro filtrování.
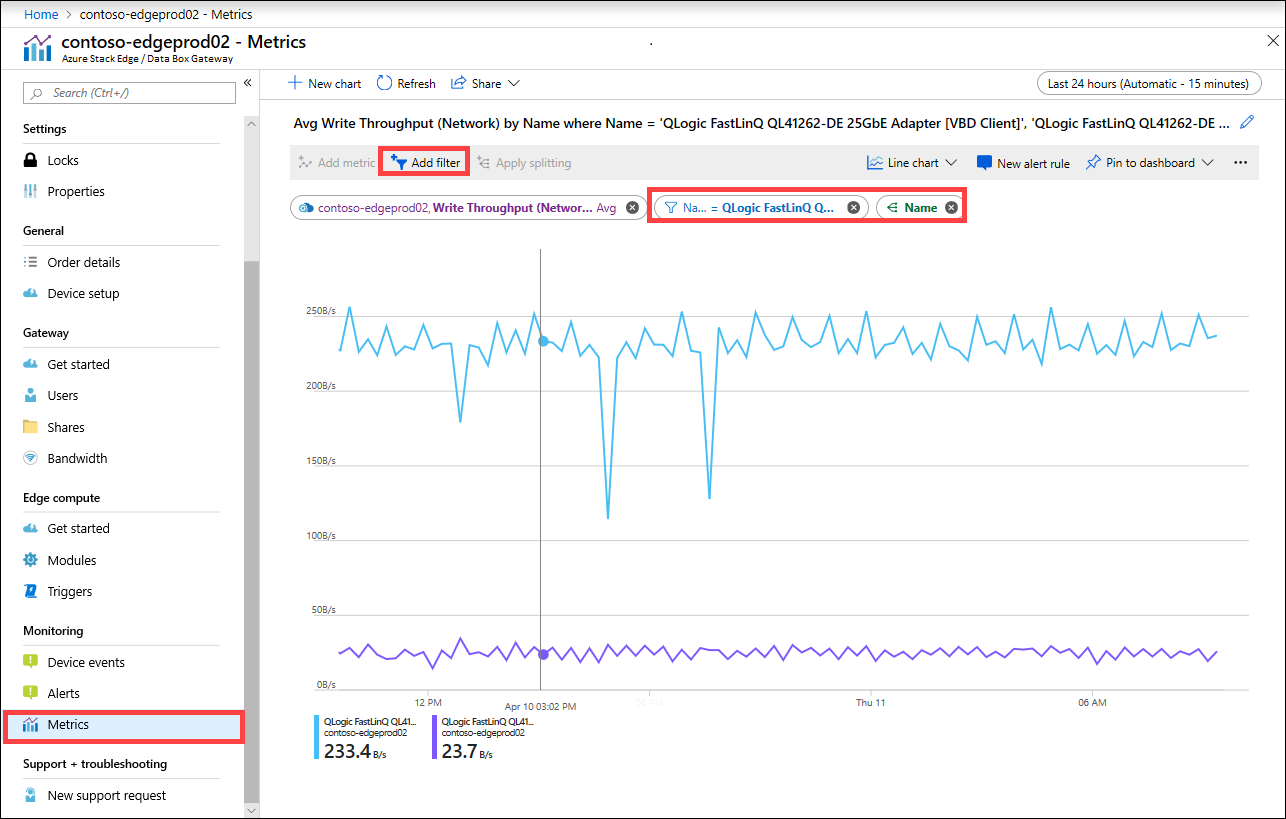
Graf můžete také připnout na řídicí panel, abyste k němu měli snadný přístup.

Pokud chcete exportovat data grafu do excelové tabulky nebo získat odkaz na graf, který můžete sdílet, vyberte možnost sdílení na panelu příkazů.
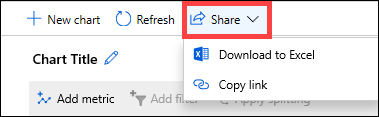
Metriky na vašem zařízení
Tato část popisuje metriky monitorování na vašem zařízení. Metriky můžou být:
Metriky kapacity Metriky kapacity souvisejí s kapacitou zařízení.
Metriky transakcí. Metriky transakcí souvisejí s operacemi čtení a zápisu do Služby Azure Storage.
Výpočetní metriky Edge Výpočetní metriky Edge se vztahují k využití výpočetních prostředků Edge na vašem zařízení.
Úplný seznam metrik je uvedený v následující tabulce:
| Kapacitní metriky | Popis |
|---|---|
| Dostupná kapacita | Odkazuje na velikost dat, která se dají zapsat do zařízení. Jinými slovy, tato metrika je kapacita, kterou je možné zpřístupnit na zařízení. Kapacitu zařízení můžete uvolnit odstraněním místní kopie souborů, které mají kopii na zařízení i v cloudu. |
| Celková kapacita | Odkazuje na celkový počet bajtů v zařízení k zápisu dat, která se také označují jako celková velikost místní mezipaměti. Kapacitu existujícího virtuálního zařízení teď můžete zvýšit přidáním datového disku. Přidejte datový disk prostřednictvím správy hypervisoru pro virtuální počítač a restartujte virtuální počítač. Místní fond úložiště zařízení brány se rozšíří tak, aby vyhovoval nově přidanému datovému disku. Další informace najdete v tématu Přidání pevného disku pro virtuální počítač Hyper-V. |
| Transakční metriky | Popis |
|---|---|
| Nahrané bajty cloudu (zařízení) | Součet všech bajtů nahraných napříč všemi sdílenými složkami na vašem zařízení |
| Nahrané bajty cloudu (sdílená složka) | Bajty nahrané na sdílenou složku Tato metrika může být: Průměr, což je součet všech bajtů nahraných na sdílenou složku / počet sdílených složek), Maximum, což je maximální počet bajtů nahraných ze sdílené složky Minimum, což je minimální počet bajtů nahraných ze sdílené složky |
| Propustnost stahování cloudu (sdílená složka) | Bajty stažené pro každou sdílenou složku Tato metrika může být: Avg, což je součet všech bajtů přečtených nebo stažených do sdílené složky / počet sdílených složek) Maximum, což je maximální počet bajtů stažených ze sdílené složky a Min, což je minimální počet bajtů stažených ze sdílené složky. |
| Propustnost čtení v cloudu | Součet všech bajtů načtených z cloudu všemi sdílenými složkami na zařízení |
| Propustnost nahrávání do cloudu | Součet všech bajtů zapsaných do cloudu napříč všemi sdílenými složkami na vašem zařízení |
| Propustnost nahrávání do cloudu (sdílená složka) | Součet všech bajtů zapsaných do cloudu ze sdílené složky / počet sdílených složek je průměrný, maximální a minimální počet na sdílenou složku. |
| Propustnost čtení (síť) | Zahrnuje propustnost sítě systému pro všechny bajty přečtené z cloudu. Toto zobrazení může zahrnovat data, která nejsou omezena na sdílené složky. Rozdělením se zobrazí provoz přes všechny síťové adaptéry na zařízení, včetně adaptérů, které nejsou připojené nebo povolené. |
| Propustnost zápisu (síť) | Zahrnuje propustnost sítě systému pro všechny bajty zapsané do cloudu. Toto zobrazení může zahrnovat data, která nejsou omezena na sdílené složky. Rozdělením se zobrazí provoz přes všechny síťové adaptéry na zařízení, včetně adaptérů, které nejsou připojené nebo povolené. |
| Výpočetní metriky Edge | Popis |
|---|---|
| Výpočetní prostředky Edge – využití paměti | |
| Výpočetní výkon Edge – procento procesoru |
Zobrazení událostí zařízení
Pokud chcete zobrazit událost zařízení, proveďte na webu Azure Portal následující kroky.
Na webu Azure Portal přejděte k prostředku služby Azure Stack Edge nebo Data Box Gateway a pak přejděte do části Monitorování > událostí zařízení.
Vyberte událost a zobrazte podrobnosti o upozornění. Proveďte příslušnou akci k vyřešení upozornění.
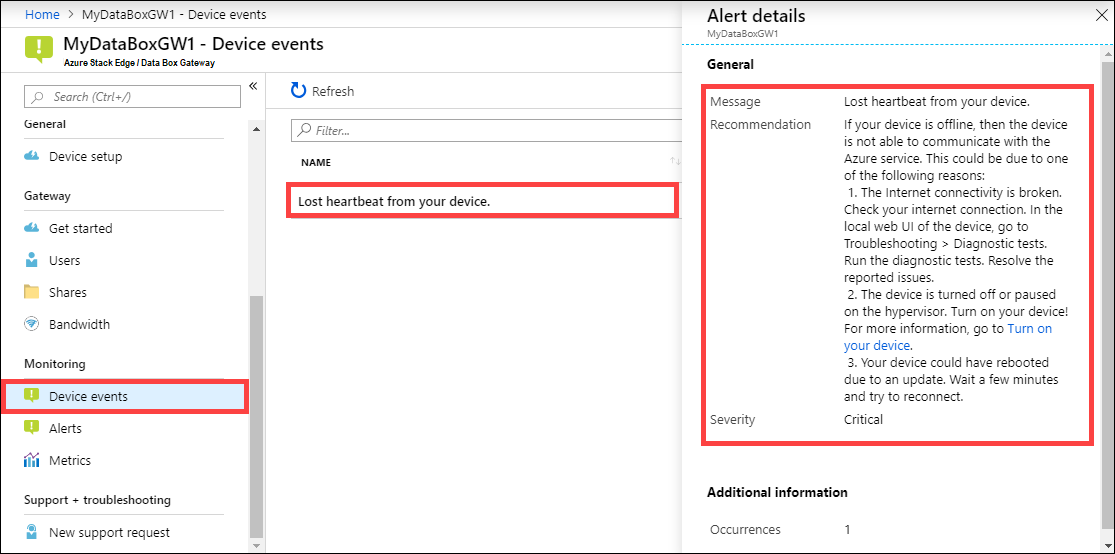
Zobrazení stavu hardwaru
Pokud chcete zobrazit stav hardwaru komponent zařízení, v místním webovém uživatelském rozhraní postupujte následovně.
Připojte se k místnímu webovému uživatelskému rozhraní vašeho zařízení.
Přejděte na Stav hardwaru údržby>. Tady můžete zobrazit stav různých komponent zařízení.
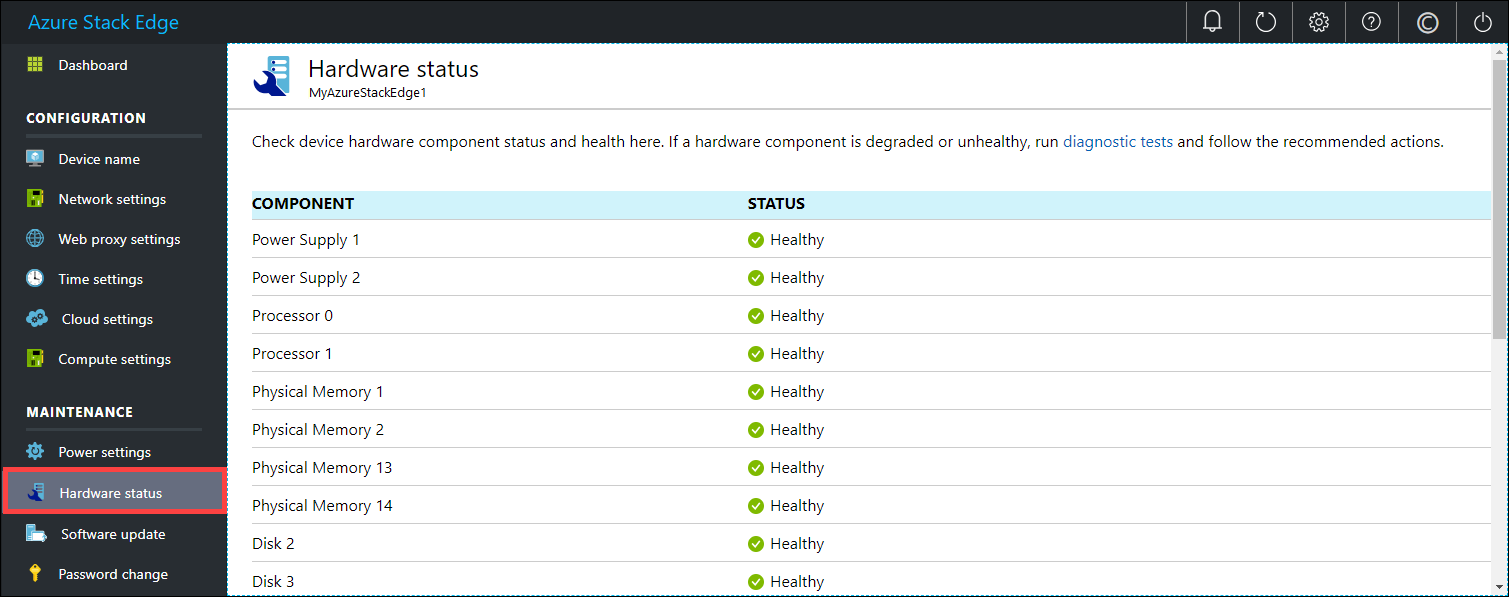
Další kroky
- Další informace o správě šířky pásma.
- Přečtěte si, jak spravovat oznámení o upozorněních.
Váš názor
Připravujeme: V průběhu roku 2024 budeme postupně vyřazovat problémy z GitHub coby mechanismus zpětné vazby pro obsah a nahrazovat ho novým systémem zpětné vazby. Další informace naleznete v tématu: https://aka.ms/ContentUserFeedback.
Odeslat a zobrazit názory pro