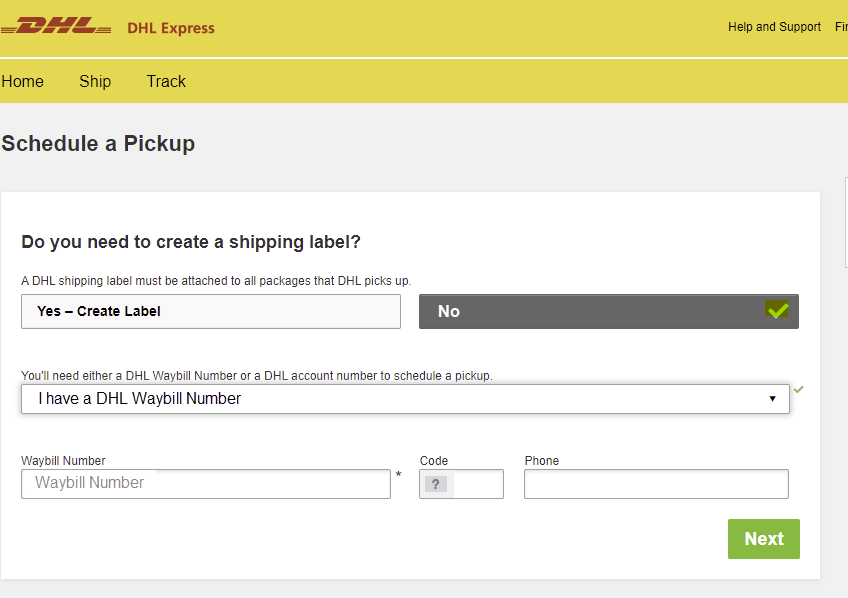Kurz: Vrácení Azure Data Boxu a ověření nahrání dat do Azure
Vrácení Data Boxu a ověření nahrání dat do Azure
Tento kurz popisuje, jak vrátit Azure Data Box a ověřit nahrání dat do Azure.
V tomto kurzu se seznámíte například s následujícími tématy:
- Požadavky
- Odeslání Data Boxu do Microsoftu
- Ověření nahrání dat do Azure
- Vymazání dat z Data Boxu
Požadavky
Než začnete, ujistěte se, že:
- Dokončili jste kurz: Příprava k odeslání Azure Data Boxu.
- Kopírování dat do zařízení bylo dokončeno a spuštění přípravy k odeslání proběhlo úspěšně.
Vrácení Data Boxu
Postup se liší v závislosti na oblasti, kam zařízení odesíláte. V mnoha zemích/oblastech můžete použít službu Microsoft managed shipping or self-managed shipping.
Pokud používáte službu Microsoft Managed Shipping, postupujte podle těchto kroků.
Doprava v Americe
USA a Kanada
Při vrácení zařízení v USA nebo Kanadě proveďte následující kroky.
Ujistěte se, že je zařízení vypnuté a nejsou k němu zapojené žádné kabely.
Smotejte napájecí kabel, který jste dostali se zařízením, a bezpečně ho umístěte do zadní části zařízení.
Ujistěte se, že se na displeji s elektronickým inkoustem zobrazuje expediční štítek, a naplánujte vyzvednutí přepravcem. Pokud se štítek poškodí, ztratí nebo nezobrazí na displeji s elektronickým inkoustem, obraťte se na podporu Microsoftu. Pokud podpora navrhne, můžete na webu Azure Portal přejít na stránku Přehled > stáhnout expediční štítek . Stáhněte si expediční štítek a připevněte ho na zařízení.
Pokud zařízení vracíte, domluvte si vyzvednutí s UPS. Naplánování vyzvednutí:
- Zavolejte do místní pobočky UPS (bezplatné číslo pro příslušnou zemi/oblast).
- Během volání uveďte sledovací číslo zpětné zásilky, jak je uvedené na displeji s elektronickým inkoustem nebo na vytištěném štítku. Pokud sledovací číslo neuvedete, bude společnost UPS při vyzvednutí vyžadovat další poplatek.
- Pokud se během plánování vyzvednutí objeví nějaké potíže nebo jste vyzváni k uhrazení dalších poplatků, kontaktujte provozní tým služby Azure Data Box. Odešlete e-mail na adresu adbops@microsoft.com.
Místo naplánování vyzvednutí můžete také Data Box dovézt na nejbližší sběrné místo.
Jakmile přepravce vyzvedne a naskenuje Data Box, stav objednávky na portálu se změní na Vyzvednuto. Zobrazí se také ID sledování.
Pokud používáte službu Microsoft Managed Shipping, postupujte podle těchto kroků.
Doprava v Evropě
Pokud zařízení vracíte v Evropě, proveďte následující kroky.
Ujistěte se, že je zařízení vypnuté a nejsou k němu zapojené žádné kabely.
Smotejte napájecí kabel, který jste dostali se zařízením, a bezpečně ho umístěte do zadní části zařízení.
Ujistěte se, že se na displeji s elektronickým inkoustem zobrazuje expediční štítek, a naplánujte vyzvednutí přepravcem. Pokud je popisek poškozen nebo ztracen nebo není zobrazen na displeji elektronického inkoustu, kontaktujte podpora Microsoftu. Pokud podpora navrhne, můžete na webu Azure Portal přejít na stránku Přehled > stáhnout expediční štítek . Stáhněte si expediční štítek a připevněte ho na zařízení.
Pokud odesíláte zpět do datacenter Azure v Německu nebo Švýcarsku, datacentrum Azure vyžaduje předběžné oznámení o všech vrácených zařízeních:
Odešlete e-mailem operace adbops@microsoft.com Azure Data Boxu a obdržíte příchozí ID. Odešlete e-mail na adresu adbops@microsoft.com. Použijte následující šablonu.
To: adbops@microsoft.com Subject: Request for Azure Data Box Inbound ID: <orderName> Body: I am ready to return an Azure Data Box and would like to request an Inbound ID for the following order: Order Name: <orderName> Return Tracking Number: <returnTracking#>Poznamenejte si číslo příchozího ID poskytnutého operacemi Azure Data Boxu a vložte ho do jednotky, kde je jasně viditelné poblíž návratového popisku.
Pokud zařízení vracíte, domluvte si vyzvednutí s UPS. Naplánování vyzvednutí:
- Zavolejte do místní pobočky UPS (bezplatné číslo pro příslušnou zemi/oblast).
- Během volání uveďte sledovací číslo zpětné zásilky, jak je uvedené na displeji s elektronickým inkoustem nebo na vytištěném štítku. Pokud sledovací číslo neuvedete, bude společnost UPS při vyzvednutí vyžadovat další poplatek.
- Pokud se během plánování vyzvednutí objeví nějaké potíže nebo jste vyzváni k uhrazení dalších poplatků, kontaktujte provozní tým služby Azure Data Box. Odešlete e-mail na adresu adbops@microsoft.com.
Místo naplánování vyzvednutí můžete také Data Box dovézt na nejbližší sběrné místo.
Jakmile přepravce vyzvedne a naskenuje Data Box, stav objednávky na portálu se změní na Vyzvednuto. Zobrazí se také ID sledování.
Pokud odesíláte zpět do datacenter Azure v Německu nebo Švýcarsku, můžete také použít samoobslužnou dopravu.
Pokud používáte službu Microsoft Managed Shipping, postupujte podle těchto kroků.
Doprava v Asii
Pokud zařízení vracíte v Japonsku, postupujte následovně.
Ponechejte si původní obal, ve které jste zařízení obdrželi, pro zpáteční zásilku.
Vypněte zařízení a odpojte kabely.
Smotejte napájecí kabel, který jste dostali se zařízením, a bezpečně ho umístěte do zadní části zařízení.
Vyplňte název vaší společnosti a adresu do nákladního listu do části informací o odesílateli.
Odešlete e-mail společnosti Quantium Solutions pomocí následující e-mailové šablony.
- V případě, že nákladní list japonské pošty Chakubarai nebyl obsažen nebo chybí, uveďte to v e-mailu. Společnost Quantium Solutions Japonsko požádá japonskou poštu, aby nákladní list při vyzvednutí přinesla.
- Pokud máte více objednávek, e-mailem zajistěte individuální vyzvednutí.
To: azure.qsjp@quantiumsolutions.com Subject: Pickup request for Azure Data Box|Job name: Body: - Japan Post Yu-Pack tracking number (reference number): - Requested pickup date:mmdd (Select a requested time slot from below). a. 08:00-13:00 b. 13:00-15:00 c. 15:00-17:00 d. 17:00-19:00Po rezervaci vyzvednutí obdržíte e-mailové potvrzení od společnosti Quantium Solutions. E-mailové potvrzení obsahuje také informace o nákladním listu Chakubarai.
V případě potřeby můžete kontaktovat podporu společnosti Quantium Solutions (v japonštině) následujícími způsoby:
- E-mail:azure.qsjp@quantiumsolutions.com
- Telefonicky: 03-5755-0150
Pokud používáte službu Microsoft Managed Shipping, postupujte podle těchto kroků.
Doprava v Austrálii
Austrálie
Datacentra Azure v Austrálii mají další bezpečnostní oznámení. Všechny příchozí zásilky musí mít předchozí oznámení. Při odesílání v Austrálii proveďte následující kroky.
Ponechejte si původní obal, ve které jste zařízení obdrželi, pro zpáteční zásilku.
Ujistěte se, že se dokončilo kopírování dat do zařízení a úspěšně proběhla příprava k odeslání.
Vypněte zařízení a odpojte kabely.
Smotejte napájecí kabel, který jste dostali se zařízením, a bezpečně ho umístěte do zadní části zařízení.
Rezervujte vyzvednutí online tak, že přejdete do DHL Express Australia a vyberete Naplánovat vyzvednutí.
- Na webu DHL vyberte Ne a vytvořte expediční štítek. Zadejte číslo nákladního listu DHL vygenerované při dokončení procesu Přípravy k odeslání .
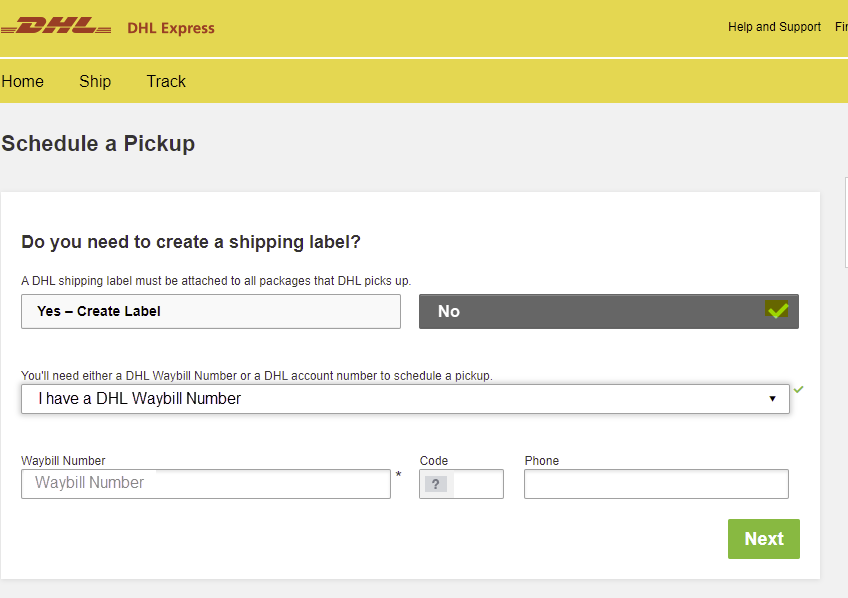
Pokud používáte službu Microsoft Managed Shipping, postupujte podle těchto kroků.
Doprava v Africe
S Africa
Pokud zařízení vracíte v Jihoafrické republice, postupujte následovně.
Pro zpáteční zásilku zabalte zařízení do původní krabice.
Smotejte napájecí kabel, který jste dostali se zařízením, a bezpečně ho umístěte do zadní části zařízení.
Poznamenejte si sledovací číslo (je uvedené jako referenční číslo na stránce Připravit k odeslání v místním webovém uživatelském rozhraní Data Boxu). Sledovací číslo je k dispozici po úspěšném dokončení kroku Příprava k odeslání. Stáhněte si expediční štítek z této stránky a nalepte ho na obal.
Vyžádejte si návratový kód od provozního týmu služby Azure Data Box. Návratový kód je potřeba pro doručení balíčku zpátky do datacentra. Odešlete e-mail na adresu adbops@microsoft.com. Poznamenejte tento kód na expediční štítek vedle adresy pro vrácení, aby byl jasně viditelný.
Pomocí jedné z následujících metod si objednejte vyzvednutí společností DHL:
Rezervujte vyzvednutí online tak, že přejdete na DHL Express Jihoafrická republika a vyberete Naplánovat vyzvednutí.
Na webu DHL vyberte Ne a vytvořte expediční štítek. Zadejte číslo nákladního listu DHL vygenerované při dokončení procesu Přípravy k odeslání .
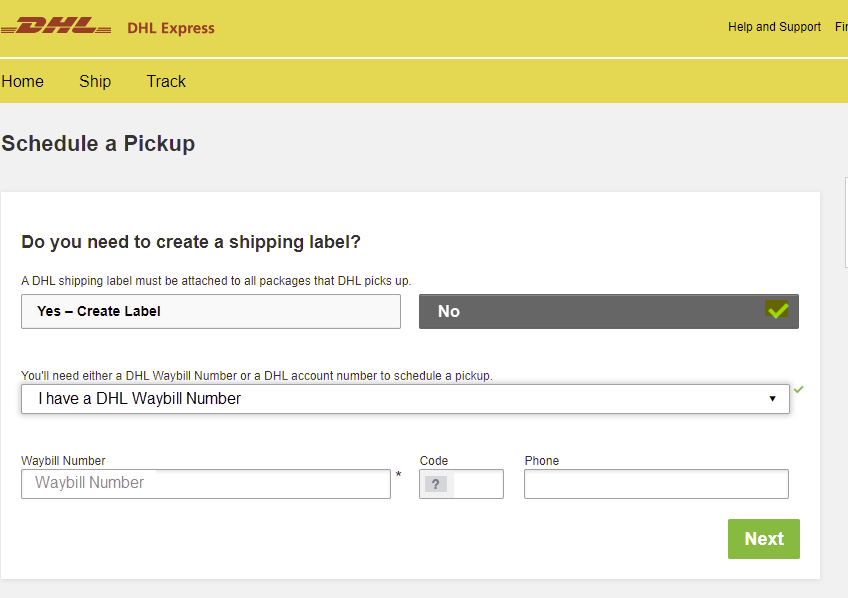
Pomocí následující šablony odešlete e-mail na adresu Priority.Support@dhl.com:
To: Priority.Support@dhl.com Subject: Pickup request for Microsoft Azure Body: Need pick up for the below shipment * DHL tracking number: (reference number/waybill number) * Requested pickup date: yyyy/mm/dd;time:HH MM * Shipper contact: (company name) * Contact person: * Phone number: * Full physical address: * Item to be collected: Azure DtBalíček můžete předat i na nejbližší pobočce DHL.
Pokud dojde k nějakým problémům, pošlete e-mail na adresu Priority.Support@dhl.com a uveďte podrobnosti o problému, ke kterému došlo. Do řádku Předmět: nezapomeňte uvést číslo nákladového listu. Můžete také zavolat na číslo +27(0)119213902.
Expedice řízená svépomocí
Samoobslužná doprava je k dispozici jako možnost při objednání Azure Data Boxu. Podrobný postup najdete v tématu Použití samoobslužné expedice.
Samoobslužná expedice je dostupná jenom v následujících oblastech:
| Oblast | Oblast | Oblast | Oblast | Oblast |
|---|---|---|---|---|
| Vláda USA | USA | Spojené království | Západní Evropa | Japonsko |
| Singapur | Jižní Korea | Indie | Jižní Afrika | Austrálie |
| Brazílie | Norsko |
Pokud jste při vytváření objednávky vybrali samoobslužnou dopravu, postupujte podle těchto pokynů (s výjimkou Brazílie).
Po úspěšném dokončení tohoto kroku si poznamenejte autorizační kód uvedený na stránce Příprava k odeslání v místním webovém uživatelském rozhraní Data Boxu.
Vypněte zařízení a odpojte kabely. Smotejte napájecí kabel, který jste dostali se zařízením, a bezpečně ho umístěte do zadní části zařízení.
Až budete připraveni toto zařízení vrátit, použijte následující šablonu a odešlete e-mail provoznímu týmu služby Azure Data Box.
To: adbops@microsoft.com Subject: Request for Azure Data Box drop-off for order: 'orderName' Body: 1. Order name 2. Authorization code available after Prepare to Ship has completed [Yes/No] 3. Contact name of the person dropping off. You will need to display a government-approved ID during the drop off.
Doprava v Brazílii
Pokud chcete naplánovat vrácení zařízení v Brazílii, pošlete e-mail adbops@microsoft.com s následujícími informacemi:
Subject: Request Azure Data Box Disk drop-off for order: <ordername>
- Order name
- Contact name of the person who will drop off the Data Box Disk (A government-issued photo ID will be required to validate the contact’s identity upon arrival.)
- Inbound Nota Fiscal (A copy of the inbound Nota Fiscal will be required at drop-off.)
Ověření nahrání dat do Azure
Když se zařízení Data Box Disk připojí k síti v datovém centru Azure, automaticky se zahájí nahrávání dat do Azure.
Jakmile se kopírování dat dokončí, služba Azure Data Box vám přes web Azure Portal pošle oznámení.
- Zkontrolujte všechna selhání v protokolech chyb a proveďte potřebné kroky.
- Než odstraníte data ze zdroje, ujistěte se, že je máte v účtech úložiště.
Vymazání dat z Data Boxu
Po dokončení nahrávání do Azure se data z disků Data Boxu vymažou v souladu se standardem NIST SP 800-88 Revision 1.
Ověření nahrání dat do Azure
Jakmile Microsoft přijme a naskenuje zařízení, stav objednávky se změní na Přijato. Zařízení pak projde fyzickým ověřením poškození nebo známek manipulace.
Po dokončení ověřování se Data Box připojí k síti v datacentru Azure. Automaticky se spustí kopírování dat. V závislosti na velikosti dat může dokončení operace kopírování trvat několik hodin až několik dní. Průběh kopírování můžete sledovat na portálu.
Kontrola chyb kopírování při nahrávání
Pokud se soubory nepodaří nahrát kvůli neretrovatelné chybě, budete upozorněni, abyste si chyby před pokračováním zkontrolovali. Chyby jsou uvedené v protokolu kopírování dat.
Tyto chyby se nedají opravit. Nahrávání se dokončilo s chybami. Oznámení vás informuje o jakýchkoli problémech s konfigurací, které potřebujete opravit, než zkusíte jiné nahrání přes síťový přenos nebo novou objednávku importu. Pokyny najdete v tématu Kontrola chyb kopírování při nahrávání ze zařízení Azure Data Box a Azure Data Box Heavy.
Když potvrdíte, že jste zkontrolovali chyby a jste připraveni pokračovat, data se ze zařízení vymažou. Objednávka se dokončí automaticky po 14 dnech. Když budete na oznámení pracovat, můžete věci přesunout rychleji.
Pokud chcete zkontrolovat chyby, které se nedají opakovat, a pokračujte v objednávce, postupujte takto:
Otevřete objednávku na webu Azure Portal.
Pokud nějaké chyby, které se nedají opakovat, zabránily nahrávání souborů, zobrazí se následující oznámení. Aktuální stav objednávky bude kopírování dat dokončeno s chybami. Zařízení čeká na vymazání dat.
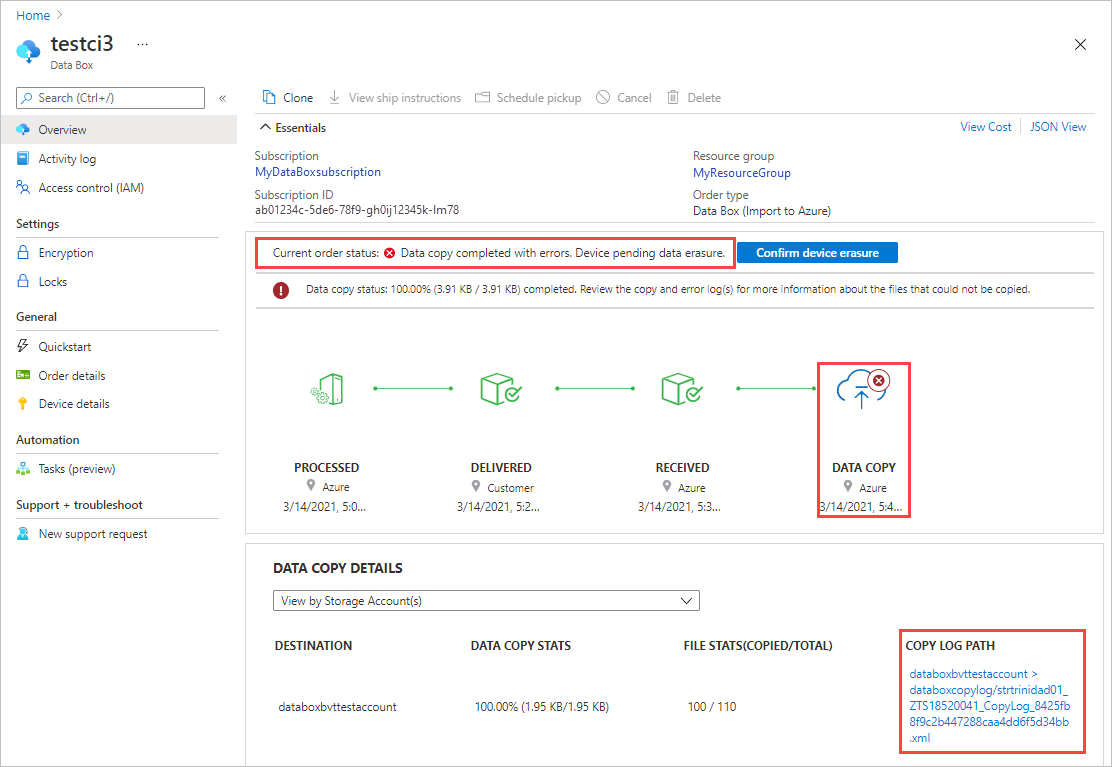
Poznamenejte si CESTU PROTOKOLU KOPÍROVÁNÍ v PODROBNOSTECH KOPÍROVÁNÍ DAT. Zkontrolujete chyby v protokolu kopírování dat.
Poznámka:
Pokud jsou pro váš Data Box nastavená pravidla brány firewall pro účet úložiště, možná nebudete mít přístup ke kopírování protokolů z webu Azure Portal pomocí příkazu COPY LOG PATH v podokně Přehled . Pokud chcete získat přístup k protokolům, upravte nastavení brány firewall úložiště tak, aby umožňoval aktuální systém, nebo použijte systém, který je v síti brány firewall.
Výběrem možnosti Potvrdit vymazání zařízení otevřete panel revizí.
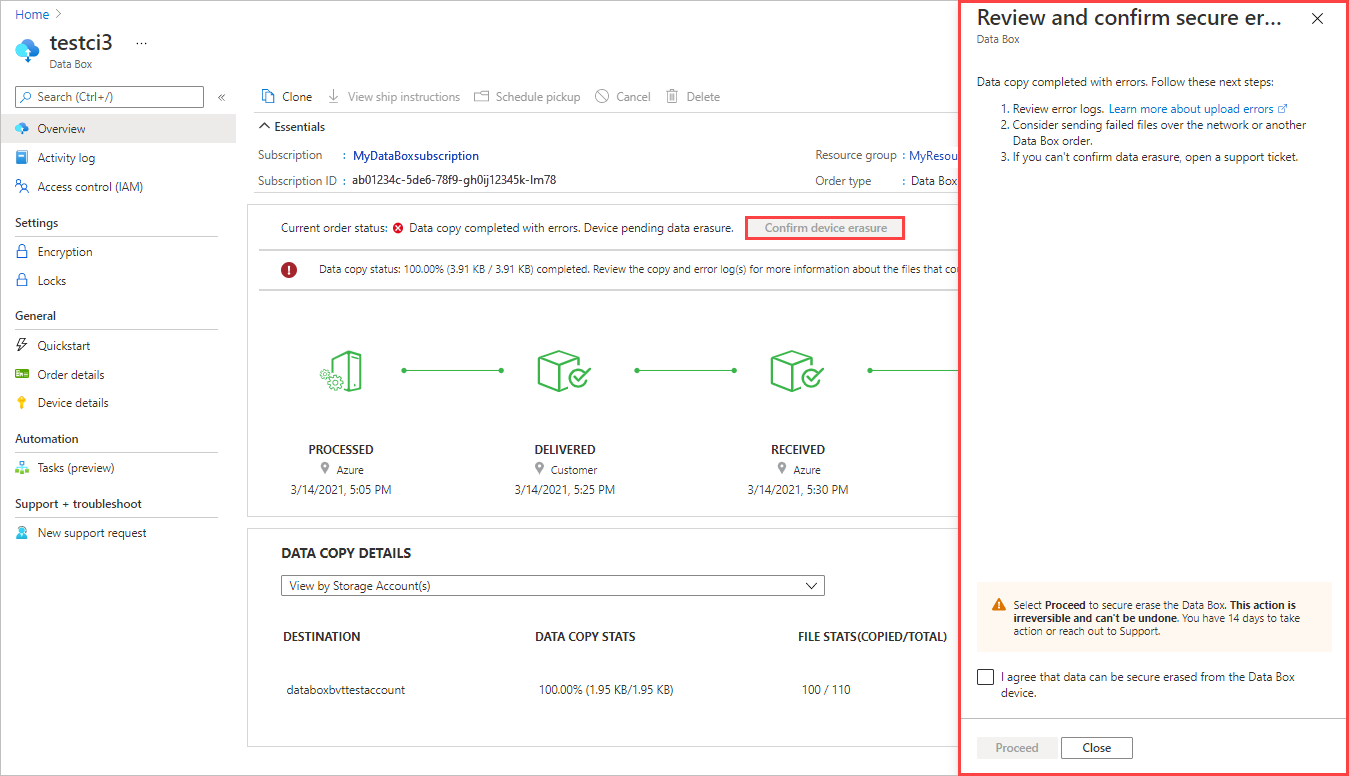
Zkontrolujte chyby v protokolu kopírování dat pomocí cesty k protokolu kopírování, kterou jste si poznamenali dříve. Pokud potřebujete, můžete výběrem možnosti Zavřít znovu zobrazit cestu.
Před pokusem o další nahrání přes síťový přenos nebo novou objednávku importu budete muset vyřešit všechny problémy s konfigurací.
Po kontrole chyb zaškrtněte políčko, abyste potvrdili, že jste připraveni pokračovat v mazání dat. Pak vyberte Pokračovat.
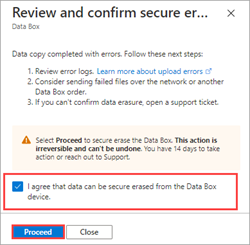
Po bezpečném vymazání dat ze zařízení se stav objednávky aktualizuje tak, aby se dokončilo kopírování s chybami.
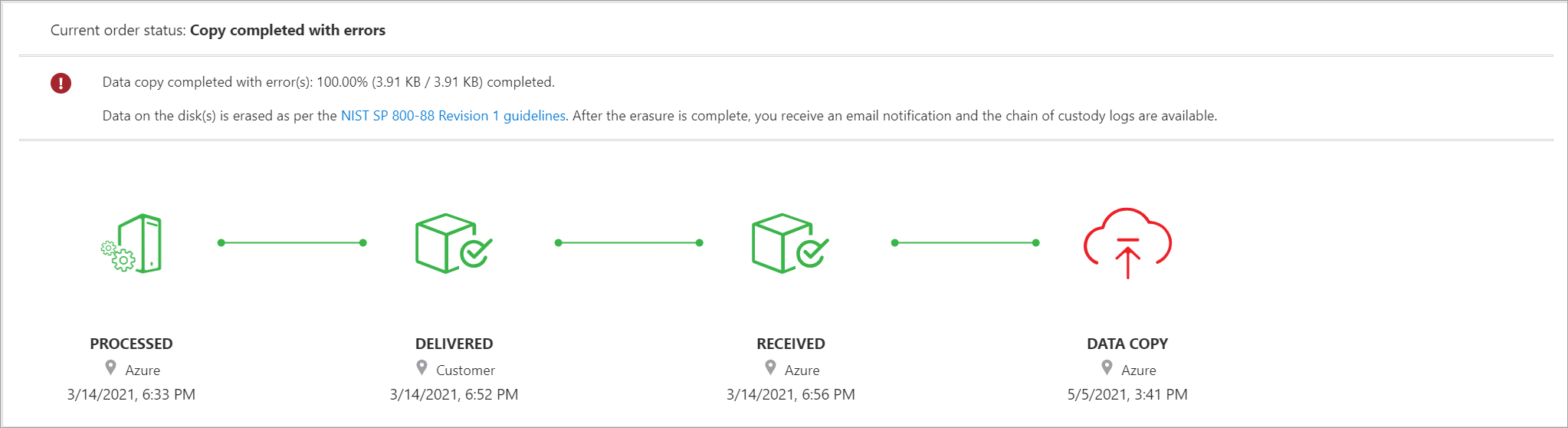
Pokud neuděláte žádnou akci, objednávka se dokončí automaticky po 14 dnech.
Ověření dat při dokončení nahrávání
Po dokončení nahrávání dat se stav objednávky aktualizuje na Dokončeno.
Poznámka:
Během nahrávání do Azure se dokončí výpočet CRC (Cyklické redundance). Řadiče crc z kopírování dat a nahrání dat se porovnávají. Neshoda CRC značí, že se nepodařilo nahrát odpovídající soubory.
Pomocí skriptu kontrolního součtu CRC můžete porovnat kontrolní součty místních zdrojových dat s daty nahranými do Azure. Skript si můžete stáhnout z ukázek Azure. Další informace najdete v souboru README.
Než odstraníte data ze zdroje, ujistěte se, že se nahrála do Azure. Vaše data můžou být v následujících umístěních:
Vaše účty Azure Storage. Když data zkopírujete do Data Boxu, nahrají se do jedné z následujících cest v účtu služby Azure Storage:
Objekty blob bloku a objekty blob stránky:
https://<storage_account_name>.blob.core.windows.net/<containername>/files/a.txtSoubory Azure:
https://<storage_account_name>.file.core.windows.net/<sharename>/files/a.txtAlternativně můžete přejít na svůj účet Azure Storage na webu Azure Portal a dokončit navigaci tam.
Vaše skupiny prostředků spravovaných disků. Při vytváření spravovaných disků se virtuální pevné disky nahrají jako objekty blob stránky a pak se převedou na spravované disky. Spravované disky se připojí ke skupinám prostředků zadaným při vytváření objednávky.
Pokud vaše kopírování na spravované disky v Azure proběhne úspěšně, můžete na webu Azure Portal přejít na Podrobnosti objednávky a poznamenat si skupiny prostředků zadané pro spravované disky.
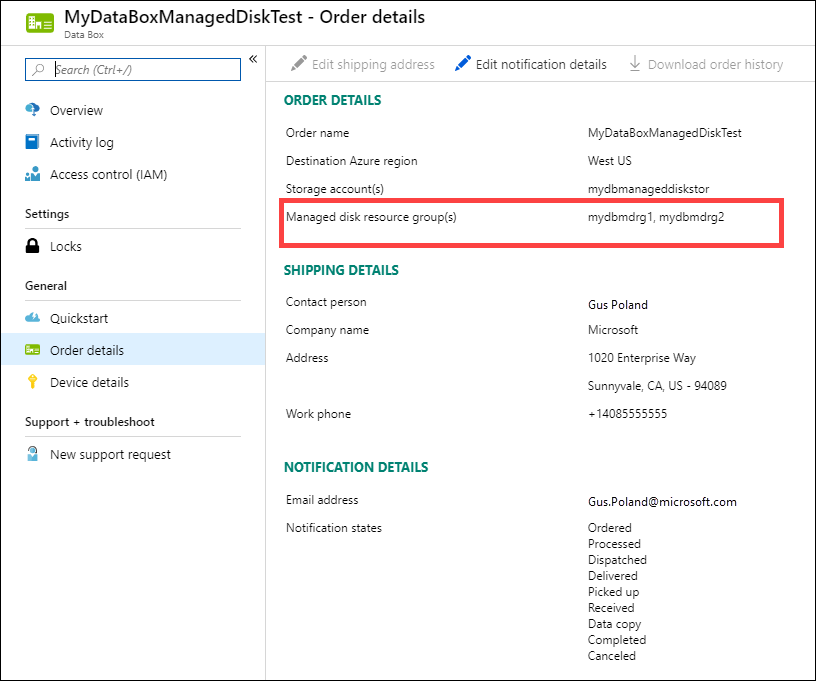
Přejděte do skupiny prostředků, kterou jste si poznamenali, a vyhledejte své spravované disky.
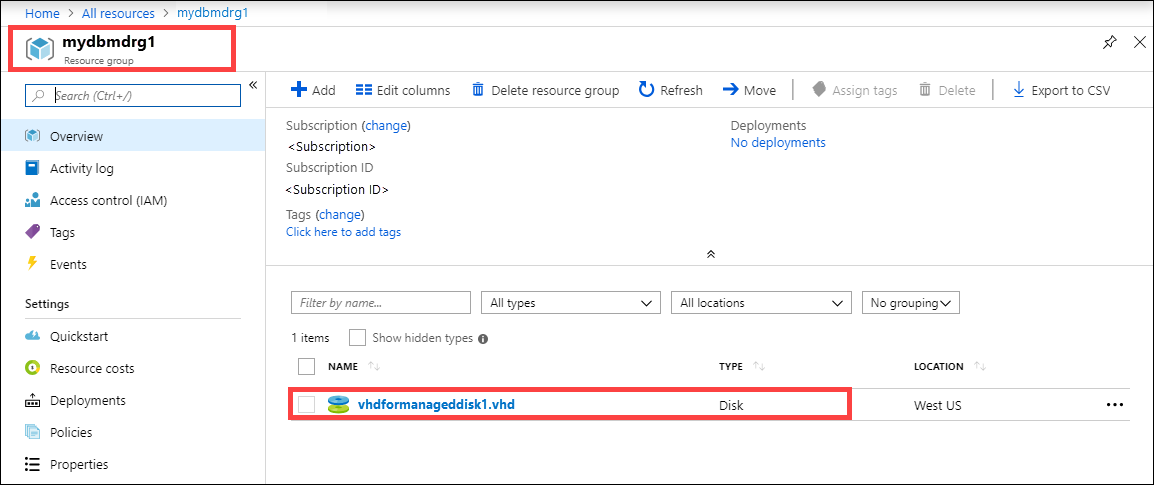
Pokud kopírujete VHDX nebo dynamický nebo rozdílový virtuální pevný disk, tento VHDX nebo VHD se nahraje do přípravného účtu úložiště jako objekt blob stránky, ale převod virtuálního pevného disku na spravovaný disk selže. Přejděte do přípravných objektů blob účtu > úložiště a vyberte příslušný kontejner – SSD úrovně Standard, HDD úrovně Standard nebo SSD úrovně Premium. Virtuální pevné disky se nahrají do přípravného účtu úložiště jako objekty blob stránky a naúčtují se poplatky.
Vymazání dat z Data Boxu
Po dokončení nahrávání do Azure se data z disků Data Boxu vymažou v souladu se standardem NIST SP 800-88 Revision 1.
Další kroky
V tomto kurzu jste se dozvěděli o tématech spojených se službou Azure Data Box Disk, jako jsou:
- Požadavky
- Odeslání Data Boxu do Microsoftu
- Ověření nahrání dat do Azure
- Vymazání dat z Data Boxu
V následujícím článku se dozvíte, jak spravovat Data Box přes místní webové uživatelské rozhraní.
Váš názor
Připravujeme: V průběhu roku 2024 budeme postupně vyřazovat problémy z GitHub coby mechanismus zpětné vazby pro obsah a nahrazovat ho novým systémem zpětné vazby. Další informace naleznete v tématu: https://aka.ms/ContentUserFeedback.
Odeslat a zobrazit názory pro