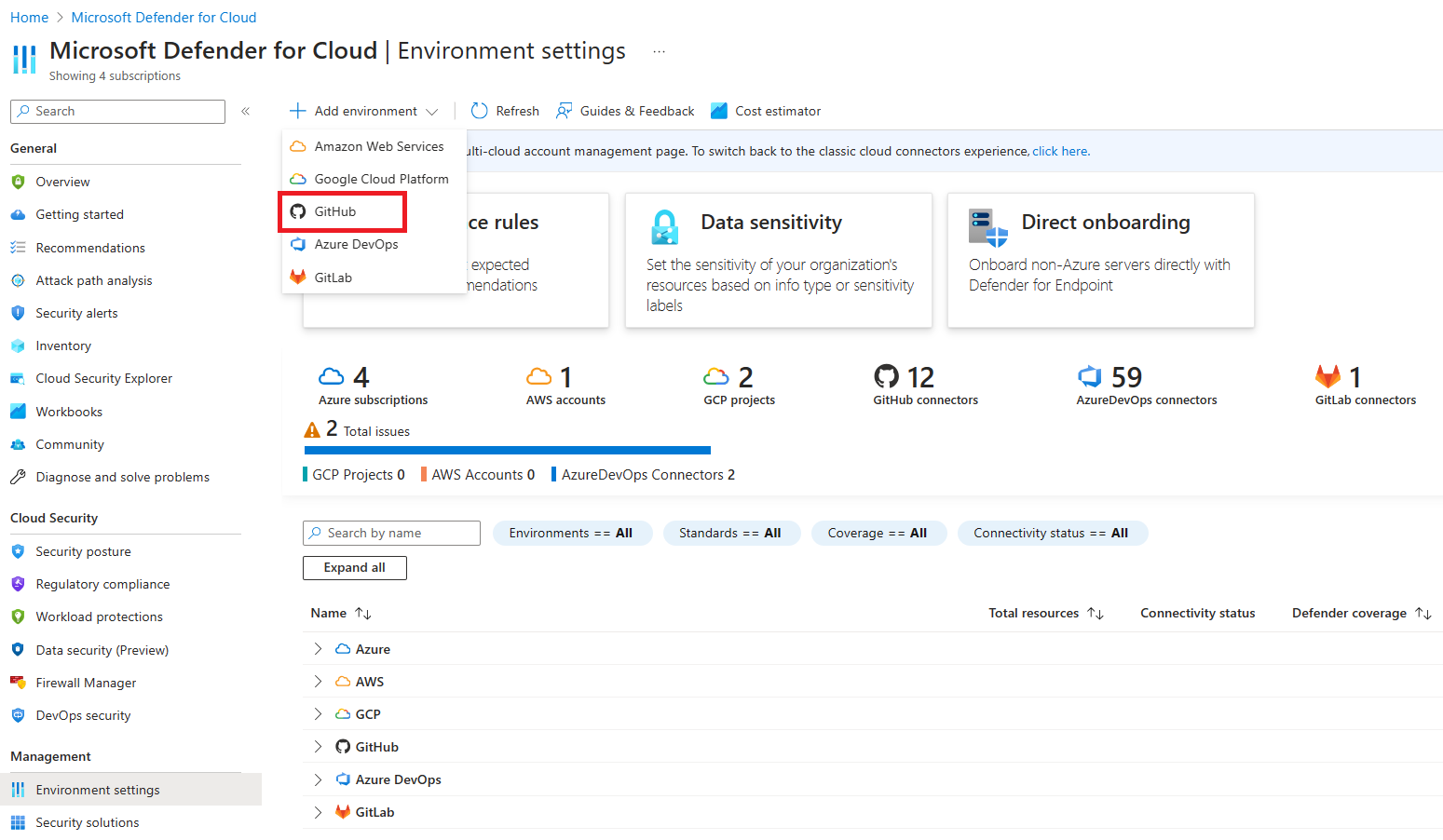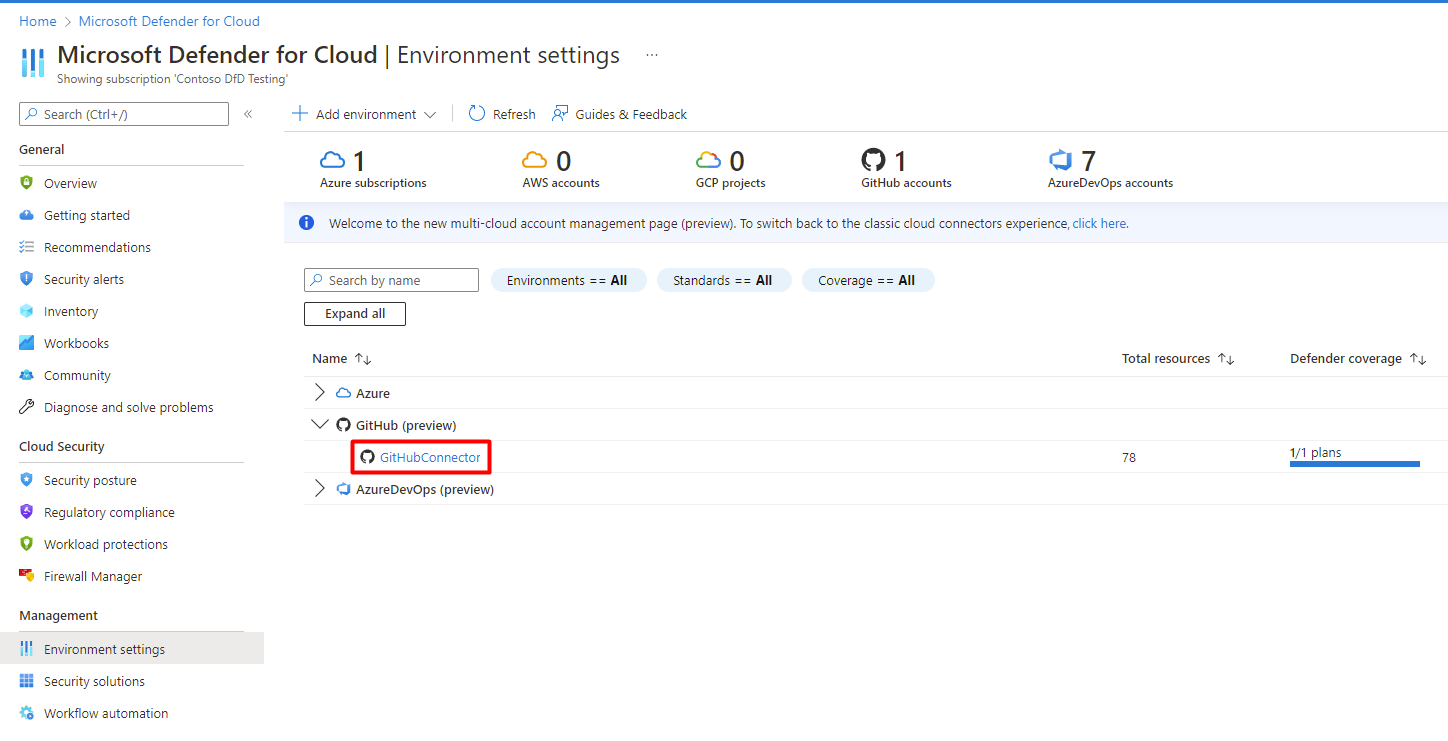Rychlý start: Připojení prostředí GitHubu k Microsoft Defenderu pro cloud
V tomto rychlém startu propojíte organizace GitHubu na stránce Nastavení prostředí v Programu Microsoft Defender pro cloud. Tato stránka poskytuje jednoduché prostředí pro onboarding pro automatickou konfiguraci úložišť GitHubu.
Propojením prostředí GitHubu s defenderem pro cloud rozšíříte možnosti zabezpečení Defenderu for Cloud na prostředky GitHubu a zlepšíte stav zabezpečení. Další informace.
Požadavky
K dokončení tohoto rychlého startu potřebujete:
Účet Azure s onboardedem Defenderu pro Cloud. Pokud ještě nemáte účet Azure, vytvořte si ho zdarma.
GitHub Enterprise s podporou GitHub Advanced Security pro hodnocení stavu tajných kódů, závislostí, chybných konfigurací infrastruktury jako kódu a analýzy kvality kódu v úložištích GitHubu
Dostupnost
| Aspekt | Detaily |
|---|---|
| Stav vydání: | Obecná dostupnost. |
| Ceny: | Informace o cenách najdete na stránce s cenami Defenderu pro cloud . |
| Požadovaná oprávnění: | Správce účtu s oprávněními k přihlášení k webu Azure Portal Přispěvatel pro vytvoření konektoru v předplatném Azure Vlastník organizace na GitHubu |
| Podporované verze GitHubu: | GitHub Free, Pro, Team a Enterprise Cloud |
| Oblasti a dostupnost: | Informace o podpoře a dostupnosti funkcí najdete v části Podpora a požadavky oblasti. |
| Mraky: |  Komerční Komerční  National (Azure Government, Microsoft Azure provozovaný společností 21Vianet) National (Azure Government, Microsoft Azure provozovaný společností 21Vianet) |
Poznámka:
Roli Čtenář zabezpečení je možné použít v oboru konektoru Skupiny prostředků nebo GitHubu, aby se zabránilo nastavení vysoce privilegovaných oprávnění na úrovni předplatného pro čtení posouzení stavu zabezpečení DevOps.
Připojení účtu GitHub
Připojení účtu GitHubu k Microsoft Defenderu pro cloud:
Přihlaste se k portálu Azure.
Přejděte do Microsoft Defenderu pro nastavení cloudového>prostředí.
Vyberte Přidat prostředí.
Vyberte GitHub.
Zadejte název (limit 20 znaků) a vyberte předplatné, skupinu prostředků a oblast.
Předplatné je umístění, kde Defender for Cloud vytváří a ukládá připojení GitHubu.
Vyberte Další: Konfigurovat přístup.
Výběrem možnosti Autorizovat udělte předplatnéMu Azure přístup k úložištím GitHubu. V případě potřeby se přihlaste pomocí účtu, který má oprávnění k úložištím, která chcete chránit.
Pokud po autorizaci počkáte příliš dlouho na instalaci aplikace GitHubu pro zabezpečení DevOps, vyprší časový limit relace a zobrazí se chybová zpráva.
Vyberte volbu Instalovat.
Vyberte organizace pro instalaci aplikace GitHub. Doporučujeme udělit přístup ke všem úložištím , abyste zajistili, že Defender for Cloud dokáže zabezpečit celé prostředí GitHubu.
Tento krok uděluje defenderu pro cloud přístup k vybraným organizacím.
V případě organizací vyberte jednu z následujících možností:
- Vyberte všechny existující organizace pro automatickou konfiguraci všech úložišť v organizacích GitHubu, ve kterých je nainstalovaná aplikace GitHub pro zabezpečení DevOps.
- Vyberte všechny existující a budoucí organizace , aby automaticky rozpoznály všechna úložiště v organizacích GitHubu, kde je nainstalovaná aplikace GitHubu zabezpečení DevOps, a budoucí organizace, ve kterých je nainstalovaná aplikace GitHubu zabezpečení DevOps.
Vyberte Další: Zkontrolovat a vygenerovat.
Vyberte Vytvořit.
Po dokončení procesu se konektor GitHubu zobrazí na stránce nastavení prostředí.
Defender pro cloudovou službu automaticky zjistí organizace, ve kterých jste nainstalovali aplikaci GitHub pro zabezpečení DevOps.
Poznámka:
Aby se zajistily správné funkce pokročilých funkcí stavu DevOps v Defenderu pro cloud, můžete do tenanta Azure, ve které vytváříte konektor, připojit pouze jednu instanci organizace GitHubu.
Po úspěšném nasazení budou prostředky DevOps (např. úložiště, buildy) k dispozici na stránkách zabezpečení Inventory a DevOps. Zobrazení prostředků může trvat až 8 hodin. Doporučení pro kontrolu zabezpečení můžou vyžadovat další krok ke konfiguraci pracovních postupů. Intervaly aktualizace pro zjištění zabezpečení se liší podle doporučení a podrobností najdete na stránce Doporučení.
Další kroky
- Přečtěte si o zabezpečení DevOps v Defenderu pro cloud.
- Zjistěte, jak nakonfigurovat akci GitHubu Microsoft Security DevOps.
Váš názor
Připravujeme: V průběhu roku 2024 budeme postupně vyřazovat problémy z GitHub coby mechanismus zpětné vazby pro obsah a nahrazovat ho novým systémem zpětné vazby. Další informace naleznete v tématu: https://aka.ms/ContentUserFeedback.
Odeslat a zobrazit názory pro